Có một bức ảnh tuyệt vời, nhưng màu sắc không phù hợp với bố cục của bạn? Có lẽ hình ảnh bạn đang sử dụng có một số yếu tố phụ mà bạn muốn tách ra. Dưới đây là 8 cách nhanh chóng, đơn giản để khắc phục điều đó.
Trong bài viết này, tôi sẽ chỉ cho bạn tám cách bạn có thể nhanh chóng điều chỉnh hình ảnh sao cho hợp lý với bố cục thiết kế.
Thay đổi màu sắc
1. Thêm Saturation vào hình ảnh bằng Curves
Một cách nhanh chóng để thay đổi màu sắc và độ bão hòa là điều chỉnh Curves. Bạn có thể dễ dàng thay đổi màu ảnh chụp bằng cách tinh chỉnh các kênh màu riêng lẻ hoặc kết hợp RGB hoặc CMYK.
Mở tập tin của bạn trong Photoshop, và điều hướng đến Image> Adjustments> Curves – hoặc nhấn Command + M. Thêm độ bão hòa bằng cách tạo đường cong chữ S nhẹ trong biểu đồ. Nhấp vào đường chéo khoảng 2/3 ở bên phải trung tâm và kéo nhẹ lên. Thêm một điểm khác về 2/3 ở bên trái trung tâm và kéo xuống một chút.
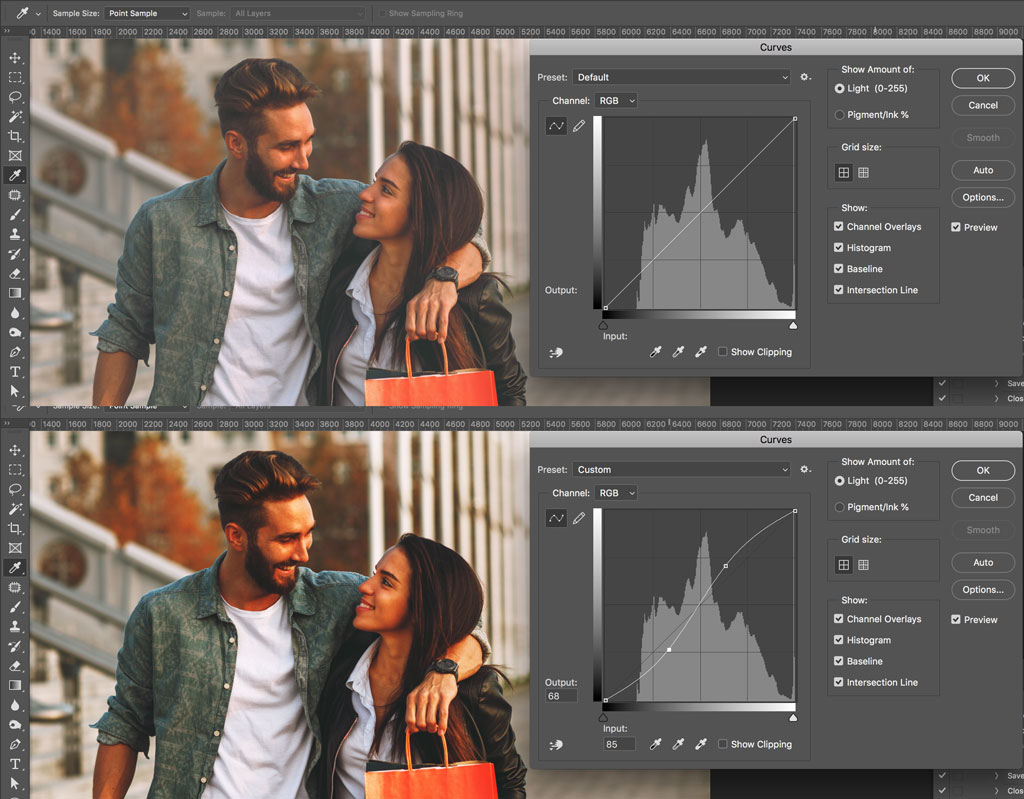
2. Thay đổi màu và cường độ với Hue/Saturation
Nếu bạn muốn làm ấm hình ảnh hơn hãy sử dụng Hue/Saturation Adjustment Layer để thực hiện điều đó.
Vào Image > adjustment > Hue/Saturation hoặc vào trong cửa sổ Layers, nhấn vào Create New Fill hoặc Adjustment Layer ở phía dưới và chọn Hue / Saturation. Thao tác này sẽ thêm một lớp phía trên lớp hiện tại và mở cửa sổ Properties để điều chỉnh.
Bây giờ, điều này có thể mang lại kết quả tốt nhất. Bạn càng di chuyển thanh trượt Hue, tông màu sẽ càng khác xa so với ảnh gốc, vì vậy hãy điều chỉnh thật cẩn thận.
- Saturation: Saturation có tác dụng làm đậm màu hoặc mất màu với điểm màu cụ thể nào đó hoặc màu của cả file ảnh Chúng ta chỉ việc chọn màu hoặc để mặc định và kéo thanh saturation: Các bạn có thể thấy sự thay đổi khi chúng ta thay đổi thông số của thanh Saturation
- Lightness: Thanh này sẽ giúp các bạn thay đổi độ sáng tối của bức ảnh, các bạn chỉ cần kéo con trỏ để thấy sự thay đổi của bức ảnh
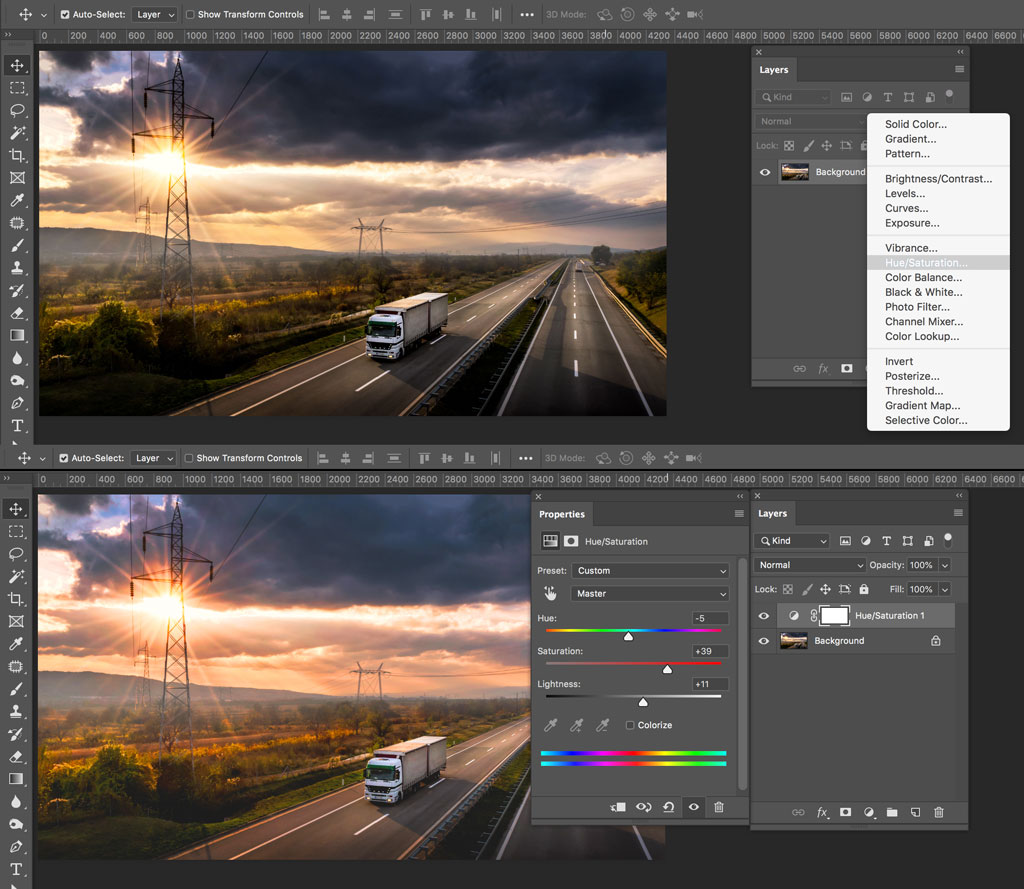
3. Sử dụng Camera Raw
Trong Camera Raw, trình chỉnh sửa ảnh thô trong Photoshop, bạn có thể thực hiện một loạt các thay đổi về độ dịch chuyển, độ phơi sáng và cường độ của màu sắc và ánh sáng. Để mở Camera Raw, nhấn Command + Shift + A hoặc chuyển đến Filter > Camera Raw Filter.
Để thay đổi nhanh chóng cái nhìn tổng thể của hình ảnh, chỉ cần điều chỉnh các phần như White Balance, Exposure, Contrast, và (ở dưới cùng) Dehaze và Saturation.
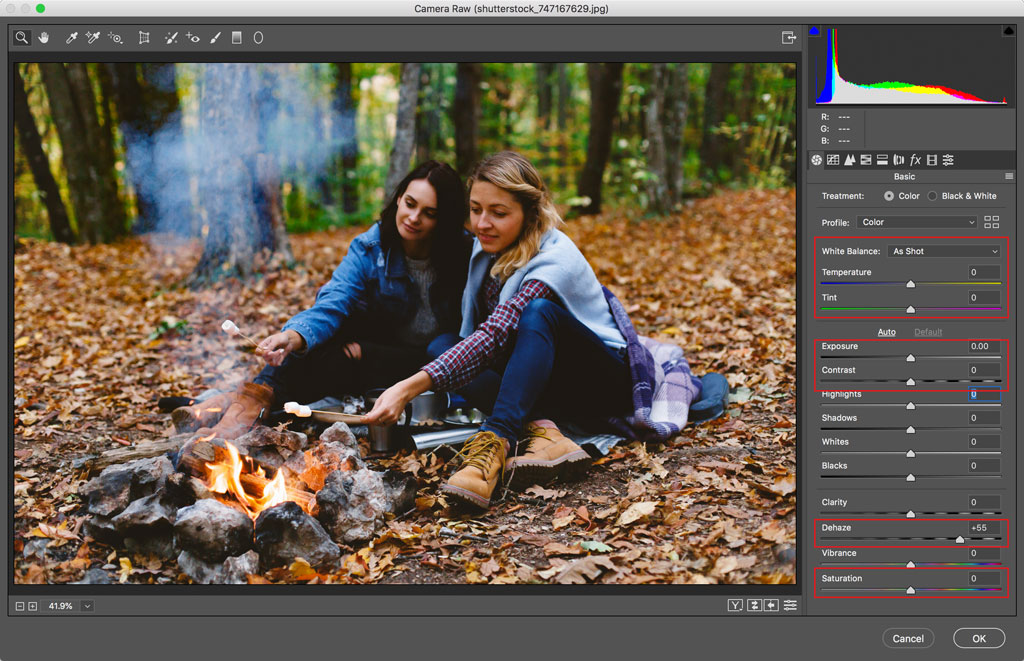
Cliping Mask để chỉnh sửa đối tượng
4. Tạo một Clipping Mask để cô lập một chủ đề
Có nhiều lý do để sử dụng clipping mask. Chẳng hạn như nếu bạn muốn tách một chủ dề và thay đổi nền cho chủ đề đó.
Sử dụng bất kỳ phương thức tạo vùng chọn nào, sau dùng Mask.

Tham khảo Shutterstock






























