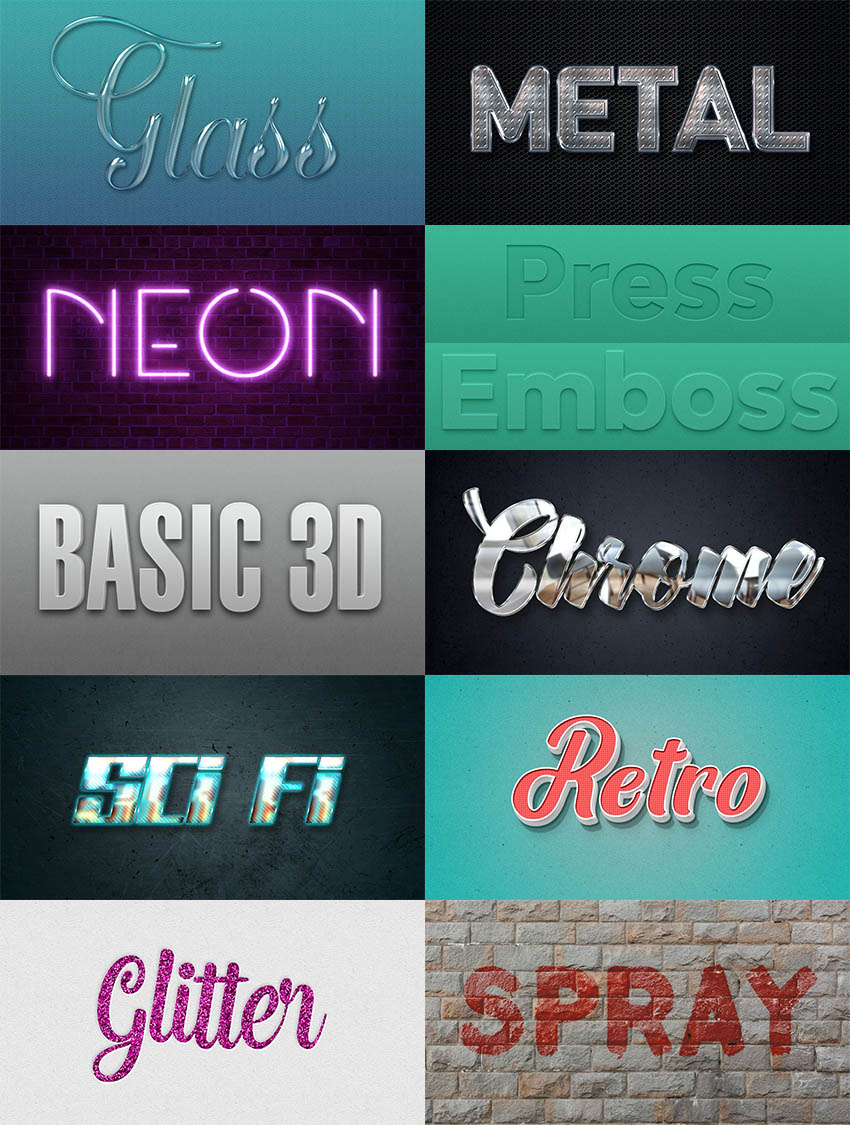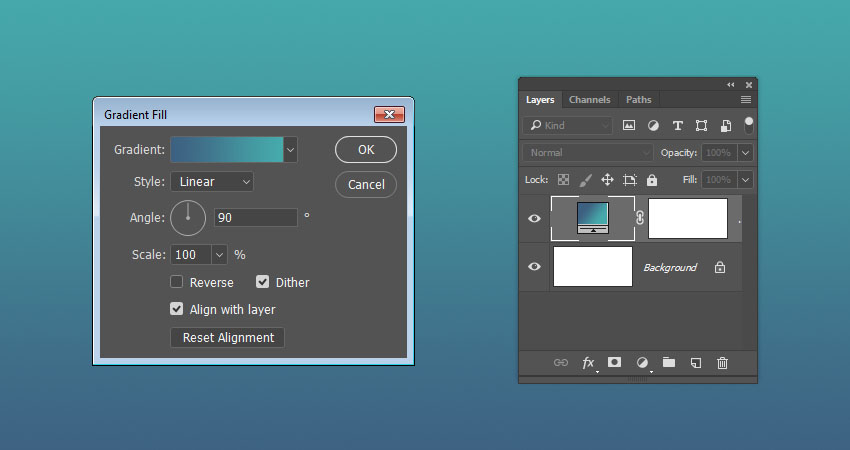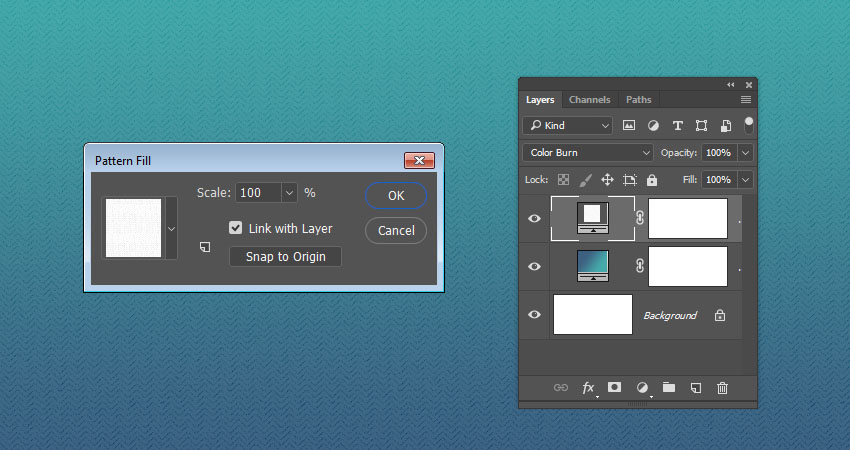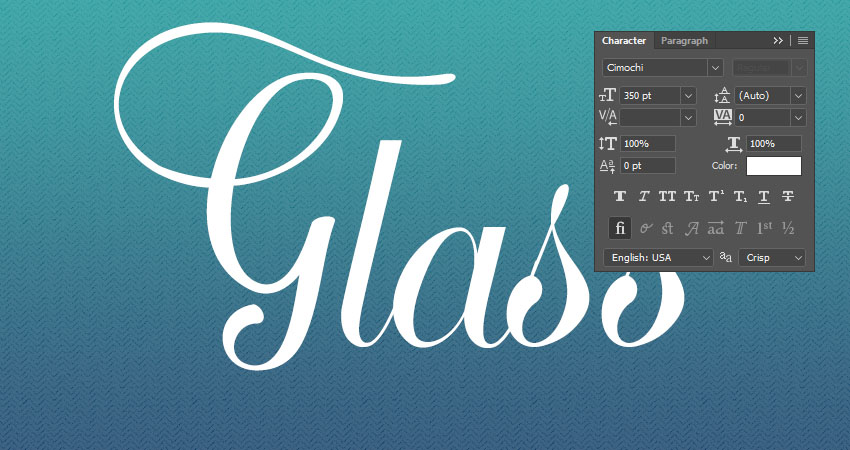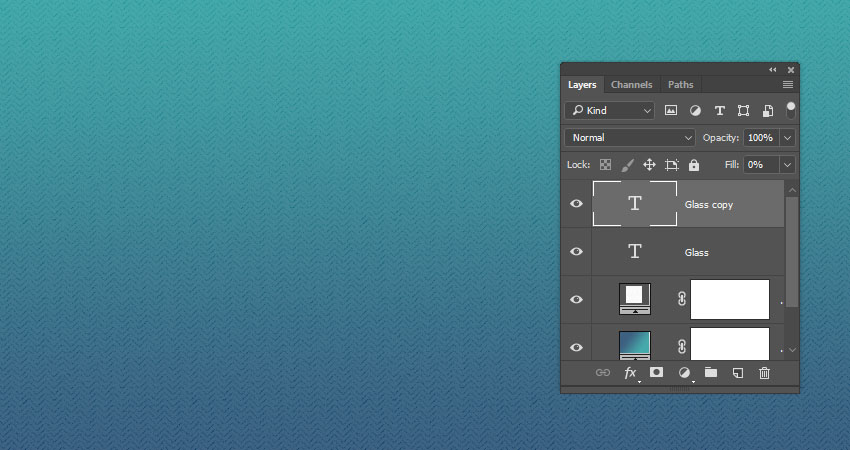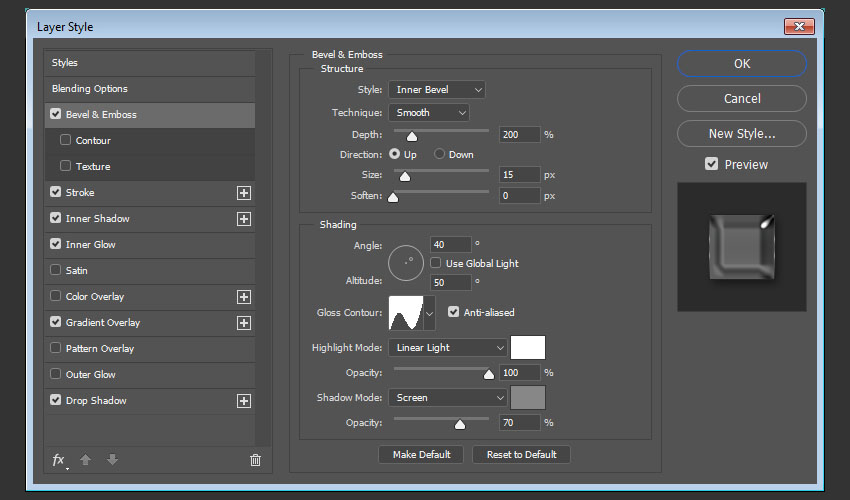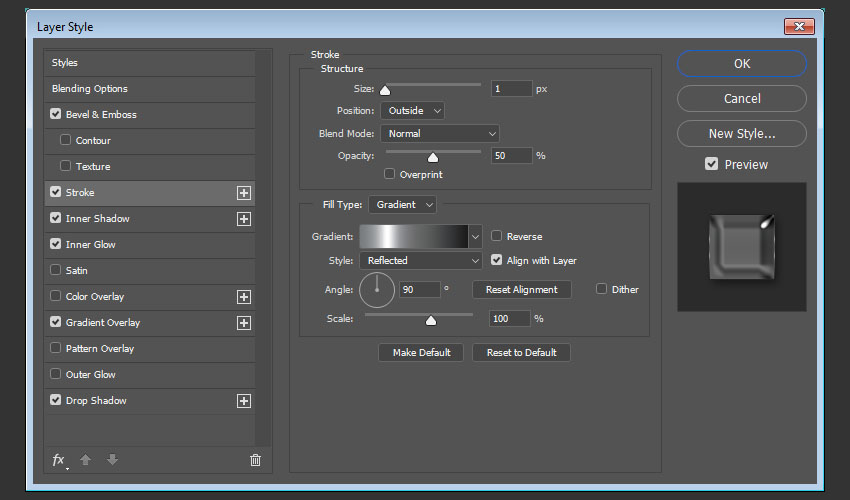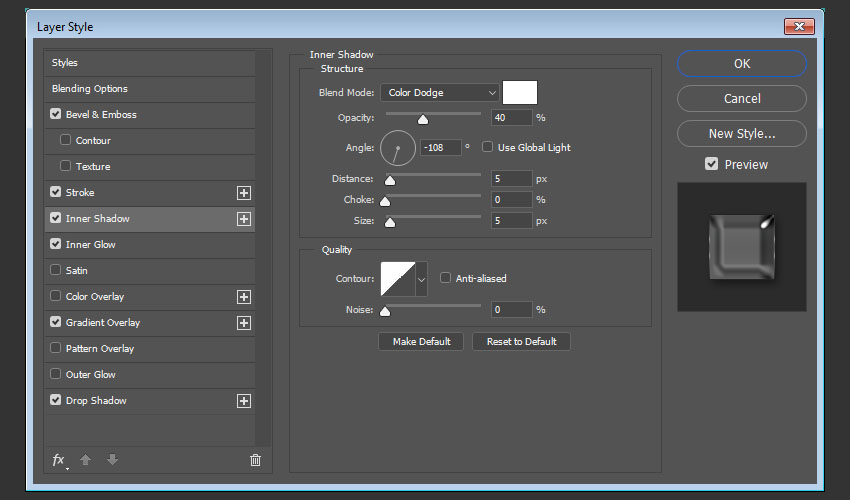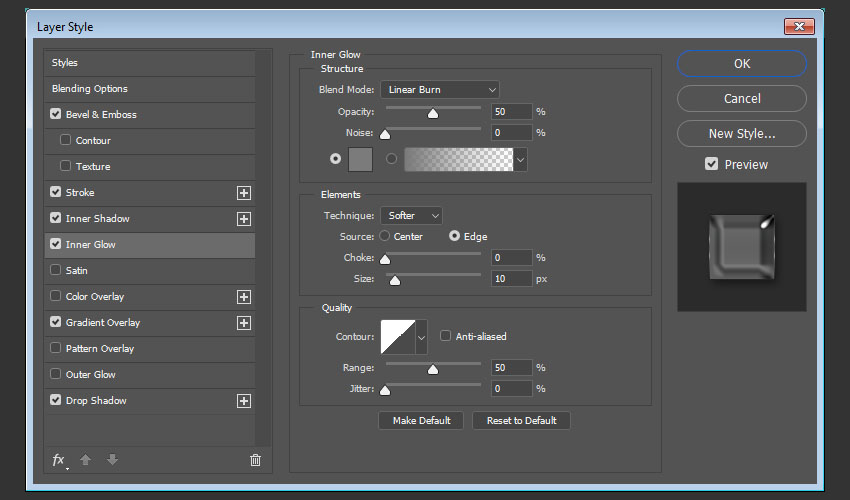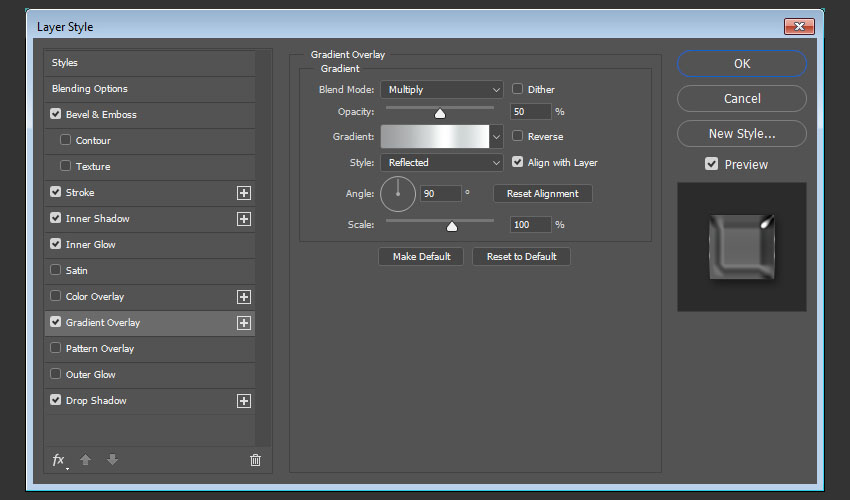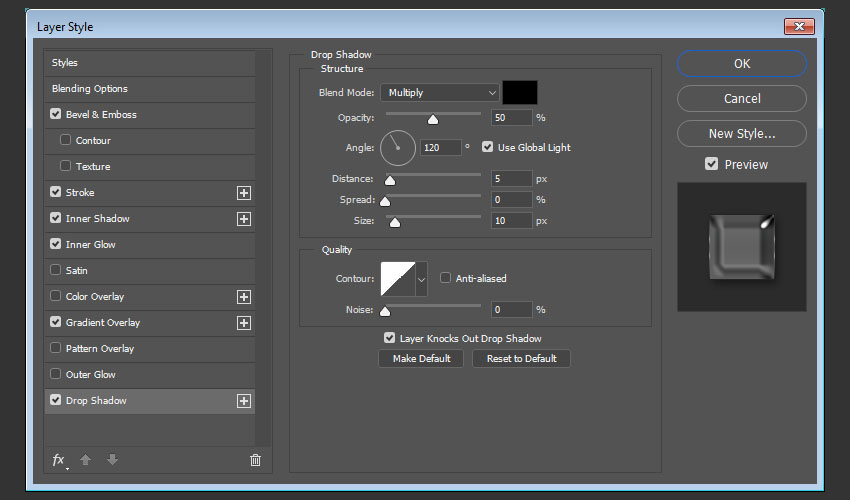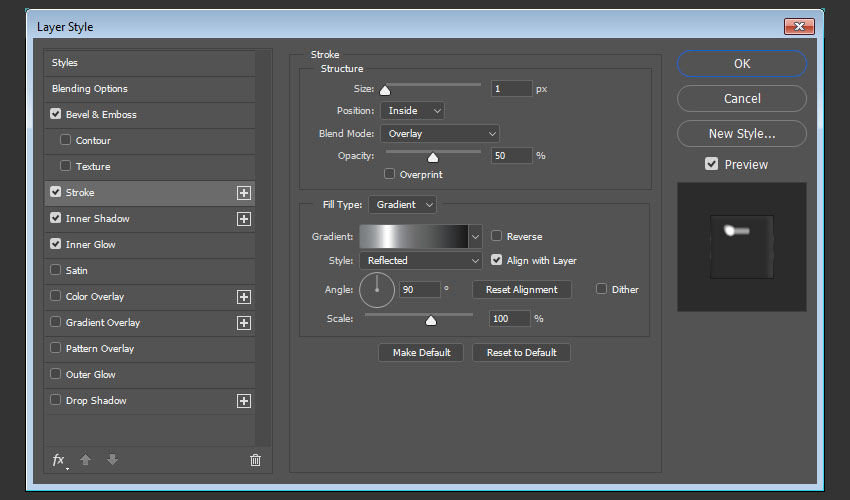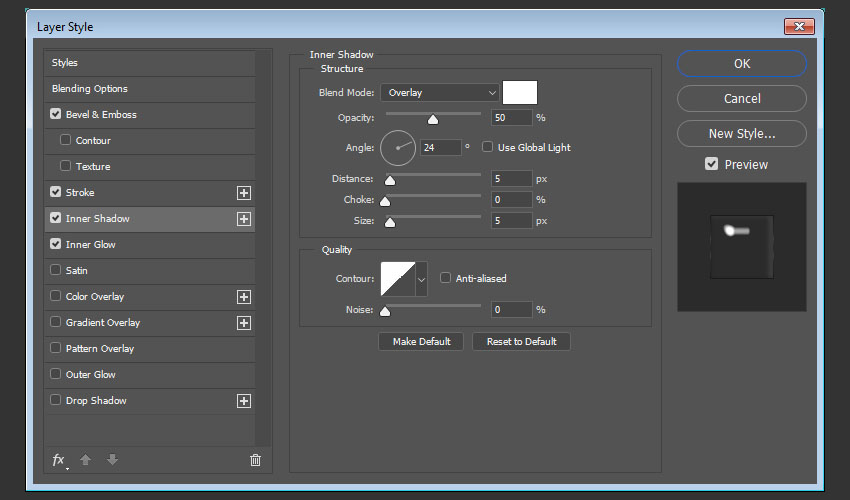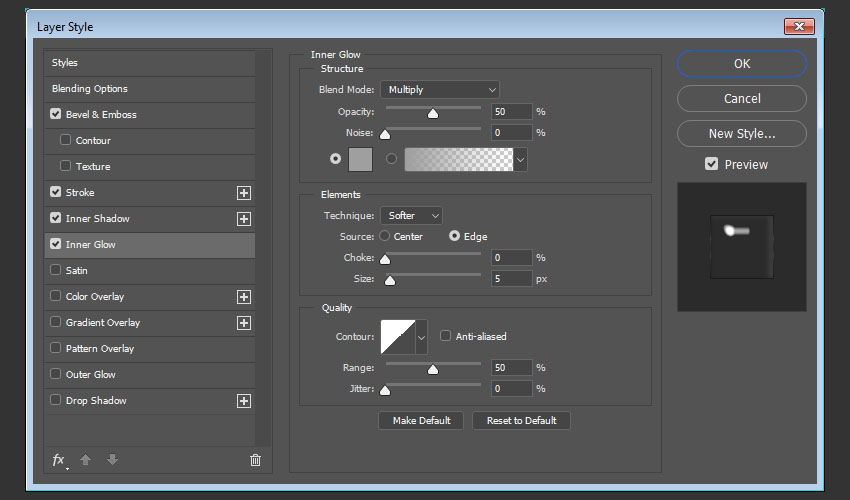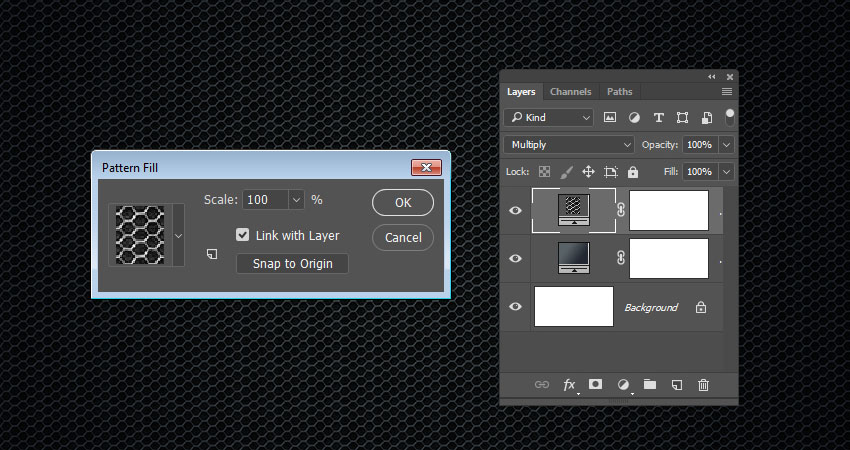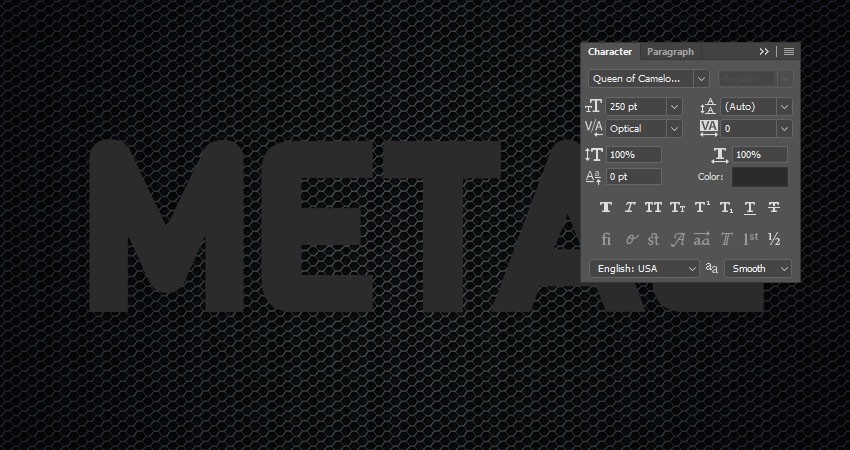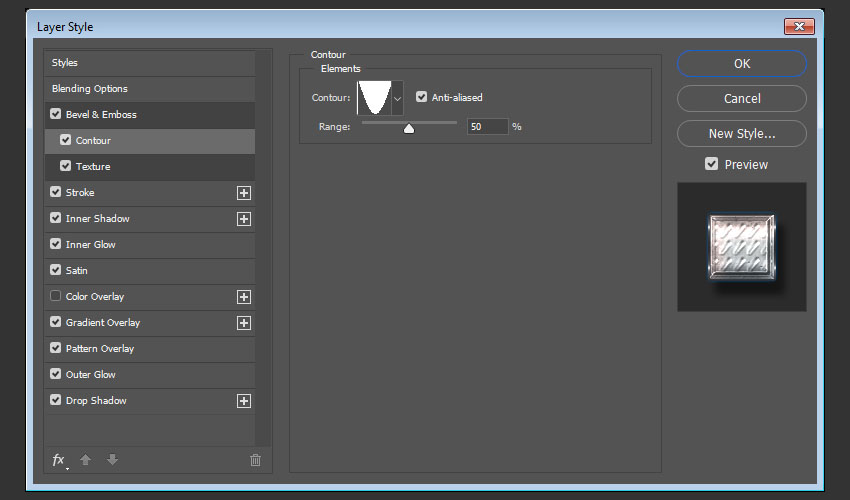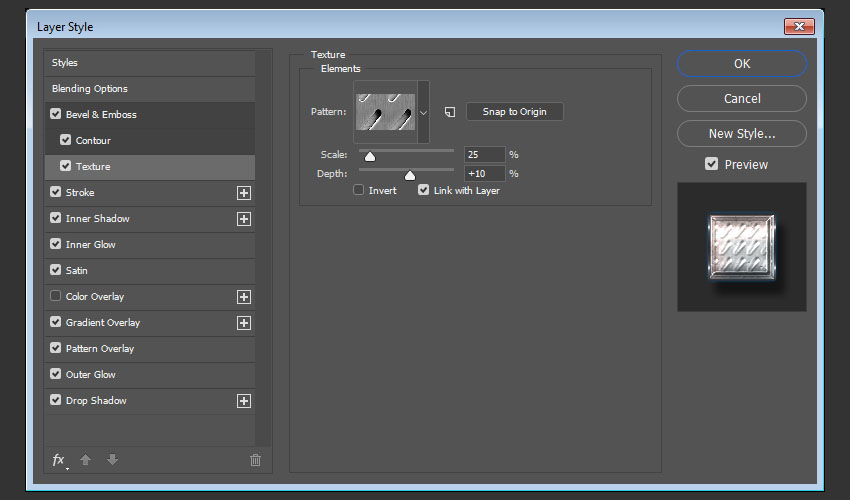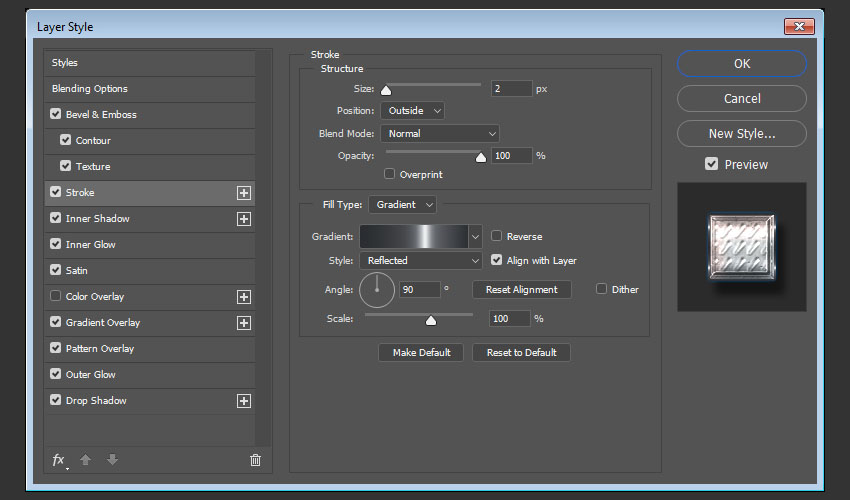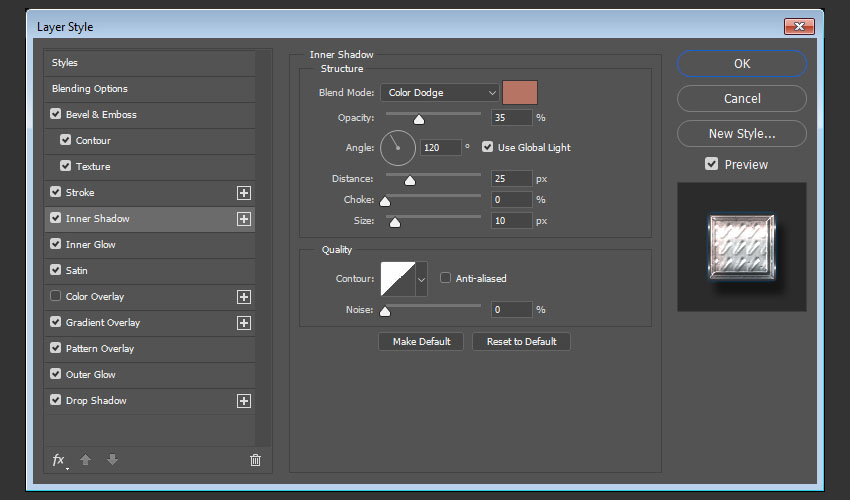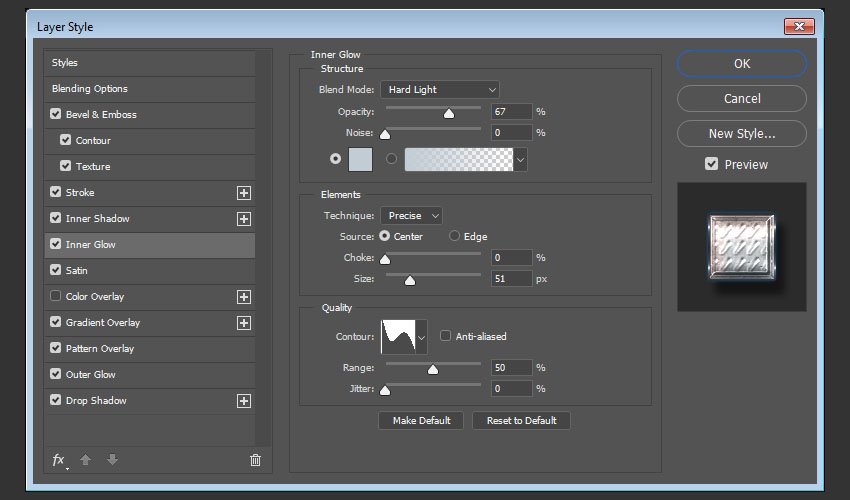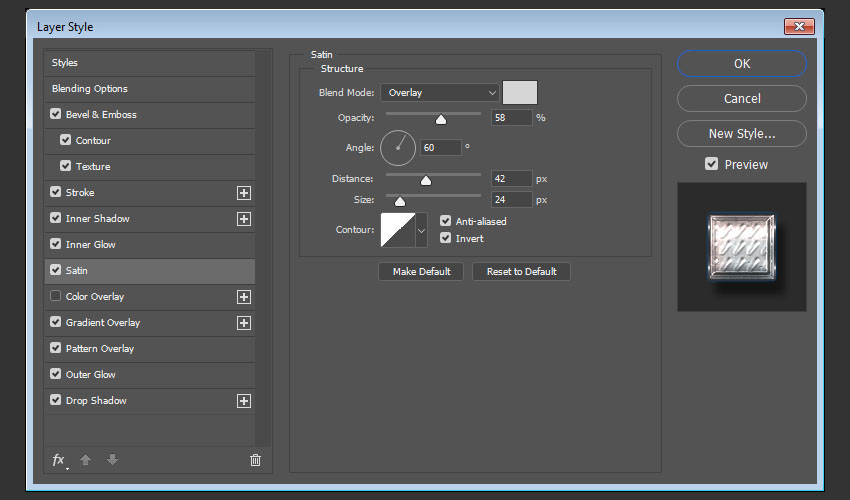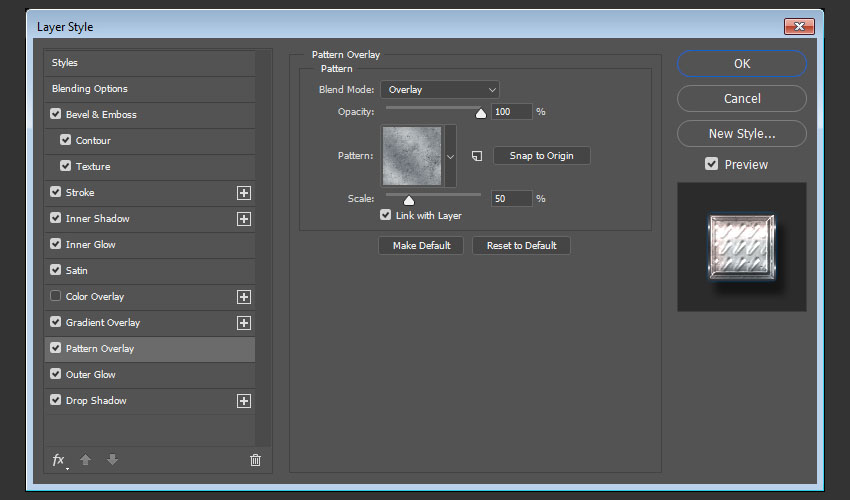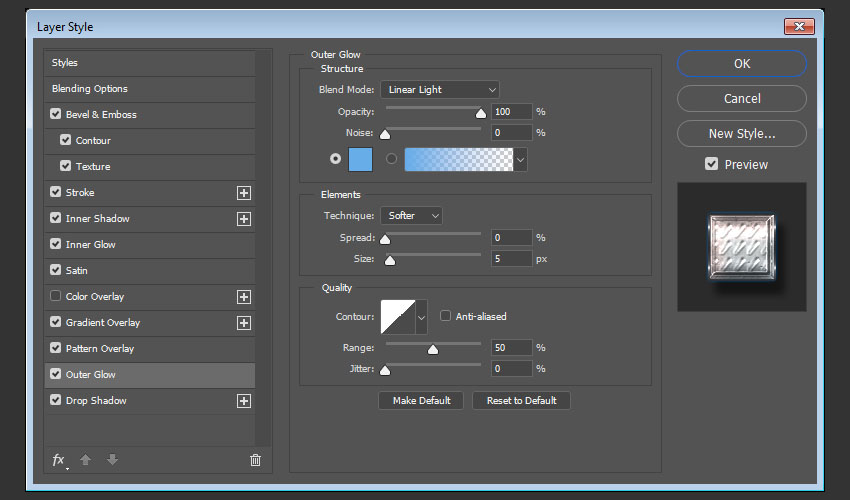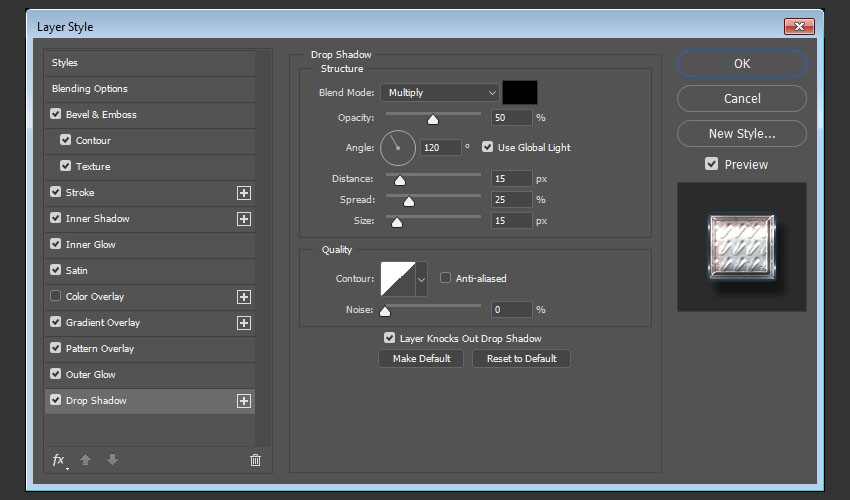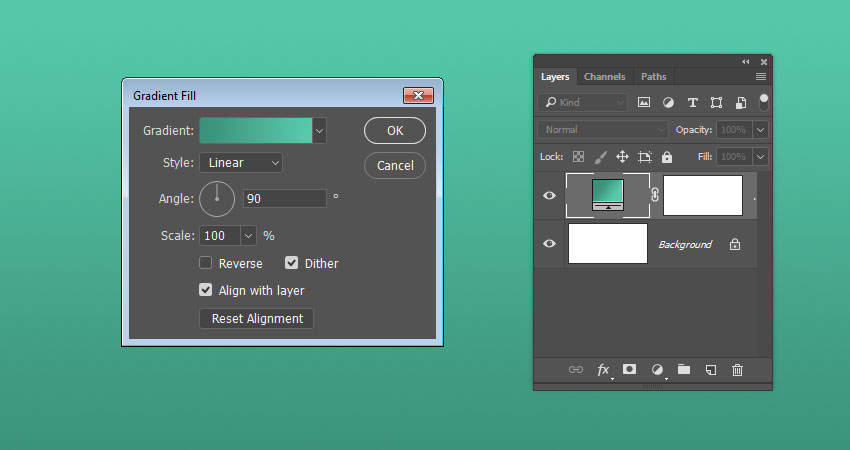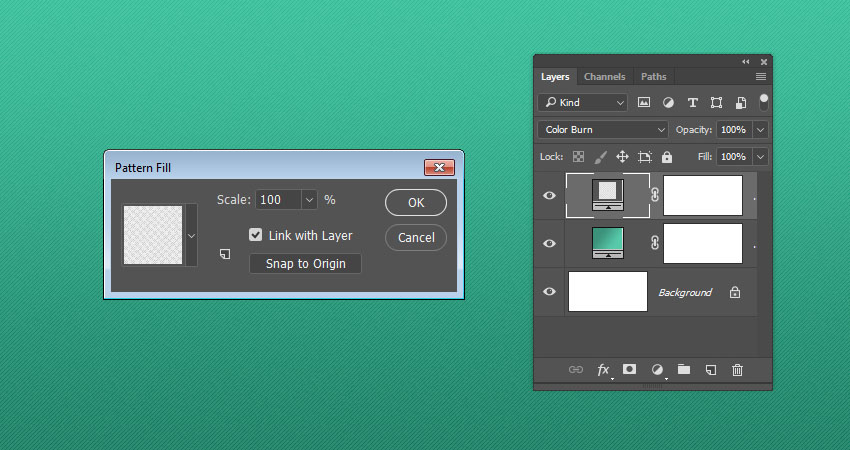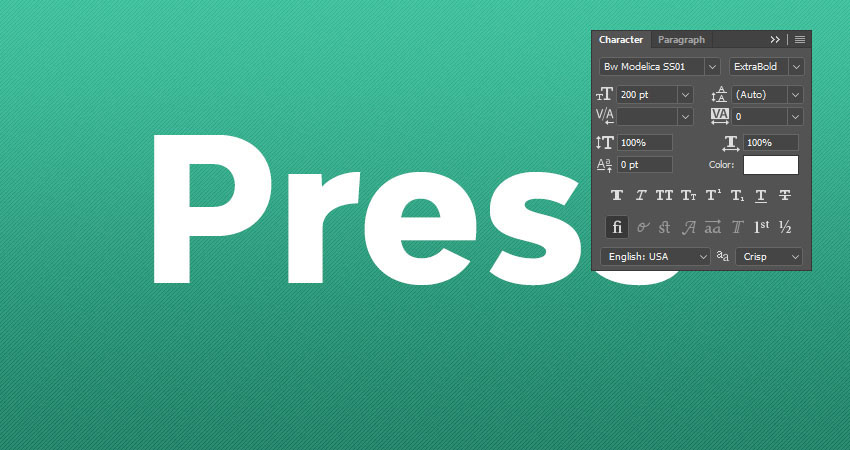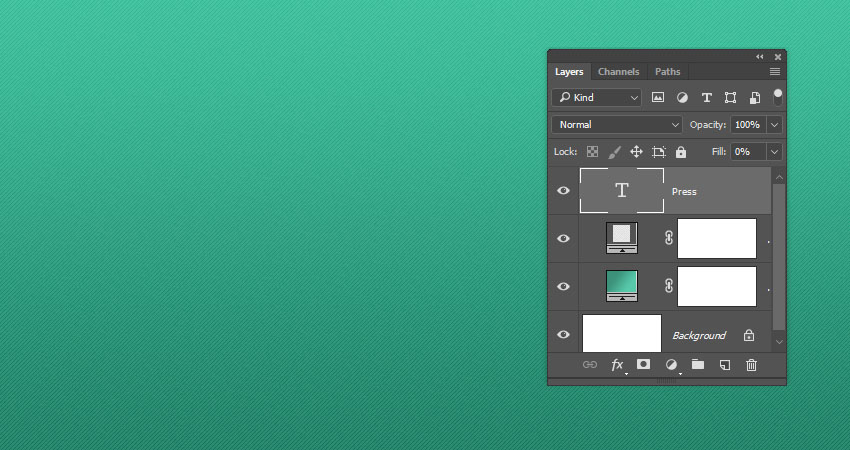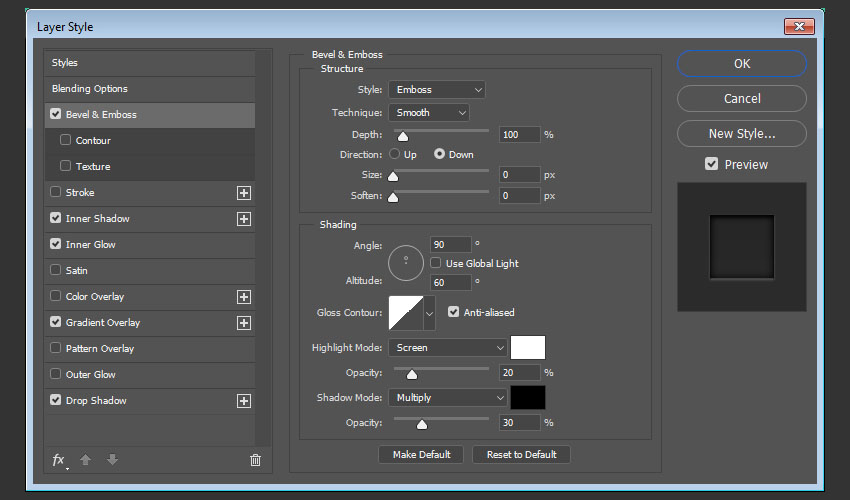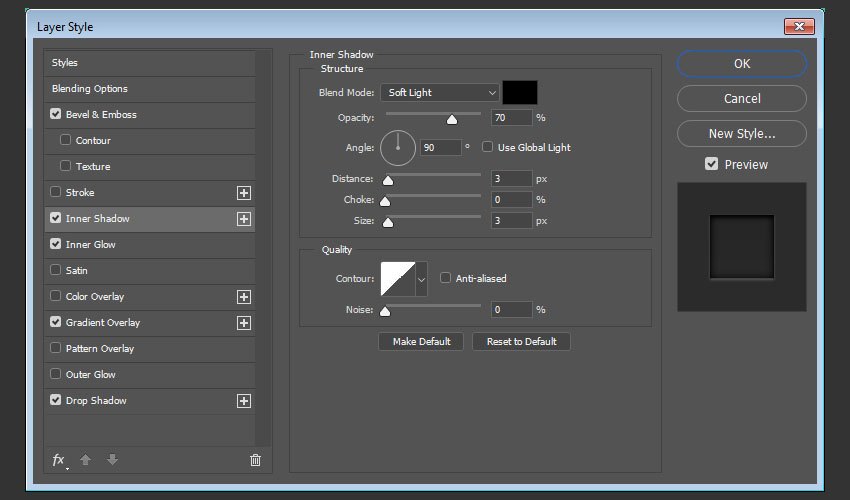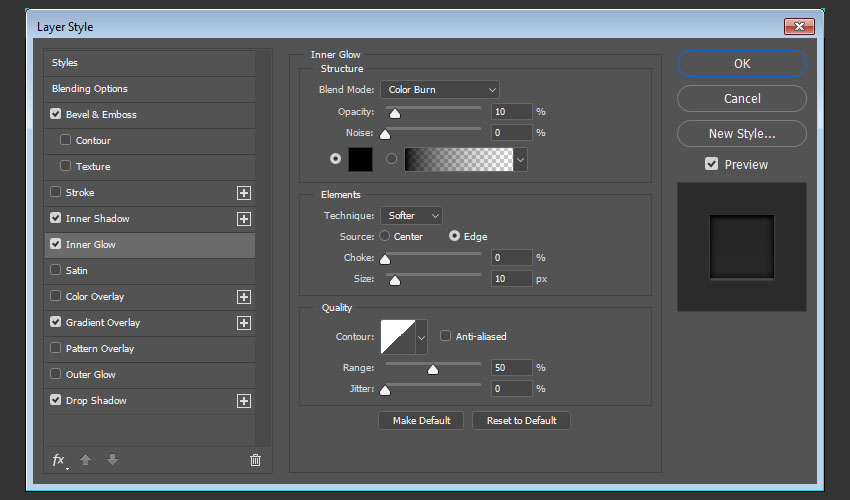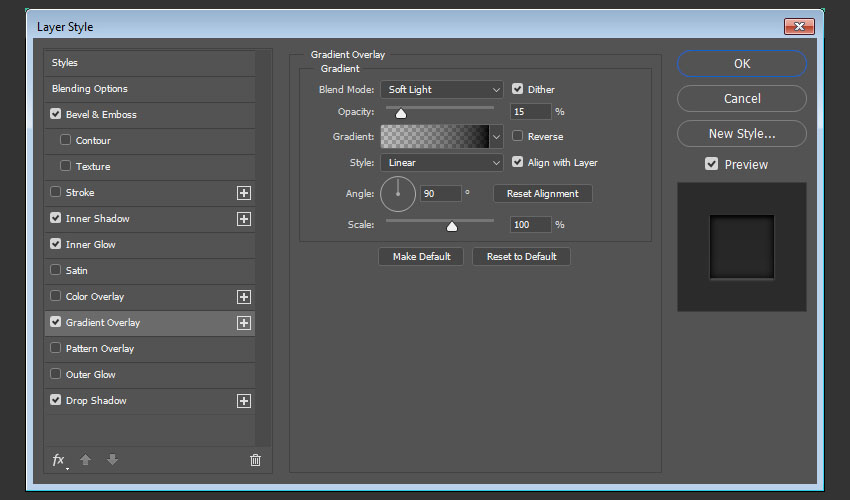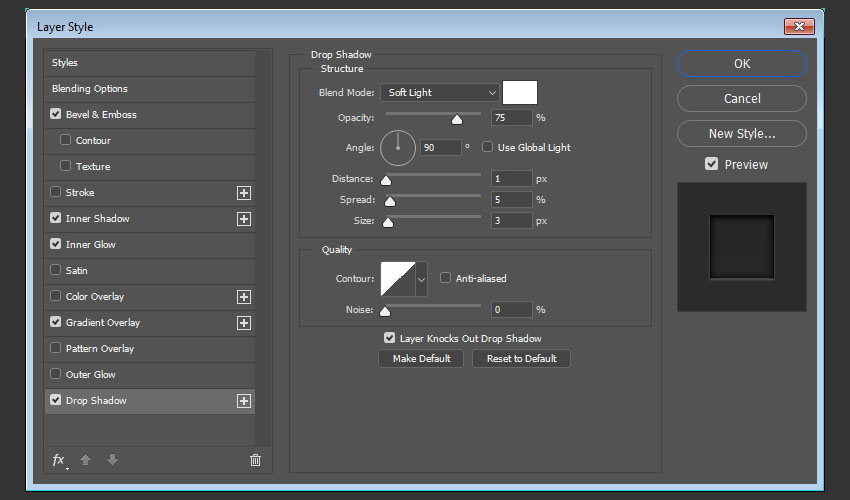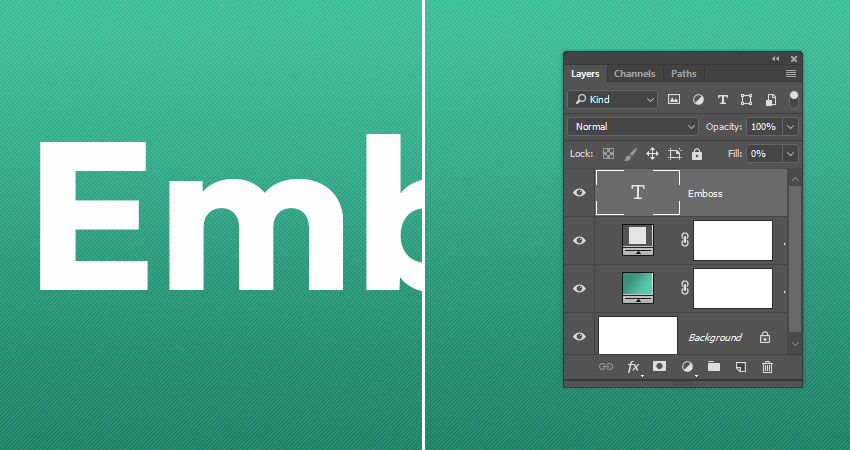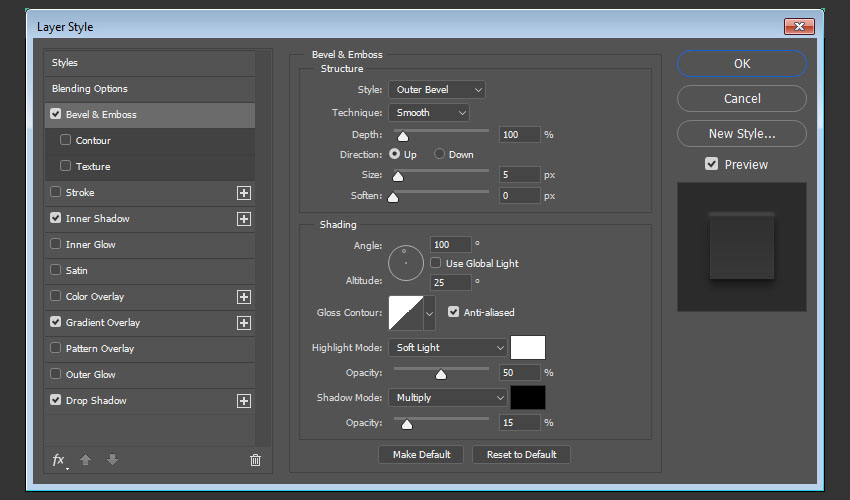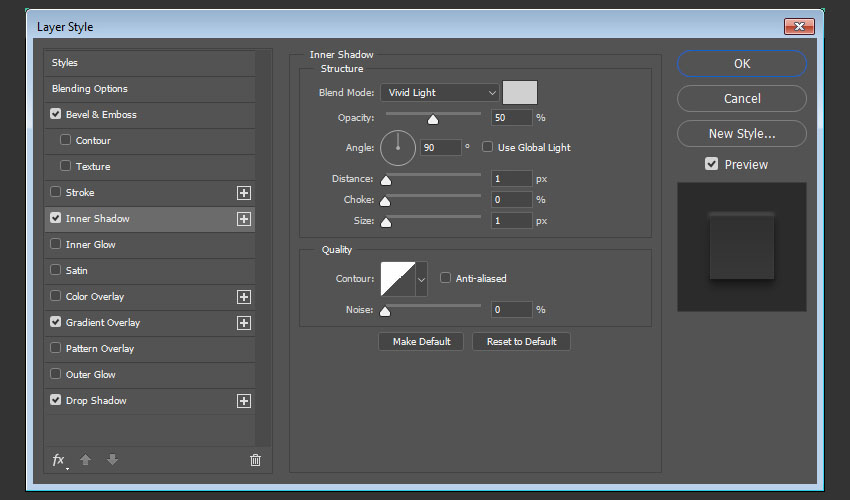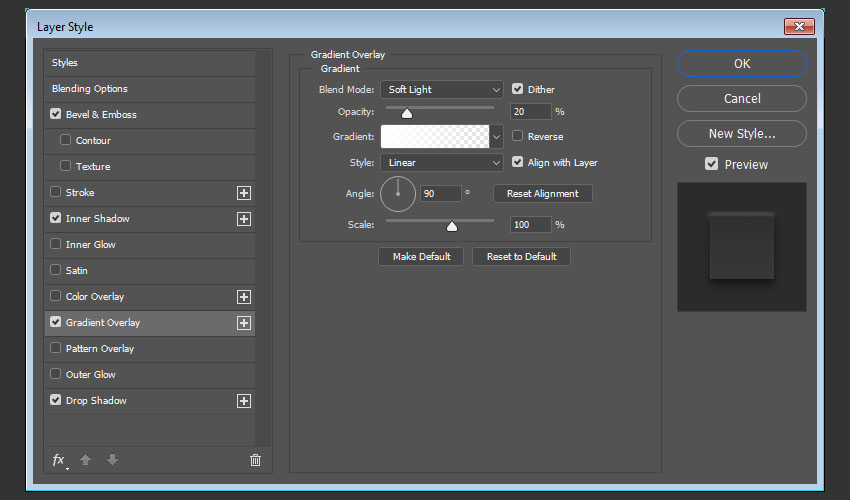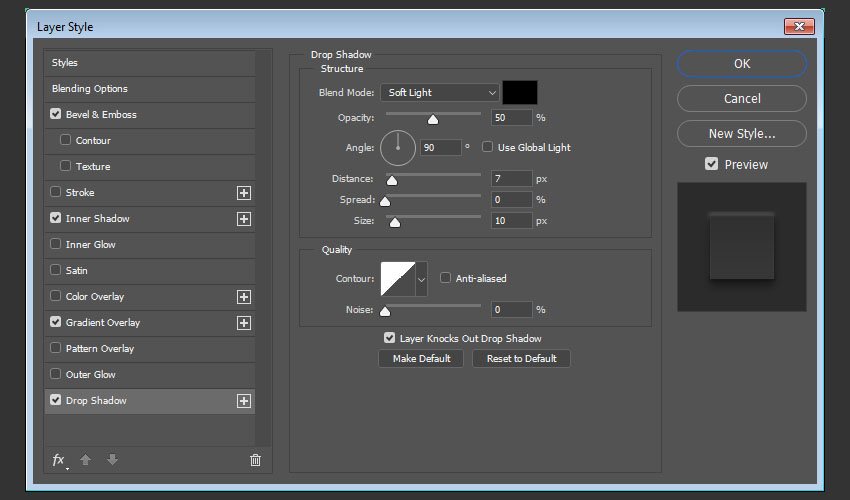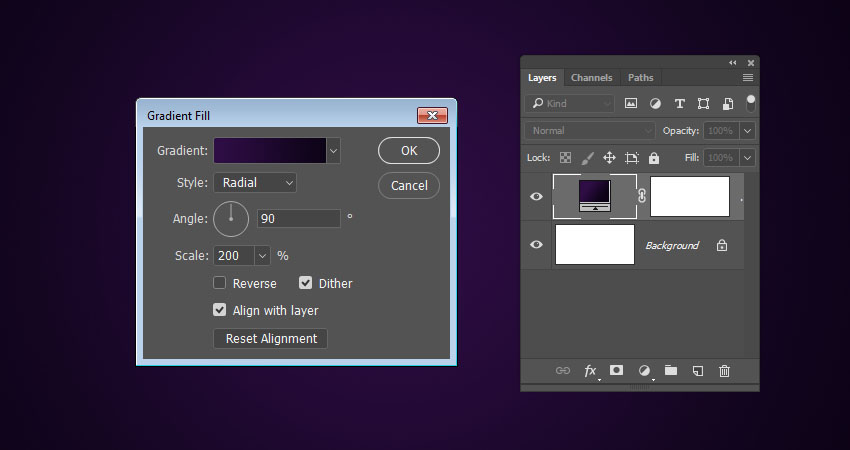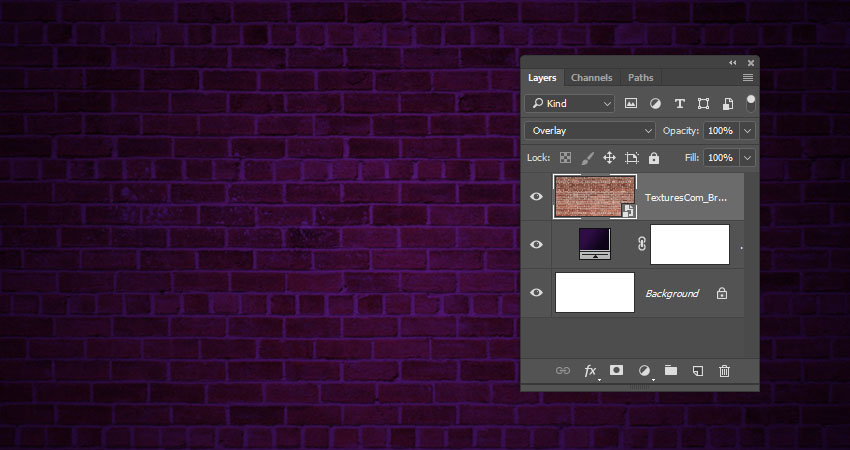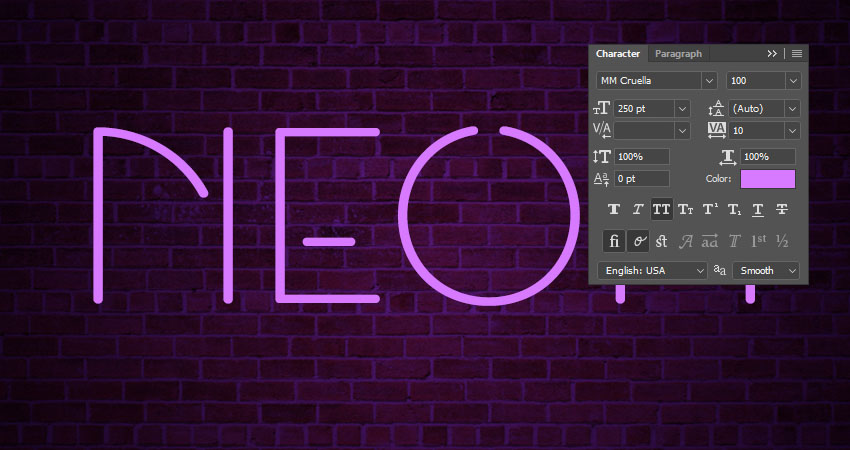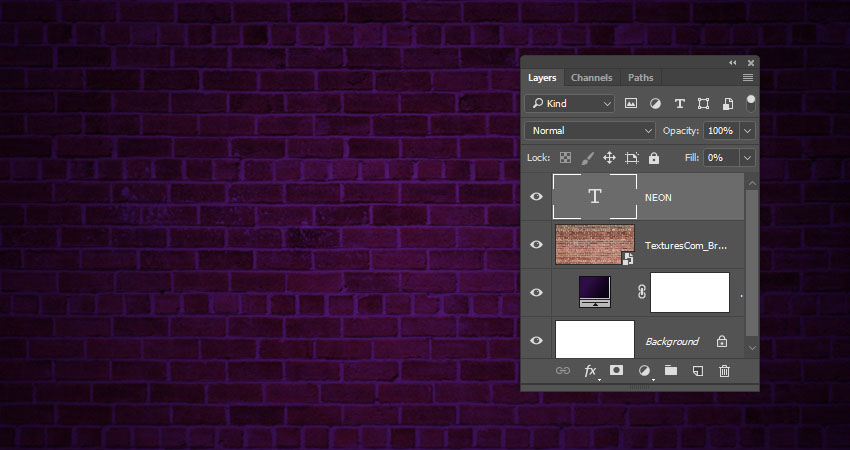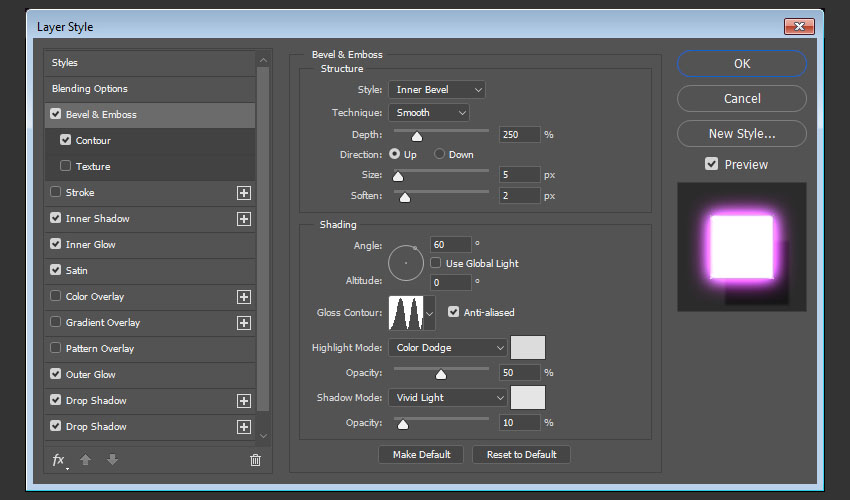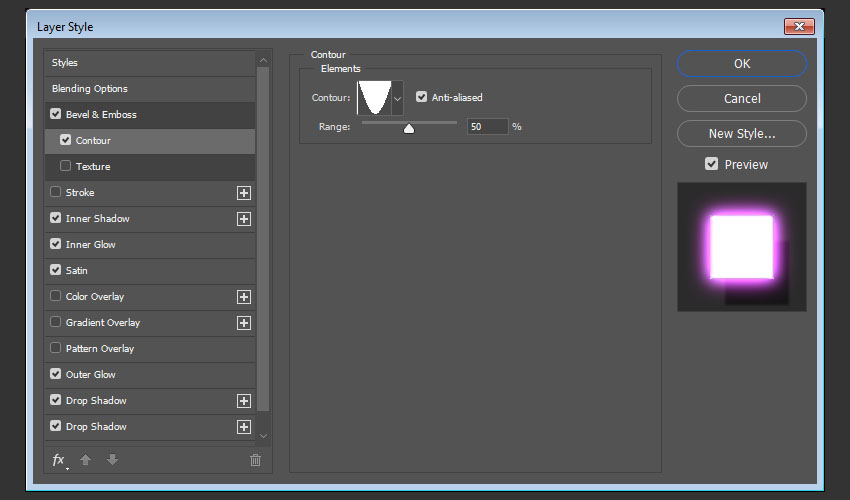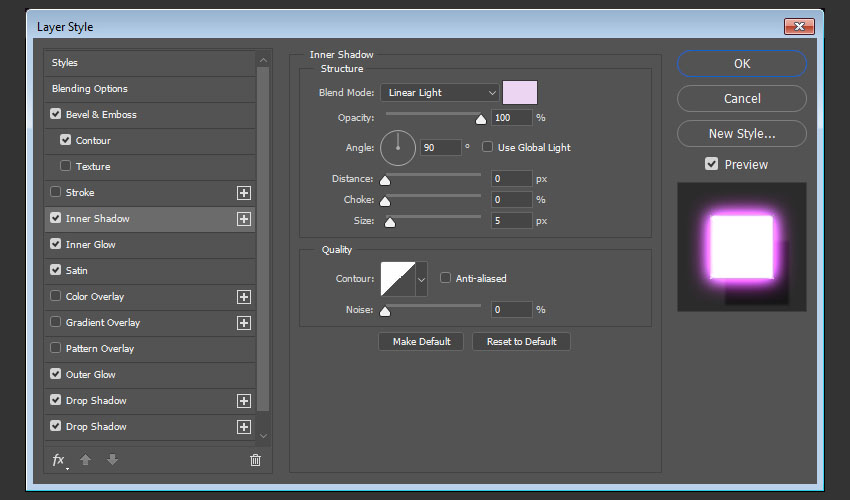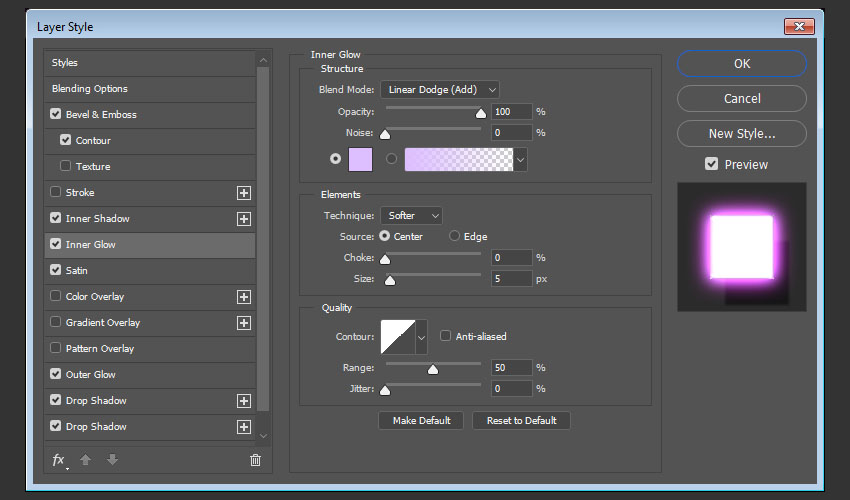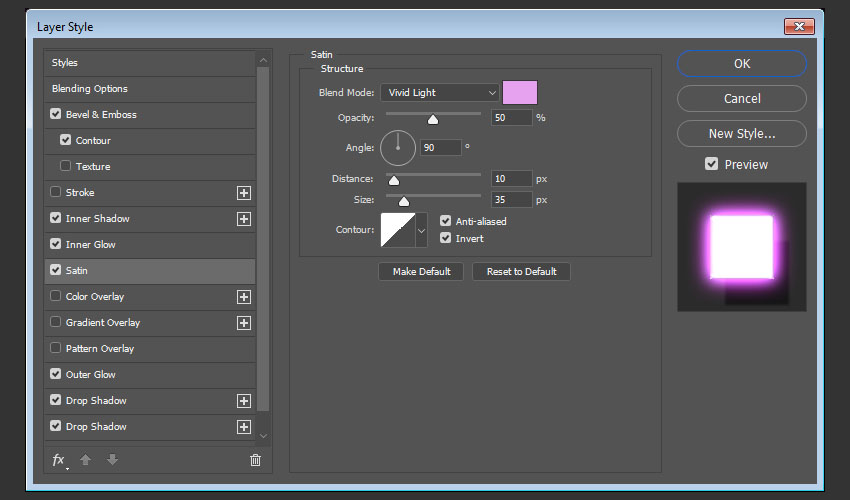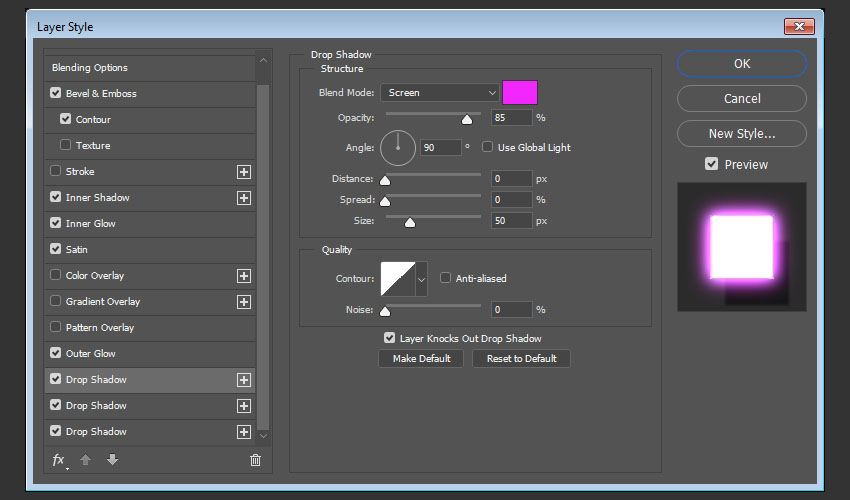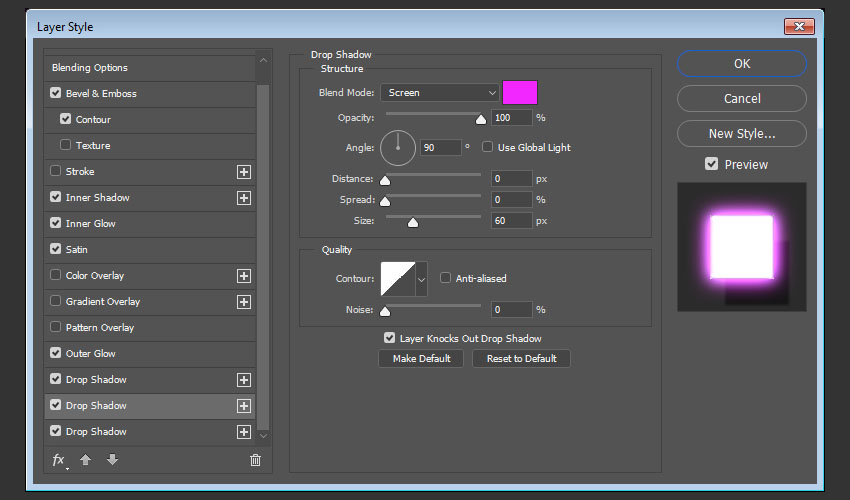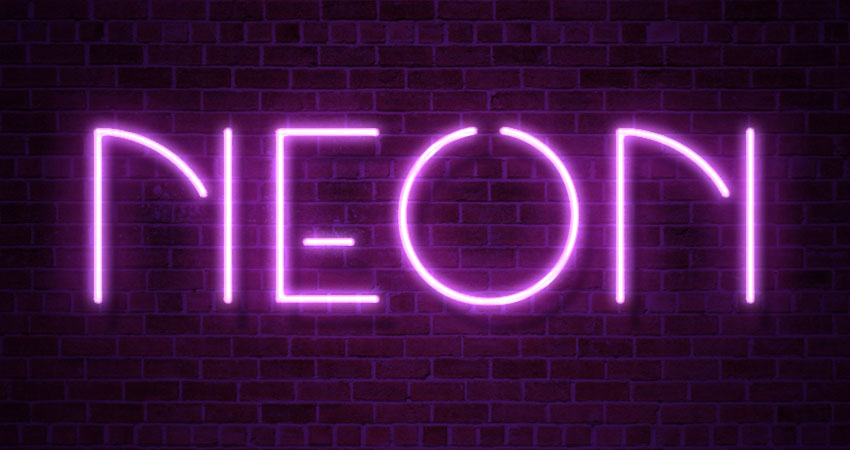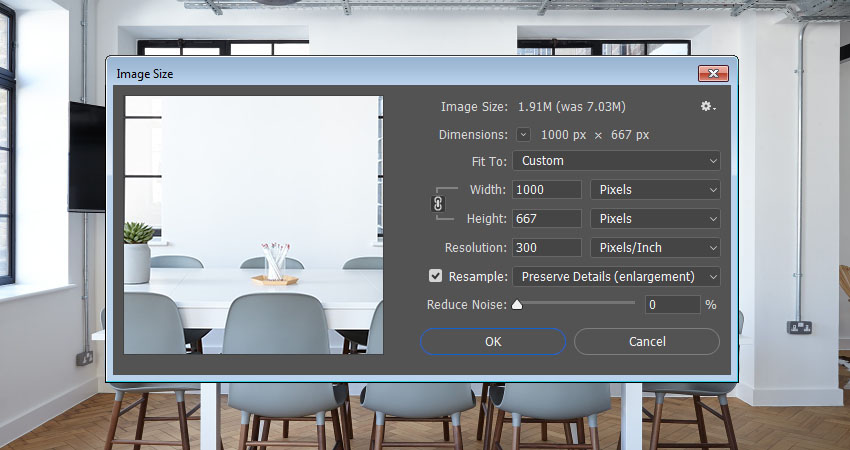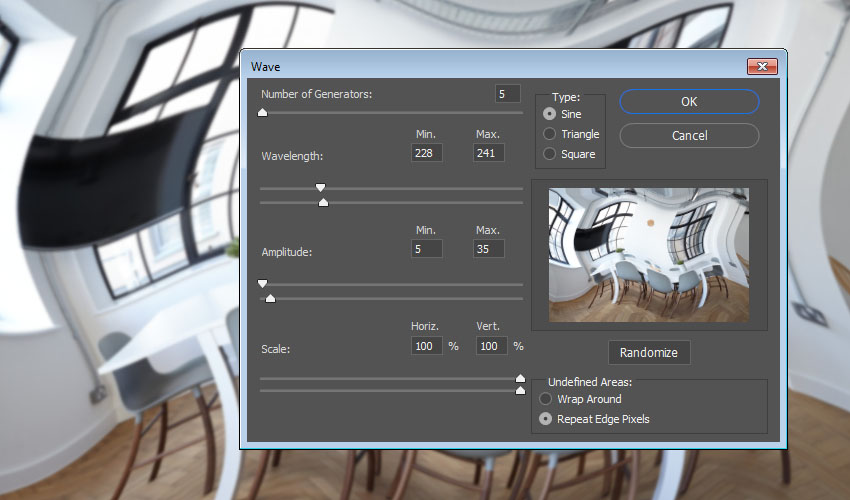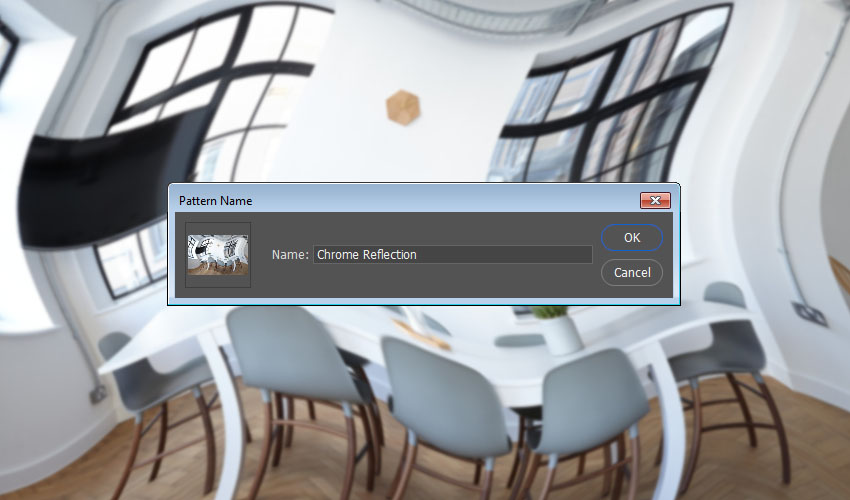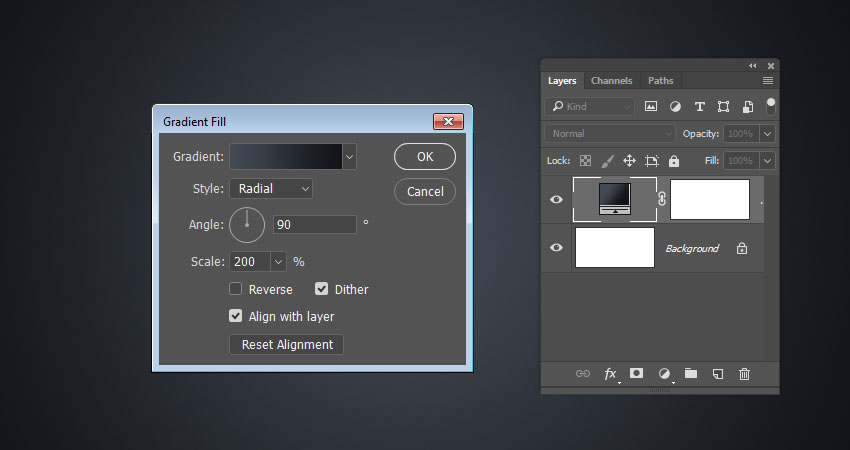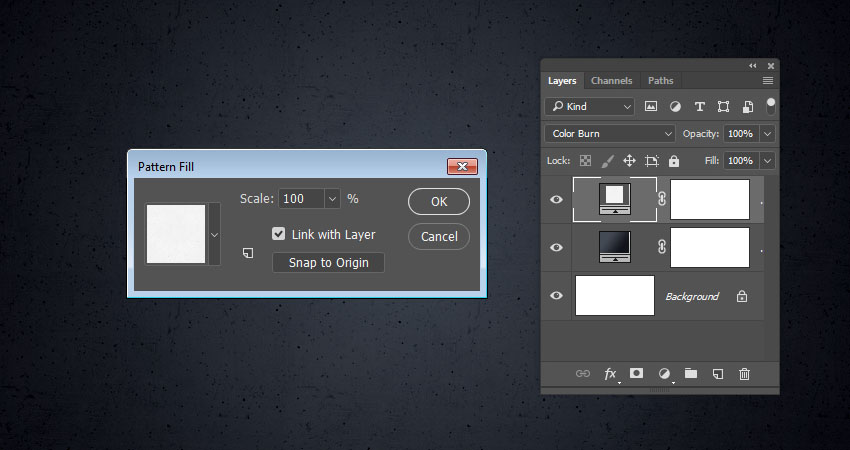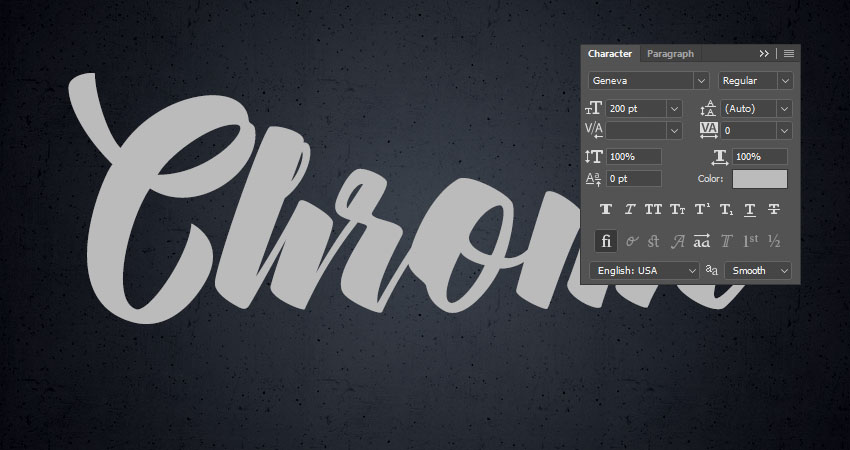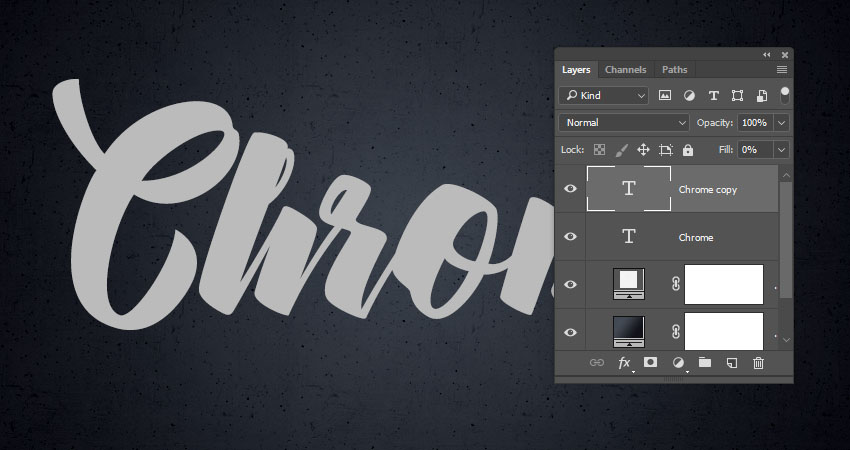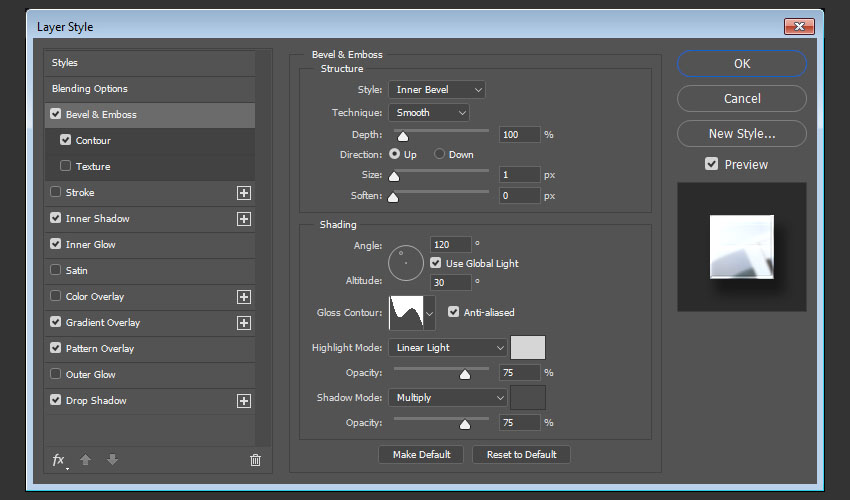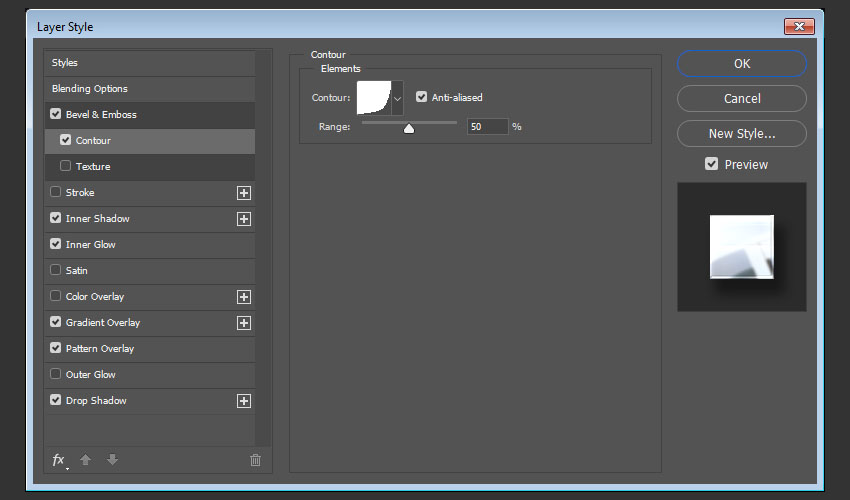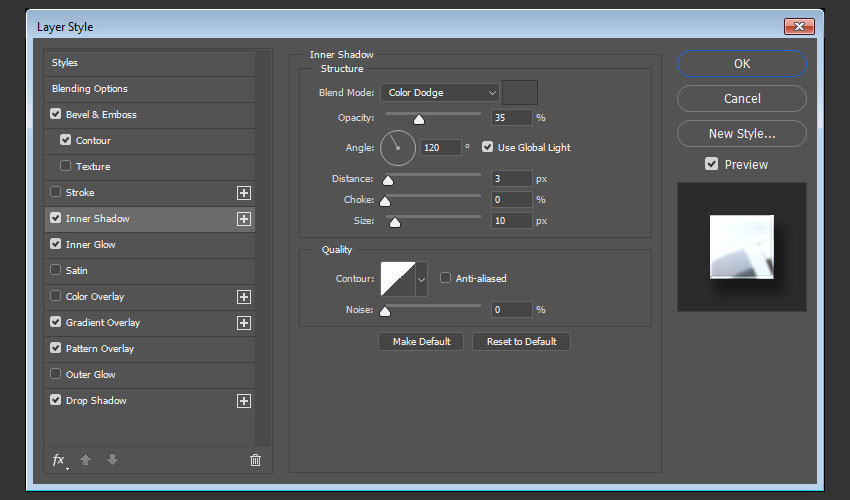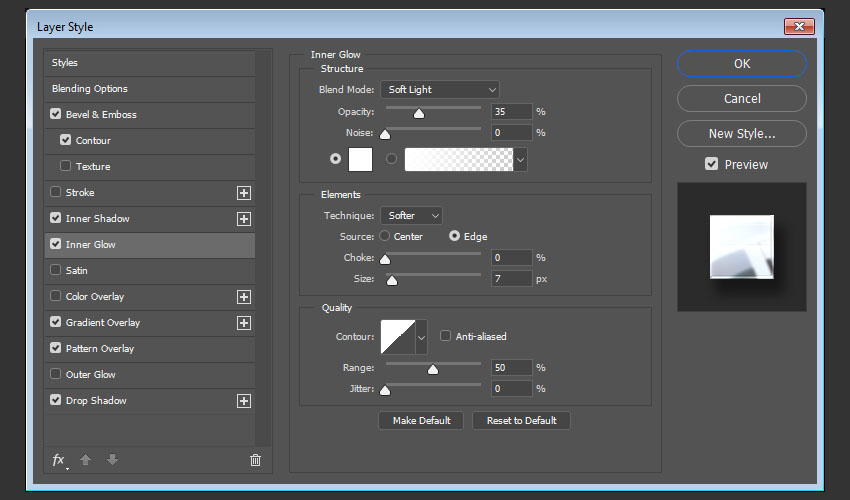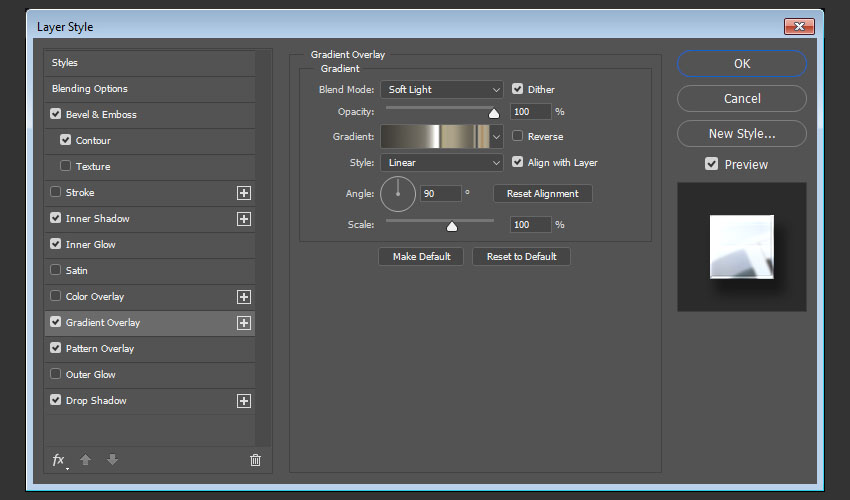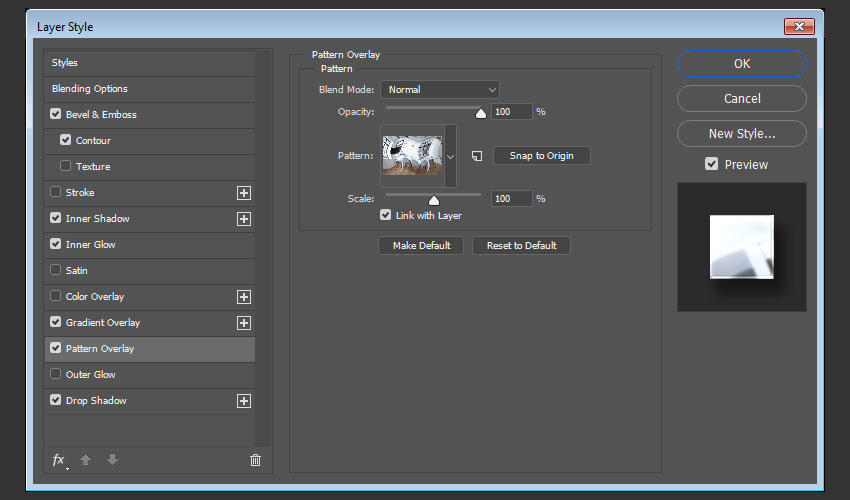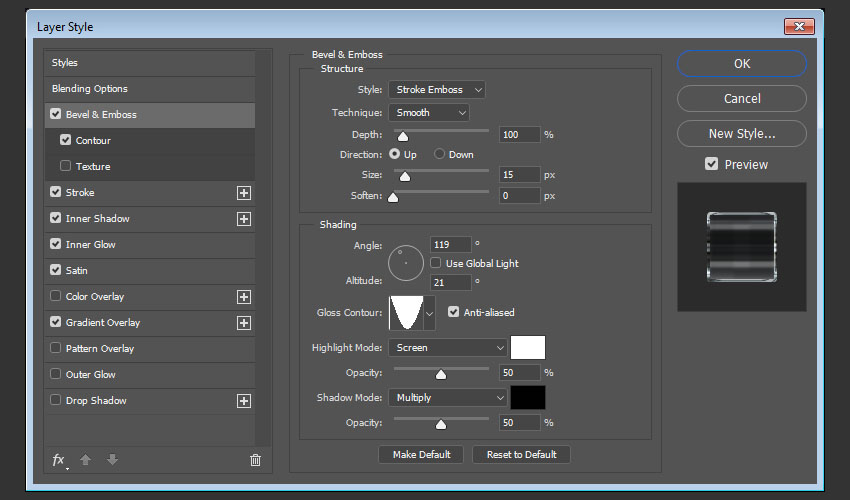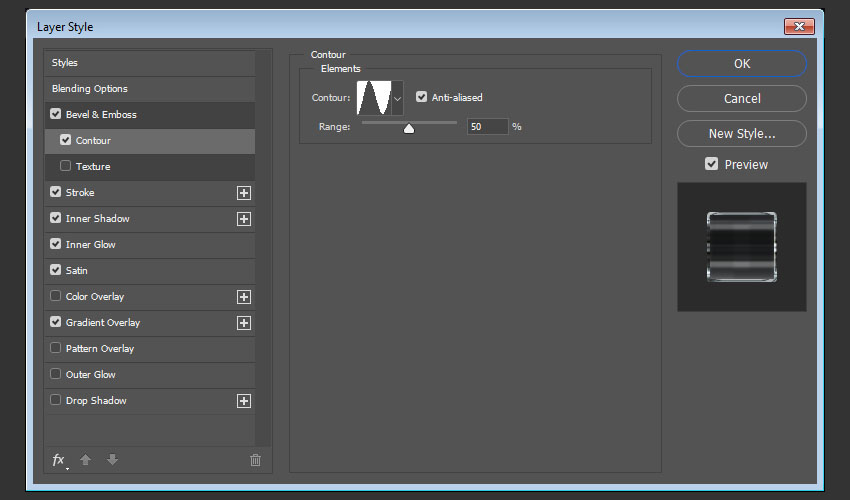Layer styles là một trong những công cụ mạnh mẽ của Photoshop. Những thiết lập và tùy chọn khác nhau của các công cụ này có thể giúp bạn tạo ra vô số các hiệu ứng khá dễ dàng và nhanh chóng. Bài hướng dẫn này sẽ chỉ cho bạn cách sử dụng rất nhiều layer styles, cùng với các thủ thuật hữu ích để tạo ra 10 hiệu ứng chữ phổ biến và hữu dụng. Bắt đầu nào!
Các công cụ hướng dẫn
Để hoàn thành bài hướng dẫn này, bạn sẽ cần các tài nguyên sau:
Phông chữ
- Font Cinmochi hoặc Bolina
- Font Queen of Camelot hoặc Piximisa
- Font Bw Modelica SS01 hoặc Montserrat
- Font MM Cruella hoặc Trench
- Font Gineva Script hoặc Ballpark Weiner
- Font SchmalfetteCP hoặc Bebas Neue
- Font Bhejeuct Gash hoặc Aero
- Font Mon Cheri hoặc Lobster
- Font Graun hoặc TT Masters
- Font Premier Script hoặc Mervale Script.
Mẫu Pattern và kết cấu Textures
- Grilled Noise bởi Dertig Media
- Metal Mesh Patterns – Pack 1 bởi Axertion
- Metal seamless textures bởi jojo-ojoj
- Diagonal Noise bởi Christopher Burton
- BrickLargeBrown0025 (Image 1 – Small) bởi Textures.com
- Old Wall bởi Bartosz Kaszubowski
- Indoor Chairs bởi Pexels
- Paper 3 bởi Atle Mo
- 30 Simple Patterns bởi mslooten
- Texturetastic Gray bởi Adam Pickering
- 20 Repeatable Pixel Patterns bởi Premium Pixels
- BrickMedievalBlocks0129 (Image 3 – Medium) bởi Textures.com
- Beige paper bởi Konstantin Ivanov
- Wastedshame Free Glitter Patterns bởi wastedshame
- 8 Free Glitter Effect Patterns & Styles for Photoshop bởi Spoon Graphics
- Free Pack 6000 photoshop gradients bởi Supertuts007 (tải the CHROMES.grd file)
Để sử dụng hình ảnh như mẫu pattern, mở mỗi bức hình trong Photoshop, vào Edit >Define Pattern và nhấp vào OK.
1. Cách tạo hiệu ứng chữ dạng kính
Bước 1
Tạo một document mới 1000 x 500 px, click chuột vào biểu tượng Create new fill oradjustment layer tại phía dưới của panel Layer, và chọn Gradient.
Tạo gradient fill, sử dụng màu Colors #3e6181 ở phía bên trái và #46aaabở phía bên phải, và chọn hộp Dither.
Bước 2
Thêm một layer Pattern fill, thiết lập Pattern thành Grilled Noise, và thay đổi chế độ Blend Mode của layer thành Color Burn.
Bước 3
Sử dụng font Cimochi để tạo chữ và thay đổi kích thước Size thành 350 pt.
Bước 4
Thay đổi giá trị Fill của layer thành 0, và nhân đôi nó.
Bước 5
Nhấp đôi chuột vào layer chữ ban đầu để áp dụng kiểu layer như sau:
Thêm vào một Bevel và Emboss cùng với những thiết lập sau:
- Depth: 200
- Size: 15
- Bỏ chọn Use Global Light
- Angle: 40
- Altitude: 50
- Gloss Contour: Valley – Low
- Chọn ô Anti-aliased
- Highlight Mode: Linear Light
- Opacity: 100%
- Shadow Mode: Screen
- Color: #888888
- Opacity: 70%
Thêm vào nét Stroke cùng với các thiết lập sau:
- Size: 1
- Opacity: 50%
- Fill Type: Gradient
- Style: Reflected
- Sử dụng màu tô gradient steel s88
Thêm vào một Inner Shadow với những thiết lập sau:
- Blend Mode: Color Dodge
- Color: #ffffff
- Opacity: 40%
- Bỏ chọn ô Use Global Light
- Angle: -108
- Distance: 5
- Size: 5
Thêm vào một Inner Glow cùng với các thiết lập sau:
- Blend Mode: Linear Burn
- Opacity: 50%
- Color: #7b7b7b
- Size: 10
Thêm vào một Gradient Overlay với các thiết lập sau:
- Blend Mode: Multiply
- Opacity: 50%
- Style: Reflected
- Sử dụng màu tô gradient Aluminum 5
Thêm vào một Drop Shadow với các thiết lập sau:
- Opacity: 50%
- Distance: 5
- Size: 10
Layer đầu tiên sẽ có kiểu như thế này:
Bước 6
Nhấp đôi chuột vào layer chữ sao chép để áp dụng vào style layer tiếp theo như sau:
Thêm vào một Bevel and Emboss với các thiết lập này:
- Size: 25
- Bỏ chọn hộp Use Global Light
- Angle: 117
- Altitude: 69
- Gloss Contour: Cone – Inverted
- Chọn hộp Anti-aliased
- Highlight Mode: Linear Light
- Opacity: 100%
- Shadow Mode:
- Opacity: 0%
Add a Stroke with these settings:
- Size: 1
- Position: Inside
- Blend Mode: Overlay
- Opacity: 50%
- Fill Type: Gradient
- Style: Reflected
- Sử dụng màu tô gradient steel s88
Thêm vào một Inner Shadow với các thiết lập sau:
- Blend Mode: Overlay
- Color: #ffffff
- Opacity: 50%
- Bỏ chọn hộp Use Global Light
- Angle: 24
- Distance: 5
- Size: 5
Thêm vào một Inner Glow với các thiết lập sau:
- Blend Mode: Multiply
- Opacity: 50%
- Color: #9f9f9f
- Size: 5
Một hiệu ứng kính sáng bóng được tạo ra.
2. Cách tạo một hiệu ứng chữ kim loại
Bước 1
Tạo một document mới 1000 x 500 px, nhấp chuột vào biểu tượng Create new fill or adjustment layer nằm ở phía dưới panel Layer, và chọn Gradient.
Tạo gradient fill sử dụng màu Colors #596267 ở phía bên trái và #222831 ở phía bên phải, thay đổi Stylethành Radial, Scale thành 200 và chọn hộp Dither.
Bước 2
Thêm vào một layer Pattern fill, thiết lập Pattern thành Hex Metal Mesh (từ gói Metal Mesh Patterns – Pack 1), và thay đổi chế độ Blend Mode của layer đó thành Multiply.
Bước 3
Tạo chữ bằng font chữ Queen of Camelot, thay đổi Color thành #2c2b2b, và kích thước Size thành 250 pt.
Bước 4
Nhấp đôi chuột vào layer chữ để áp dụng layer style sau:
Thêm vào một Bevel and Emboss với các thiết lập sau:
- Technique: Chisel Hard
- Depth: 250
- Size: 5
- Gloss Contour: Ring
- Chọn hộp Anti-aliased
- Highlight Mode: Vivid Light
- Opacity: 70%
Thêm vào một Contour với các thiết lập sau:
- Contour: Cone – Inverted
- Chọn hộp Anti-aliased.
Thêm vào một Texture với các thiết lập sau:
- Pattern: Side Slanting Mesh (từ gói Metal Mesh Patterns – Pack 1)
- Scale: 25%
- Depth: 10%
Thêm vào một Stroke với các thiết lập sau:
- Size: 2
- Fill Type: Gradient
- Style: Reflected
- Sử dụng gradient fill là Riddle of Steel
Thêm vào một Inner Shadow với các thiết lập sau:
- Blend Mode: Color Dodge
- Color: #b67564
- Opacity: 35%
- Distance: 25
- Size: 10
Thêm vào một Inner Glow với các thiết lập sau:
- Blend Mode: Hard Light
- Opacity: 67%
- Color: #c2ccd4
- Technique: Precise
- Source: Center
- Size: 51
- Contour: Rolling Slope – Descending
Thêm vào một hiệu ứng Satin với các thiết lập sau:
- Blend Mode: Overlay
- Color: #d6d6d6
- Opacity: 58%
- Angle: 60
- Distance: 42
- Size: 24
- Contour: Linear
- Chọn hộp Anti-aliased
- Chọn hộp Invert
Thêm vào Gradient Overlay với các thiết lập sau:
- Chọn hộp Dither
- Blend Mode: Overlay
- Sử dụng kiểu màu tô gradient là stove pipe 20
Thêm vào một Pattern Overlay các thiết lập sau:
- Blend Mode: Overlay
- Pattern: 9.jpg (từ bộ Metal seamless textures)
- Scale: 50%
Bước 5
Thêm vào Outer Glow với các thiết lập sau:
- Blend Mode: Linear Light
- Opacity: 100%
- Color: #67ade8
- Size: 5
Thêm vào một Drop Shadow với các thiết lập sau:
- Opacity: 50%
- Distance: 15
- Spread: 25
- Size: 15
Phong cách chữ đạt được.
3. Cách tạo các hiệu ứng chữ chìm và nổi
Bước 1
Tạo một document mới 1000 x 500 px, nhấp chuột vào biểu tượng Create new fill or adjustment layer nằm ở phía dưới panel Layers, và chọn Gradient.
Tạo gradient fill sử dụng màu Colors #3c9179 ở phía bên trái và #57caaa ở phía bên phải, và chọn hộp Dither.
Bước 2
Thêm vào một layer Pattern fill, thiết lập Pattern thành Diagonal Noise, và thay đổi chế độ Blend Mode của layer đó thành Color Burn.
Bước 3
Tạo chữ bằng font chữ Bw Modelica SS01 Extra Bold, thay đổi kích thước Size thành 200 pt.
Bước 4
Thay đổi giá trị Fill của layer chữ thành 0.
Bước 5
Nhấp đôi chuột vào layer chữ để áp dụng layer style sau:
Thêm Bevel and Emboss với các thiết lập sau:
- Style: Emboss
- Size: 0
- Bỏ chọn ô Use Global Light
- Angle: 90
- Altitude: 60
- Chọn ô Anti-aliased
- Highlight Mode:
- Opacity: 20%
- Shadow Mode:
- Opacity: 30%
Add an Inner Shadow with these settings:
- Blend Mode: Soft Light
- Opacity: 70%
- Bỏ chọn ô Use Global Light
- Angle: 90
- Distance: 3
- Size: 3
Thêm Inner Glow với các thiết lập sau:
- Blend Mode: Color Burn
- Opacity: 10%
- Color: #000000
- Size: 10
Thêm Gradient Overlay với các thiết lập sau:
- Chọn ô Dither
- Blend Mode: Soft Light
- Opacity: 15%
- Tạo một màu tô gradient Transparent to Fill Color sử dụng Color #000000 cho cả hai cạnh, và thay giá trị Opacity của Opacity Stop của cạnh trong suốt là 50%
Thêm một Drop Shadow với các thiết lập này:
- Blend Mode: Soft Light
- Color: #ffffff
- Opacity: 75%
- Bỏ chọn hộp Use Global Light
- Angle: 90
- Distance: 1
- Spread: 5
- Size: 3
Điều này sẽ tạo ra một hiệu ứng chữ dập chìm
Bước 6
Để tạo ra một hiệu ứng dập nổi, tạo một lớp văn bản mới, và chắc chắn rằng để thay đổi giá trị Fill thành 0.
Bước 7
Nhấp đúp vào lớp văn bản để áp dụng layer style sau đây:
Thêm một Bevel and Emboss với các cài đặt này:
- Style: Outer Bevel
- Size: 5
- Bỏ chọn hộp Use Global Light
- Angle: 100
- Altitude: 25
- Chọn ô Anti-aliased
- Highlight Mode: Soft Light
- Opacity: 50%
- Shadow Mode:
- Opacity: 15%
Thêm một Inner Shadow với những cài đặt này:
- Blend Mode: Vivid Light
- Color: #d0d0d0
- Opacity: 50%
- Bỏ chọn Use Global Light
- Angle: 90
- Distance: 1
- Size: 1
Thêm một Gradient Overlay với các cài đặt này:
- Chọn ô Dither
- Blend Mode: Soft Light
- Opacity: 20%
- Tạo một màu tô gradient Fill Color to Transparent, sử dựng Color #ffffff trên cả hai cạnh, và thay đổi giá trị Opacity là 40% của Opacity Stop của cạnh trong suốt
Thêm một Drop Shadow với các cài đặt này:
- Blend Mode: Soft Light
- Color: #000000
- Opacity: 50%
- Bỏ chọn Use Global Light
- Angle: 90
- Distance: 7
- Size: 10
Điều này sẽ tạo ra hiệu ứng dập nổi.
4. Cách tạo hiệu ứng văn bản Neon
Bước 1
Tạo một document mới 1000 x 500 px, nhấp chuột vào biểu tượng Create new fill or adjustment layer nằm ở phía dưới panel Layers, và chọn Gradient.
Tạo gradient fill sử dụng màu Colors #2e0d45 ở phía bên trái và #0d0317 ở phía bên phải, thay đổi Stylethành Radial, Scale là 200 và chọn hộp Dither.
Bước 2
Đặt hình BrickLargeBrown0025 lên trên layer Gradient, đặt lại kích thước nếu cảm thấy cần thiết và thay đổi chế độ Blend Mode của layer đó thành Overlay.
Bước 3
Tạo chữ bằng font chữ MM Cruella 100, thay đổi Color thành #d87aff, Size là 250 pt, và giá trị Tracking là 10
Bước 4
Thay đổi giá trị Fill của layer chữ thành 0. Bạn có thể tăng giá trị Fill sau khi áp dụng layer style để có hiệu ứng sáng hơn nếu muốn.
Bước 5
Nhấp đôi chuột vào layer chữ để áp dụng layer style sau:
Thêm Bevel and Emboss với các thiết lập sau:
- Depth: 250
- Size: 5
- Soften: 2
- Bỏ chọn Use Global Light
- Angle: 60
- Altitude: 0
- Gloss Contour: Ring – Double
- Chọn ô Anti-aliased
- Highlight Mode: Color Dodge
- Color: #dcdcdc
- Opacity: 50%
- Shadow Mode: Vivid Light
- Color: #e5e5e5
- Opacity: 10%
Thêm một Contour với các cài đặt này:
- Contour: Cone – Inverted
- Chọn Anti-aliased
Thêm một Inner Shadow với những cài đặt này:
- Blend Mode: Linear Light
- Color: #ebd5f3
- Opacity: 100%
- Chọn Use Global Light
- Angle: 90
- Distance: 0
- Size: 5
Thêm một Inner Glow với những cài đặt này:
- Blend Mode: Linear Dodge (thêm vào)
- Opacity: 100%
- Color: #ddbfff
- Source: Center
- Size: 5
Thêm một hiệu ứng Satin với các cài đặt này:
- Blend Mode: Vivid Light
- Color: #e6a2ee
- Opacity: 50%
- Angle: 90
- Distance: 10
- Size: 35
- Contour: Linear
- Chọn Anti-aliased
- Chọn Invert
Thêm một Outer Glow với các cài đặt này:
- Blend Mode: Linear Dodge (thêm vào)
- Opacity: 100%
- Color: #c689ff
- Size: 15
- Range: 85%
Thêm một Drop Shadow với các cài đặt này:
- Blend Mode: Screen
- Color: #f227ff
- Opacity: 85%
- Bỏ chọn Use Global Light
- Angle: 90
- Distance: 0
- Size: 50
Thêm một Drop Shadow nữa với các cài đặt này:
- Blend Mode: Screen
- Color: #f227ff
- Opacity: 100%
- Bỏ chọn Use Global Light
- Angle: 90
- Distance: 0
- Size: 60
Thêm Drop Shadow thứ ba với các cài đặt này:
- Opacity: 50%
- Distance: 30
- Size: 7
Điều này sẽ tạo ra một hiệu ứng chữ đèn neon sáng.
5. Cách tạo hiệu ứng chữ Chrome
Bước 1
Mở hình ảnh Indoor Chairs và vào Image > Image Size để thay đổi giá trị của chiều rộng Width là 1000 px.
Bước 2
Vào Filter > Blur > Gaussian Blur, và thay đổi giá trị Radius là 1.5.
Bước 3
Vào Filter > Distort > Wave, và sử dụng các thiết lập sau:
- Number of Generators: 5
- Wavelength:
- Min. 228
- Max. 241
- Amplitude:
- Min. 5
- Max. 35
- Scale:
- Horiz. 100
- Vert. 100
- Type: Sine
- Undefined Areas: Repeat Edges Pixels
Bước 4
Chuyển đến Edit > Define Pattern, thay đổi tên Name thành Chrome Reflection, và bấm OK.
Bạn có thể sử dụng bất kỳ hình ảnh khác cho hiệu ứng này để có được kết quả khác nhau.
Bước 5
Tạo một tài liệu mới 1000 x 500 px, bấm vào biểu tượng Create new fill or adjustment layer ở dưới cùng của bảng Layers và chọn Gradient.
Tạo gradient fill bằng cách sử dụng màu Color #434a53 bên trái và #121219 ở bên phải, và thay đổi Style thành Radial, Scale là 200, và đánh dấu vào ô Dither.
Bước 6
Thêm một layer Pattern fill, thiết lập Pattern thành Old Wall, và thay đổi chế độ Blend Mode thành Color Burn.
Bước 7
Tạo văn bản sử dụng font Geneva, và thay đổi kích cỡ Size thành 200 pt.
Bước 8
Nhân đôi lớp văn bản và thay đổi giá trị Fill của bản sao thành 0.
Bước 9
Nhấp đúp vào lớp văn bản gốc để áp dụng layer style sau đây:
Thêm một Bevel and Emboss với các cài đặt này:
- Size: 1
- Gloss Contour: Rolling Slope – Descending
- Chọn ô Anti-aliased
- Highlight Mode: Linear Light
- Color: #d6d6d6
- Opacity: 75%
- Shadow Mode:
- Color: #4c4c4c
- Opacity: 75%
Thêm một Contour với các cài đặt này:
- Contour: Log
- Chọn ô Anti-aliased
Thêm một Inner Shadow với những cài đặt này:
- Blend Mode: Color Dodge
- Color: #4d4d4d
- Opacity: 35%
- Distance: 3
- Size: 10
Thêm một Inner Glow với những cài đặt này:
- Blend Mode: Soft Light
- Opacity: 35%
- Color: #ffffff
- Size: 7
Thêm một Gradient Overlay với các cài đặt này:
- Chọn ô Dither
- Blend Mode: Soft Light
- Sử gradient fill faucet 140
Thêm một Pattern Overlay với các cài đặt này:
- Pattern: Chrome Reflection
Bạn có thể bấm nút Snap to Origin để đặt lại vị trí của kết cấu bên trong văn bản.
Thêm một Drop Shadow với các cài đặt này:
- Opacity: 75%
- Distance: 15
- Spread: 20
- Size: 25
Điều này sẽ tạo ra phong cách văn bản.
Bước 10
Nhấp đúp vào lớp văn bản sao chép để áp dụng layer style sau đây:
Thêm một Bevel and Emboss với các cài đặt này:
- Style: Stroke Emboss
- Size: 15
- Bỏ chọn Use Global Light
- Angle: 119
- Altitude: 21
- Gloss Contour: Cone – Inverted
- Chọn ô Anti-aliased
Thêm một Contour với các cài đặt này:
- Contour: Ring
- Chọn ô Anti-aliased
Thêm một Stroke những cài đặt này:
- Size: 3
- Fill Type: Gradient
- Style: Reflected
- S…