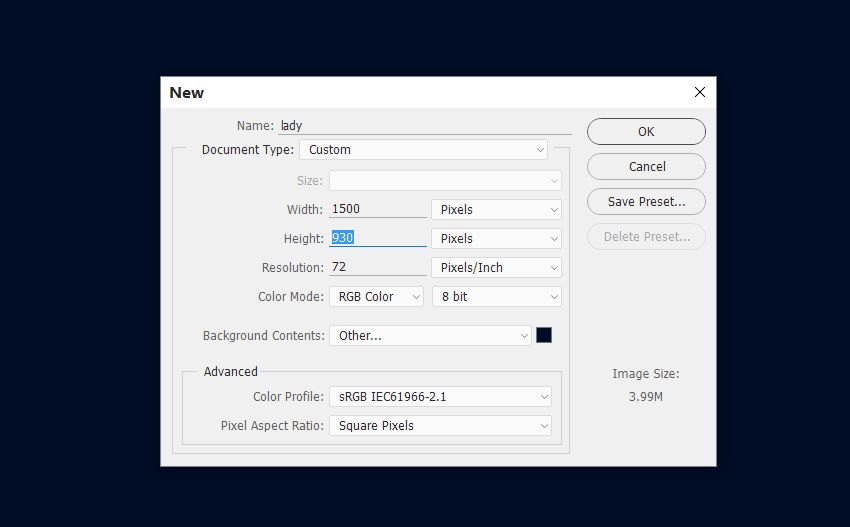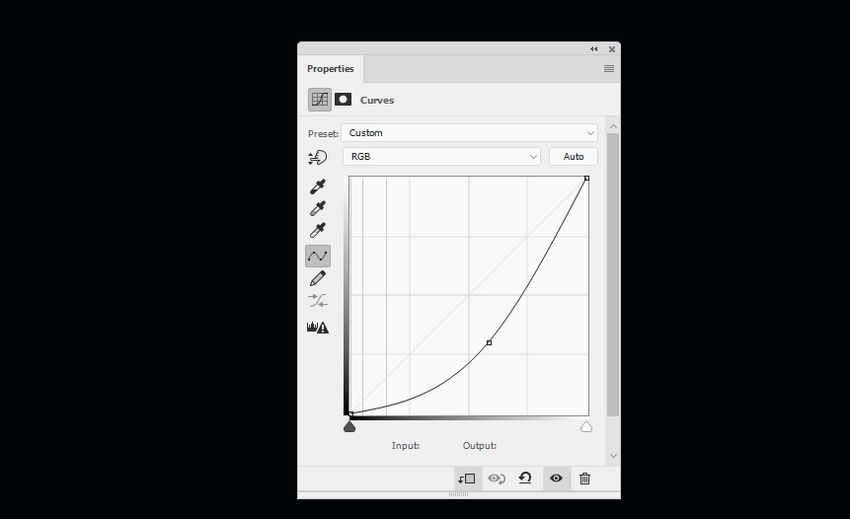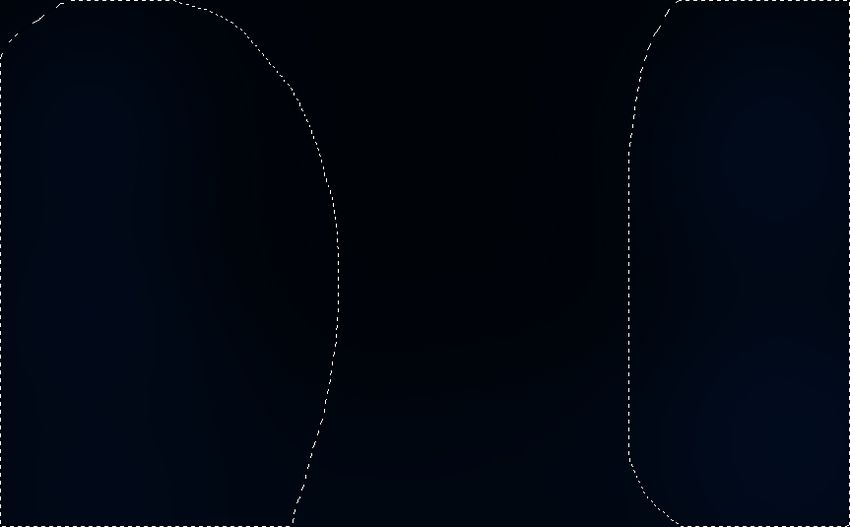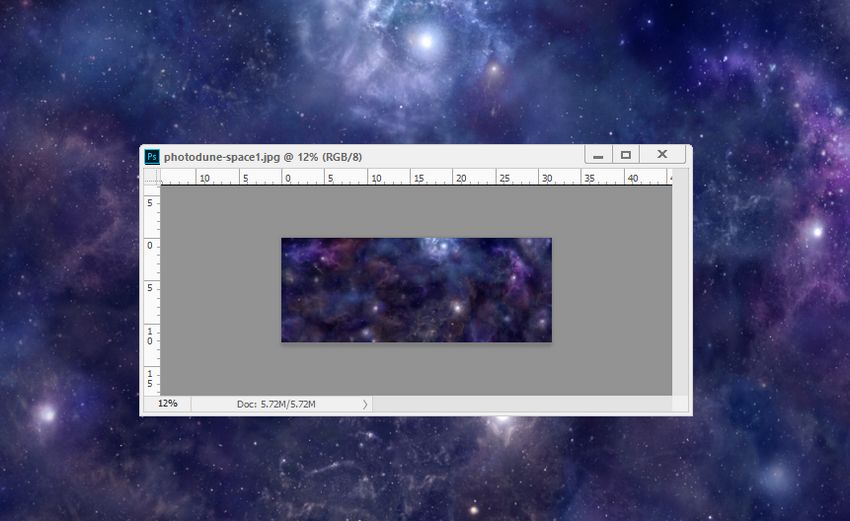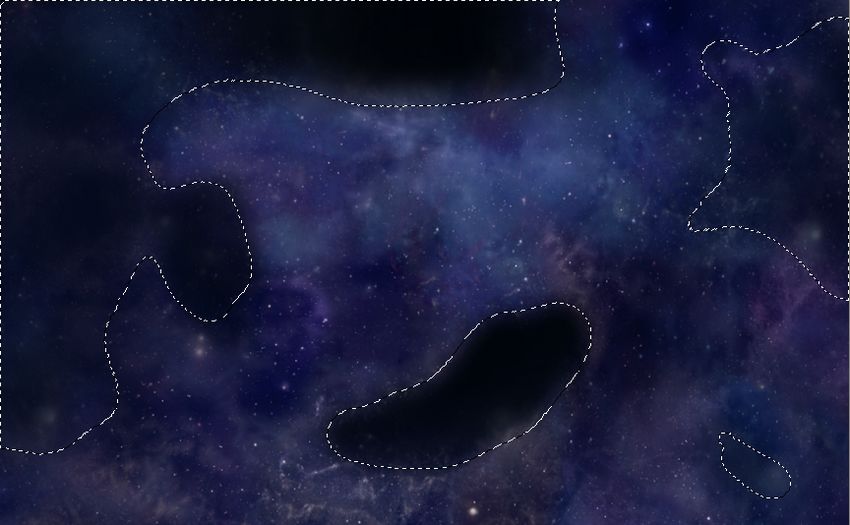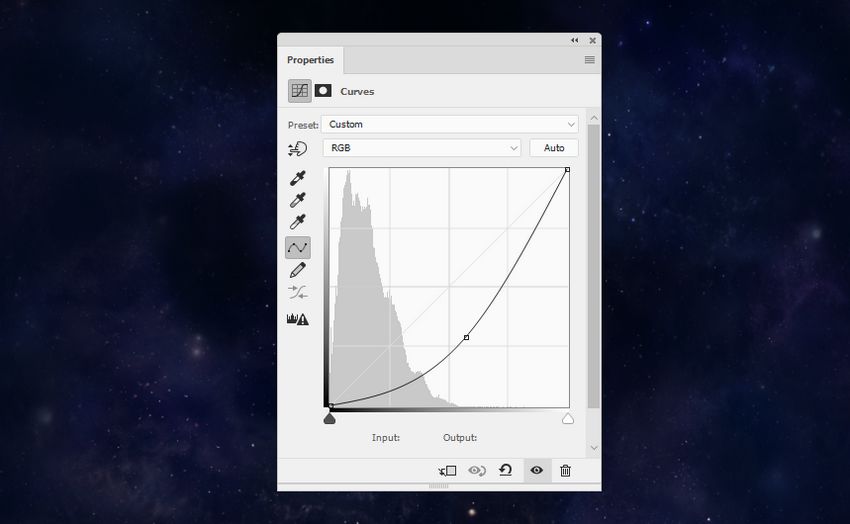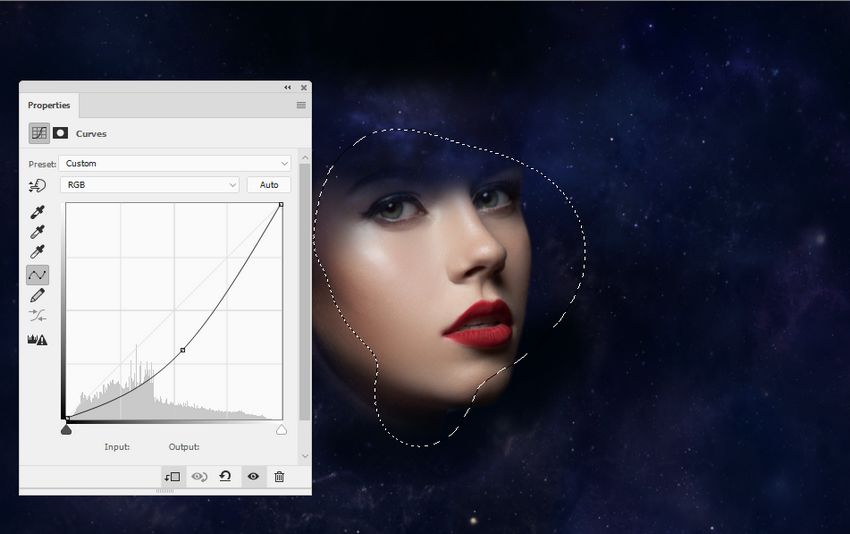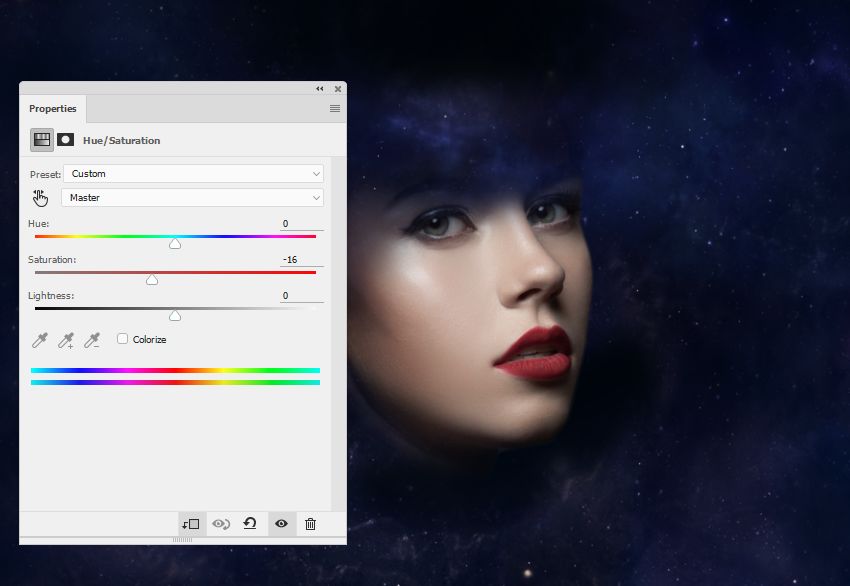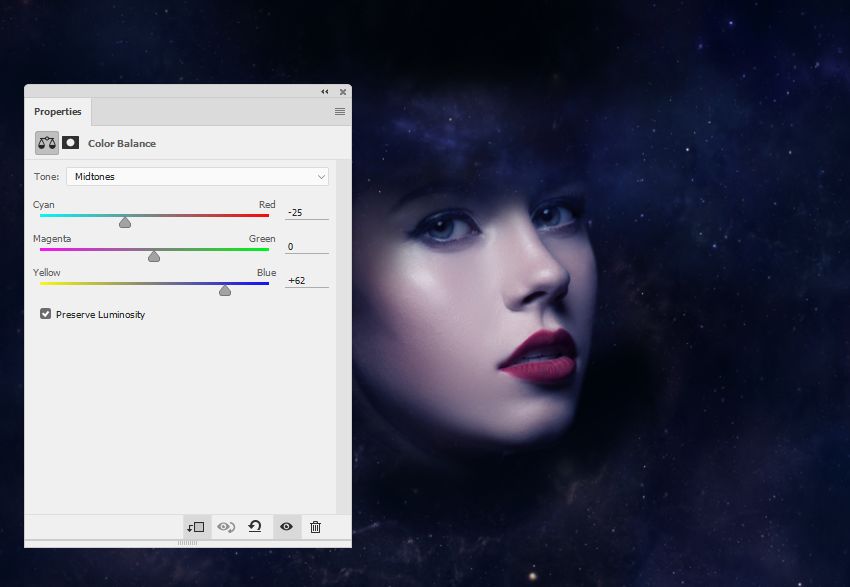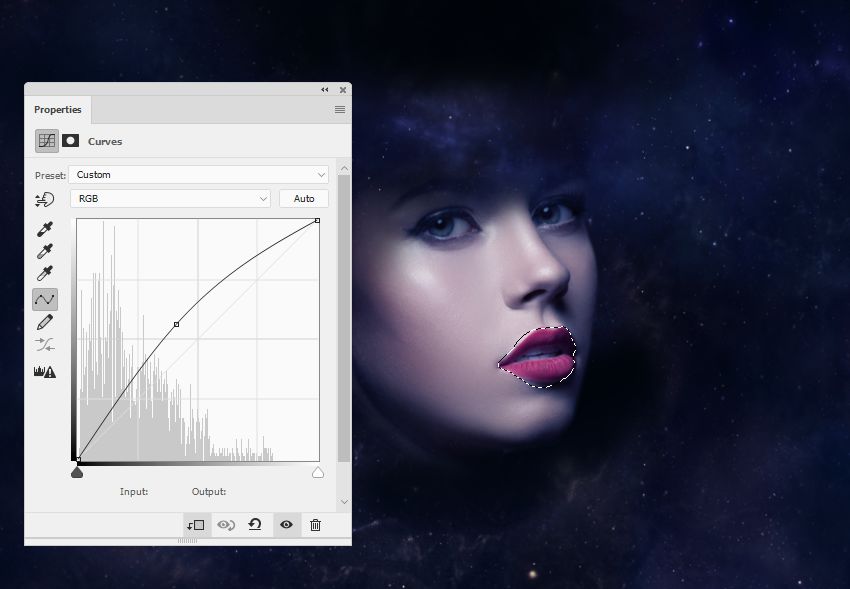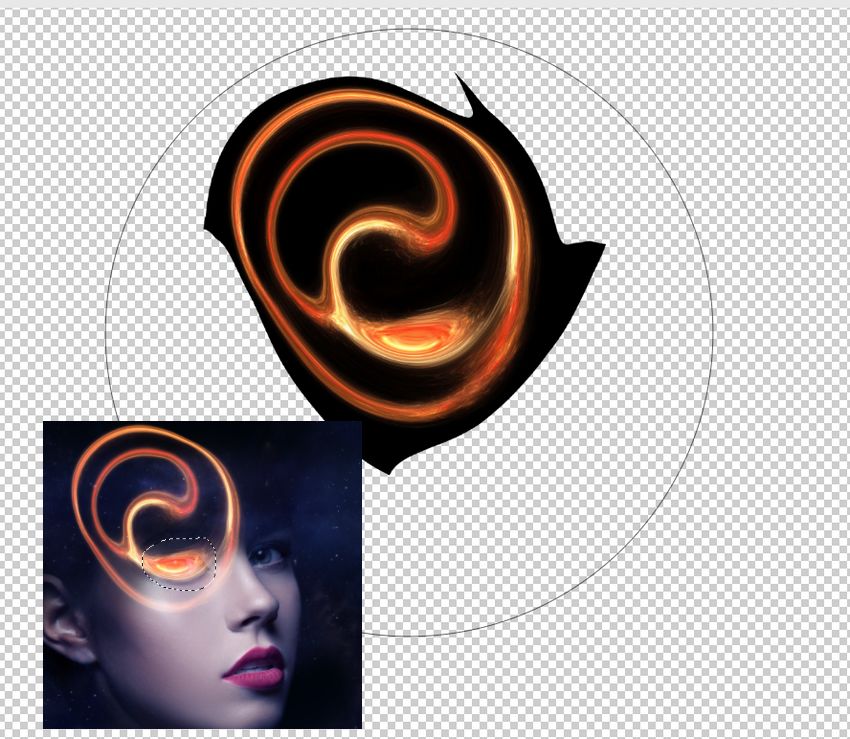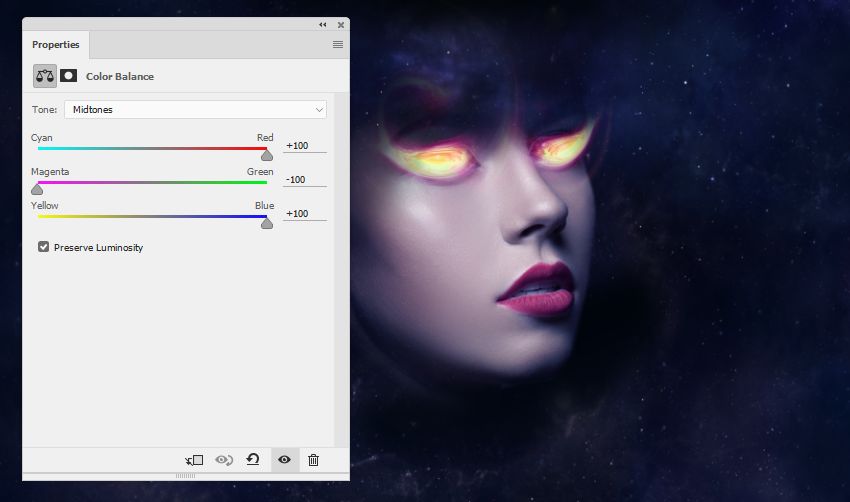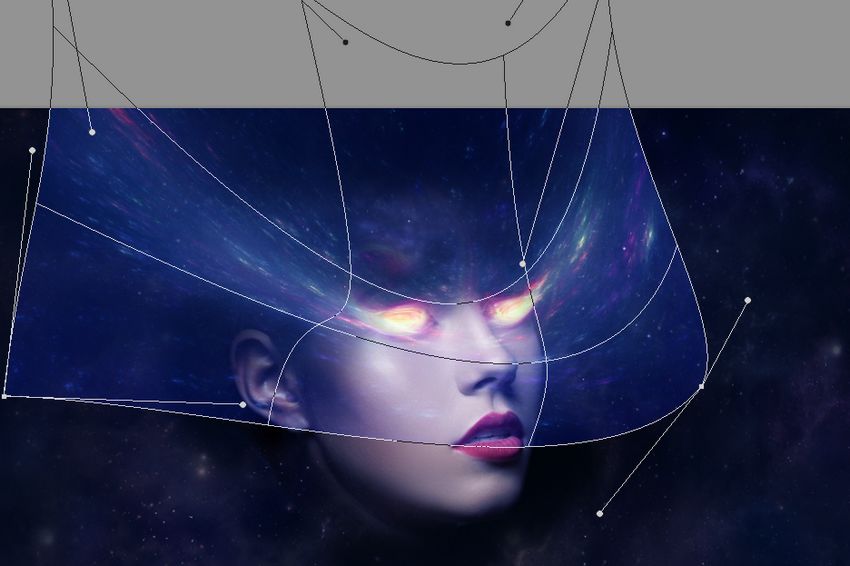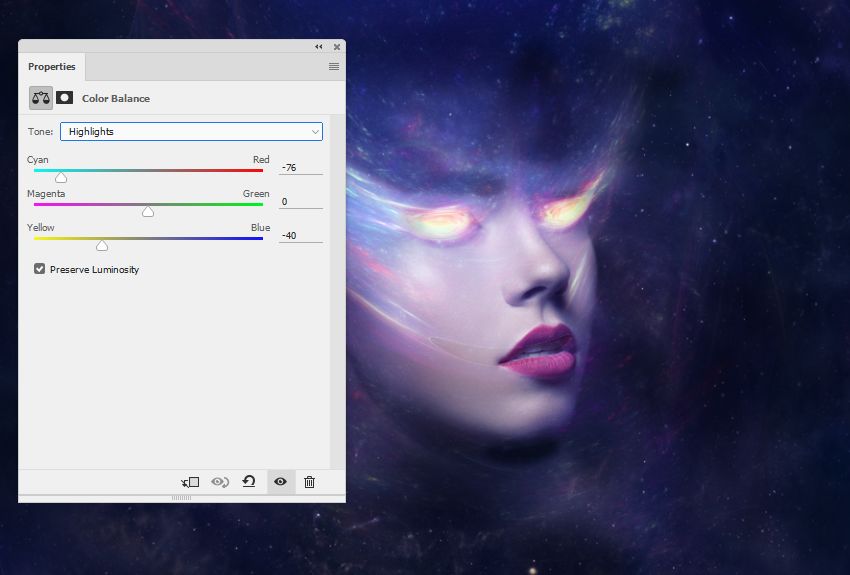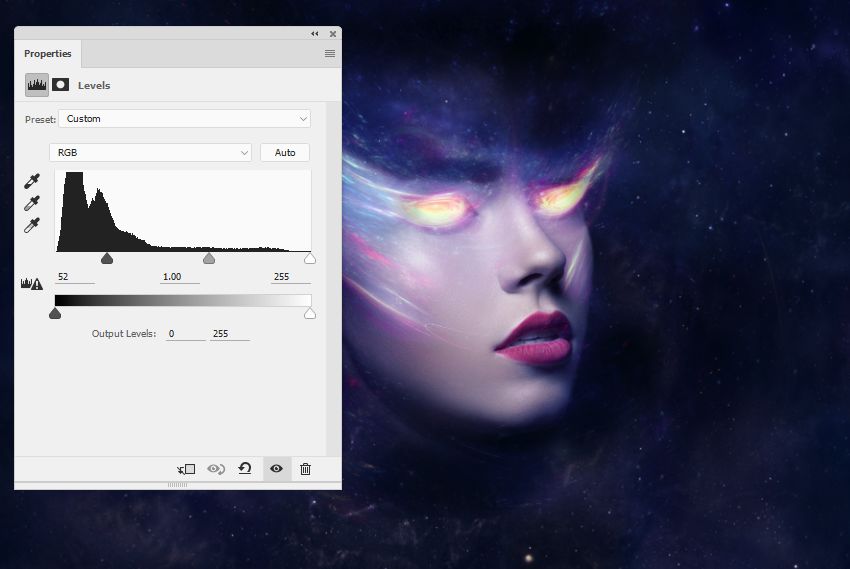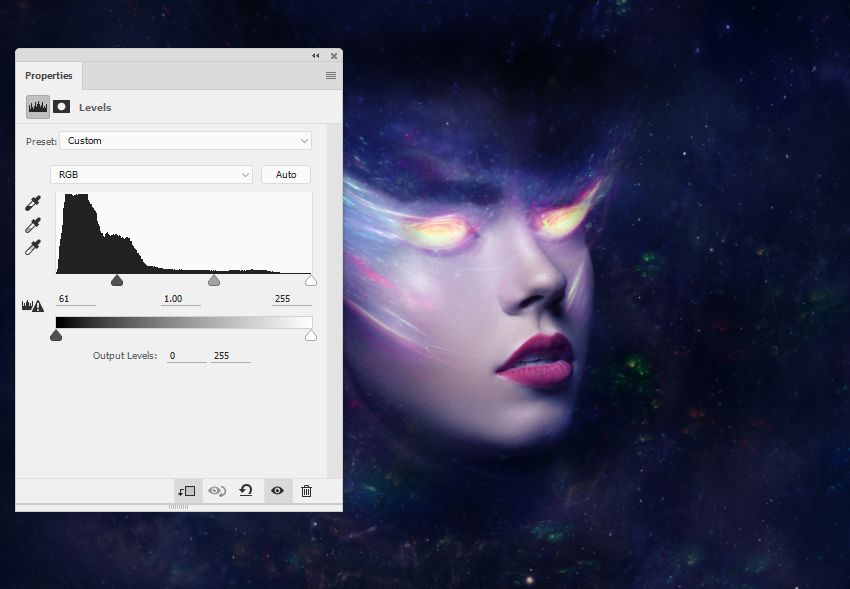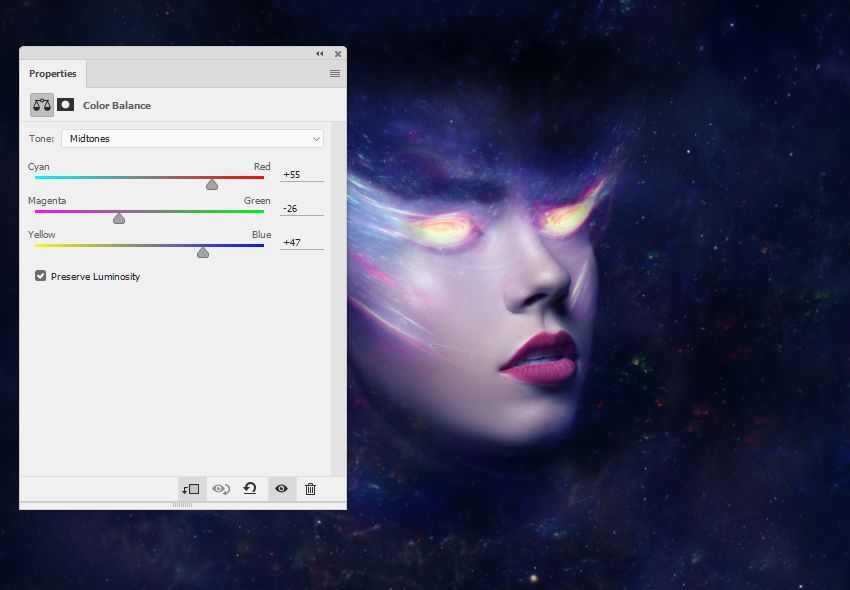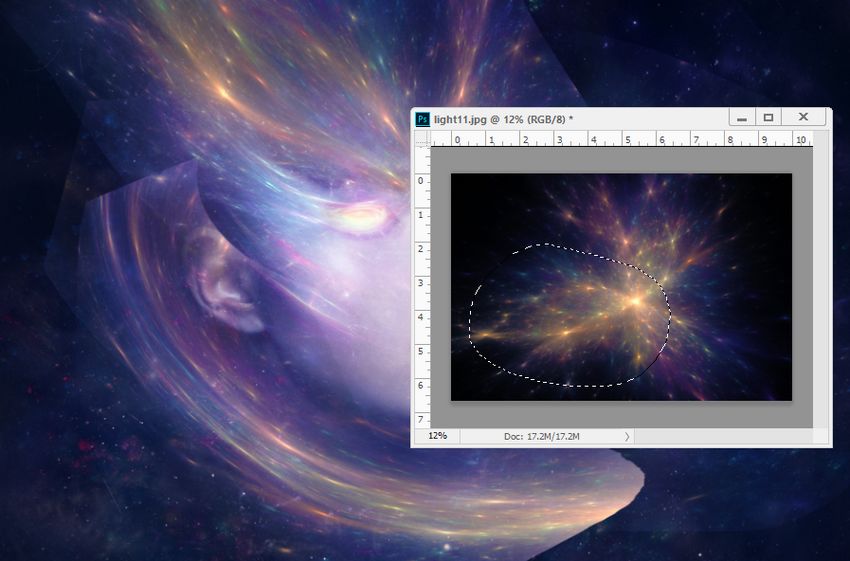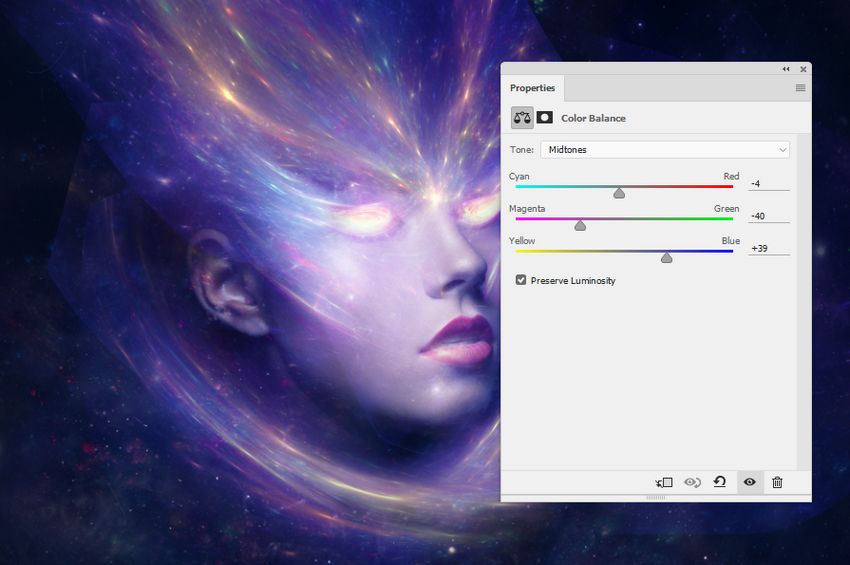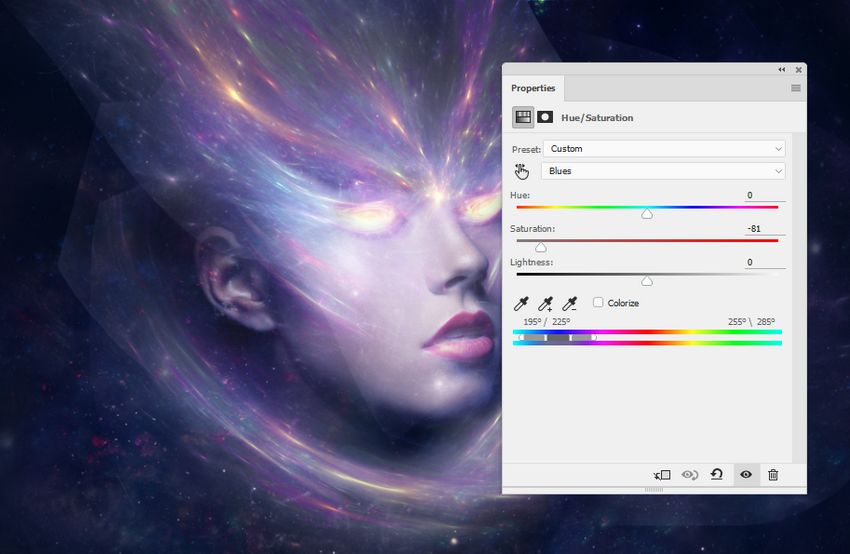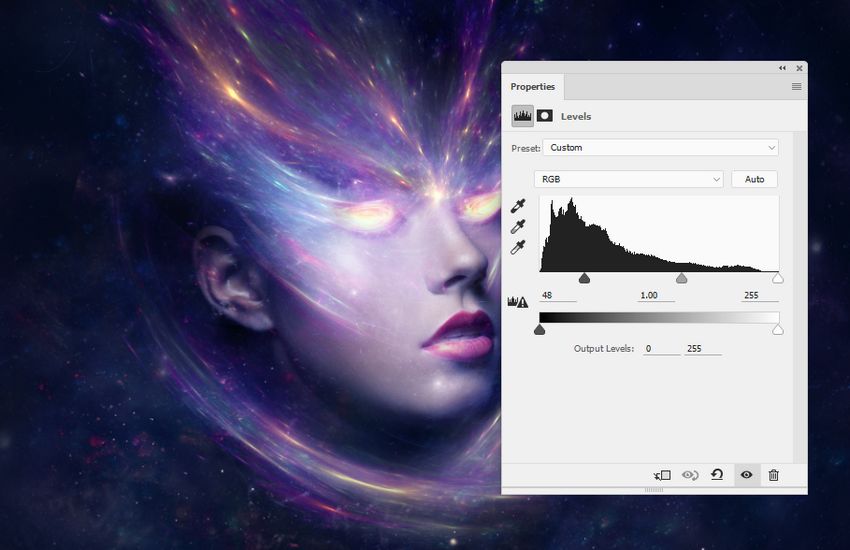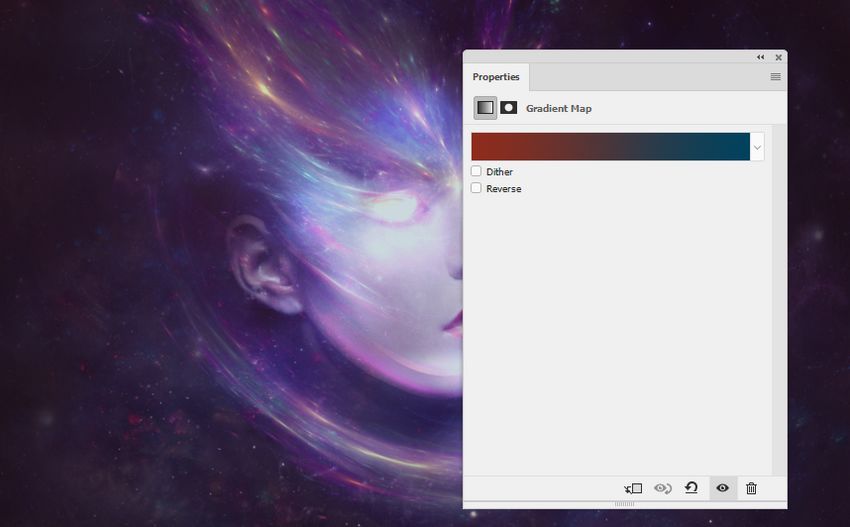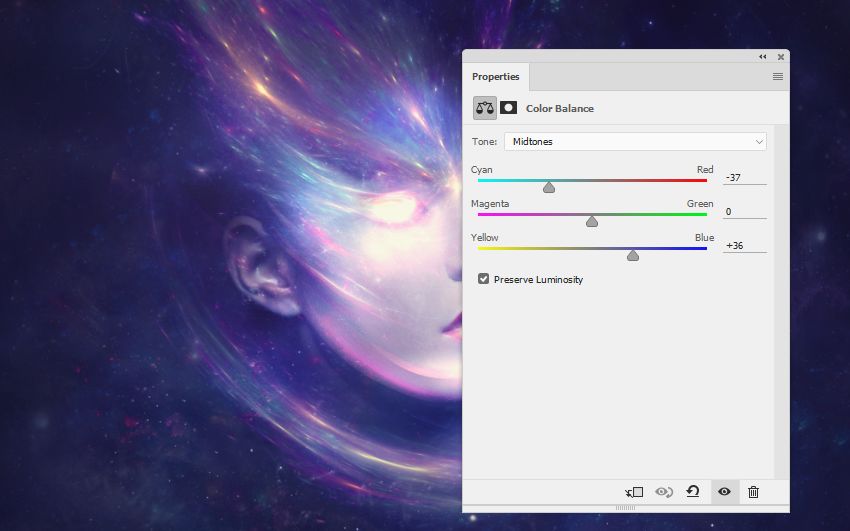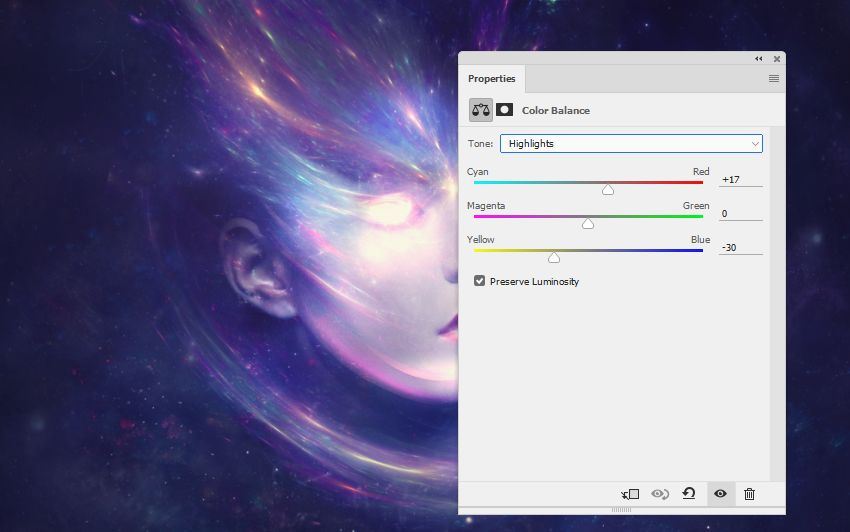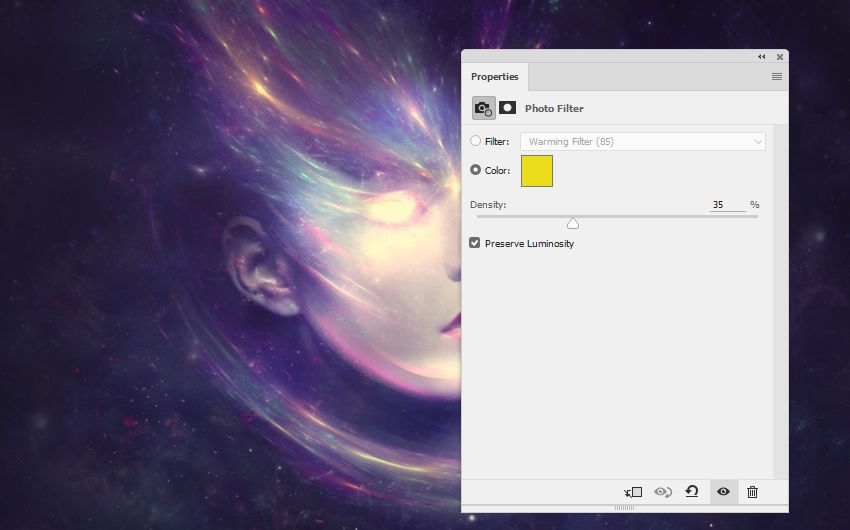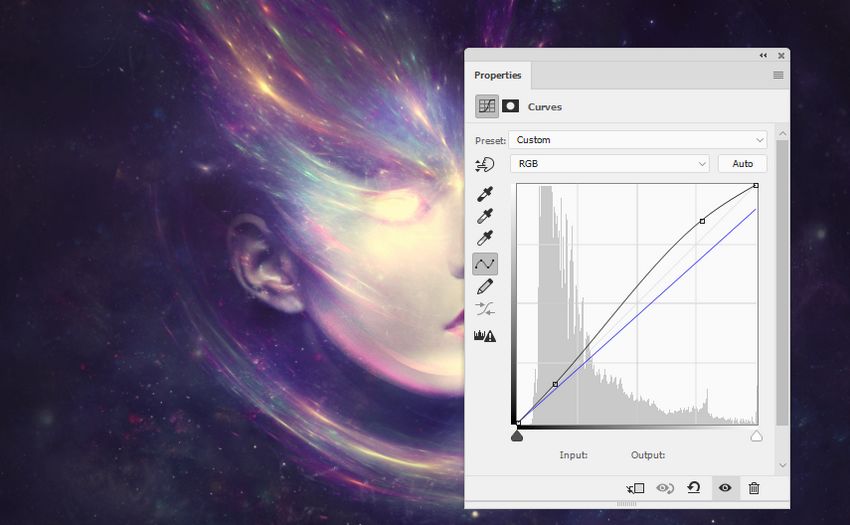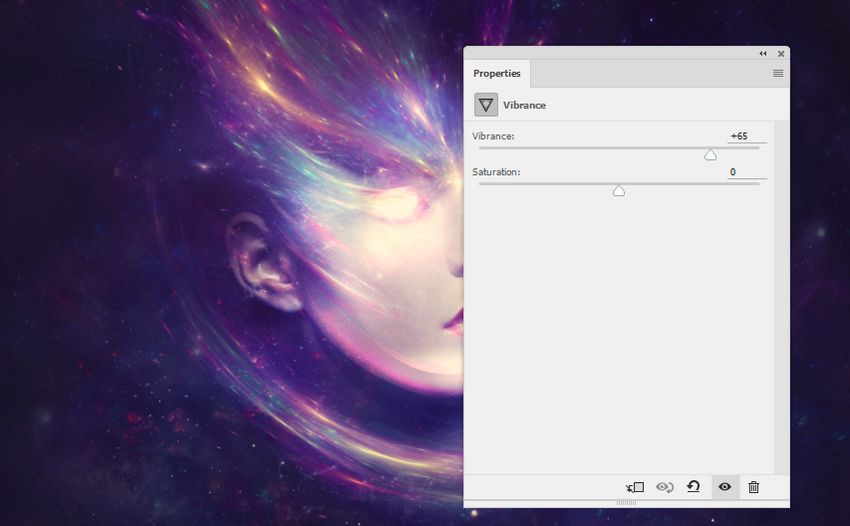Trong hướng dẫn này, tôi sẽ chỉ cho bạn cách tạo ra một ảnh chân dung thần thoại, viễn tưởng. Bạn sẽ tìm hiểu cách để pha trộn một bức chân dung với một background không gian, tạo một số hiệu ứng đặc biệt bằng cách sử dụng ánh sáng và texture tinh vân, quản lý chế độ pha trộn, tăng cường màu, vẽ tranh bằng ánh sáng, và nhiều thứ khác.

Nguyên liệu
Những nguyên liệu sau được sử dụng trong suốt bài hướng dẫn này:
Một số hình ảnh trong Tutorial là mất phí, chúng tôi đã thay thế một số ảnh khác miễn phí cho bạn.
1. Cách tạo Background
Bước 1
Tạo tài liệu mới với kích thước 1500 x 900 px trong Photoshop với các cài đặt cho sẵn:
Màu nền là #010e27.
Bước 2
Đi đến Layer > New Adjustment Layer > Curves và giảm độ sáng. Chọn layer mask và kích hoạt công cụBrush Tool (B). Sử dụng cọ mềm, màu đen (soft black brush) để vẽ trên cả hai mặt khung. Tránh cả hai bên màu đen và để hiển thị thông tin chi tiết sau.
Bước 3
Kéo nền không gian lên khung tối màu và thay đổi chế độ layer mode thành Screen 100%:
Nhấp vào biểu tượng thứ hai ở dưới cùng của bảng Layers để thêm một mặt nạ cho lớp này. Sử dụng cọ đen mềm để xóa một số vùng ở giữa và cả hai mặt.
Bước 4
Điều chỉnh Curves trên adjustment layer và thiết lập Clipping Mask. Giảm độ sáng để tạo hiệu ứng xuất hiện tinh tế hơn.
2. Cách thêm Người mẫu
Bước 1
Tách người mẫu ra bằng cách sử dụng Polygonal Lasso Tool (L) và thêm nó vào giữa khung bằng cách sử dụng công cụ Move Tool (V).
Sử dụng layer mask và cọ đen mềm để xóa cổ, vai, tóc và trán.
Bước 2
Tạo một layer mới và thiết lập Clipping Mask và chọn công cụ Clone Tool (S) để loại bỏ tai:
Bước 3
Tạo adjustment layer điều chỉnh Curves để giảm độ sáng mép dưới của cằm và má. Sử dụng cọ đen mềm sơn vào các vùng khác, vì vậy chúng sẽ không bị ảnh hưởng bởi adjustment layer này.
Bước 4
Thêm Hue/Saturation và kéo Saturation xuống -16:
Bước 5
Sử dụng Color Balance trên adjustment layer để cho màu khuôn mặt người mẫu phù hợp với màu nền. Thay đổi cài đặt Midtones:
Bước 6
Sử dụng công cụ Lasso Tool để chọn miệng, và sau đó đi đến Layer > New Adjustment Layer > Curves. Tăng độ sáng làm cho vùng này sáng hơn.
3. Cách trang điểm mắt
Bước 1
Mở ảnh ring light và thêm nó vào tài liệu chính bằng cách sử dụng công cụ Move Tool. Thay đổi layer mode thành Screen 100%.
Bước 2
Chọn Filter > Liquify và bật công cụ Twirl Clockwise Tool (C). Tinh chỉnh ring light cho đến khi nó hiển thị kết quả tương tự như dưới đây, hoặc ít nhất nhìn vừa mắt như hiển thị trong ảnh chụp màn hình bên dưới. Sử dụng nó để phủ lên mắt trái.
Sử dụng layer mask để xóa vùng xung quanh mắt.
Bước 3
Nhân đôi layer này và lật theo chiều ngang (Edit > Transform > Flip Horizontal). Di chuyển nó tới con mắt khác.
Bước 4
Chọn hai layer mắt và nhấn Control-G để tạo nhóm cho chúng. Thay đổi chế độ nhóm này thành Screen 100% và thêm layer điều chỉnh Hue/Saturation để thay đổi màu sắc của mắt:
Bước 5
Tạo layer điều chỉnh Color Balance và thay đổi các giá trị Midtones:
4. Cách thêm hiệu ứng tinh vân
Bước 1
Kéo ảnh nebula 1 ở trên đầu và thay đổi chế độ thành Screen 100%. Sử dụng công cụ Free Transform Tool (Control-T) với chế độ Warp để tinh chỉnh hình thức của tinh vân để phù hợp với đầu và mắt.
Sử dụng layer mask để loại bỏ các đường viền rõ nét.
Bước 2
Nhân đôi layer này nhiều lần và di chuyển chúng xung quanh đầu và mặt, đặc biệt cố gắng để lại một số hiệu ứng có thể nhìn thấy trên má. Sử dụng layer mask nếu cần xóa bất kỳ chi tiết không cần thiết và làm theo ý muốn của bạn.
Bước 3
Tạo một nhóm cho các layer tinh vân và thay đổi chế độ là Screen 100%. Thêm một layer điều chỉnh Color Balance và thay đổi các giá trị Midtones và Highlights:
Bước 4
Sử dụng một layer điều chỉnh Levels để ẩn tất cả các cạnh còn lại và tạo hiệu ứng tinh tế hơn.
Bước 5
Đặt hình ảnh tinh vân 2 ở phần dưới của khung và sử dụng Control-T để xoay nó như hình dưới đây. Thay đổi chế độ layer là Screen 100%.
Bước 6
Tạo một layer điều chỉnh Levels để loại bỏ các cạnh và làm cho hiệu ứng tinh tế.
Bước 7
Tạo layer điều chỉnh Color Balance và thay đổi cài đặt Midtones:
5. Cách thêm ánh sáng quái dị
Bước 1
Kéo ảnh ánh sáng quái dị ở trên đỉnh đầu và thay đổi chế độ là Screen 100%.
Sử dụng công cụ Liquify Tool (Forward Warp Tool) để tinh chỉnh ánh sáng để có được kết quả tương tự hiển thị dưới đây:
Bước 2
Nhân đôi layer này hai lần và di chuyển chúng vào mặt và bên phải. Sử dụng layer mask để xóa bất kỳ chi tiết nào mà bạn không muốn thấy.
Bước 3
Sử dụng công cụ Lasso Tool để chọn vùng bên trái từ ảnh fantasy light và thêm nó vào phía dưới bên trái người mẫu. Biến nó thành một đường cong bằng cách sử dụng công cụ Forward Warp Tool.
Đây là kết quả của việc xóa đường viền rõ nét bằng cách sử dụng một layer mask.
Bước 4
Chọn một phần khác từ light image và thực hiện kỹ thuật tương tự. Thêm nó vào phía bên kia của người mẫu.
Bước 5
Thêm những chi tiết nhỏ bằng cách sử dụng phương pháp tương tự.
Bước 6
Tạo một nhóm cho những layer sáng này và tạo một layer điều chinhr Color Balance trong nhóm này. Thay đổi giá trị Midtones:
Bước 7
Sử dụng một layer điều chỉnh Hue/Saturation và làm giảm giá trị độ bão hòa màu Blue xuống -81:
Bước 8
Tạo một layer điều chỉnh Levels để làm cho các cạnh còn lại hoàn toàn biến mất:
6. Cách trang điểm khuôn mặt
Bước 1
Tạo một layer mới và sử dụng công cụ Elliptical Marquee Tool (M) để kéo một vòng tròn và sau đó kích hoạt công cụ Gradient Tool (G). Sử dụng Radial Gradient với màu #f8b2f2 và #834115 để tô màu vòng tròn này.
Tinh chỉnh vòng tròn này bằng cách sử dụng công cụ Forward Warp Tool và đặt nó dọc theo các đường viền của khuôn mặt người mẫu.
Bước 2
Thay đổi layer mode thành Color Dodge 100% và sử dụng một layer mask để làm cho xuất hiện hiệu ứng tinh tế cùng phần dưới của má.
Bước 3
Nhân đôi layer này hai lần. Di chuyển tới vị trí cao hơn trên má, và lật theo chiều ngang, sau đó đặt nó lên chỗ khác của má.
7. Cách vẽ nguồn sáng
Bước 1
Tạo một layer mới trên đầu các layer và sử dụng cọ mềm với màu #746482 để vẽ trên khuôn mặt của người mẫu. Thay đổi layer mode này thành Color Dodge 100%:
Bước 2
Sử dụng cọ mềm với màu #81a3ef để vẽ trên đỉnh đầu, má, và cằm. Thay đổi chế độ layer mode thành Overlay 100%.
Bước 3
Trên một layer mới, sử dụng một cọ mềm với màu #8c8dcb để vẽ trên các phần dưới khung. Thiết lập chế độ layer mode là Hard Light 30%.
Bước 4
Thay đổi màu cọ là #a797c1 và sơn ở trên bên trái của người mẫu. Giữ layer mode là Hard Light 30%.
8. Cách điều chỉnh cuối cùng
Bước 1
Tạo một layer điều chỉnh Gradient Map trên đầu các layer và chọn màu #912d1d và #004460. Giảm Opacity của layer này xuống 20%.
Bước 2
Thêm một layer điều chỉnh Color Balance và thay đổi các giá trị Midtones và Highlights:
Bước 3
Sử dụng một layer điều chỉnh Photo Filter và chọn màu #ecde00.
Bước 4
Tạo một layer điều chỉnh đường cong để thêm một tông ấm áp và tăng sự tương phản của hình ảnh.
Bước 5
Tạo một layer điều chỉnh Photo Filter khác và thay đổi màu thành #dab9f4.
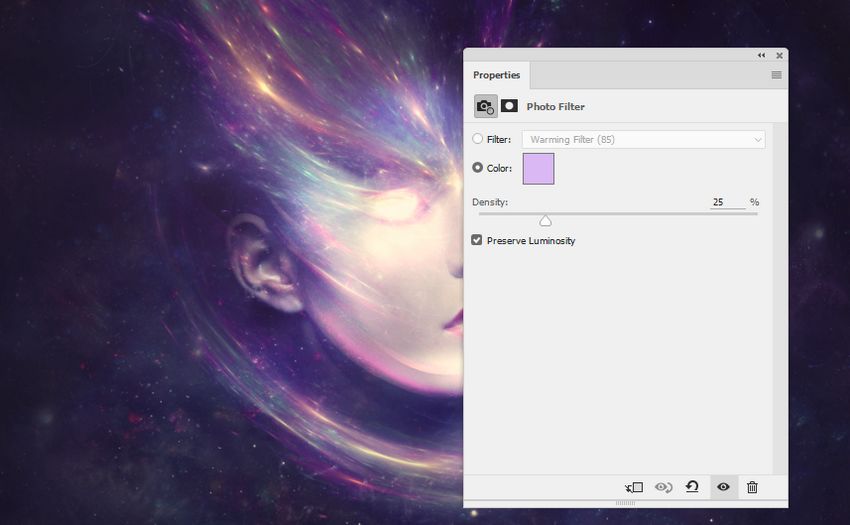
Bước 6
Sử dụng một layer điều chỉnh Vibrance để nâng cao hiệu quả cuối cùng.
Xin chúc mừng, Bạn đã hoàn thành!
Tôi hy vọng, bạn thích hướng dẫn của tôi và đã học được một vài điều mới. Đừng ngần ngại chia sẻ các ý tưởng hoặc ý kiến trong hộp dưới đây-tôi rất muốn nhìn thấy chúng. Thưởng thức thành quả nào!