Trong bài hướng dẫn này, tôi sẽ chỉ cho bạn cách để tạo ra một hiệu ứng chữ lông thú trong Adobe Photoshop bằng cách sử dụng công cụ pattern, brush, hiệu ứng layer style và gradient map. Ở phần cuối cùng của hướng dẫn, bạn sẽ có thể hoàn toàn thực hiện hầu như toàn bộ quá trình với một cú nhấp chuột duy nhất.

Nguyên liệu
Những thành phần sau đây được sử dụng trong suốt bài viết này.
- Phông chữ Aller Display
- Background định dạng JPG
- Fur Brush
- Fur Texture Pattern
1. Cách cài đặt Background
Mở Photoshop, vào File > Open và chọn FurAction-BG.jpg.

2. Cách tạo chữ
Chọn Type Tool (T) và gõ “FUR”. Chọn phông Aller Display và đi tới Window > Character và thiết lập các thông số Size:347 pt và Tracking: 50.

3. Cách cài công cụ Brush và Pattern
Bước 1
Vào Edit > Presets > Preset Manager… Trong Preset Type, chọn Brushes, nhấp vào load…, và chọn Brush (Fur Tutorial).abr.
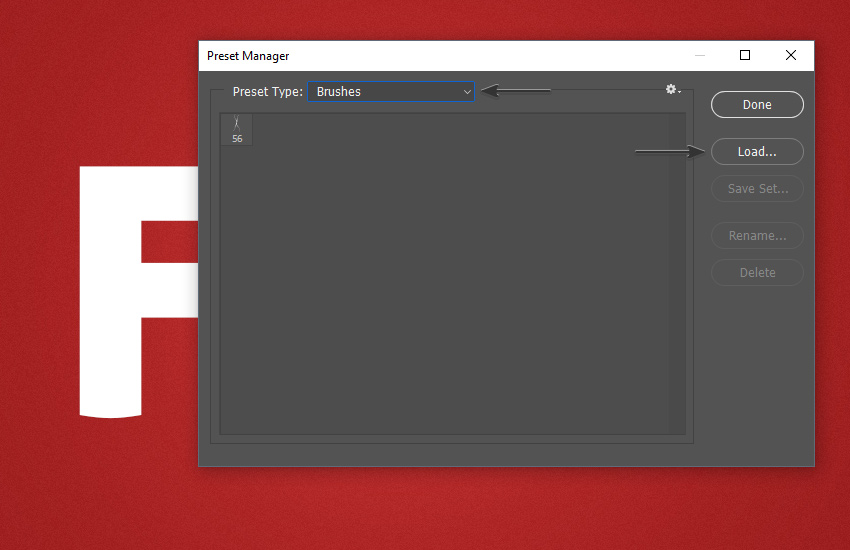
Bước 2
Vào Edit > Presets > Preset Manager… Trong Preset Type, chọn Patterns, nhấp vào load…, và chọn Pattern (Fur Tutorial).pat.
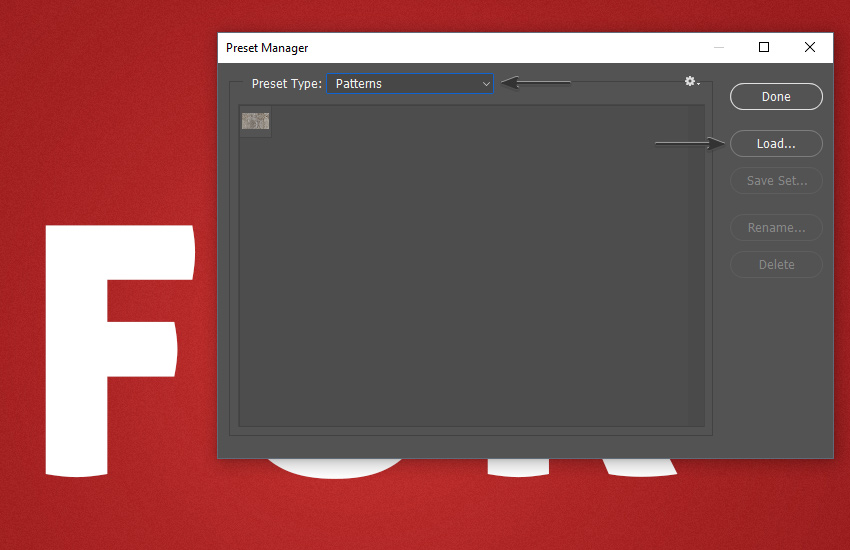
4. Cách tạo một Action
Bước 1
Mở Actions, đi tới Window > Actions.
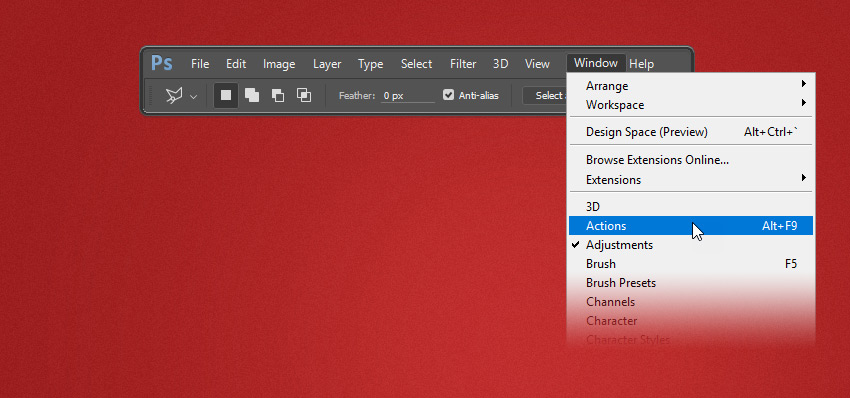
Bước 2
Hãy tạo một action mới. Để thực hiện, nhấp chuột vào biểu tượng Create New Set, đặt tên Fur Action, và nhấp OK.
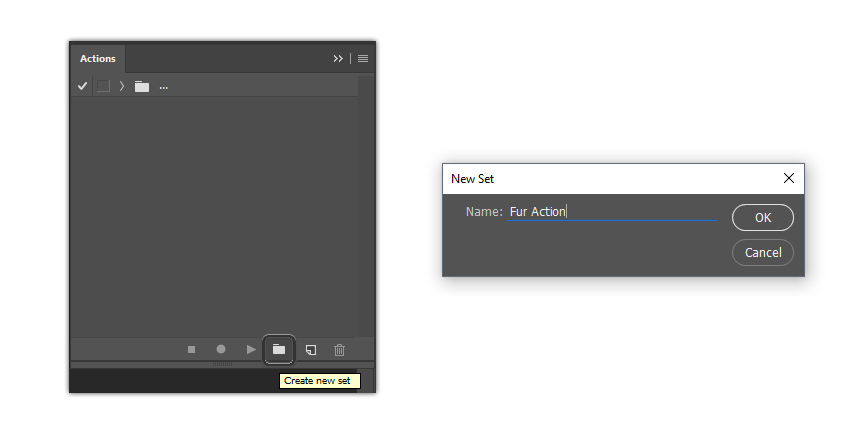
Bước 3
Nhấp vào biểu tượng Create New Action, đặt tên nó là Fur Text, và nhấp vào Record.
Từ thời điểm này trở đi, những gì bạn thực hiện sẽ được ghi lại, hãy quan sát trên thanh Actions. Nếu bạn thực hiện bị lỗi, nhấp vào biểu tượng Stop Playing/Recording, và xóa những bước không cần thiết từ action Fur Text. Sau đó nhấp vào biểu tượng Begin Recording để tiếp tục.

Bước 4
Với layer chữ được chọn, đi tới Layer > Rename Layer… và đặt tên lại Base Text 1.
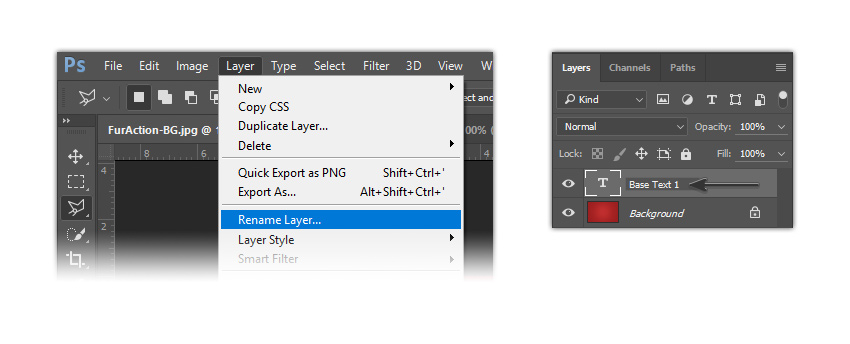
Bước 5
Chọn Brush Tool (B). Chọn FUR Brush – Tutorial brush, và thiết lập Normal trong Mode và Opacity và Flowlên 100%, và đảm bảo các đối tượng không được chọn.

Bước 6
Bây giờ hãy tạo một layer mới. Đi tới Layer > New > Layer…, đặt tên Fur-1, và nhấp OK.
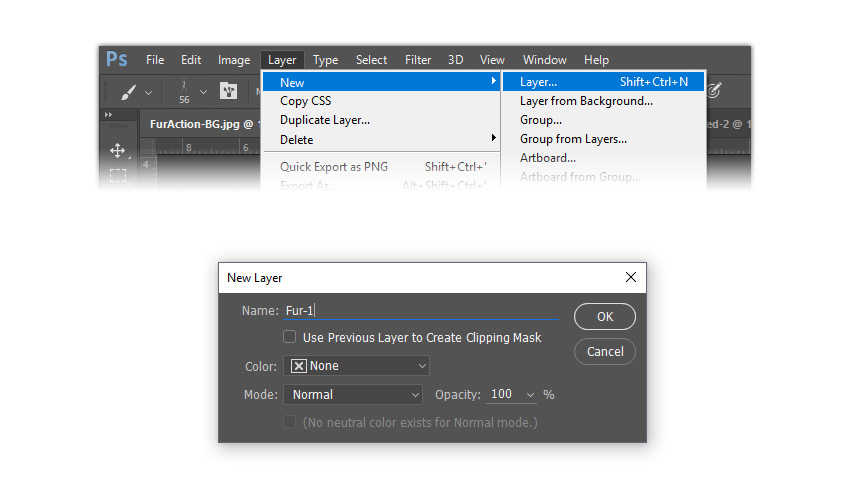
Bước 7
Chọn lại layer Base Text 1 và đi tới Type > Create Work Path.
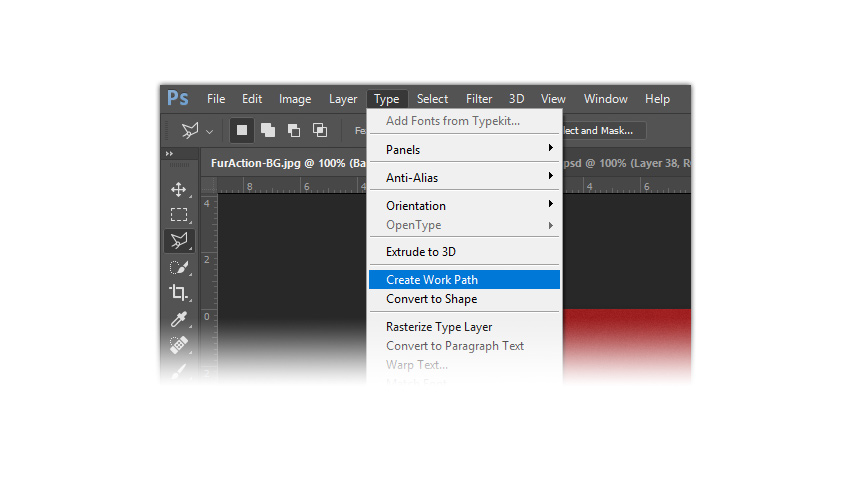
Bước 8
Bây giờ chọn layer Fur-1, mở thanh Paths bằng cách đi tới Window > Paths, nhấp phải Work Path, và chọn Stroke Path... Chọn Brush trong trình đơn thả xuống, hủy dấu kiểm vào tùy chọn Simulate Pressure và nhấp OK.
Sau đó, xóa Work Path từ thanh Paths.
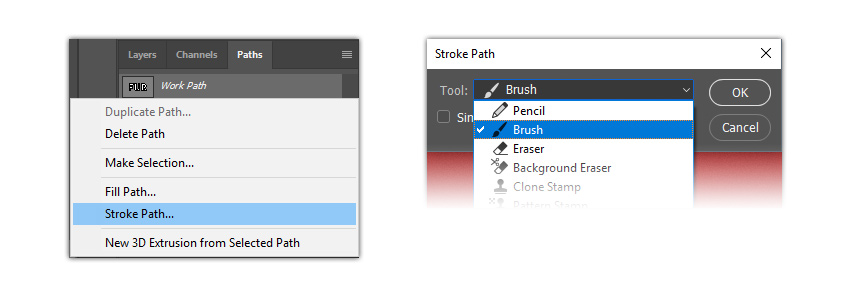
Bước 9
Quay lại thanh Layers. Bây giờ, chúng ta sẽ kết hợp chữ với lông thú. Để thực hiện, chọn Fur-1 trong thanh Layers, và ấn giữ phím Shift và chọn Base Text 1.
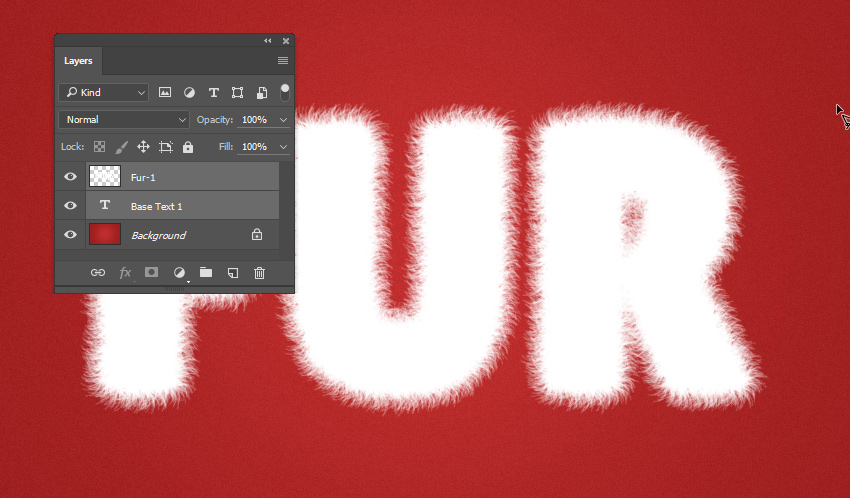
Bây giờ, thả phím Shift, nhấp phải Fur-1, và chọn Merge Layers.
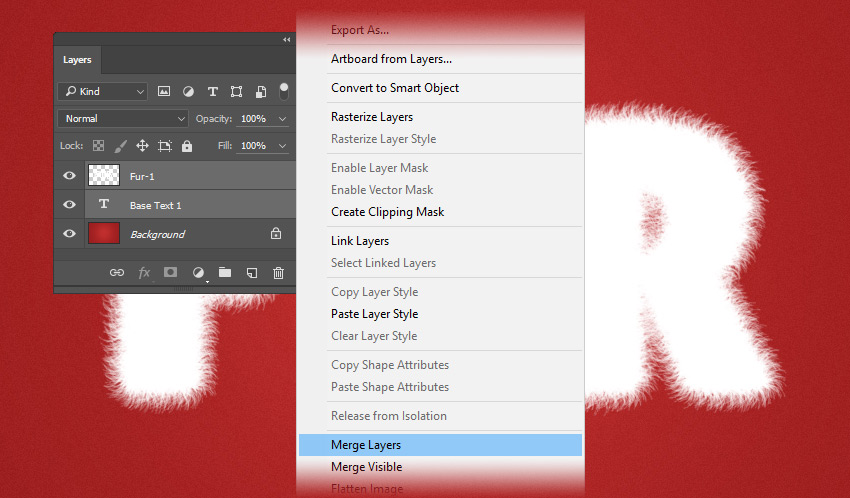
Bước 10
Bây giờ, chúng ta thêm một Layer Style. Nhấp đúp chuột vào layer Fur-1 để áp dụng các thông số sau đây:
Thêm Bevel & Emboss với các cài đặt:
- Style: Inner Bevel
- Technique: Smooth
- Depth: 63 %
- Direction: Up
- Size: 24 px
- Soften: 16 px
- Use Global Light: Unchecked
- Angle: 13º
- Altitude: 42º
- Gloss Contour: Gaussian
- Anti-aliased: True
- Highlight Mode: Soft
- Color of the Highlight mode: #ffffff
- Opacity of the Highlight: 65%
- Shadow Mode: Overlay
- Color of the Shadow Mode: #362a1a
- Opacity of the Shadow Mode: 26%

Bước 11
Thêm Contour trên Bevel & Emboss với các thông số:
- Contour: Gaussian
- Anti-aliased: Unchecked
- Range: 61%
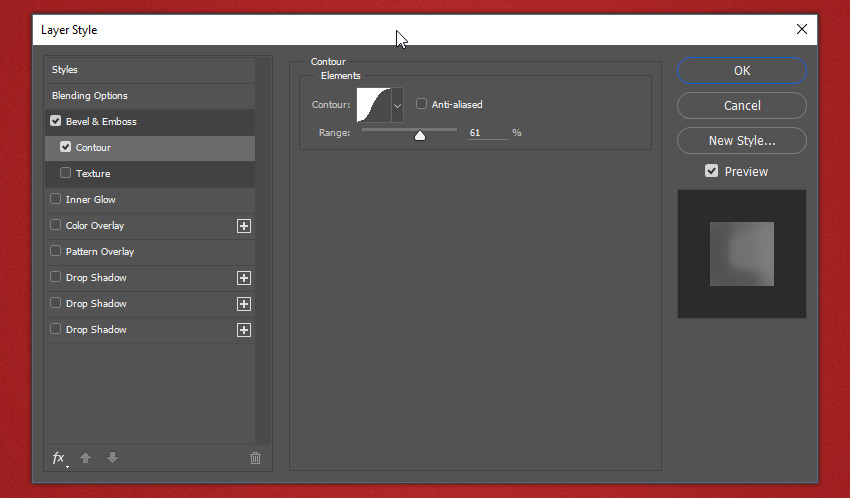
Bước 12
Thêm Inner Glow với các cài đặt:
- Blend Mode: Screen
- Opacity: 25%
- Noise: 0%
- Color: #cfb9a6
- Technique: Softer
- Source: Center
- Choke: 4%
- Size: 213 px
- Contour: Linear
- Anti-aliased: Unchecked
- Range: 100%
- Jitter: 0%

Bước 13
Thêm Color Overlay với các cài đặt này:
- Blend Mode: Color
- Color: #ffffff
- Opacity: 21%
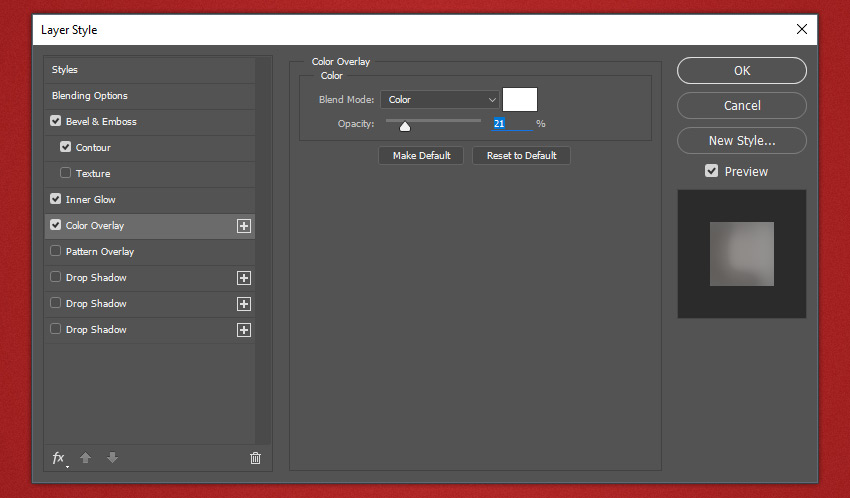
Bước 14
Thêm Pattern Overlay với các cài đặt:
- Blend Mode: Normal
- Opacity: 100%
- Pattern: Chọn pattern mà bạn đã tải, Pattern (Fur Tutorial).pat.
- Scale: 25%
- Link with Layer: Checked

Bước 15
Thêm Drop Shadow với các cài đặt:
- Blend Mode: Normal
- Color: #6d655d
- Opacity: 100%
- Use Global Light: Unchecked
- Angle: 0 º
- Distance: 18 px
- Spread: 100%
- Size: 0 px
- Contour: Linear
- Anti-aliased: Unchecked
- Noise: 0%
- Layer Knocks Out Drop Shadow: Checked
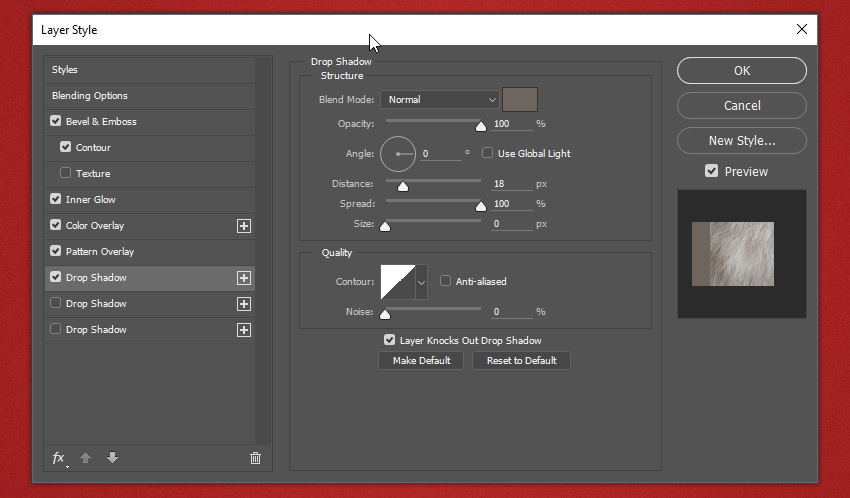
Bước 16
Nếu bạn không sử dụngAdobe Photoshop CC, nhấp OK và bỏ qua bước 18, nếu không tiếp tục ở đây.
Thêm Drop Shadow ngay dưới cùng, với các cài đặt này:
- Blend Mode: Normal
- Color: #e5dacf
- Opacity: 100%
- Use Global Light: Unchecked
- Angle: 0º
- Distance: 0 px
- Spread: 0%
- Size: 2 px
- Contour: Linear
- Anti-aliased: Unchecked
- Noise: 0%
- Layer Knocks Out Drop Shadow: Checked
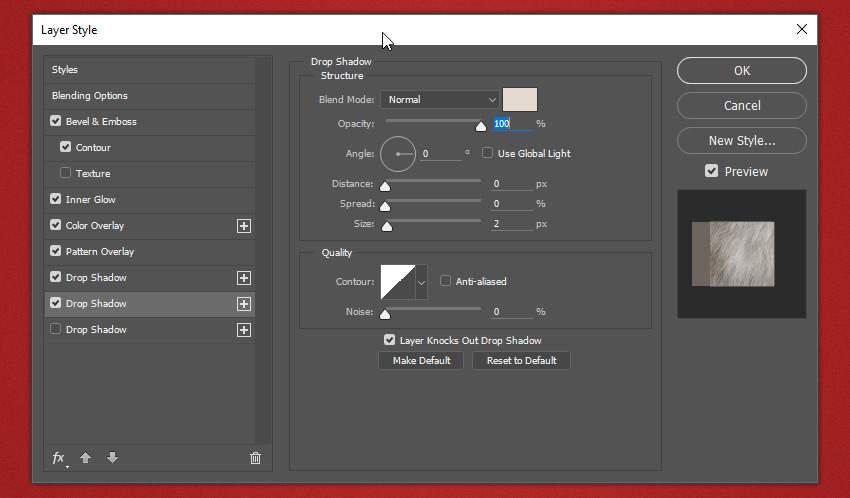
Bước 17
Thêm Drop Shadow thứ ba bên phải ngay bên dưới từ vị trí thứ hai, với các cài đặt này:
- Blend Mode: Multiply
- Color: #000000
- Opacity: 30%
- Use Global Light: Unchecked
- Angle: 3º
- Distance: 34 px
- Spread: 0%
- Size: 1 px
- Contour: Linear
- Anti-aliased: Unchecked
- Noise: 0%
- Layer Knocks Out Drop Shadow: Check
Nhấp OK.
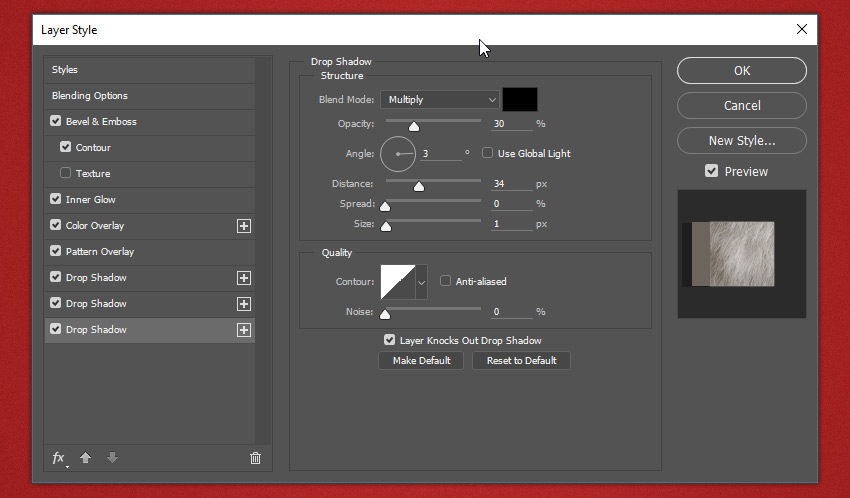
Ảnh của bạn trông như thế này:

Hoặc như thế này nếu bạn đang sử dụng một phiên bản Adobe Photoshop cũ:

Bước 18
Bỏ qua bước 23 nếu bạn đang sử dụng Adobe Photoshop CC.
Tạo hai bản sao từ layer Fur-1 và đặt chúng dưới bản gốc:
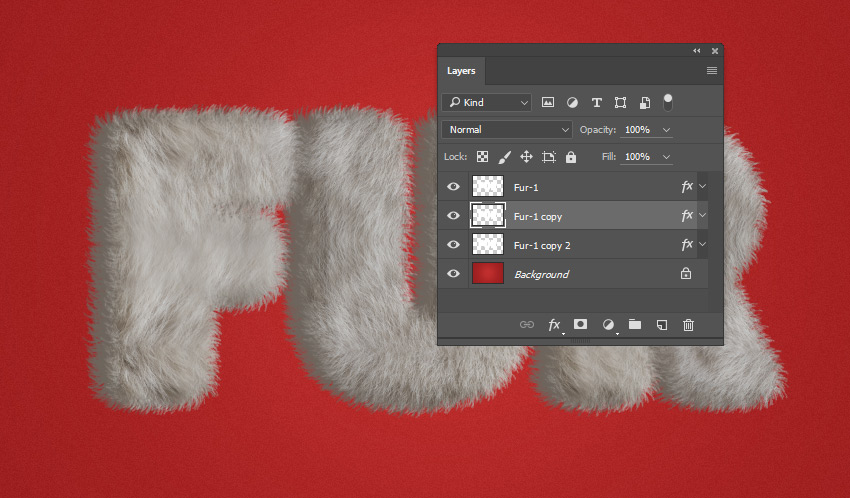
Bước 19
Right Click bản sao đầu tiên và chọn Clear Layer Style. Tương tự như vậy làm cho bản sao thứ hai.
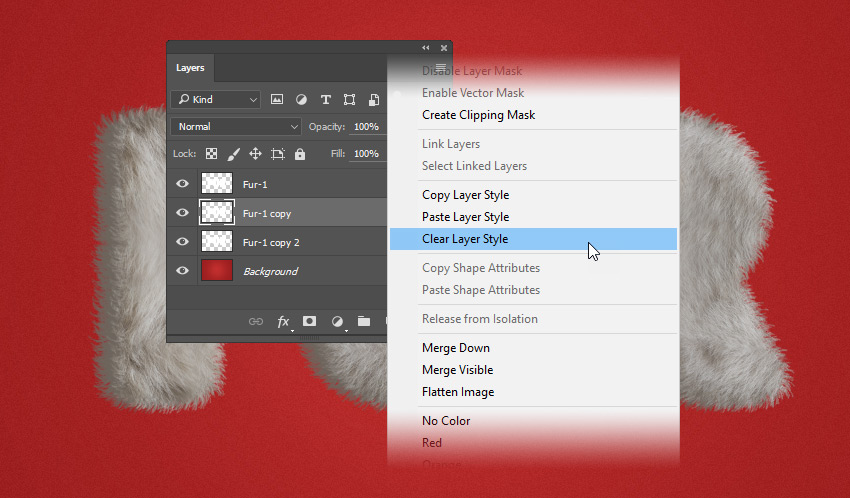
Bước 20
Thay đổi Fill là 0%.
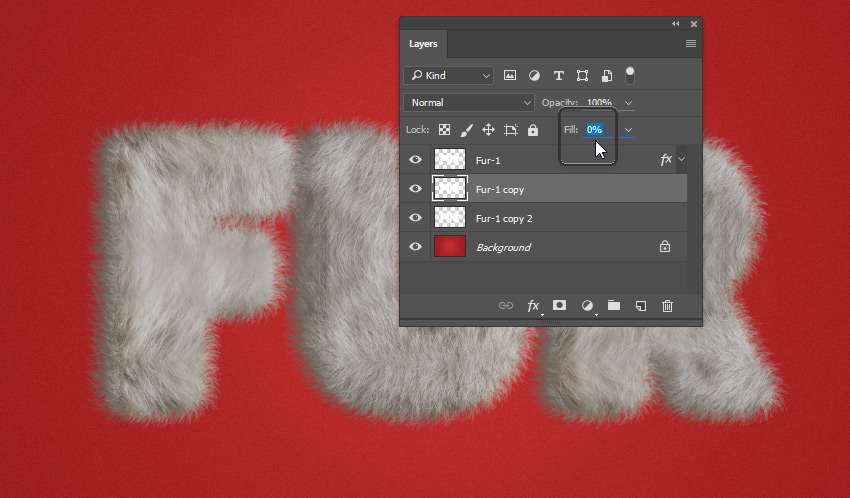
Bước 21
Double Click bản sao đầu tiên để thêm một Layer Style mới.
Thêm Drop Shadow với các cài đặt này:
- Blend Mode: Normal
- Color: #e5dacf
- Opacity: 100%
- Use Global Light: Unchecked
- Angle: 0 º
- Distance: 0 px
- Spread: 0%
- Size: 2 px
- Contour: Linear
- Anti-aliased: Unchecked
- Noise: 0%
- Layer Knocks Out Drop Shadow: Checked
Nhấp vào OK.
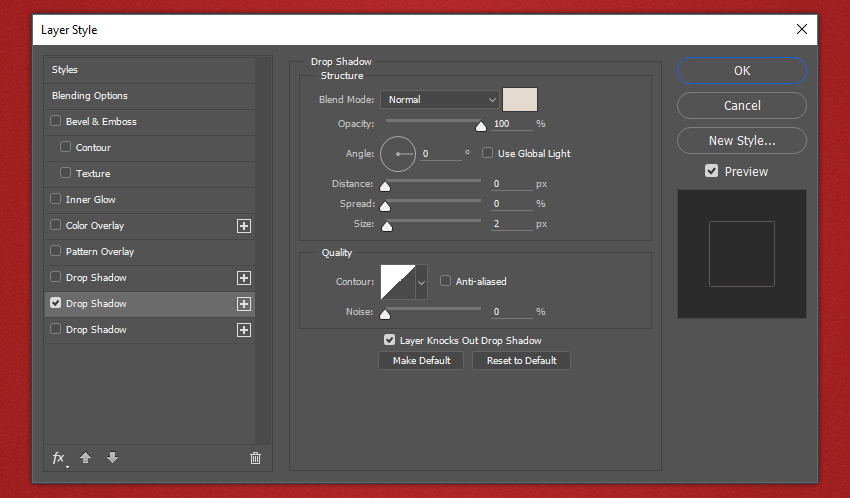
Bước 22
Double Click bản sao thứ hai để thêm một Layer Style mới.
Thêm Drop Shadow với các cài đặt:
- Blend Mode: Multiply
- Color: #000000
- Opacity: 30%
- Use Global Light: Unchecked
- Angle: 3º
- Distance: 34 px
- Spread: 0%
- Size: 1 px
- Contour: Linear
- Anti-aliased: Unchecked
- Noise: 0%
- Layer Knocks Out Drop Shadow: Checked
Nhấp OK.
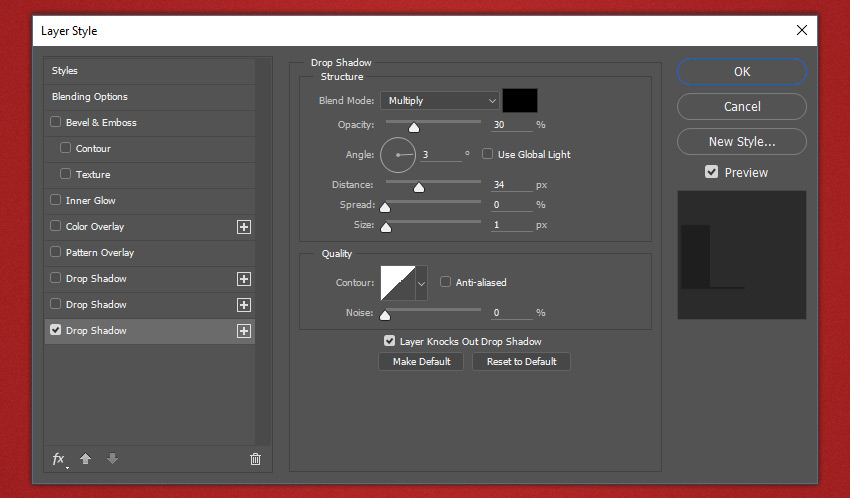
Bước 23
Bây giờ, chúng ta cần phải chuyển đổi layer Fur-1 vào một Smart Object.
Đối với Adobe Photoshop CC:
Right Click vào layer Fur-1 và chọn Convert to Smart Object.
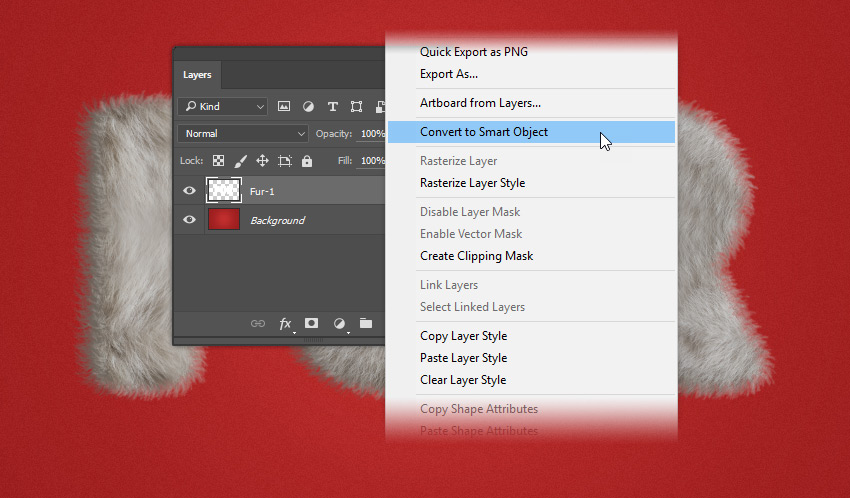
Dành cho phiên bản Adobe Photoshopcũ:
Chọn Fur-1, nhấn giữ phím Shift và nhấp vào Fur-1 copy 2. Thả phím Shift, sau đó Right Click vào layer Fur-1 and chọn Convert to Smart Object.
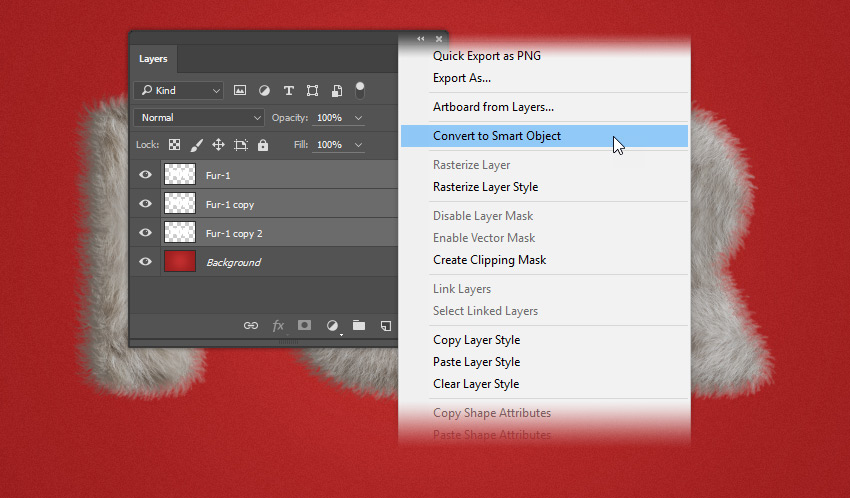
Bước 24
Bây giờ, hãy thay đổi màu lông. Chúng ta sẽ đổi sang màu trắng. Đi tới thanh Adjustments và nhấp vào Gradient Map. Nếu bạn không thấy, đi tới Window > Adjustments.
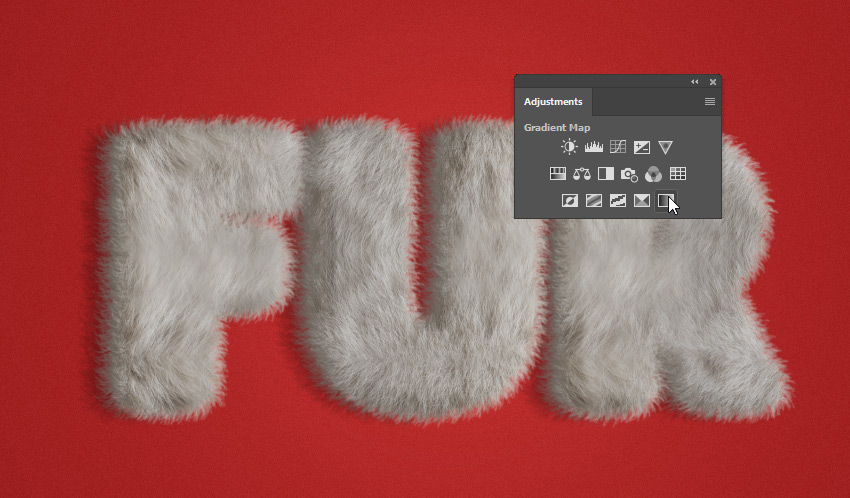
Bước 25
Toàn bộ ảnh của bạn sẽ trông rất lạ, nhưng đừng lo lắng. Đặt lại tên layer layer Gradient map 1 thành Gradient Color.

Bước 26
Right Click vào layer Gradient Color và chọn Create Clipping Mask.
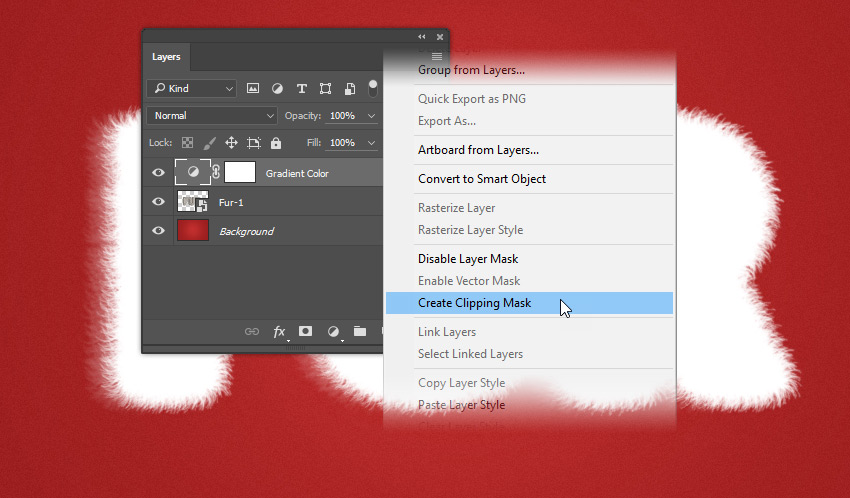
Bước 27
Nhấp Double vào biểu tượng Gradient trong layer Gradient color. Bảng Properties sẽ bật lên.
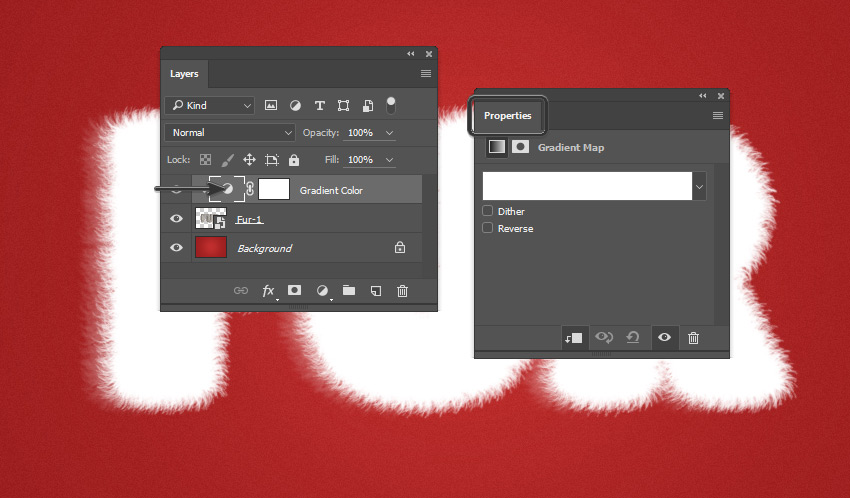
Bước 28
Nhấp vào Gradient bar trong bảng Properties để mở Gradient Editor.
Thiết lập gradient với các cài đặt:
- First stop Color: #000000 và Location 0%
- Second stop Color: #848484 và Location 30%
- Third stop Color: #c0c0c0 và Location 48%
- Fourth stop Color: #ffffff và Location 100%
Nhấp OK.
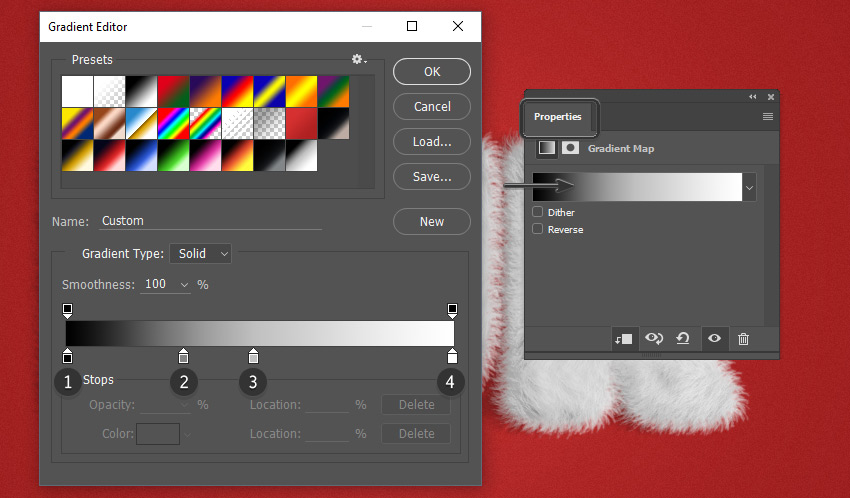
Bước 29
Đặt lại tên layer Fur-1 thành Fur, sau đó ngừng ghi action.

Chúc mừng, bây giờ bạn đã hoàn thành!
Trong hướng dẫn này, bạn biết cách để tạo ra hiệu ứng lông thú với chữ trong Adobe Photoshop.
Chúng tôi đã bắt đầu bằng cách tạo ra các văn bản, và ghi lại các action, chúng tôi đã thêm một đường viền bằng cách sử dụng công cụ Brush và Path, sau đó là Layer Style và cuối cùng là Gradient map để thay đổi màu sắc.

Những điều cần nhớ trước khi thực hiện:
- Chắc chắn rằng bạn đã cài đặt Pattern và Brush.
- Đảm bảo rằng Brush Opacity và Flow được thiết lập 100%, tương tự trong bước 5 trong ”4 – Cách tạo Action”
- Hãy chắc chắn rằng bạn thực hiện action với các layer văn bản đã chọn.
Để thực hiện, bạn cần phải chọn action Fur Text và nhấp vào Play bảng Actions.
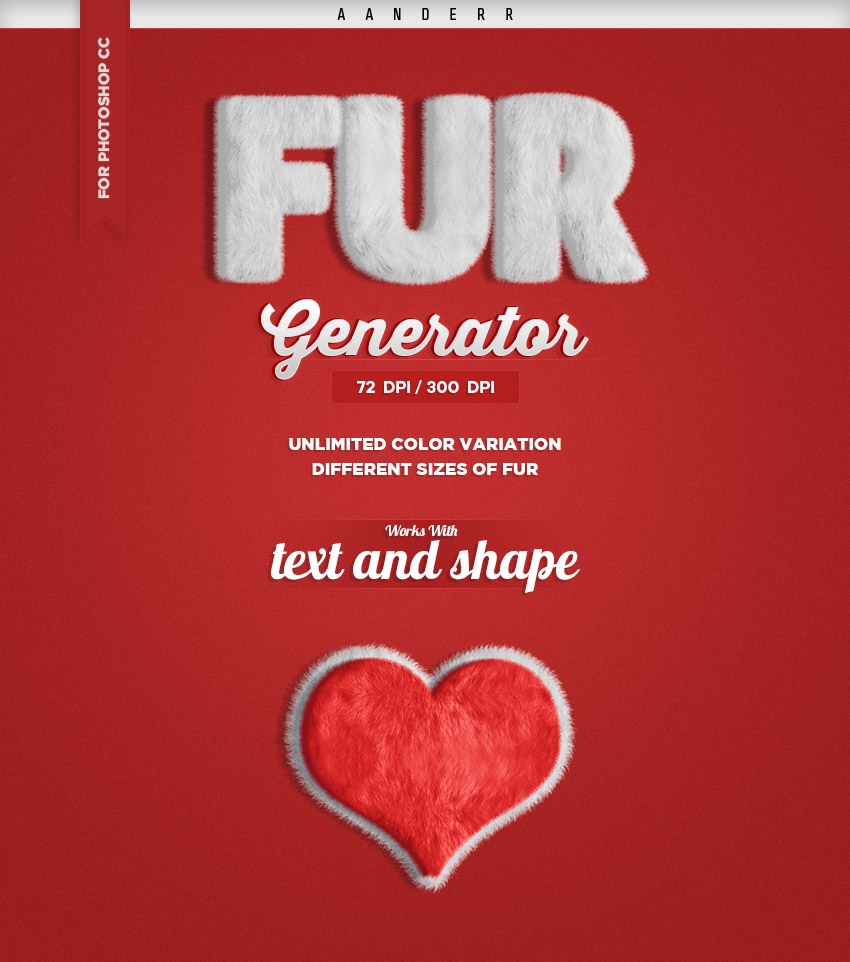
Nguồn: Tutsplus.com



























