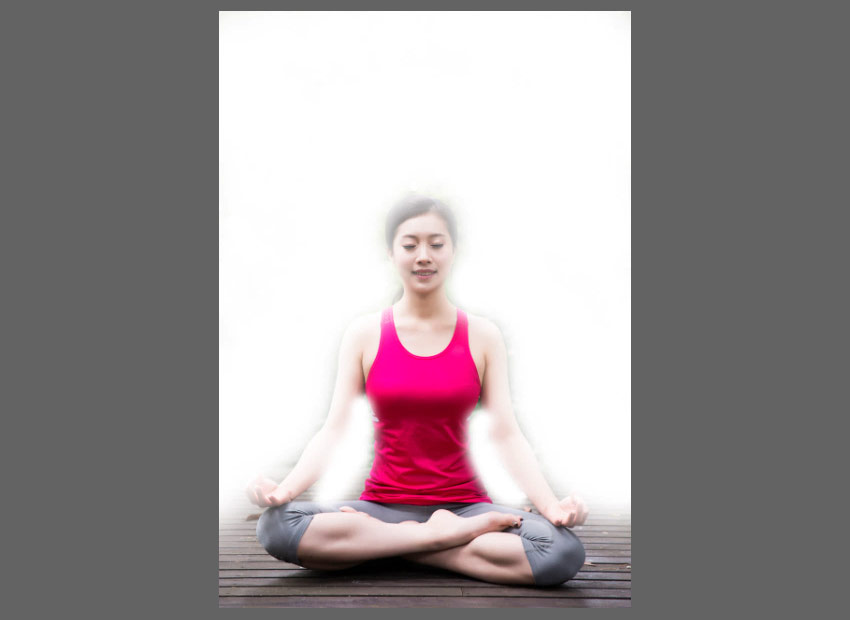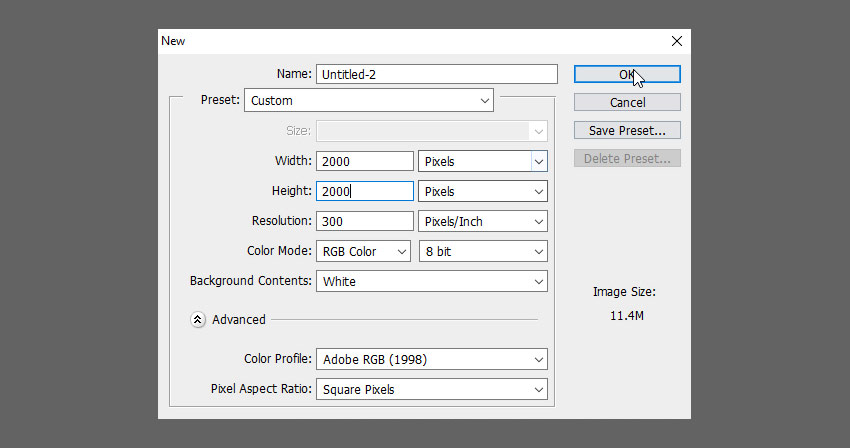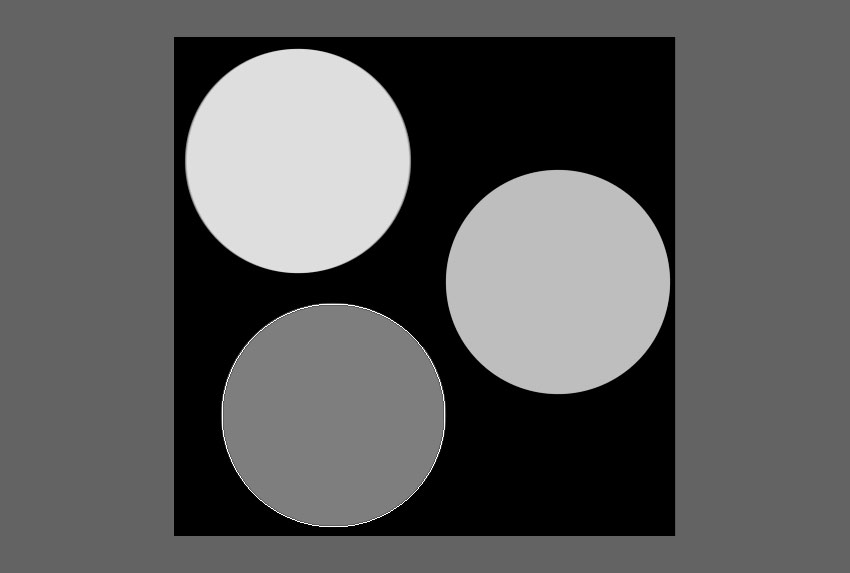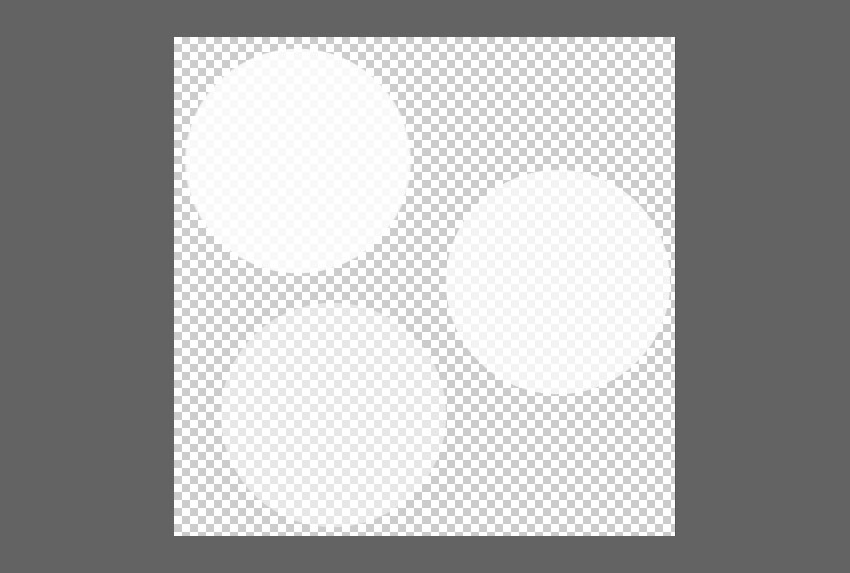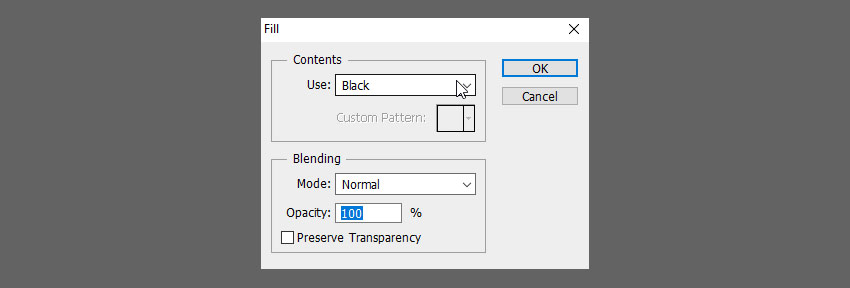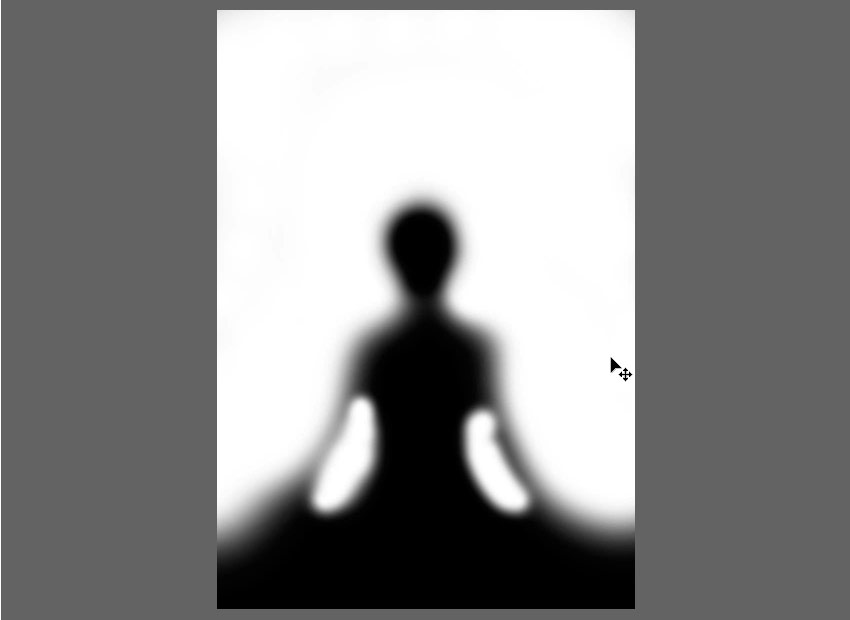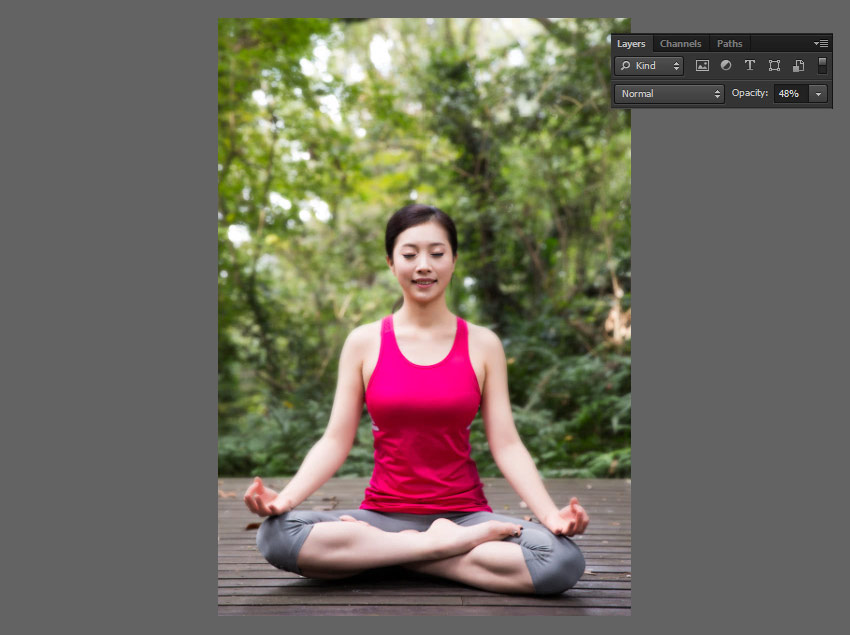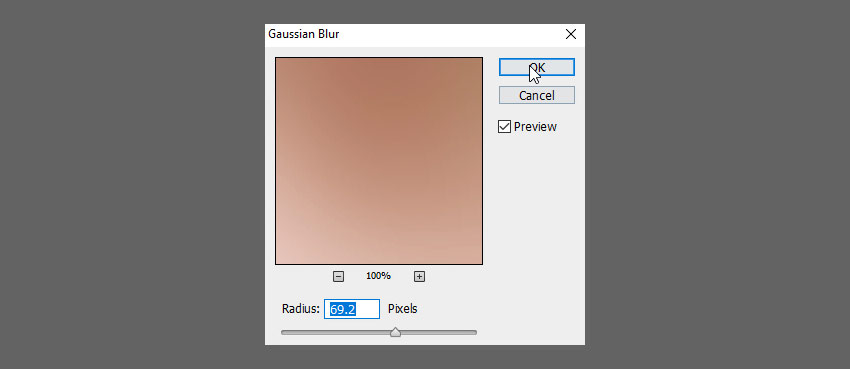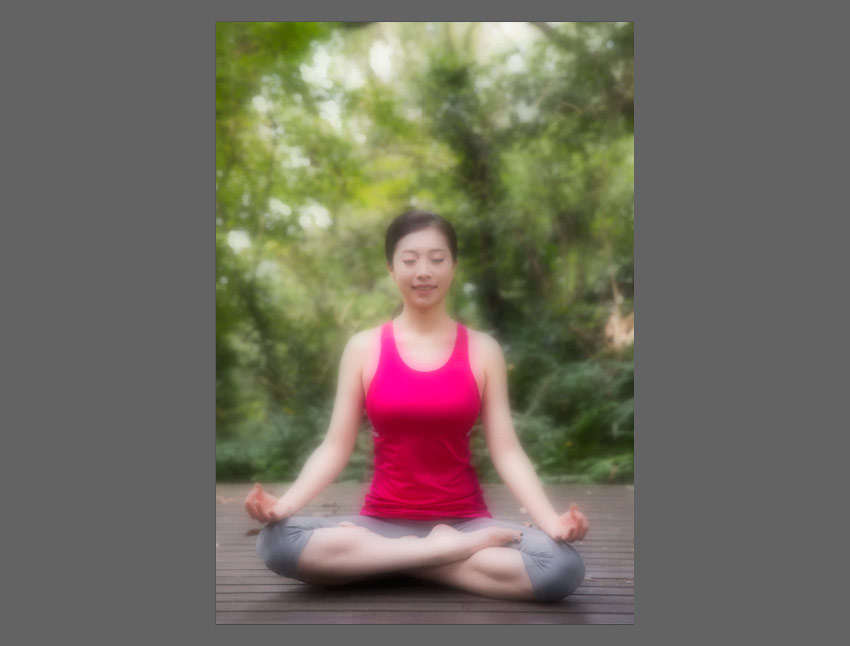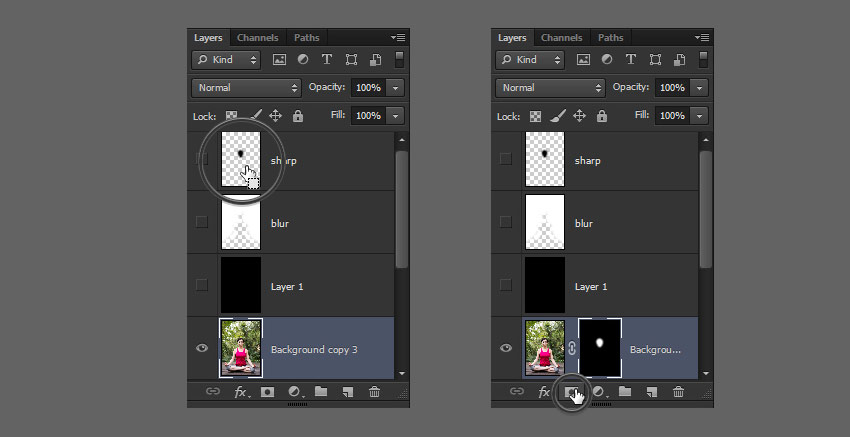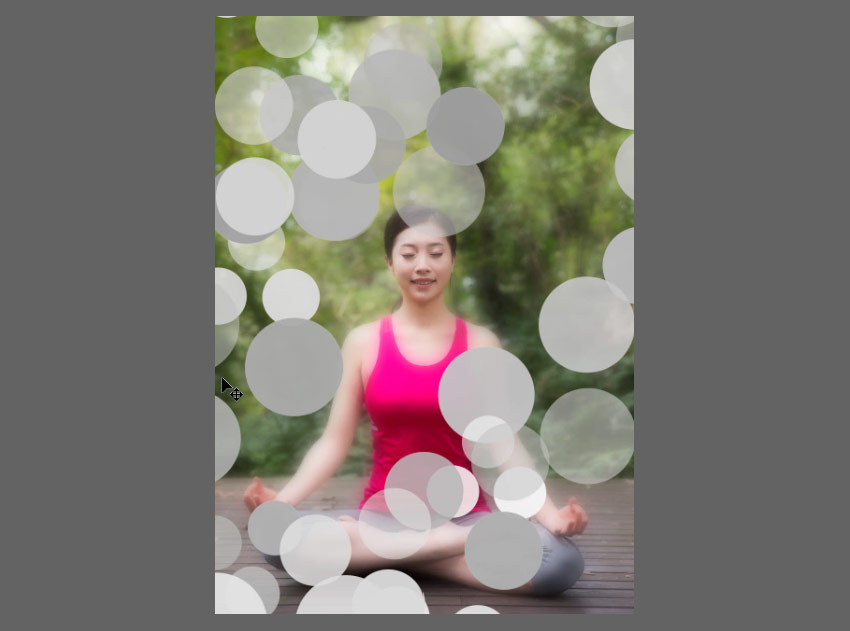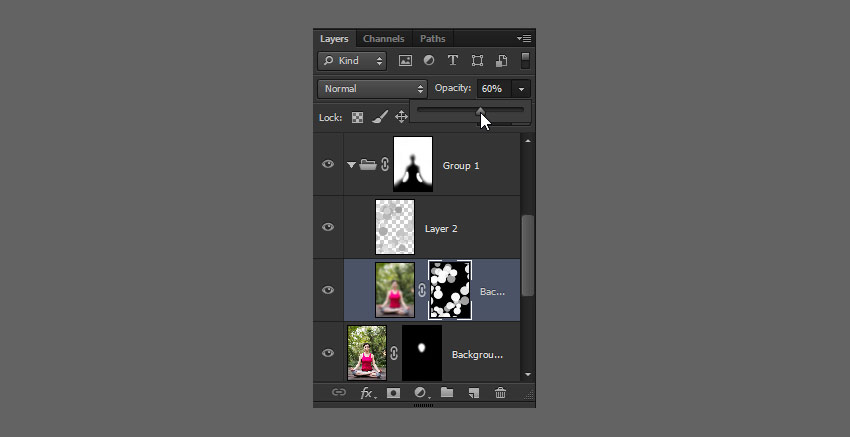Nếu bạn đang muốn hình ảnh của mình trở nên mờ ảo hơn và có những hiệu ứng ánh sạng dịu mắt thì hãy xem qua hướng dẫn này. Dưới đây là một hình ảnh xem trước.
Bước 1
Mở hình ảnh của bạn trong Photoshop. Vào File -> Open và tìm đến hình ảnh bạn cần chỉnh sửa.
Tiếp đến tạo một Layer mới (Ctrl + Shift + N) và sử dụng Brush (B) tô màu trắng vào xung quanh chỉ đề làm nổi bật. Khu vực này sẽ được làm mờ về sau, hãy đặt tên cho nó là “Blur“.
Bước 2
Tạo một layer mới và sử dụng Brush màu đen tô lên khu vực mà bạn muốn giữ tương đối sắc nét, ví dụ như khuôn mặt. Đặt tên cho lớp này là “
sharp“.
Bước 3
Tạo một tệp mới (File-> New) với các thông số như hình bên dưới. Tô màu cho khung vẽ bằng màu đen bằng cách sử dụng Paint Bucket Tool (G), sau đó tạo Layer mới. Sử dụng Brush “Hard Round” hạ thấp Opacity của nó và vẽ ba vòng tròn màu trắng với nhiều mức độ Opacity khác nhau.
Bước 4
Ẩn layer Background và vào Edit > Define Pattern. Đặt tên cho nó và nhấn OK.
Bước 5
Quay trở lại hình ảnh ban đầu ở bước 1. Mở bảng Action (Windows -> Action) và tạo một Action mới. Đặt tên cho nó. Bây giờ mọi thứ bạn làm sẽ được ghi lại.
Bước 6
Tạo layer mới kéo nó nằm dưới Layer “Blur” và vào Edit > Fill và chọn “Black” và nhấn Ok.
Bước 7
Chuyển đến tab Channel và nhân đôi kênh Red. Thay đổi tên của nó thành Blur, chuyển trở lại kênh RGB bằng cách nhấp vào RGB và quay lại tab Layer.
Bước 8
Ẩn các Layer vừa rồi giữ lại Layer Background và nhân đôi nó lên bằng cách nhấn (Ctrl + J) và vào Filter > Blur > Lens Blur . Chọn Blur tại phần Source và điều chỉnh nó.G iảm Opacity nếu hiệu ứng mờ xuất hiện quá mạnh.
Bước 9
Sao chép lại layer background một lần nữa và vào Filter > Blur > Gaussian Blur. Điều chỉnh Radius đến một con số khoảng 50-80, và sau đó hạ thấp Opacity của layer này để trộn nó với layer bên dưới.
Bước 10
Sao chép layer background một lần nữa và kéo nó lên trên cùng. Giữ phim Ctrlvà nhấp vào hình thu nhỏ của layer sharp để tạo vùng chọn từ Layer Shapre. Sau đó thêm Layer Mask để phần không nằm trong vùng chọn. Điều chỉnh Opacity sao cho hợp lý.
Bước 11
Bây giờ chúng ta sẽ tạo ra một số hiệu ứng Bokeh bằng cách tạo Layer mới và vào Edit > Fill phần Content chọn Pattern. Sử dụng Pattern ban nãy vừa tạo ở bước 3. Tích vào ô Script và chọn Random Fill. Tiếp đến vào Image > Adjustments > Desaturate.
Bước 12
Thay đổi Blending Mode thành Overlay và vàoFilter > Blur > Lens Blur. Tại đây, bạn có thể điều chỉnh các cài đặt để tạo ra loại hiệu ứng bạn cần. Có thể sử dụng Opacity để kiểm soát độ mờ của Bokeh.
Bước 13
Bạn có thể thêm Layer Mask vào Layer Bokeh và sử dụng Brush màu đen để xóa các phần Bokeh không cần thiết.
Bước 14
Dừng ghi Action.
Như vậy là hoàn thành chúc bạn thành công.