Trong hướng dẫn này, tôi sẽ chỉ cho bạn cách tạo ra hiệu ứng môi dâu tây ngọt ngào. Bạn sẽ học cách kết hơp hai ảnh bằng cách sử dụng những kỹ thuật chỉnh sửa cơ bản trên Photoshop như blend, match màu và thực hiện từng chi tiết.

Tài nguyên
Những nguyên liệu sau được sử dụng trong suốt bài hướng dẫn này:
1. Cách cắt ảnh và thay đổi màu môi
Bước 1
Mở ảnh người mẫu. Chúng ta sẽ chỉ làm việc trên môi, vì vậy sử dụng công cụ Crop Tool (C) để chọn khu vực xung quanh môi. Hãy nhớ rằng nền không được phạm khi lựa chọn.
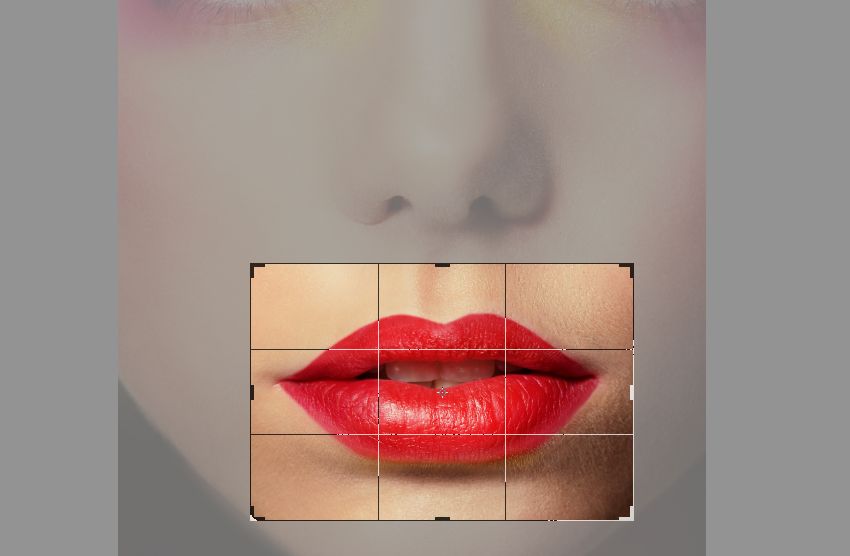
Nhấn Enter để áp dụng thay đổi.
Bước 2
Sau cắt ảnh, chúng ta sẽ thay đổi màu sắc của đôi môi một chút. Lý do là để hòa hợp nó với màu sắc của dâu tây. Kích hoạt công cụ Quick Selection Tool (W) và kéo qua vùng môi. Đừng lo lắng nếu kết quả không tốt-chúng ta sẽ sửa chữa nó sau nhanh thôi.

Để thực hiện lựa chọn chính xác hơn, nhấn Q để vào Quick Mask.

Hãy chắc chắn foreground là màu đen và nhấn B để kích hoạt công cụ Brush Tool. Sử dụng một cọ cứng mũi tròn để cẩn thận vẽ trên khu vực không mong muốn bên ngoài miệng và răng bên trong miệng để chúng sẽ không bị ảnh hưởng tới những thao tác chúng ta thực hiện sau. Bạn có thể chuyển foreground thành màu trắng để tô vào vùng đôi môi bị khuyết hoặc để sửa chữa bất cứ điều gì không ổn.

Bước 3
Nhấn Q lần nữa để thoát khỏi Quick Mask và hiển thị kết quả đã chọn.

Bước 4
Trên layer môi, đi tới Layer > New Adjustment Layer > Hue/Saturation (gọi là layer điều chỉnh đầu tiên Hue/Saturation). Bằng cách này, hiệu ứng chỉ có tác dụng trên môi. Thay đổi cài đặt Hue một giá trị nhỏ (+6) để làm cho đôi môi thêm màu cam.
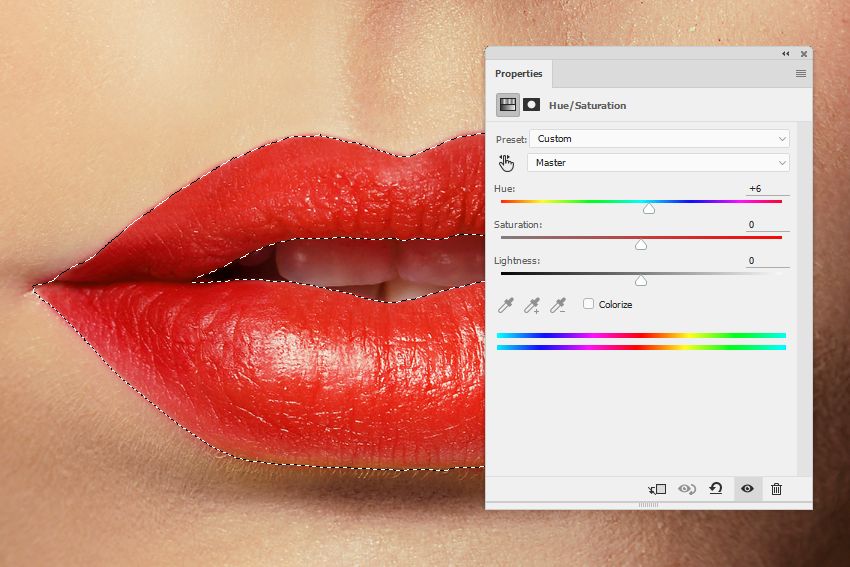
2. Cách chỉnh sửa miệng
Bước 1
Có một số vùng quanh miệng như lông. Bạn có thể để vậy, nhưng nếu bạn muốn chỉnh sửa chúng, bấm Control-Shift-N để tạo một layer mới.

Chọn công cụ Clone Tool (S) và nhớ rằng Sample mode là áp dụng cho All Layers. Kích thước của Clone Tool phụ thuộc vào kích thước tập tin bạn làm việc. Kích thước của tôi là 1200 x 800 px, và tôi đã sử dụng cọ 50-55 px. Giữ phím Alt và nhấp vào vùng bên dưới các sợi lông. Sau đó, kéo cọ trên vùng mà bạn muốn chỉnh sửa. Lặp lại bước này cho đến khi nó được giấu đi. Tôi không muốn xem kết quả mất tự nhiên, do đó giảm Opacity xuống khoảng 60-65%.

Bước 2
Kết quả cần phải tối hơn một chút như vùng có bóng đổ. Sử dụng công cụ Lasso Tool (L) để chọn vùng dưới môi, và sau đó đi đến Layer > New Adjustment Layer > Curves. Nhớ đánh dấu Use Previous Layer To Create Clipping Mask và giảm độ sáng đến khi hòa hợp với bóng hiện tại.
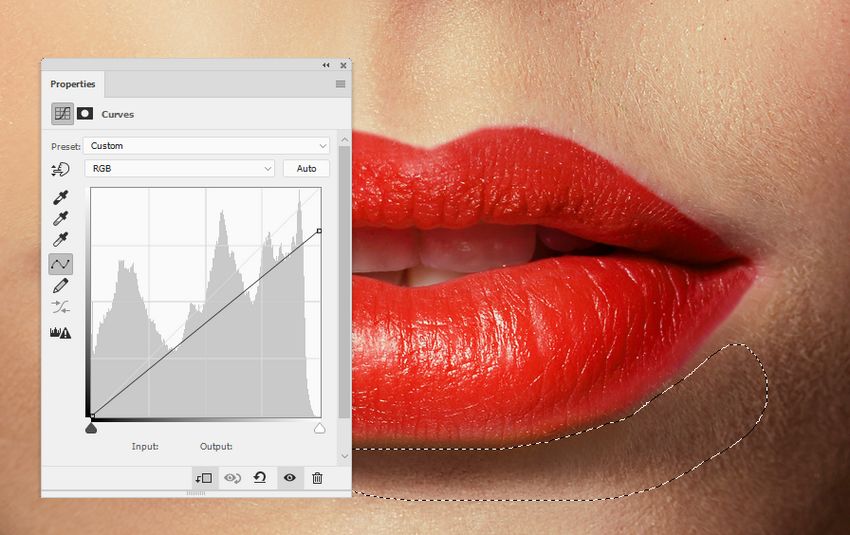
Bước 3
Góc bên phải của môi dưới nhìn không đẹp. Để khắc phục nó, tạo layer mới và sử dụng công cụ Clone Tool để loại bỏ vùng được chỉ định và thực hiện ở góc phải tỷ lệ nhiều hơn nữa bên trái.


3. Cách thêm Texture dâu tây
Bước 1
Mở hình dâu tây. Sử dụng công cụ Lasso Tool để chọn phần thân của quả dâu tây và kéo nó qua vùng môi.

Chúng ta sẽ thực hiện môi dưới, sử dụng công cụ Free Transform Tool (Control-T) với chế độ Warp để kéo phần dâu lên trên và xuống, làm theo hình dáng của môi.
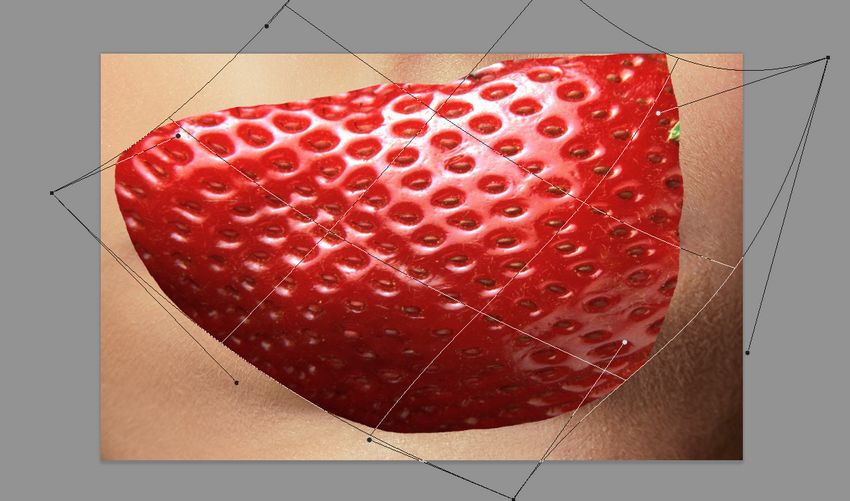
Bước 2
Giữ phím Control và nhấp vào layer mặt nạ đầu tiên điều chỉnh Hue/Saturation (trong bước 4 của phần 1) để tải lựa chọn.

Nhấp vào biểu tượng thứ hai ở dưới cùng của bảng Layers để thêm một mặt nạ vào layer dâu này.

Bây giờ sử dụng một cọ mềm trung bình, mũi tròn màu đen để xóa cẩn thận trên môi và cạnh phải của cạnh môi dưới. Lý do xóa môi trên là những chi tiết của nó nhìn không đẹp, và ánh sáng đó không phù hợp với khuôn mặt. Giảm opacity cọ xuống trong khi vẽ trên đường viền để làm cho phần dâu tây trong suốt và tự nhiên hơn với môi hiện có.

Bước 3
Chọn vùng dưới của quả dâu tây và thêm nó vào môi trên. Sử dụng công cụ Control-T với chế độ Warp để một phần dâu tây cong một chút, làm theo hình dáng của môi. Di chuyển ánh sáng bên trái phù hợp với ánh sáng trên người mẫu (từ trái sang phải).

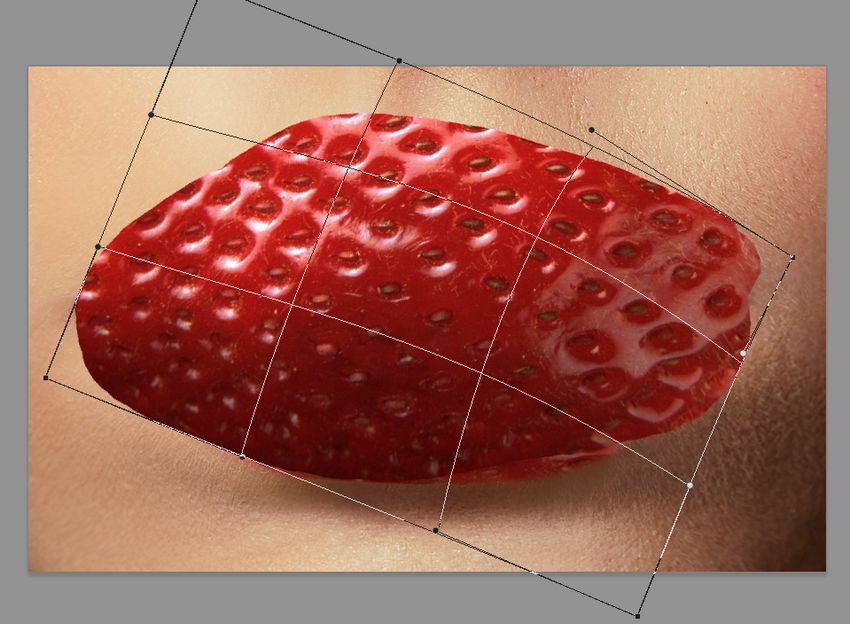
Bước 4
Gỡ mặt nạ môi dưới và vùng không mong muốn bên ngoài miệng bằng cách sử dụng phương pháp tương tự như trong bước 2. Giảm opacity cọ như đã đề cập để lộ một số chi tiết của đường viền.

Bước 5
Kết quả vẫn trông phẳng và tối. Để khắc phục nó, chọn hai layer dâu tây và nhấn Control-G để nhóm chúng. Thay đổi chế độ của nhóm sang Normal 100% và nạp lựa chọn đôi môi bằng cách giữ Control và nhấp vào layer mask đầu tiên Hue/Saturation. Tăng nhẹ nhàng độ sáng bằng cách tạo Curves trên adjustment layer với lựa chọn này.
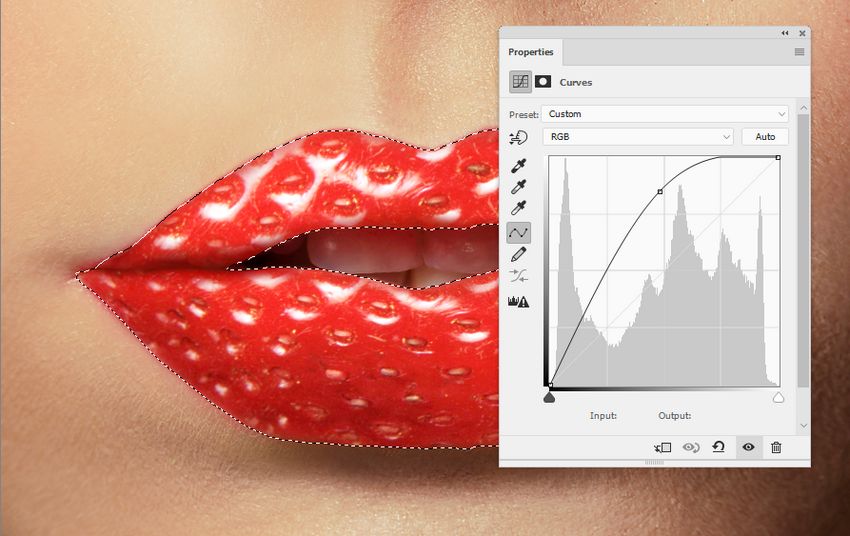
Trên Curves, sử dụng một cọ mềm đen vẽ dọc theo vùng bóng dưới môi, đường viền, và khoảng cách giữa môi để xác định ánh sáng và bóng tối. Cố gắng tạo phía bên phải một chút tối hơn bên trái để phù hợp với nguồn ánh sáng.


Bước 6
Sử dụng điều chỉnh đường cong Curves khác và kéo ánh sáng xuống, và sau đó sử dụng một cọ mềm màu đen để lộ phần sáng ở bên trái, một số hạt nhỏ bên phải, và phần giữa. Để hiệu ứng có thể nhìn thấy trên các cạnh và vùng bóng để tăng cường độ tương phản. Thay đổi kích thước cọ trong khi vẽ trên các vùng khác nhau bằng cách sử dụng [ và ]. Bạn cũng có thể làm opacity của cọ để đạt được một kết quả thực hơn.
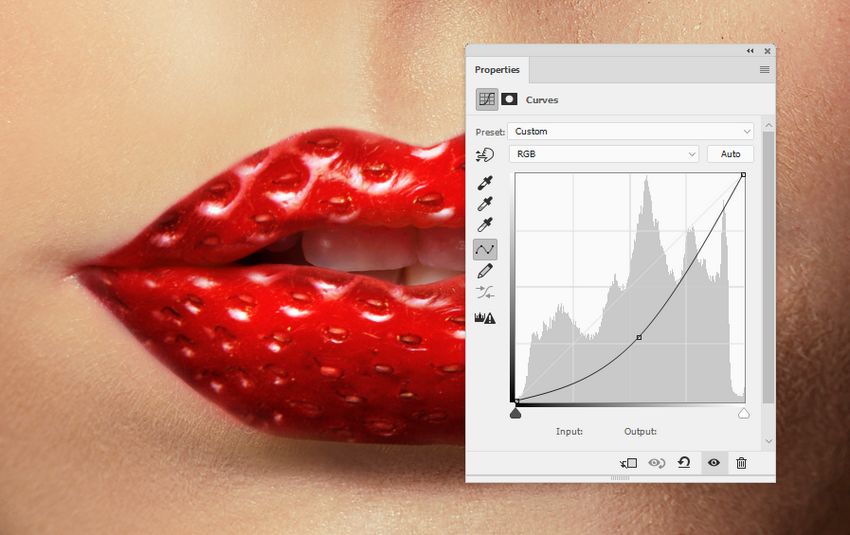
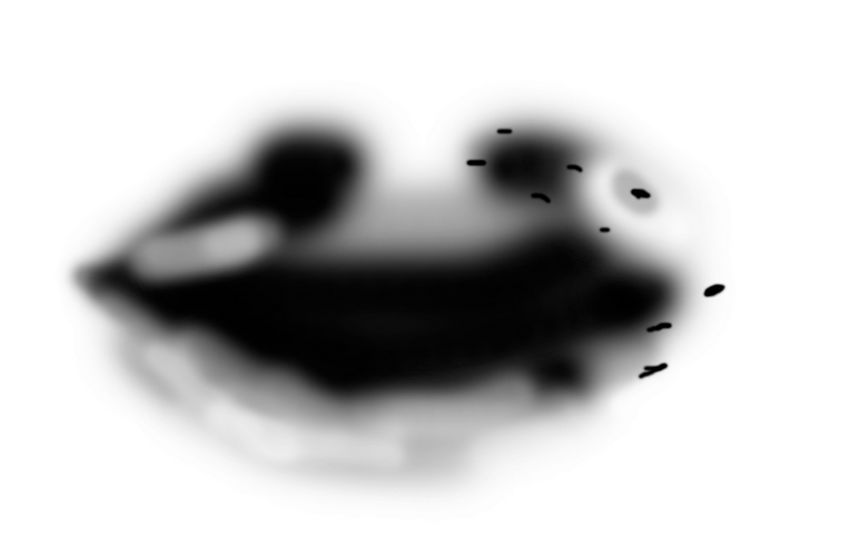

4. Cách điều chỉnh cuối cùng
Kết quả trông khá ổn nhưng vẫn chưa hoàn chỉnh. Tạo một layer mới trên đầu các layer, thay đổi chế độ sang Overlay 100%, và fill 50% màu xám.
Nhấn O để kích hoạt công cụ Dodge và Burn Tool. Sử dụng công cụ Dodge Tool cùng Highlights Range và Exposure khoảng 20-25% để sơn nổi bật phần giữa, đặc biệt là trái, và đường viền trên môi.
Sử dụng công cụ Burn Tool với Midtones Range và Exposure khoảng 20-25% để tăng bóng tối, xác định cạnh giữa đôi môi và tạo ra thêm chi tiết về một số vùng nhỏ. Giữ phím Alt trong khi sơn để chuyển đổi giữa Dodge và Burn Tool.
Mẹo ở đây là để thay đổi foreground sang màu xám (tốt nhất là chọn màu #808080 — cùng màu với màu tô layer này) và sử dụng công cụ Brush Tool xóa bất cứ thứ gì có vẻ không ổn, và sau đó bạn có thể bắt đầu vẽ lại chi tiết với công cụ Dodge/Burn Tool.


Tuyệt vời, Bạn đã hoàn thành!
Bây giờ trông nó có vẻ ngon!
Tôi hy vọng bạn thích hướng dẫn của tôi và đã học được một vài điều mới. Đừng ngần ngại chia sẻ các ý tưởng hoặc ý kiến trong hộp dưới đây-tôi rất muốn nhìn thấy chúng. Tận hưởng tác phẩm nào!




























