Trong bài hướng dẫn đơn giản này, bạn sẽ tìm hiểu về cách sử dụng công cụ Mesh Tool trong Adobe Illustrator để tạo ra những chiếc lá mùa thu!
1. Cách vẽ một chiếc lá
Hãy bắt đầu bằng cách vẽ một chiếc lá màu đỏ với Gradient Mesh.
Bước 1
Bắt đầu bằng vẽ một hình tương tự như hình dưới đây. Bạn có thể sử dụng công cụ Pen Tool (P).
Tô toàn bộ hình đó với màu #E54F2, sau đó dùng công cụ Mesh Tool (U), đặt các mắt lưới (node) như hình biểu thị của screenshot bên dưới để tạo lưới Mesh Grid.
Sau đó, thêm các giao điểm và kéo chúng xung quanh để tạo ra một hình tương tự với một nửa của chiếc lá. Sau đó chọn dòng dưới cùng của mắt mạng lưới (mesh node) và tô màu với #CF3A25
Tiếp theo, thêm một nét vẽ mỏng bằng cách bổ sung thêm lưới điểm giao nhau và tô màu hàng ở giữa đã chọn với #931B23.
Tiếp tục tô màu cách mắt lưới được chọn cho mỗi phần của hình screenshot. Bạn sẽ cần những màu sau:
- #E54F2A
- #CF3A25
- #931B23
- #931B23
- #D03E26
- #D44127
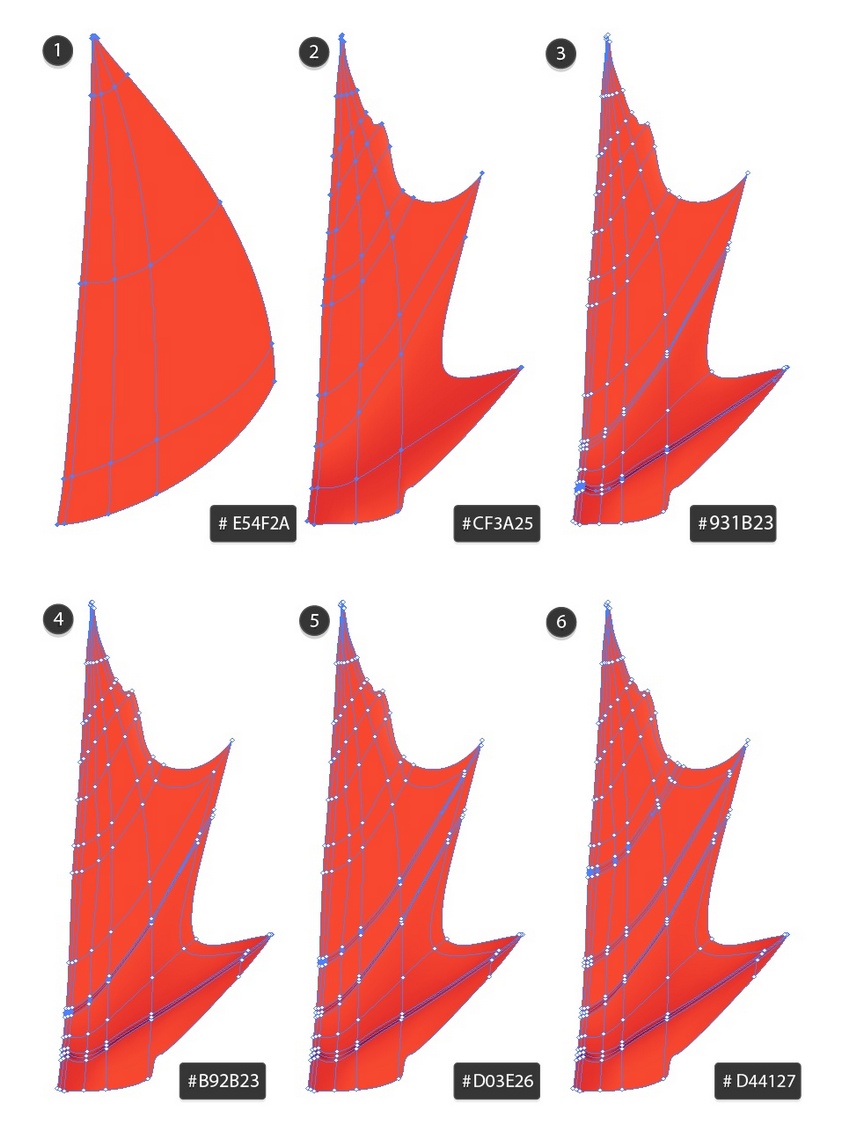
Bước 2
Tiếp tục tương tự – tìm các mắt lưới được chọn và tô màu chúng!
Bạn sẽ cần tô những màu này:
- #5B0922
- #DD4A29
- #D03D25
- #D74327
- #B82E24
- #ED5D2F

Bước 3
Vẽ phần bên trái của chiếc lá theo kiểu như vậy nhé! Sử dụng các màu sắc sau:
- #D74327
- #9A1B23
- #C03023
- #C12F23
- #ED5A2E
- #861322
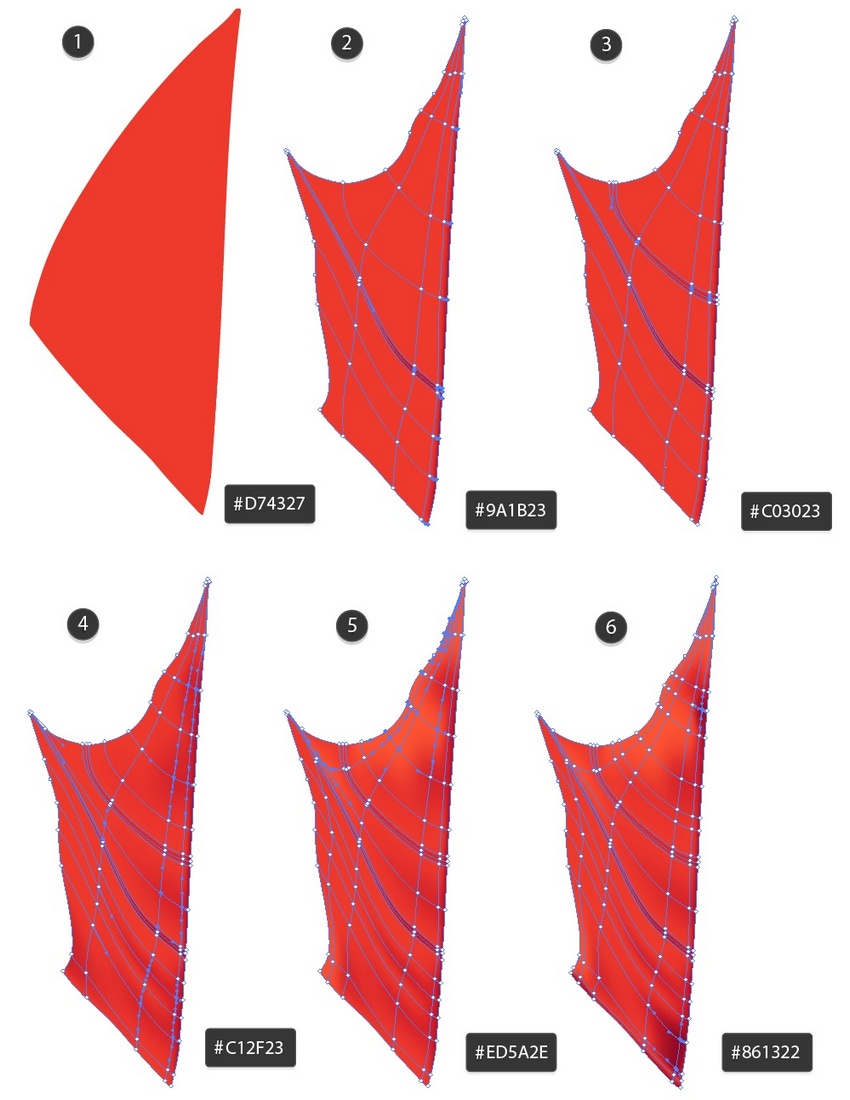
Bước 4
Lấy cả hai phần của lá và sắp xếp chúng lại với nhau. Tạo ra Leaf 1.
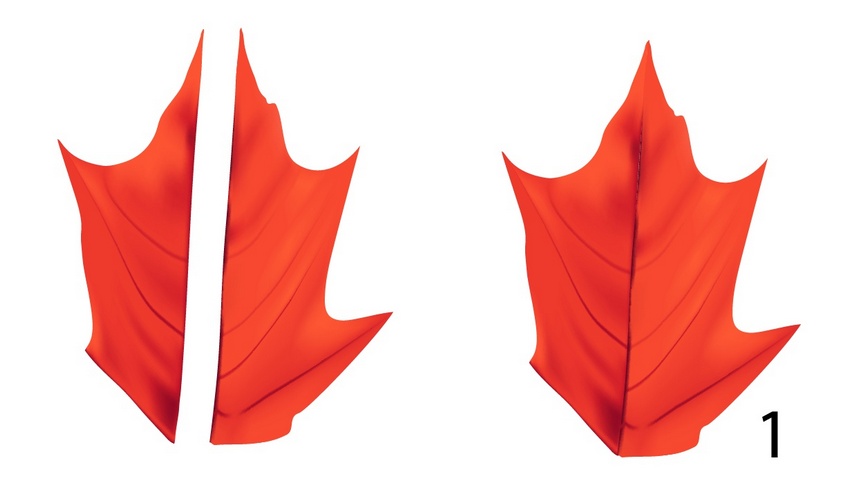
Bước 5
Để tạo ra Leaf 2, đơn giản tạo ra một bản sao copy phản chiếu theo phương đứng của Leaf 1(Object > Transform > Reflect).
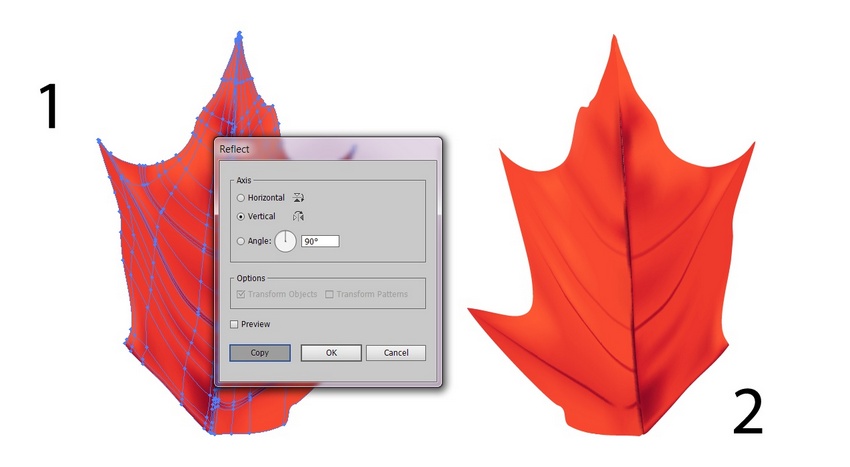
Bước 6
Cho Leaf 3, lấy một bản sao của Leaf 2 và sửa đổi bên trái của nó bằng cách thu vào cạnh của nó một chút.

Bước 7
Đặt Leaf 1 và 2 cùng nhau, như hình bên dưới.
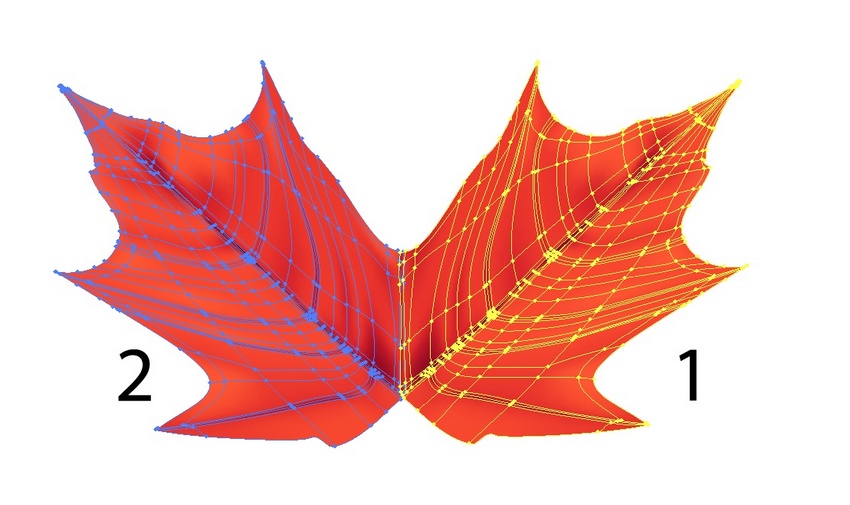
Bước 8
Cuối cùng, thêm Leaf 3!

2. Cách vẽ cuống lá
Bước 1
Bây giờ thì chúng ta đã hoàn thành xong chiếc lá, vẽ thêm một cái cuống cho nó.
Bắt đầu bằng cách vẽ một hình chữ nhật dài và hẹp, tô màu nó với #CE3125 và thêm lưới Mesh Grid 5 x 4 vào.
Tô màu hình thứ hai từ hàng trên cùng xuống với #F79487 và hàng thứ tư từ trên cùng xuống với #BC2B23.
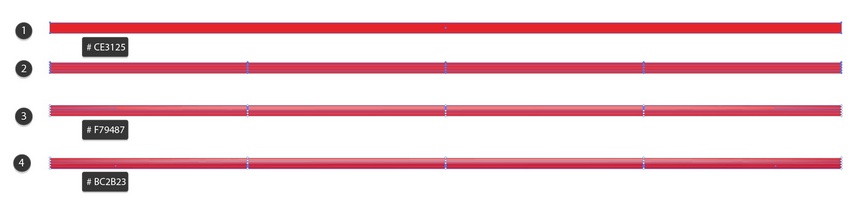
Bước 2
Phóng to cạnh trái của cái cuống và kéo lưới Mesh ra một chút. Tiếp tục tô màu các mắt lưới đã chỉ định với những màu sắc sau:
- #861F36
- #4E0924
- #5D0F27
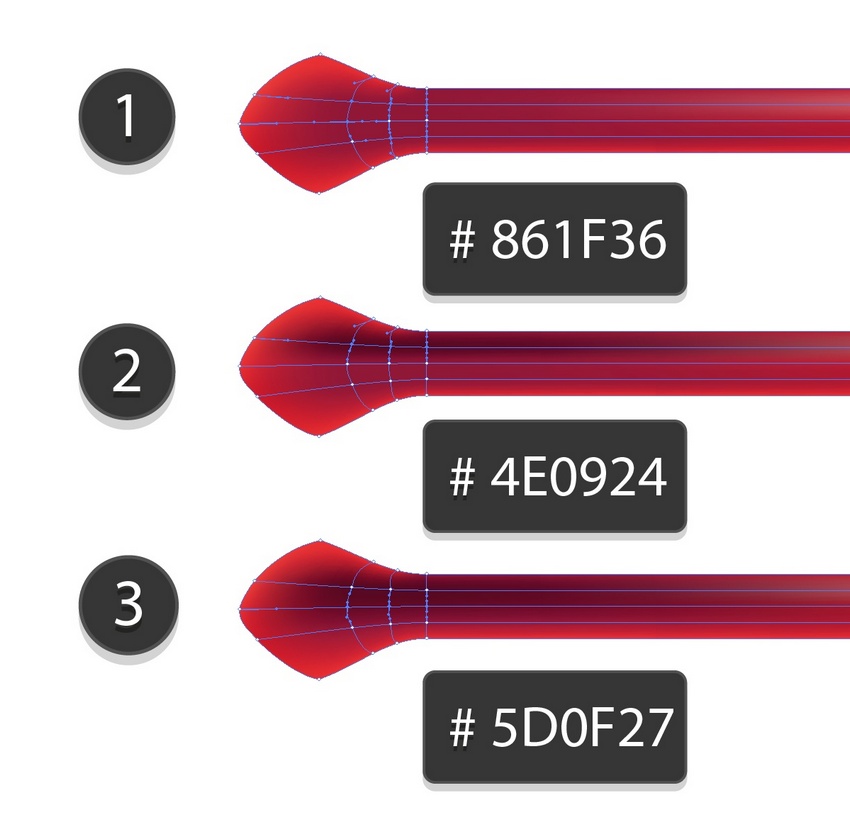
Bước 3
Tiếp tục ở cạnh bên phải theo các bước tương tự. Sử dụng các màu sắc sau:
- #E5643F
- #510B2A
- #8C1E29
- #AB2929

Bước 4
Lấy công cụ Warp Tool (Shift-R), và, sử dụng các thiết đặt sau, uốn cong thân cây để làm nó trông như thực hơn:
- Width: 90 px
- Height: 90 px
- Angle: 0°
- Intensity: 20%
- Detail: 7
- Simplify: 13
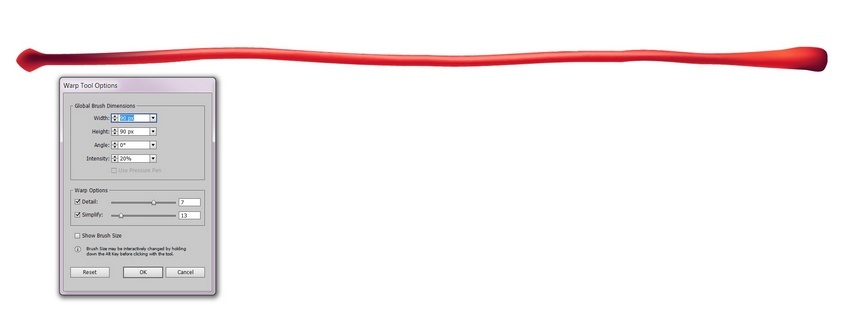
Bước 5
Cuối cùng, thay đổi độ mờ cạnh phải Opacity0%.
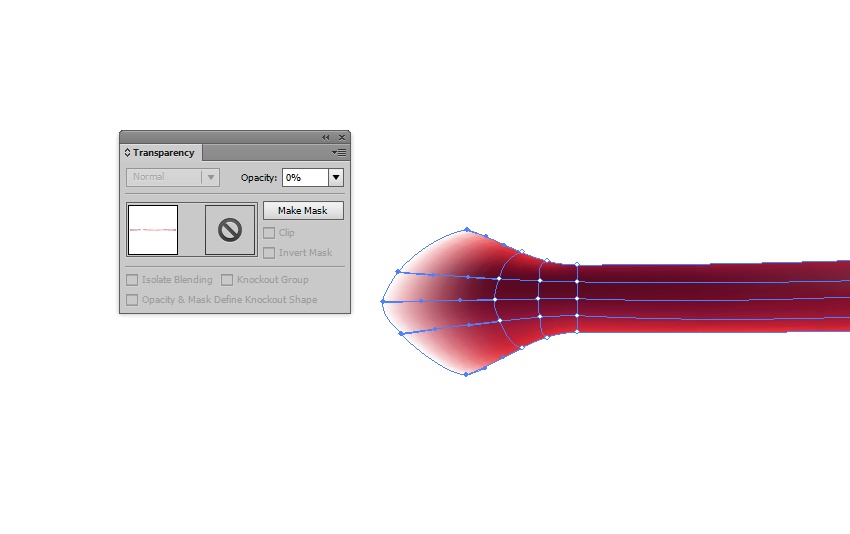
Bước 6
Gắn cuống vào chiếc lá!

3. Cách tô lại màu cho những chiếc lá
Bước 1
Tạo một bản sao của lá đỏ và bắt đầu bằng cách chuyển màu đen và trắng bằng cách vào Edit > Edit Colors > Convert to Grayscale.

Bước 2
Chuyển đổi lá màu xám thành màu vàng bằng cách vào Edit > Edit Colors > Adjust Colors, chọn chế độ RGB Color Mode trong menu thả xuống ở phía trên cùng, chọn Convert, và áp dụng các thiết lập sau:
- Red: 49%
- Green: 16%
- Blue: -64%
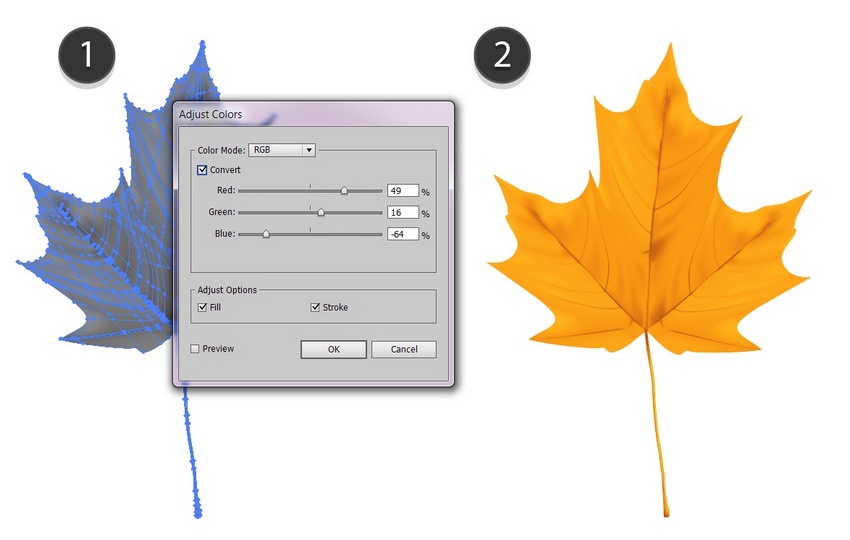
Bước 3
Tạo một bản sao chiếc lá màu vàng và chuyển nó thành màu cam theo các thiết lập sau:
- Red: -5%
- Green: -12%
- Blue: 0%
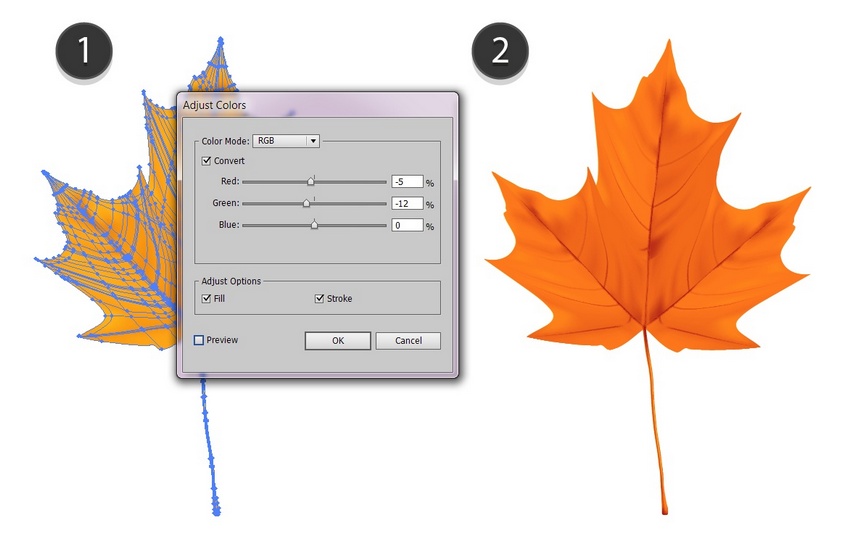
4. Tạo phông nền
Bước 1
Cho phần cuối cùng này, vẽ phông nền bằng cách đơn giản thêm một mắt lưới Mesh có màu (#FFA83F)vào một hình chữ nhật màu trắng.
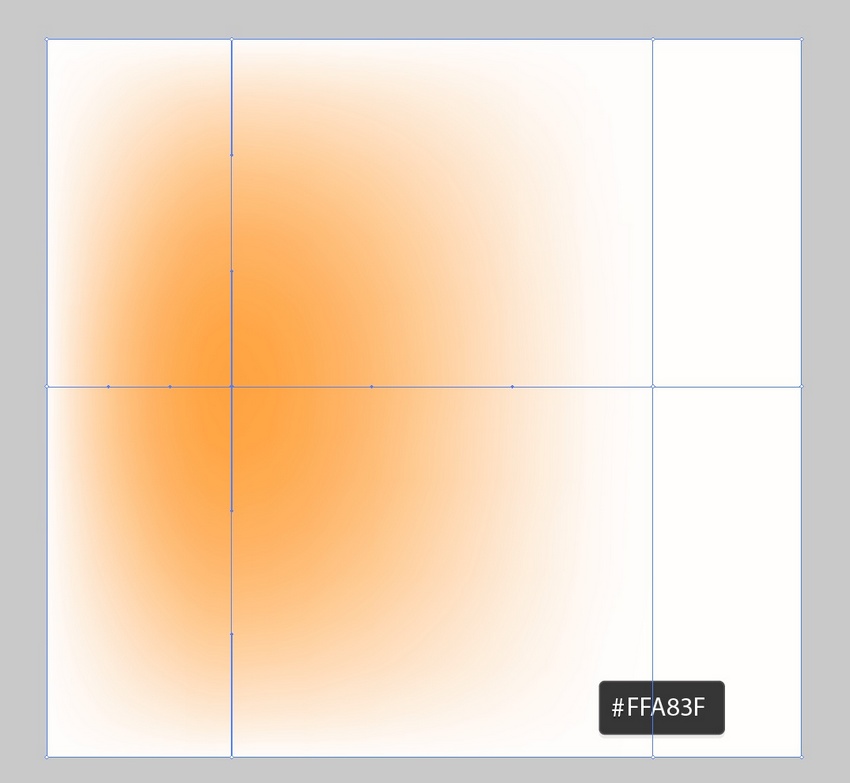
Bước 2
Bây giờ thì tạo bóng cho chiếc lá! Vẽ một hình elip với Radial gradient (#CAA27C thành màu trắng) và thay đổi nó thành chế độ Transparency mode thành Multiply.
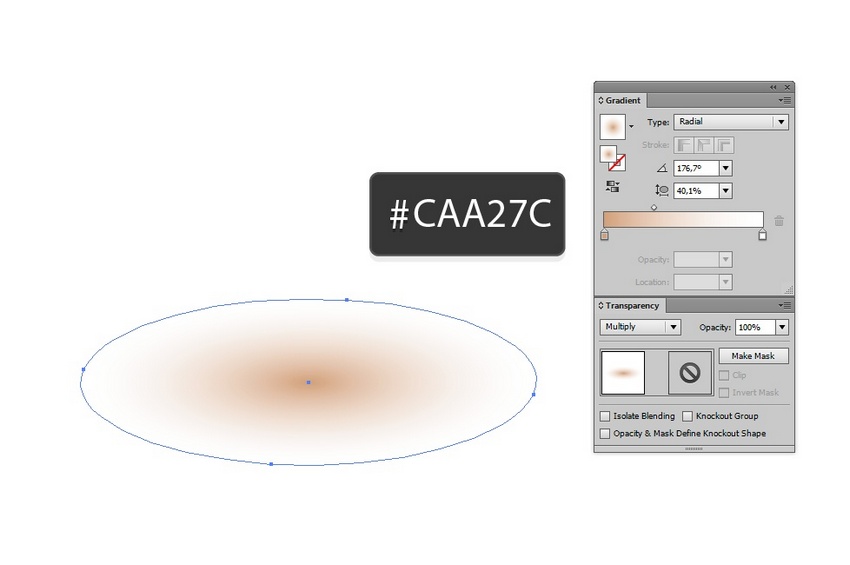
Bước 3
Thêm một cụm các hình elip để tạo bóng dưới chiếc lá màu cam.
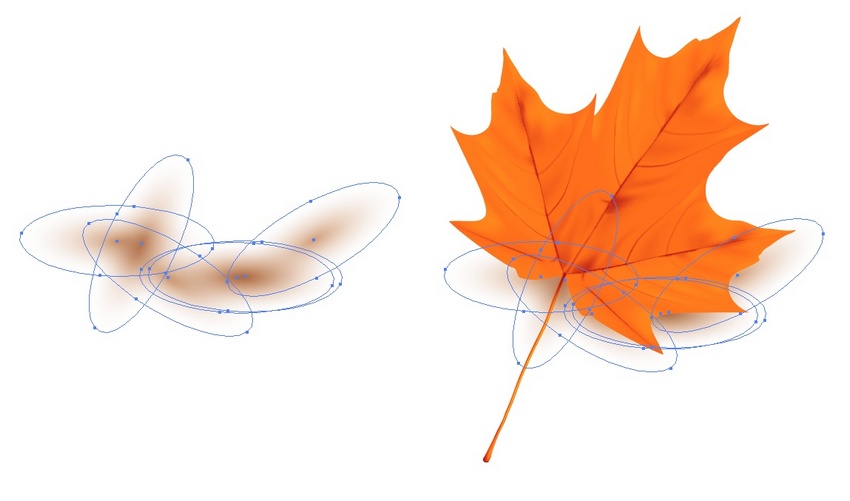
Bước 4
Tương tự, áp dụng các bóng vào chiếc lá màu vàng và đặt nó trên phía trên của chiếc lá màu cam.
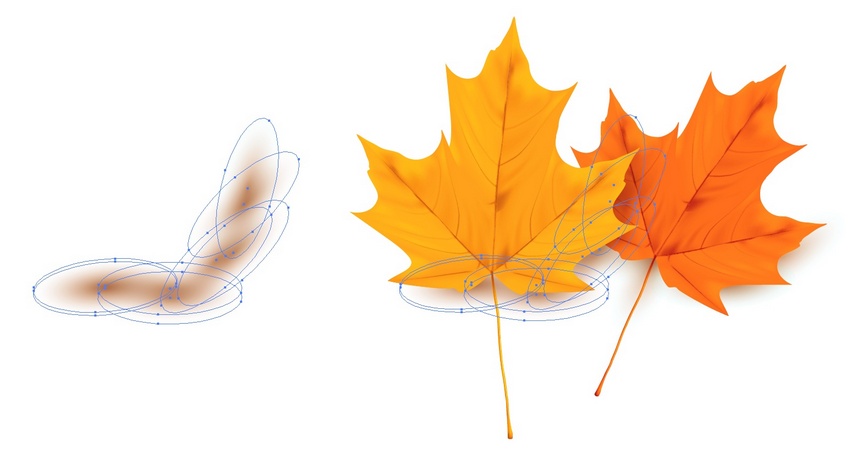
Bước 5
Cuối cùng, thêm lá màu đỏ với phần đổ bóng của nó.
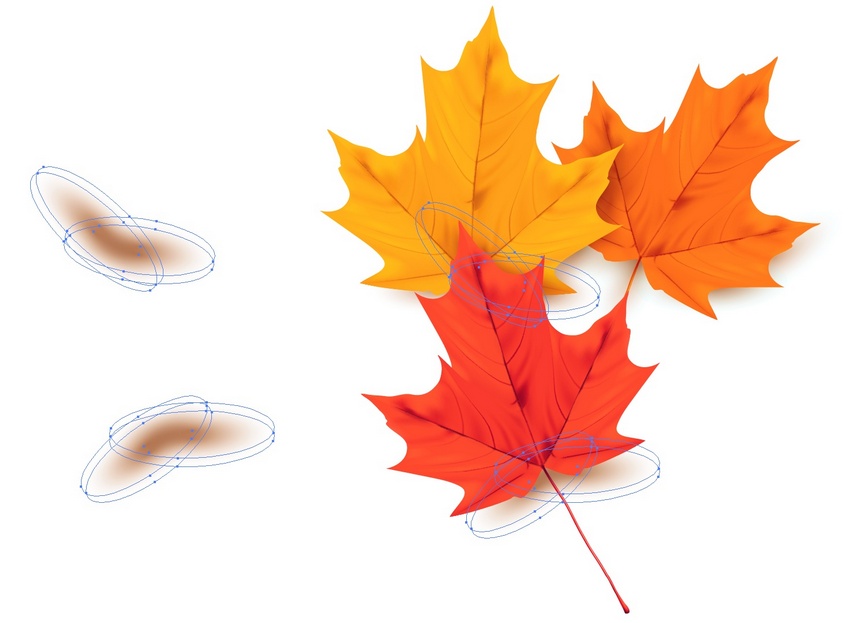
Bước 6
Nếu bạn muốn thêm chiều sâu vào hình ảnh, tìm hiểu cách tạo kiểu highlight trong phần cuối của bài hướng dẫn tạo khung cửa sổ của tôi.
Sau đó, tạo ra một phiên bản sao chép nhỏ hơn và đặt nó ở giữa bản gốc.
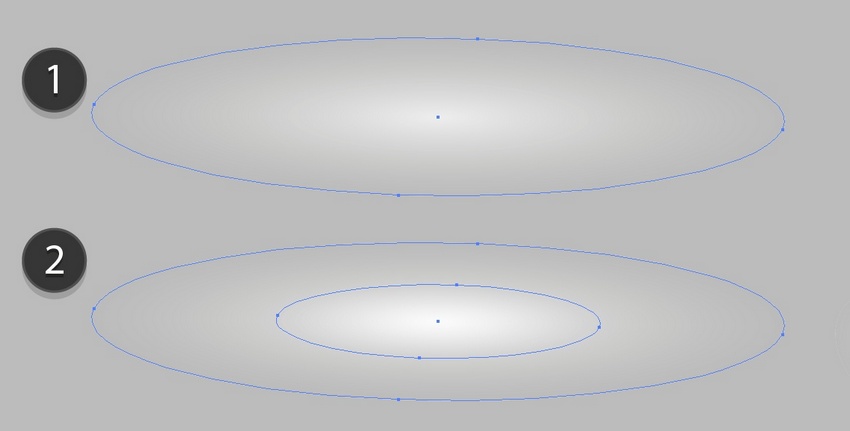
Bước 7
Chuyển Opacity của cả hai hình xuống 60% và thay đổi chế độ Transparency thành Overlay.
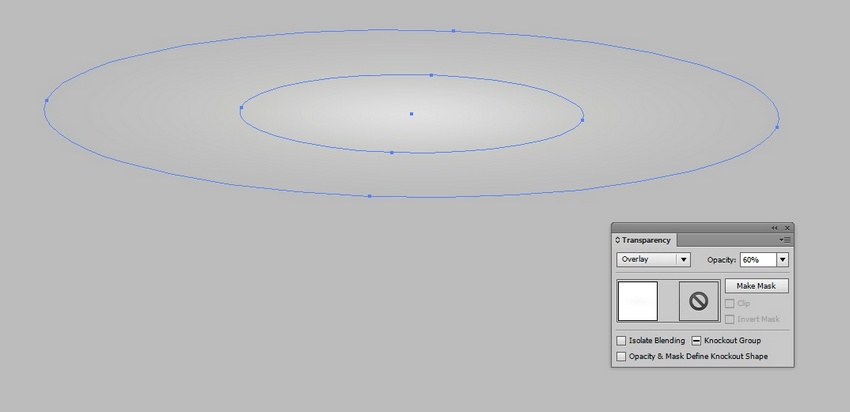
Bước 8
Tạo một vài bản sao của phần hightlight như sau:
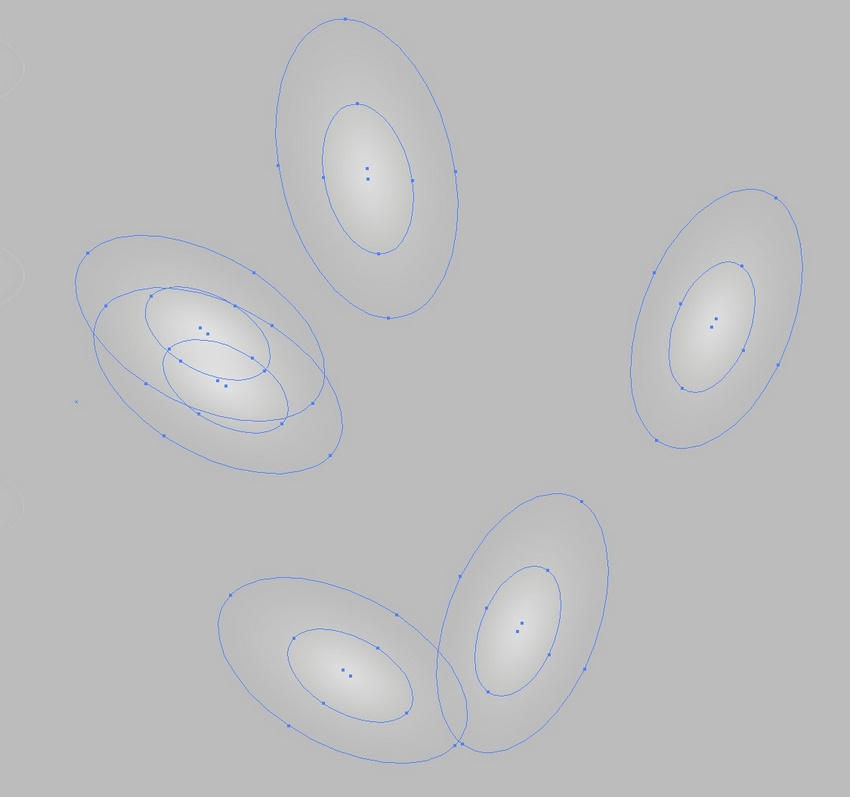
Bước 9
Và đặt chúng trên những chiếc lá!
Đặt hình nền mà chúng ta đã tạo trong Bước 1 phía dưới chiếc lá.

Bước 10
Chúng ta đã làm xong rồi đấy! Bạn có thể tìm hiểu cách vẽ ánh sáng bokeh trong hướng dẫn hoa hướng dương của tôi (phần đầu tiên của bài hướng dẫn) cho phần cải thiện cuối cùng.
Thêm chúng nếu bạn cảm thấy thích!

Tuyệt vời, bây giờ bạn đã hoàn thành rồi đấy!
Cảm ơn bạn đã theo dõi bài viết này, và hãy đăng kết quả hoàn thành của bạn trong phần comment nhé. Tôi rất mong được xem chúng!
Trong hướng dẫn này, bạn biết cách tạo ra những chiếc lá mùa thu đẹp như thật bằng công cụ MeshTool.
Nguồn: Tutsplus.com






























