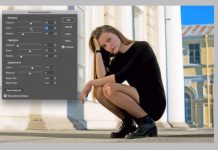Trong hướng dẫn video này, bạn sẽ tìm hiểu qua ba phương pháp khác nhau cho phép bạn chọn và thay đổi màu sắc trong Photoshop.
Khi chỉnh sửa hình ảnh, có thể sẽ có một thời gian mà bạn sẽ cần phải thay đổi màu sắc của một đối tượng trong hình ảnh. Có thể ai đó đang mặc chiếc áo màu, hoặc bạn muốn xem chiếc xe của bạn sẽ trông như thế nào với một màu khác. Bất kể lý do gì, bạn cần phải biết làm thế nào để thay đổi màu sắc trong Photoshop.
Rất may, quá trình này không quá khó khăn miễn là bạn có một hình ảnh chất lượng tốt để làm. Trong video này, bạn sẽ học được ba cách đơn giản để thay đổi màu sắc của một đối tượng trong Photoshop, sử dụng Color Replacement Tool, Điều chỉnh Hue / Saturation, và target Hue / Saturation.
3 phương pháp để thay đổi màu sắc trong Photoshop
1. Công cụ Thay thế màu (Color Replacement Tool)
Trong hướng dẫn này, chúng ta sẽ học tất cả về công cụ Color Replacement Tool (Công cụ Brush Tool), công cụ Color Replacement cho phép bạn dễ dàng thay đổi màu sắc của một đối tượng trong bức ảnh. Công cụ Color Replacement, tuy nhiên nó không phải là công cụ chuyên nghiệp nhất mà bạn có thể sử dụng trong Photoshop để thay đổi màu sắc. Nhưng nó hoạt động tốt cho các dự án đơn giản và đó là một công cụ dễ sử dụng.
2. Hue / Saturation Adjustment Layer
Bạn có thể sử dụng Hue / Saturation Adjustment Layer để thay đổi màu sắc của một đối tượng bằng cách tạo mặt nạ quanh đối tượng. Sau đó nhấp vào hộp kiểm colorize và điều chỉnh màu sắc.
3. Hue / Saturation (công cụ điều chỉnh hình ảnh)
Bạn có thể chọn công cụ On-image adjustment tool trên màn hình Properties và nhấp vào một màu trong hình ảnh. Kéo sang trái hoặc phải trong hình ảnh để giảm hoặc tăng độ bão hòa của dải màu bao gồm pixel mà bạn đã nhấp vào. Giữ Ctrl (Mac: lệnh) để thay đổi màu sắc.
Dưới đây là Video hướng dẩn:
Nguồn: Designer Việt Nam