Tăng tốc độ công việc của bạn trong After Effects với những lời khuyên sau.
Rendering là một công việc khó chịu (nhưng không thể tránh) khi làm việc với đồ họa chuyển động. Tuy nhiên có một vài bước bạn có thể làm để làm cho After Effects render càng nhanh càng tốt.
1. Sử dụng đúng Card đồ hoạ
After Effects là một chương trình yêu cầu phải có card đồ họa. Và trong khi có thể có hàng trăm card đồ họa trên thị trường, nhưng chỉ có một số ít được khuyên dùng cho Adobe After Effects. Adobe đặc biệt khuyến cáo GeForce, Quadro và Tesla. Bạn có thể xem chi tiết trang web của Adobe. Nếu bạn đang sử dụng một thẻ sub-par, bạn sẽ có thể nhìn thấy ngay lập tức làm tăng tốc độ khi bạn chuyển đổi.
2. Nâng cấp RAM

Nếu bạn làm việc nhiều trong After Effects nâng cấp RAM là điều cần thiết. Adobe khuyến cáo ít nhất là 4GB RAM để chạy After Effects, nhưng bạn nên nâng cấp cao hơn mức đó. Người dùng AE chuyên nghiệp có thể cần 32GB RAM hoặc nhiều hơn.
3. Sử dụng SSD

SSD là viết tắt của từ Solid–State Drive – ổ cứng thể rắn, còn HDD là viết tắt của Hard Disk Drive, tức ổ đĩa cứng hoạt động bằng cơ.
Sử dụng ổ đĩa SSD là một cách nhanh chóng để không chỉ làm tăng tốc độ tuỳ biến trong After Effects, mà nó còn tăng tốc độ tổng thể của máy tính của bạn nói chung.
4. Sử dụng hai ổ đĩa cứng

Khi bạn render cảnh quay của mình vào ổ cứng cùng một dự án của bạn được lưu trữ, lúc đó bạn đang buộc ổ cứng thực hiện hai hoạt động cùng một lúc: đọc và viết. Điều này sẽ làm quá trình render diễn ra rất chậm chạp. Thay vào đó, hãy thử sử dụng một ổ đĩa cứng để chạy chương trình và một ổ cứng để render video.
5. Mở Multiprocessing
After Effects có khả năng làm ra nhiều khung hình cùng một lúc bằng cách sử dụng nhiều lõi xử lý. Theo mặc định, nó không được bật trong After Effects, bạn phải làm điều đó bằng tay. Để làm như vậy tìm đến After Effects>Preferences>Memory & Multiprocessing. Một màn hình trông như thế này sẽ bật lên:
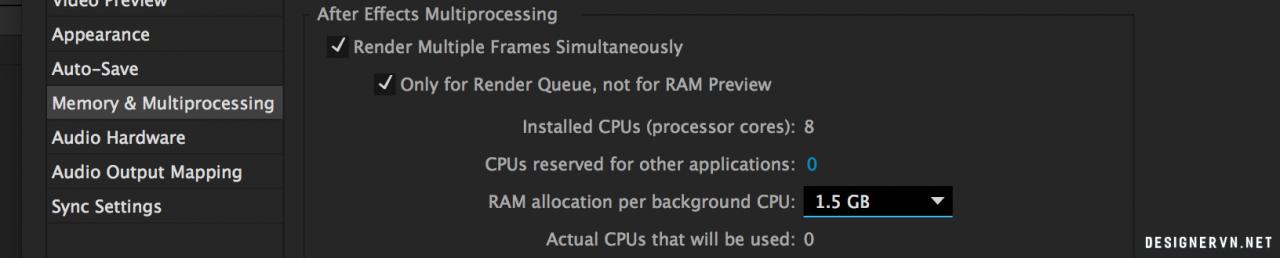
Đơn giản chỉ cần nhấp vào check box ‘Render Multiple Frames Simultaneously’ và điều chỉnh các thiết lập theo ý thích của bạn .
6. Giảm Pre-Comps

Khi nói đến việc tạo ra một quy trình làm việc có tổ chức và tiện lợi trong After Effects, Pre-comps là một công cụ cực kỳ hiệu quả. Tuy nhiên, Pre-comps không phải luôn luôn tốt nhất khi nói đến việc làm nhanh thời gian render. Điều này là do Pre-comps yêu cầu thông tin pixel để chuyển qua nhiều tác phẩm trước khi hoàn trả vào ổ cứng của bạn.
7. Làm sạch Compositions

Chỉ vì bạn không thể nhìn thấy một layer bên trong Composition không có nghĩa là CPU không xử lý nó. Vì vậy, trước khi render hãy chắc chắn rằng bạn đã xóa hoặc cắt bất kỳ layer không sử dụng trong dự án.
8. Trim Layers Off-Screen
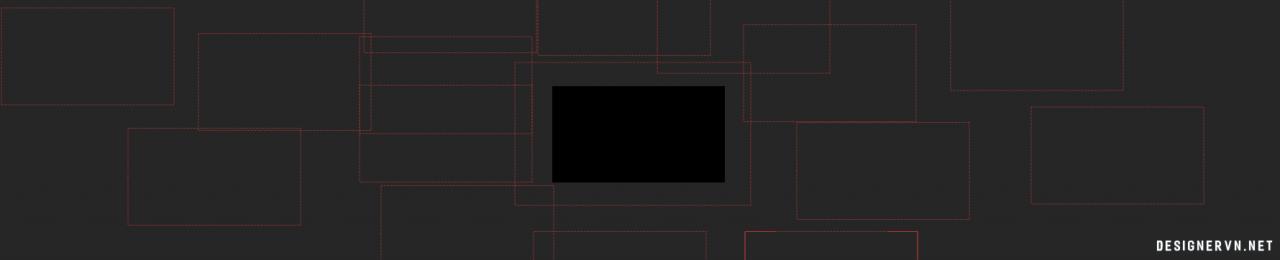
Các tệp thực sự nằm ngoài khung hình video sẽ vẫn mất thời gian để render, đặc biệt nếu bạn đang sử dụng 3D camera. Nếu mục tiêu của bạn là tối ưu hóa thời gian render, bạn cần sử dụng tính năng cắt (Option + [hoặc ]) để cắt các layer của bạn theo khung chính xác mà chúng sẽ được sử dụng trong bố cục của bạn.
9. Tắt Ray-Traced 3D

Ray-Traced 3D layers là một trong những tính năng thú vị nhất được giới thiệu trong After Effects trong CS6 – nó là một cách để tạo ra các mô hình 3D trực tiếp trong After Effects. Hãy chắc chắn rằng composition của bạn được thiết lập là Classic 3D thay vì Ray-Traced 3D trước khi bạn render. Nếu không bạn sẽ nhìn thấy thời gian render tăng ít nhất gấp đôi.
10. Đóng các chương trình khác
Đây là điều đơn giản ai cũng biết nhưng chưa chắc đã làm, đặc biệt là khi sử dụng Adobe Dynamic Link, nhưng trước khi bạn Render một Composition trong After Effects bạn cần đóng tất cả các chương trình không sử dụng đang chạy trên máy tính của bạn. Điều này sẽ giải phóng không gian cho CPU khi chạy After Effects.
11. Chọn đúng Codec

Bộ codec của MOV mất nhiều thời gian để render hơn codec nhỏ như H.264 hoặc ProRes. Điều quan trọng là bạn phải tự hỏi mình xuất video để làm gì? nó sẽ được trình chiếu trên truyền hình hoặc chỉ đơn giản là nhúng trên web? Nếu xuất lên Youtube hoặc Facebook chắc chắn nó sẽ bị nén lại. Vì vậy, có thể bạn không cần xuất ở định dạng lossless.
Xem thêm bài viết các định dạng video nên xuất để hiểu rõ hơn
12. Tắt Motion Blur, Depth of Field, & 3D nếu không cần thiết

Khi nó đi xuống đến tăng tốc độ làm cho bạn trong After Effects bạn cần phải tự hỏi mình , “Tính năng nào được sử dụng trong video của tôi ?” Thường thì bạn có thể chuyển đổi các tính năng không sử dụng hết để làm cho thời gian render nhanh hơn. Ví dụ, nếu bạn không cần layer có chuyển động mờ, bạn có thể chuyển đổi các nút đồ họa chuyển động để tắt. Nếu bạn có một máy ảnh 3D bạn có thực sự cần phải có chiều sâu của trường hoặc bạn đang cố gắng để có được một cái nhìn phẳng 2D ? Nếu lớp của bạn được thiết lập để 3D là nó cho một lý do chính đáng ? bạn có thể mô phỏng 3D bằng cách thu hẹp đối tượng và di chuyển chúng trong không gian 2D ?
13. Chọn lọc hiệu ứng

Không phải tất cả các hiệu ứng đều được tạo ra như nhau. Một số mất thời gian hơn so với những só khác khi render. Để tăng tốc độ render bạn cần phải chọn lọc về các hiệu ứng mà bạn sử dụng. Hầu hết các effects đã được tối ưu hóa để render trên nhiều thread CPU của bạn, nhưng có một vài cái sẽ chỉ cho phép After Effects sử dụng một thread tại một thời điểm. Nếu chỉ có hiệu lực khi sử dụng một thread nó sẽ mất nhiều thời gian hơn để render. Các Effect này là:
- Auto Color
- Auto Contrast
- Auto Levels
- Cartoon
- Lens Blur
- Particle Playground
- Shadow/Highlight
Đây là danh sách các hiệu ứng đã được tạo ra bởi Edward Korcheg from Template Monster.
14. Cập nhật phiên bản mới nhất của AE

Trong khi mỗi bản cập nhật After Effects có vẻ không mang tính cách mạng, nhưng Adobe đang không ngừng cố gắng để làm cho After Effects nhanh hơn và tối ưu hóa cho người sử dụng. Điều quan trọng là phải cài đặt phiên bản mới nhất của After Effects.
Bonus: Sử dụng Media Encoder để Export Compositions






























