Hướng dẫn 5 bước dễ dàng này sẽ cho bạn thấy cách tạo ra một nhân vật thiết kế phẳng vui nhộn bằng đồ họa vector.
Các nhân vật thiết kế phẳng là một xu hướng mới trong thiết kế, xuất hiện trong các quảng cáo và thiết kế web cho các công ty mới (Ở châu Âu thì mình nhận thấy rằng phong cách này đang rất được ưa chuộng). Việc thiết kế nhân vật cần có thời gian và thực hành nhiều, nhưng viuws hướng dẫn này bạn sẽ có một điểm khởi đầu bằng dể dàng cách sử dụng các kỹ thuật đơn giản.
Chúng tôi sẽ sử dụng một số kỹ thuật đơn giản để xây dựng nhân vật, sử dụng các công cụ quen thuộc như sau:
- Shape (Hình dạng)
- Line (Dòng)
- Layer (layer)
- Pathfinder
Sau đó, chúng ta sẽ vào Gradients, Grain textures, và Clipping Masks để thêm bóng cho nhân vật và giữ cho thiết kế trông hiện đại.
1. Thiết lập tài liệu của bạn
Mở Illustrator và nhấn Command + N hoặc vào File> New. Trong cửa sổ New Document, chọn một hình vuông 5 x 5 inch.
2. Suy nghĩ và lập kế hoạch cho nhân vật
Nếu bạn đang sử dụng một người thực làm nguồn cảm hứng cho thiết kế, có một vài cách để tạo ra nhận diện cho người đó.
Dưới đây là một vài điều cần cân nhắc:
- Chú ý bất kỳ dấu hiệu nhận dạng như lúm đồng tiền, tàn nhang, nốt ruồi, hoặc hình dạng tóc của ai đó.
- Khớp màu mắt, tông màu da và màu tóc với phiên bản màu phẳng.
- Thêm vào bất kỳ phụ kiện nào như vòng cổ hoặc kính.
3. Sử dụng hình dạng Vector để xây dựng các bộ phận
Tạo một số layer và tách từng phần khác nhau trên các Layer khác nhau. Đối với từng phần này, tạo một layer mới bằng cách nhấp vào biểu tượng New Layer trong cửa sổ layer. Đặt tên nó bằng cách nhấp đúp vào chính layer đó. Di chuyển chúng bằng cách kéo chúng trong cửa sổ layer bằng chuột. Bắt đầu với một layer cho nền, sau đó làm việc thông qua các hệ thống phân cấp: cơ thể, cổ, khuôn mặt, và như vậy, cho bất cứ tính năng bạn muốn xây dựng.
Đầu và cổ
Bạn thường chỉ cần một vài hình dạng lớn để tạo ra đầu: một hình elip cho đỉnh đầu, và một hình dạng khác để tạo nên khuôn mặt và hàm – Tôi đang sử dụng một hình chữ nhật (tạo hình chữ nhật bằng rectangle tool).
Đối với cổ, tôi sẽ tạo một hình chữ nhật cao trên một layer bên dưới đầu.
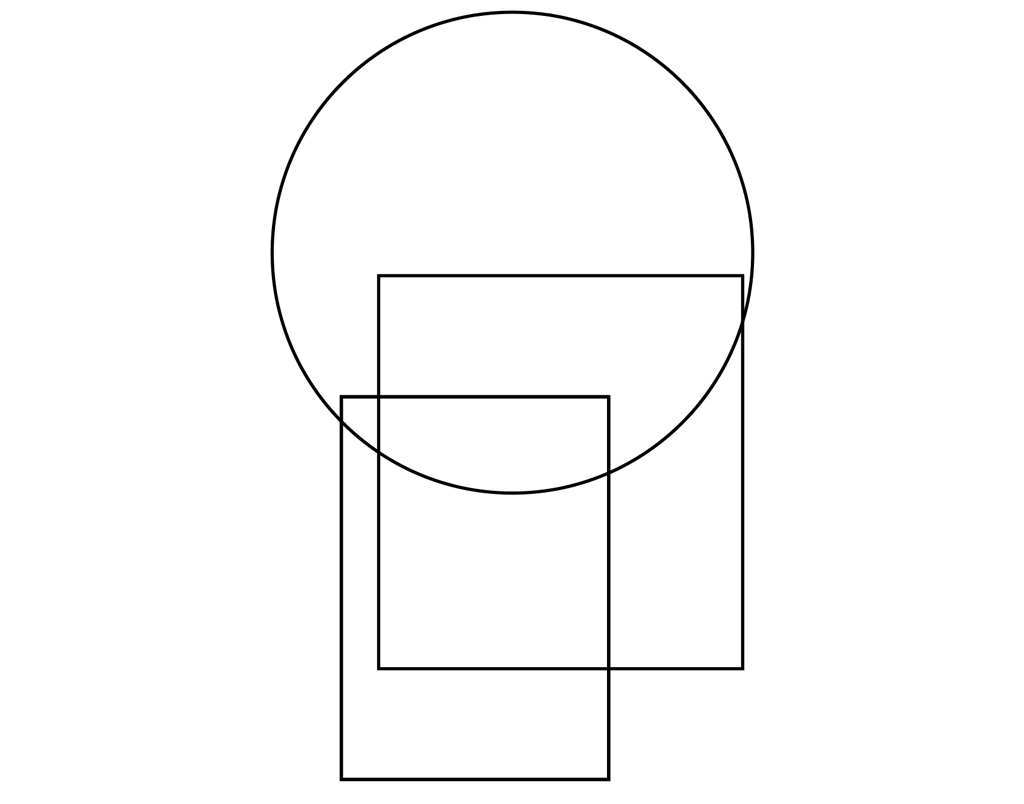
Chọn cả hai hình dạng và nhấn Unite trong cửa sổ Pathfinder ( Window> Pathfinder .) Điều này sẽ kết hợp chúng thành một đa giác.
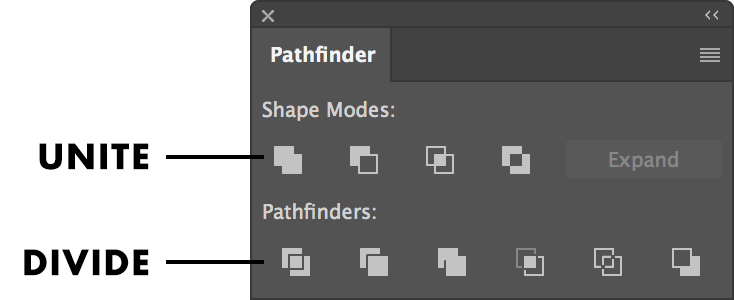
>> Tìm hiểu kiến thức cơ bản về công cụ Pathfinder trong Illustrator
Sử dụng công cụ Direct Selection để di chuyển các điểm vector xung quanh và tinh chỉnh hình dạng khuôn mặt. Chỉ cần nhấp vào đối tượng để đánh dấu các điểm vector, xác định vị trí điểm bạn muốn di chuyển, nhấp vào điểm và kéo điểm đó. Ở đây, tôi sẽ điều chỉnh đường hàm.
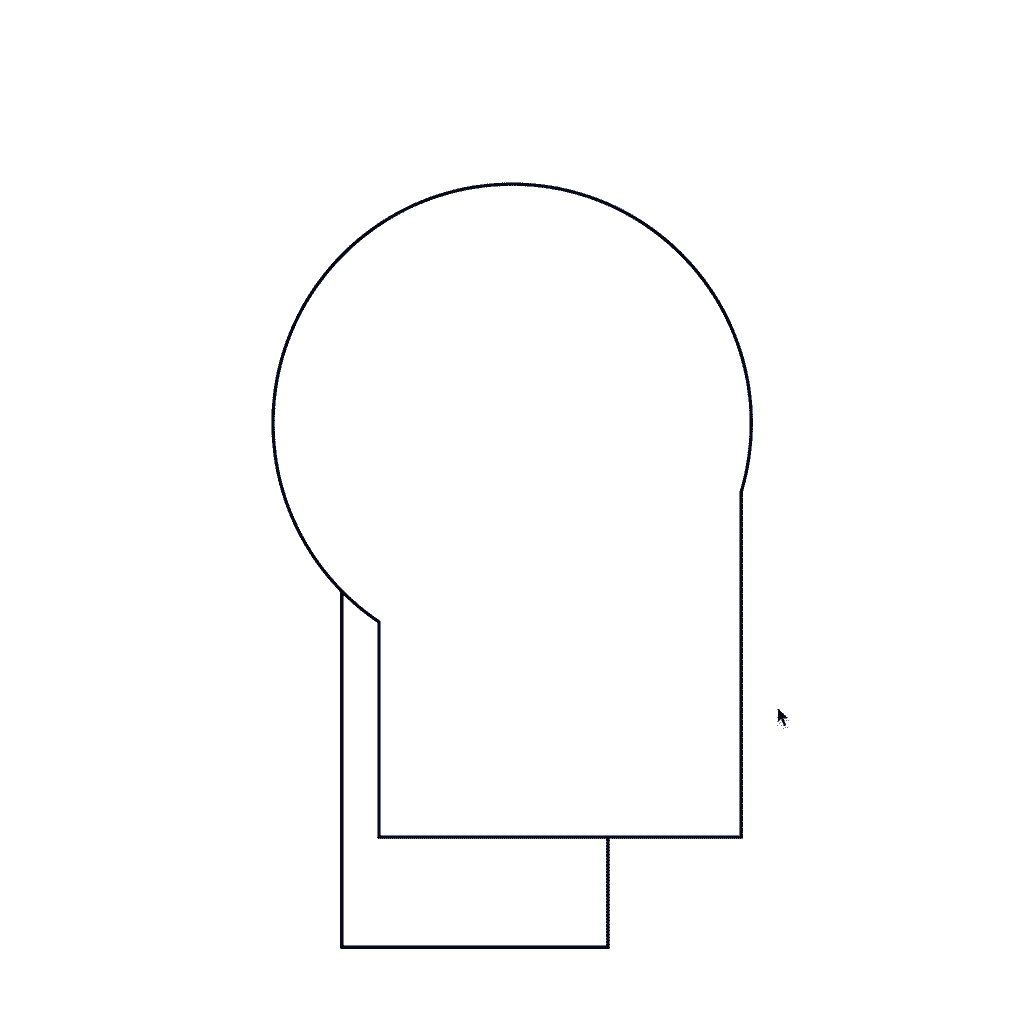
Đây là một kỹ thuật tôi sẽ sử dụng trong suốt hướng dẫn để uốn cong và thao tác các hình dạng.
Mắt và Mũi
Chọn công cụ Ellipse từ phần Shapes trong menu công cụ, hoặc nhấn L trên bàn phím để kích hoạt nó. Giữ phím Shift để bấm và kéo một vòng tròn hoàn hảo. Bạn có thể thêm màu Fill ở đây, hoặc để màu trắng với viền đen (stroke màu đen).
Đối với mũi, sử dụng công cụ Pen để vẽ một hình dạng ba điểm đơn giản. Nhấp một lần tại điểm bắt đầu, nhấp vào góc tiếp theo để thêm điểm vector và nhấp một lần nữa vào cuối. Nhấn Enter để giải phóng và hủy kích hoạt đường dẫn đó.
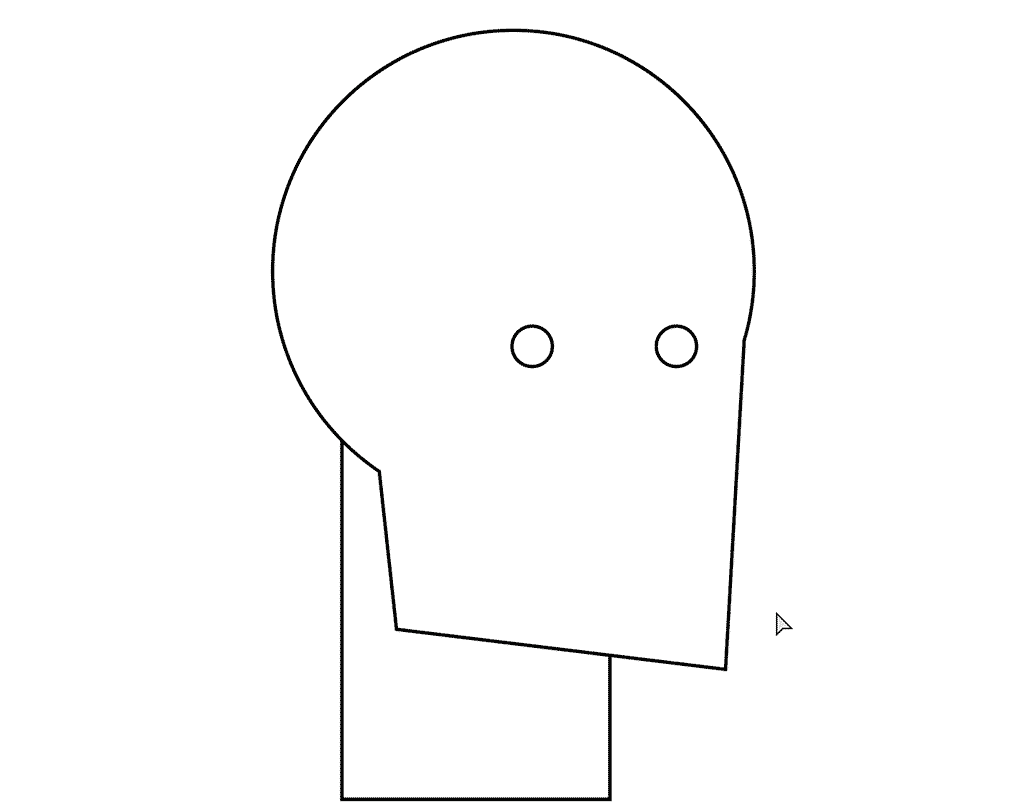
Đôi tai
Đối với tai, tôi sẽ sử dụng công cụ Ellipse để tạo hình bầu dục. Kích hoạt công cụ Direct Selection ( V. ) Giữ phím Option và nhấn và kéo hình bầu dục để tạo ra một bản sao. Vị trí của nó để nó là một chút bù đắp từ bản gốc.
Chọn cả hai bằng cách giữ Shift và nhấp vào chúng. Đi đến cửa sổ Pathfinder và nhấn Divide . Điều này sẽ cắt đường dẫn nơi chúng giao nhau.
Bây giờ, kích hoạt công cụ Direct Selection ( A ). Nhấp vào các phân đoạn không tạo nên phần bên ngoài của hình dạng tai, sau đó nhấn phím Delete cho đến khi các phần đó biến mất.
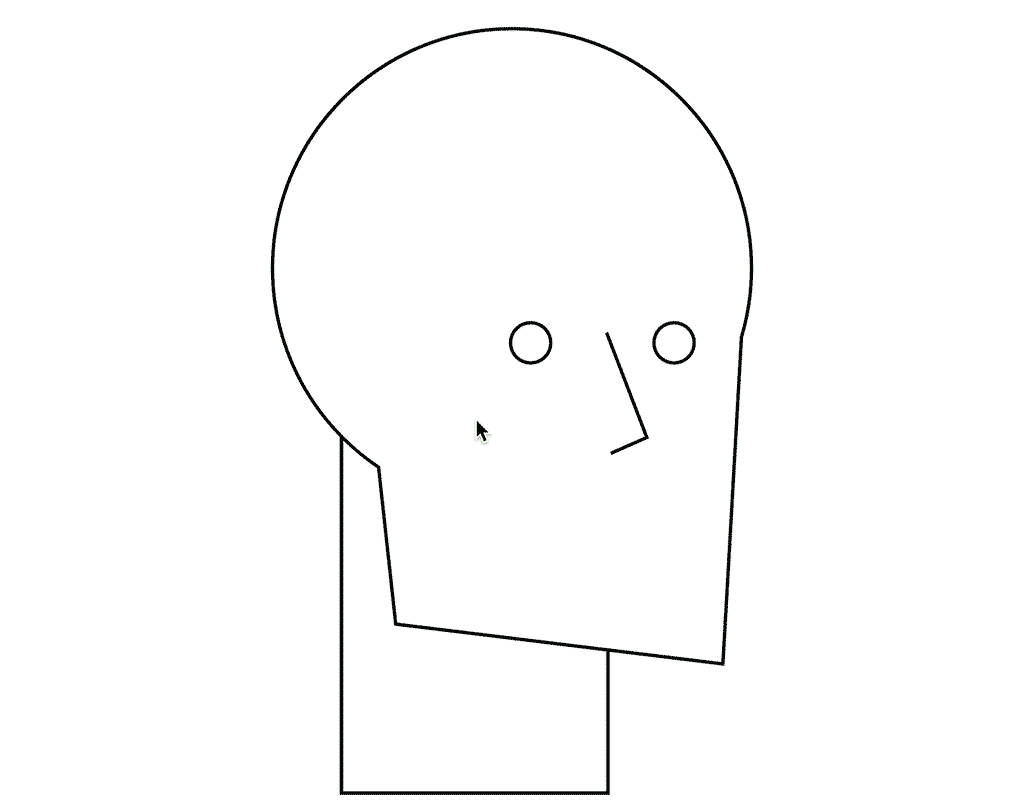
Miệng
Giống như đôi mắt, miệng có thể là nơi để thêm tính biểu cảm. Nếu ai đó có một nụ cười lớn, làm cho nhân vật của họ có một nụ cười lớn, cởi mở
Vẽ một hình chữ nhật nhanh và điều chỉnh vector bằng công cụ Direct Selection .
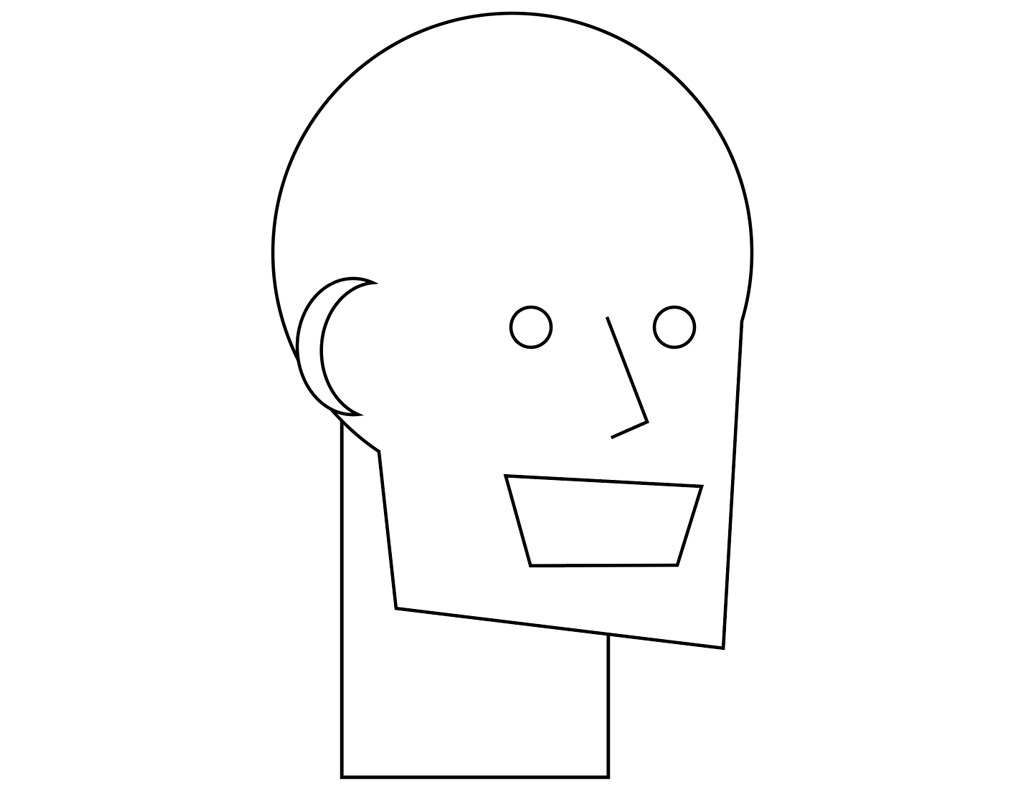
Tóc
Anh chàng có tóc xoăn, tóc ngắn, nhưng tôi muốn giữ nó ở mức tối thiểu. Như với một tai, tôi vẽ một vòng tròn với công cụ Ellipse và sao chép nó bằng cách giữ Option, sau đó kéo ra các bản sao xung quanh đầu của mình tạo ra một phác thảo giống như đám mây.
Sau đó tôi sử dụng công cụ Pen để tạo hình dạng của một chân tóc quanh khuôn mặt. Để tạo đường cong, hãy nhấp và kéo vector cho đến khi đường dẫn khớp với đường cong bạn muốn.
>> Tìm hiểu thêm trong hướng dẫn này về kỹ thuật công cụ Pen.
Chọn toàn bộ layer tóc. Trong cửa sổ Pathfinder , nhấp vào biểu tượng Unite ở phía trên bên trái. Điều này sẽ kết hợp tất cả các hình elip với hình dạng chân tóc thành một hình dạng hoàn chỉnh.
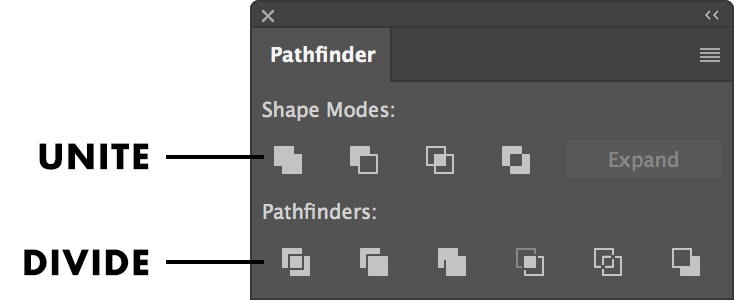
Cảm xúc nhân vật
Một khi định hình được nhân vật, bạn có thể thêm một số cảm xúc vào nhân vật. Việc tạo lông mày
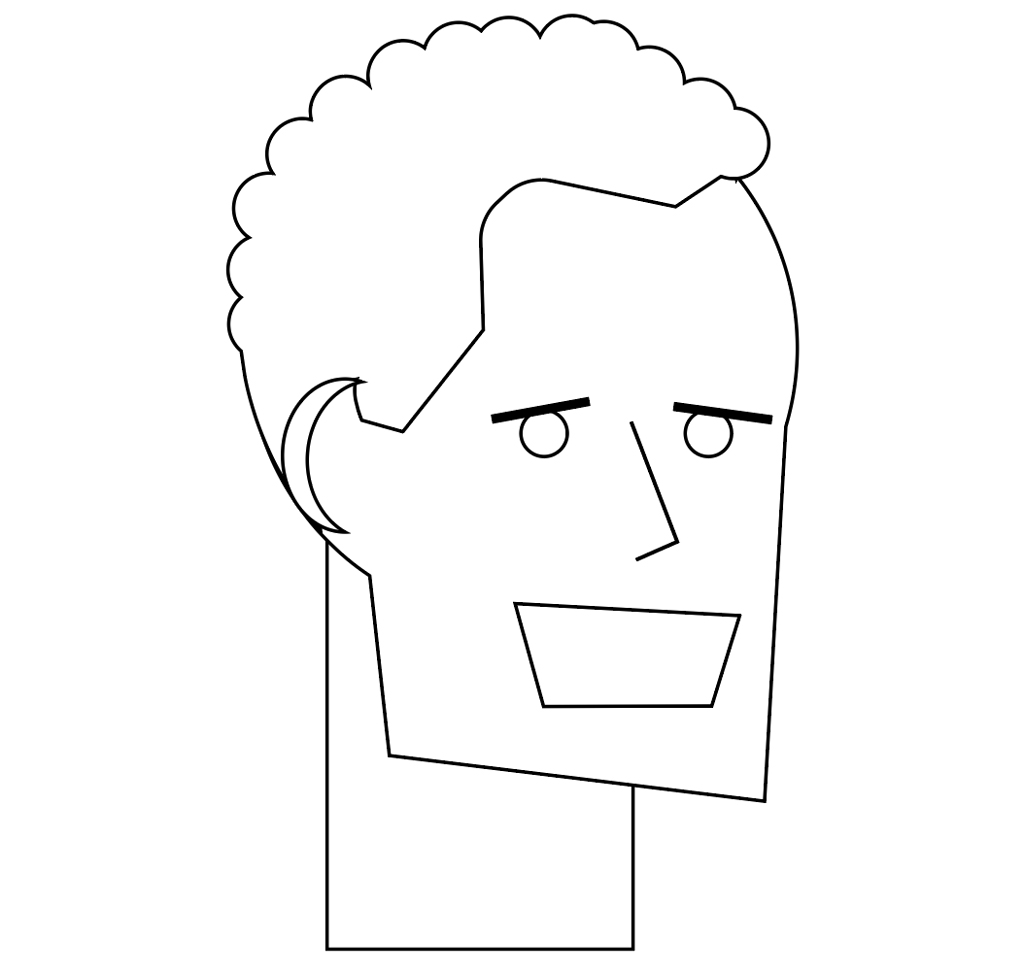
4. Thêm màu vào hình dạng
Bây giờ chúng ta sẽ biến bản vẽ phác thảo này thành một ký tự phẳng. Đơn giản chỉ cần bấm vào một hình dạng và sử dụng cửa sổ màu để loại bỏ các phác thảo và fill nó với màu sắc.
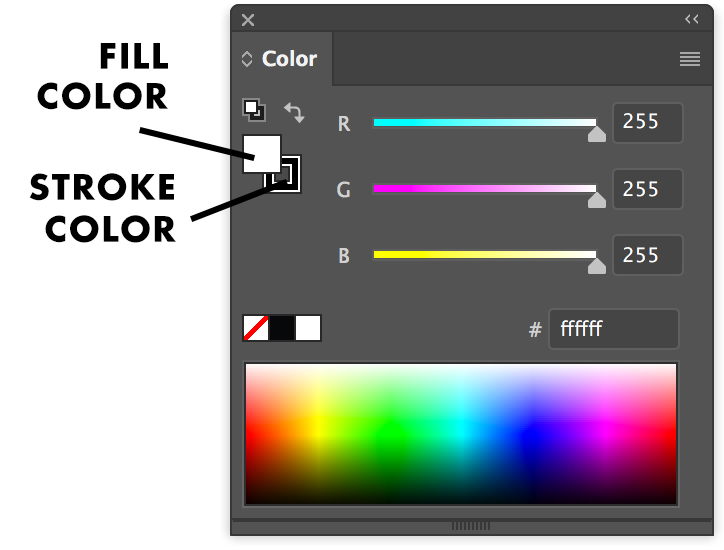
Nhấp chuột vào một hình dạng, sau đó bấm vào một trong hai Fill hoặc Stroke biểu tượng màu. Nhấp vào phổ màu để tô bóng bóng hoặc sử dụng thanh trượt để nhập các kết hợp màu cụ thể. Xoá màu fill bằng cách nhấp vào hộp màu trắng có đường chéo màu đỏ. Làm điều này cho mỗi hình dạng để đạt được màu sắc ưa thích của bạn.
Tôi loại bỏ các phác thảo và làm cho mỗi hình dạng một màu sắc vững chắc.

5. Kết thúc nhân vật của bạn với Gradient Shading
Gradient shading là một cách dễ dàng để cung cấp cho thiết kế nhân vật phẳng của bạn một cái nhìn năng động và hiện đại hơn.
Đầu tiên, nhấp vào Effect trong menu chính ở trên cùng của màn hình. Chọn Document Raster Effects Settings. Từ cửa sổ đó, nhấp vào menu thả xuống Resolution và chọn Medium (150 ppi) từ danh sách. Điều này sẽ xác định kích thước của hạt cho hiệu ứng Grain texture.
Sử dụng công cụ Marquis để vẽ một hình chữ nhật. Vào Window trong menu chính và chọn Gradient . Các Gradient cửa sổ sẽ mở ra và, giống như trong cửa sổ Color, chọn biểu tượng Stroke và đặt nó trong suốt.
Chọn biểu tượng Fill màu và nhấp vào bất kỳ đâu trong Thanh trượt. Điều này sẽ thiết lập hình chữ nhật để tô màu gradient trắng-đen. Đặt Type thành Linear và góc thành 0 °, như hình bên dưới.
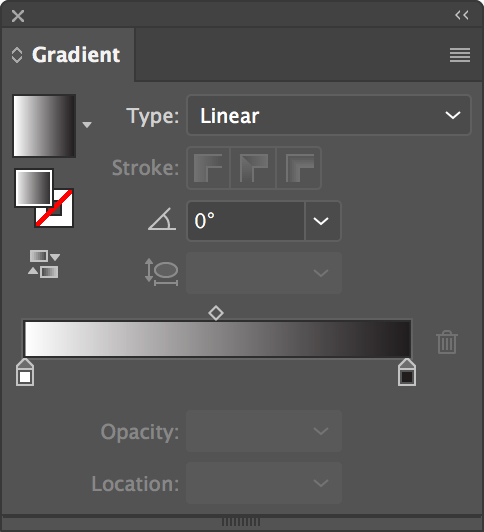
Bây giờ, vào Effect trong menu chính, di chuột qua Texture gần phía dưới, và click vào Grain. Một cửa sổ sẽ mở ra hiển thị các thiết lập.
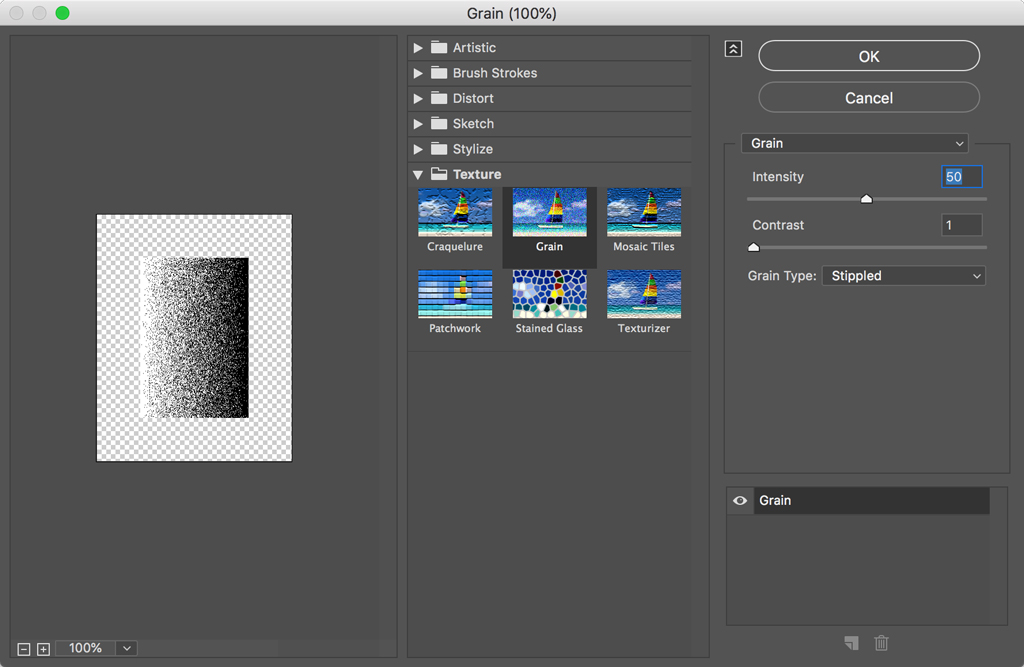
Tôi đặt Intensity ở mức 50 và Contrast ở mức 1. Grain Type được thiết lập là Stippled. Nhấn OK để quay lại hình minh họa.
Xoay hình dạng bằng cách sử dụng công cụ Selection, sau đó di chuyển nó ra khỏi bản vẽ. Sao chép hình dạng, tạo một Layer mới và dán một bản sao của texture vào nó. Di chuyển layer đó bên dưới layer Head. Sau đó, đặt Blending Mode thành Multiply trong cửa sổ Transparency .
Bây giờ, thao tác với hình dạng bằng công cụ Direct Selection, như trước đây. Di chuyển các điểm vector góc sao cho các cạnh di chuyển dọc theo các góc của hình dạng đang đổ bóng.

Thao tác này hoạt động tốt cho một khu vực rộng lớn, nhưng đối với các khu vực nhỏ hơn, chúng tôi sẽ phải tạo một Clipping Mask. Tạo một hình dạng sẽ làm mask. Điều đó có nghĩa là khi Grain được chứa trong Mask, Grain sẽ chỉ hiển thị trong đường viền của hình dạng.
Ở đây, tôi tạo ra một hình dạng cho một cái bóng dưới môi dưới cùng với công cụ Pen. Tôi đã sao chép hình dạng Grain texture, dán nó lên trên hình dạng, sau đó di chuyển layer đó lên dưới hình dạng. Để tạo Clipping Mask, tôi đã chọn cả hình dạng và kết cấu hạt, sau đó nhấn Command + 7 . Chỉ cần nhớ rằng hình dạng bạn muốn mặt nạ được đặt lên trên cùng.
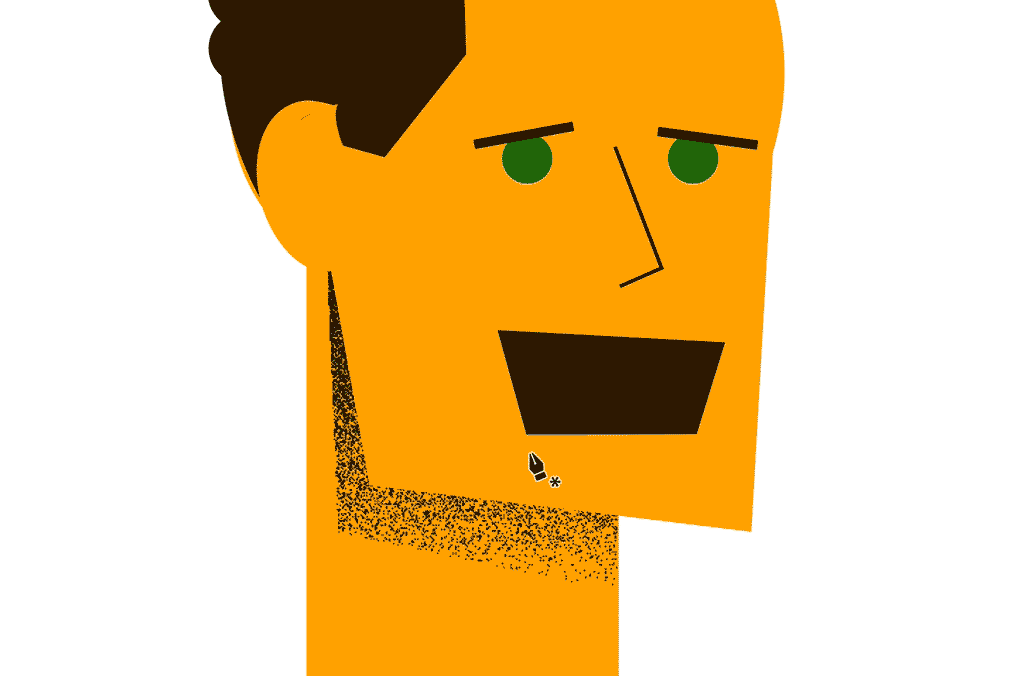
Tôi điều chỉnh kích thước của các kết cấu hạt để squish xuống gradient. Bạn có thể chọn đối tượng bên trong Clipping Mask bằng cách nhấp đúp vào nó để vào Isolation Mode. Để thoát, nhấn phím Escape.
Để điều chỉnh thêm, tôi đã chọn mask và giảm chiều cao bằng công cụ Selection, điều chỉnh đối tượng cũng được cắt bớt. Điều này làm giảm tổng diện tích phân cấp, làm cho grain texture mờ dần trong khoảng cách ngắn hơn. Sử dụng những kỹ thuật này, tôi chạm vào một số khu vực khác như cạnh của khuôn mặt và độ sâu của tai.
Bây giờ chúng ta có một minh hoạ nhân vật tối giản, hiện đại, nhưng với chiều sâu và phong cách bổ sung. Sử dụng các bước sau để tạo công việc của riêng bạn!












![[Illustrator cơ bản] Bài 31: Cắt nội dung bằng Mask](https://chamecuacon.com/home/wp-content/uploads/2019/11/647152-illustrator-co-ban-bai-31-cat-noi-dung-bang-mask-BYmEwz-chamecuacon-100x70.jpg)















