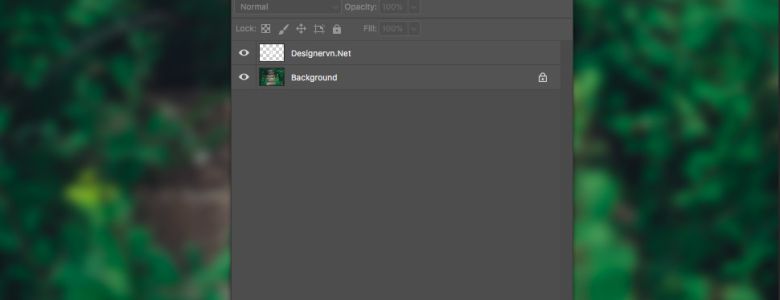Photoshop là một phần mềm mạnh mẽ trong thiết kế và xử lý ảnh số. Trong nó luôn tồn tại rất nhiều công cụ hữu ích, nếu bạn bạn muốn hình ảnh của mình trở nên nghệ thuật, bạn cần biết cách sử dụng các công cụ này.
1. Adobe Camera Raw
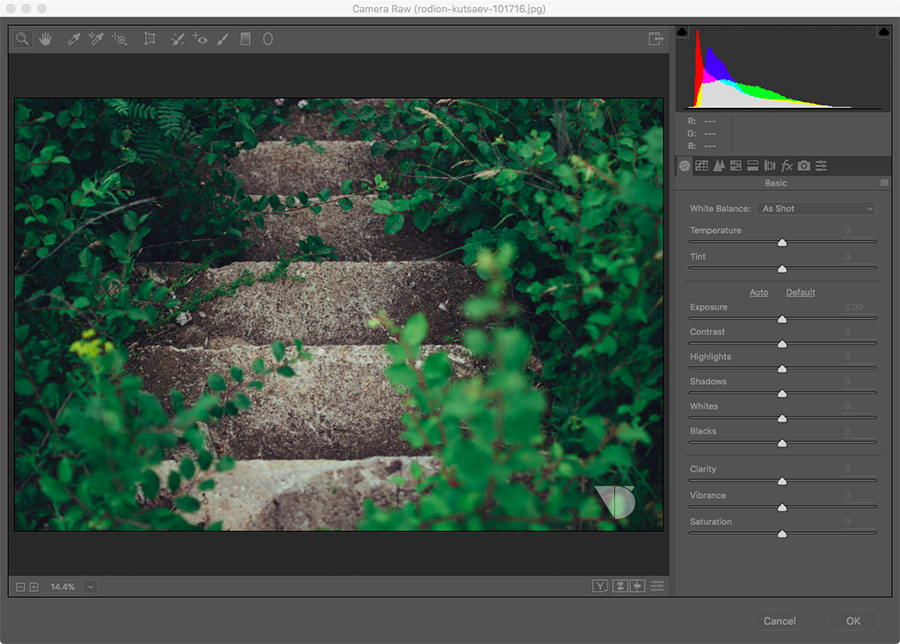
Adobe Camera Raw là một loạt thanh trượt và tab được sử dụng để xử lý các tệp RAW. Vẻ đẹp của tệp RAW là bạn có thể thực hiện thay đổi và không bị phá huỹ có nghĩa là bạn thay đổi lại sau khi cần.
Camera Raw là một tiện ích bổ sung (Plug-in) của Adobe Photoshop, nhưng hầu hết mọi người thậm chí lại không biết nó có tồn tại. Camera Raw loại bỏ đến 90% các nút bấm và chức năng của Photoshop, cho phép bạn thực hành thao tác các ứng dụng cơ bản nhất và dễ dàng chỉnh sửa màu của bức ảnh.
2. Layers và Layer Masks
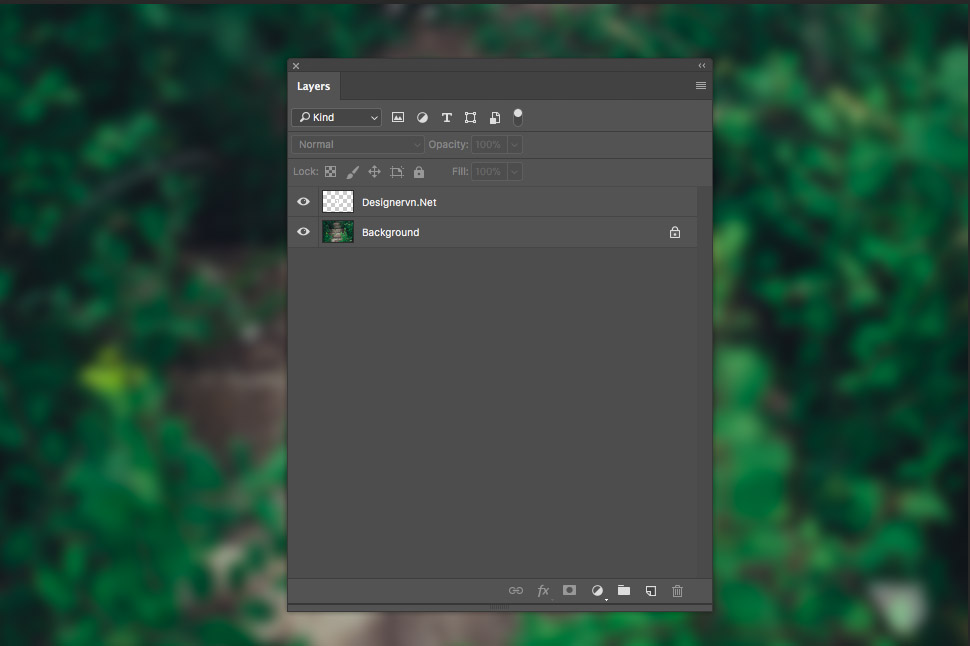
Layer trong một tài liệu như là một tấm phim trong suốt. Khi bạn vẽ lên bất kỳ một tấm phim nào, bạn vẫn có thể nhìn xuyên qua những vùng chưa được vẽ của tấm phim đó. Khi bạn chồng các tấm phim lên nhau, vùng được vẽ của tấm phim thấp hơn vẫn được thể hiện xuyên qua vùng trong suốt của tấm phim ở trên nó. Trong PTS, Layer trong suốt được thể hiện dưới dạng các ô kẻ ca rô trắng và xám (trừ khi file ảnh của bạn chứa Background). Vùng kẻ carô đó không phải là một phần của văn bản, nó chỉ có tác dụng chỉ cho bạn biết đó là vùng trong suốt.
Hình bên thể hiện 3 layer chồng lên nhau. Hình ngôi sao, con bướm và con cá là nội dung của mỗi layer. Bạn có thể nhìn thấy bằng trực giác rằng con cá ở dưới cùng, con bướm ở giữa và ngôi sao ở trên cùng. PTS chỉ xử lý riêng biệt từng layer, do vậy bất cứ một thao tác trên layer nào, chỉ có tác dụng trên layer đó.
Layer Masks là một trong những công cụ quan trọng nhất của Photoshop. Nó có thể làm cho các phần của layer có thể được nhìn thấy và một phần vô hình. Ưu điểm chính của việc sử dụng Layer Masks là chúng có thể được thay đổi bất cứ lúc nào – nó là “không phá hủy“, có nghĩa là nó sẽ không bao giờ phá hủy pixel hình ảnh!
3. Blend Modes (Chế độ hoà trộn)

Hình ảnh này cho thấy ba chế độ Blend khác nhau. Ở bên trái, Normal được chọn, vì vậy hộp màu trắng với văn bản màu đen xuất hiện khi tôi vẽ nó. Ở giữa, chế độ pha trộn được đặt thành Multiply, vì vậy màu trắng biến mất và màu đen vẫn còn. Bên phải là chế độ Screen, cho thấy vùng trắng và ẩn màu đen.
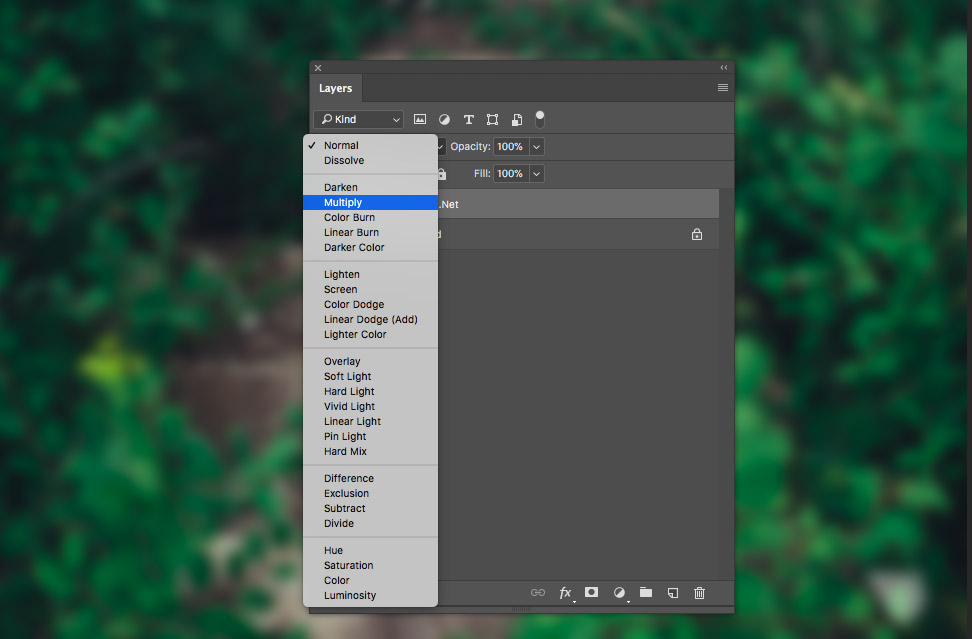
Blending mode là công cụ không thể thiếu. So với các công cụ khác, Blending mode có vẻ thiếu nổi bật nhưng một khi đã tìm hiểu, bạn sẽ thấy ngạc nhiên với các hiệu ứng đa dạng mà nó có thể tạo ra.
Giống như tên gọi, ban có thể dùng Blending mode để “blend” (pha trộn, kết hợp) các Layer khác nhau để tạo ra hiệu ứng độc đáo.
Tìm hiểu chi tiết về các chế độ Blend.
4. Adjustment Layers
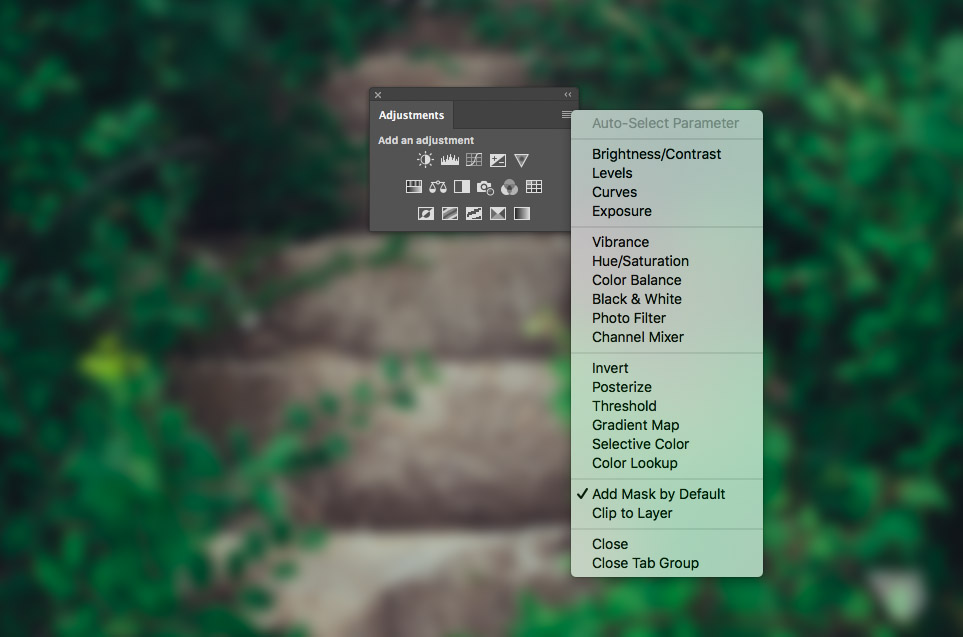
Bạn có thể tạo ra rất nhiều hiệu ứng khác nhau cho bức hình bằng cách sử dụng Adjustment, bạn có thể sử dụng sự sáng tạo của mình để làm việc đó, thử mọi thứ và bạn sẽ thấy Photoshop là công cụ siêu tuyệt vời. Dưới đây, mình sẽ chỉ những điều cơ bản bạn nên biết để bắt đầu vọc Adjustment.
Tìm hiểu chi tiết về cách sử dụng Adjustment Layer.
5. Spot Healing Brush
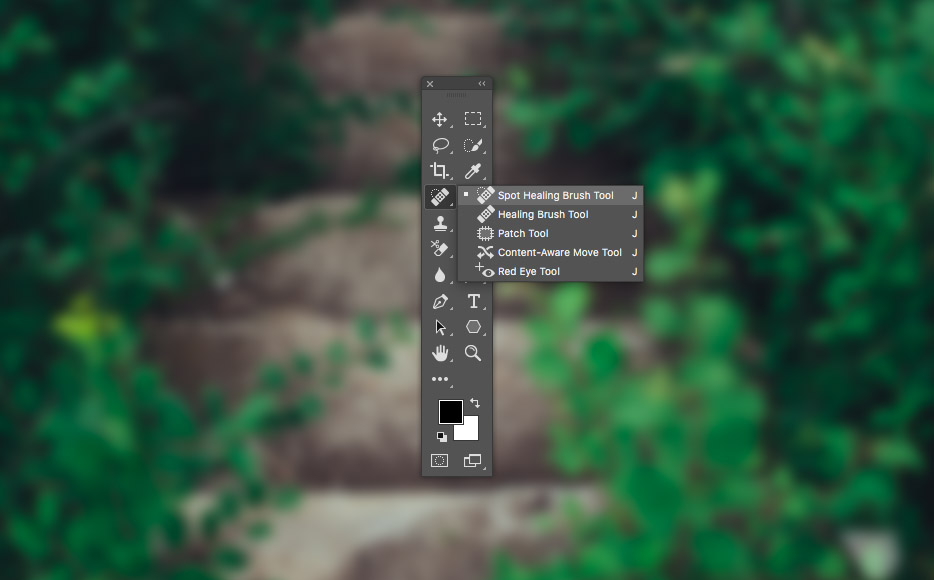
Spot Healing Brush là công cụ tuyệt vời giúp bạn chỉnh sửa những khiếm khuyết của ảnh gốc. Spot Healing Brush rất thông minh, nó sẽ hiểu bạn đang cần làm gì và tự động lấy những mẫu xung quanh bù vào phần không hoàn hảo trên hình.

Bạn muốn xử lý các mụn nhọt, tàn nhang trên da mặt? Spot Healing Brush sẽ giúp ích rất nhiều cho bạn. Tìm hiểu cách xử lý da mặt xấu bằng Spot Healing Brush.
6. Clone Stamp Tool
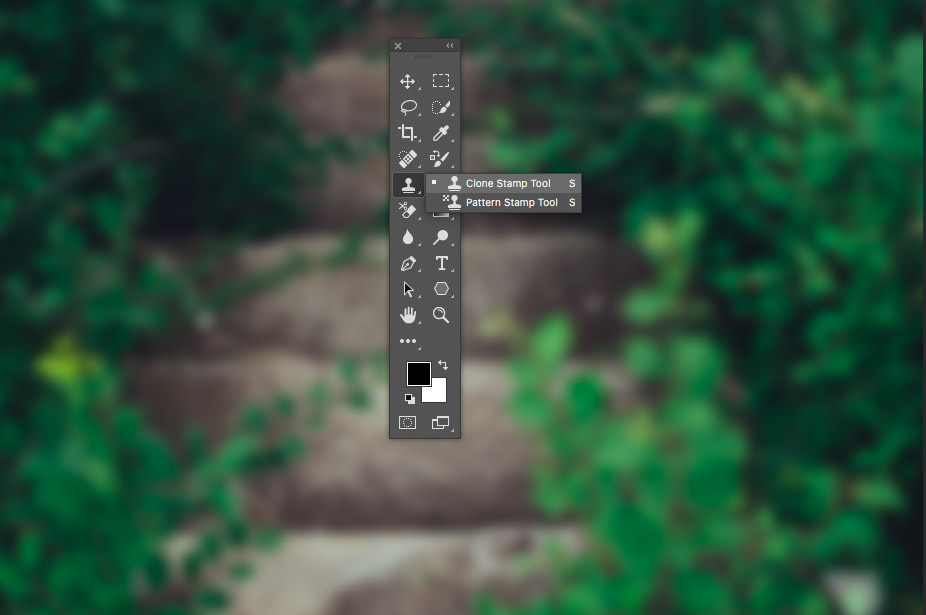
Công cụ Clone Stamp Tool hay còn gọi là “ công cụ nhân bản đối tượng” được sử dụng nhiều trong việc phục chế hình ảnh.
Nguyên lý làm việc của công cụ này là lấy một vùng ảnh (vùng ảnh này lớn hay nhỏ là do chúng ta quyết định) ở vị trí này lấp sang vị trí khác trên cùng một file ảnh hoặc trên file ảnh khác, nó cũng có thể lấy phần ảnh trên layer này đưa sang layer khác. Việc lấy một vùng ảnh như vậy ở đây gọi là “lấy mẫu” và việc lấp sang vị trí khác gọi là “nhân bản”.
Người dùng photoshop cs6 hoặc các phiên bản cũ hơn như CS5, CS4, CS3…thường sử dụng công cụ này trong phục chế, chỉnh sửa hình ảnh.