Có thể mất một chút thời gian, nhưng việc học cách sử dụng hệ thống lớp (Layer) của Photoshop là chìa khóa để mở khóa tính linh hoạt của phần mềm.
Photoshop là một bộ công cụ phức tạp, có thể mất nhiều năm để học đúng cách. Có rất nhiều hướng dẫn Photoshop hữu ích xung quanh để giúp đỡ về điều này, nhưng bạn nên bắt đầu từ đâu? Học cách sử dụng layer! Có thể là một điều khó khăn để làm chủ, nhưng có một sự hiểu biết tốt về các layer trong Photoshop cung cấp cho bạn một nền tảng vững chắc để xây dựng kỹ năng sử dụng phần mềm của bạn.
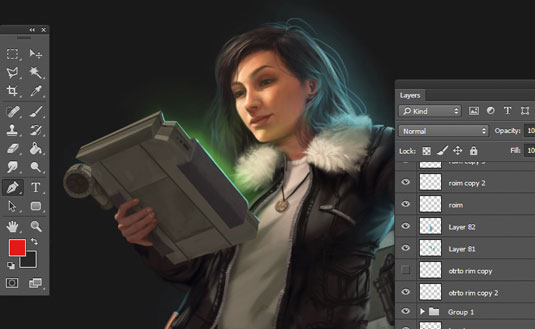
Lời khuyên dành cho người mới bắt đầu
Trước khi bạn bắt đầu, điều quan trọng là hãy thử và tránh những sai lầm phổ biến của Photoshop:
- Đừng đặt mọi thứ nhỏ vào các lớp khác nhau; Nó có thể làm chậm quá trình và chương trình
- Tránh hợp nhất mọi thứ vào một cho đến khi bạn khá chắc rằng sẽ không có sửa đổi gì nữa. Di chuyển một đối tượng hoặc nhân vật dễ dàng hơn nhiều khi nó ở trên layer
- Một phiên bản vẽ mở rộng có thể làm chậm Photoshop. Vì vậy, lưu lại công việc của bạn và khởi động lại chương trình để giải phóng bộ nhớ.
- Làm việc với các dự án có độ phân giải cao hoặc các layer thừa cũng có thể làm chậm chương trình, điều này sẽ thay đổi cách thức một số công cụ thực hiện. Nếu bạn muốn các công cụ hoạt động trôi chãy hơn, hãy lưu dưới dạng tệp mới và giảm độ phân giải tạm thời
01. Tạo các layer
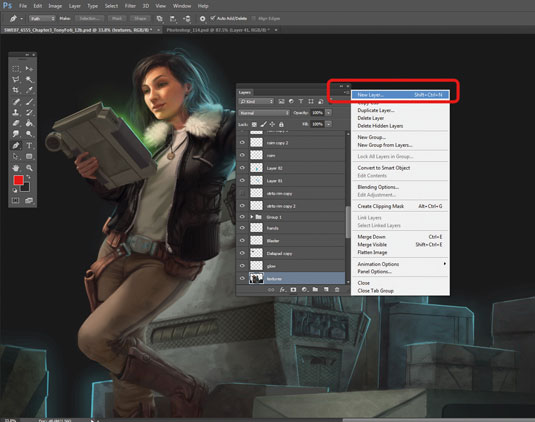
Sử dụng ‘Window> Layers’ để bật hoặc tắt cửa sổ layer
Trong hầu hết các chế độ xem mặc định, cửa sổ Layer hiển thị và được gắn ở bên phải màn hình. Bạn có thể sử dụng ‘Window> Layers’ để bật / tắt nó. Tài liệu mới sẽ chỉ có một layer background, nhưng nhấp vào trình đơn thả xuống ở trên cùng bên phải sẽ cung cấp cho bạn một loạt các tùy chọn, chẳng hạn như Tạo, Nhân đôi và Hợp nhất (Create, Duplicate và Merge.).
02. Khoá layer
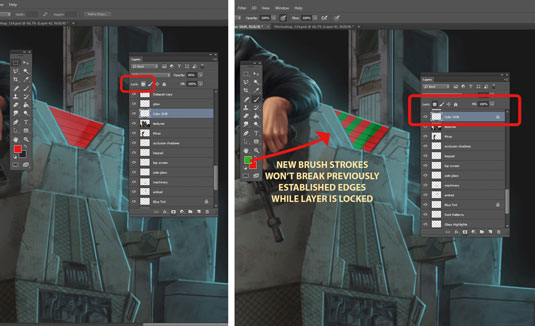
Khóa lớp có ích khi thêm gradient
Đôi khi vẽ, tôi sẽ cần phải thêm một gradient vào một khu vực mà không thay đổi các cạnh của nó, và đó là khi Locking có ích. Bằng cách nhấp vào biểu tượng ổ khoá nhỏ trong cửa sổ Layer, bất kỳ khu vực mờ sẽ không bị ảnh hưởng bởi các công cụ, còn rõ ràng. Bạn có thể tự do chải mà không thay đổi hình ảnh quan trọng của bức tranh bạn vẽ.
Lock Layer có thể là một công cụ tiện dụng trong Photoshop. Có một số cách để khóa lớp mặt nạ hoặc lớp nội dung.
Xem thêm:
03. Grouping
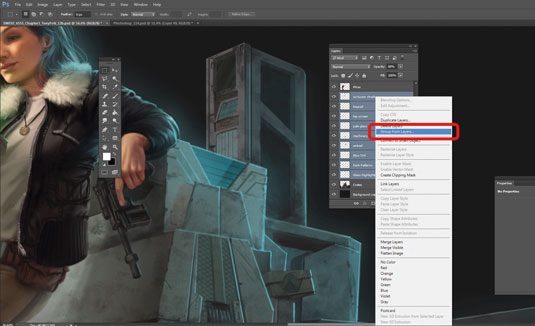
Có thể làm nổi bật nhiều lớp cùng một lúc
Các bài tập phức tạp có thể dẫn đến các tệp Photoshop với hơn 100 layer, khi có quá nhiều layer bạn có thể gộp chúng lại. Chọn nhiều lớp sau đó nhấn tổ hợp phím CTR + G (CMD + G).
Sau đó bạn được yêu cầu đặt tên nhóm. Giờ đây, các lớp đó sẽ di chuyển cùng nhau và có thể chỉnh sửa dưới dạng nhóm bằng cách làm nổi bật thư mục nhóm thay vì mỗi lớp riêng biệt cho bất kỳ hoạt động vẽ nào bạn đang sử dụng.
04. Điều chỉnh độ mờ đục
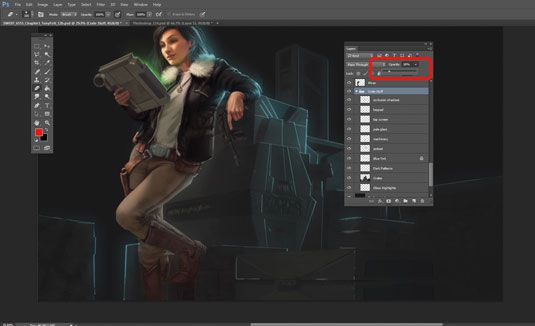
Nhìn vào góc phải của cửa sổ layer để kiểm soát độ trong suốt
Một chức năng hữu ích khác của layer là khả năng kiểm soát độ trong suốt của chúng. Ở góc bên phải của cửa sổ Layer là thanh trượt thả xuống có nhãn Opacity, cho phép bạn làm điều đó. Điều này có ích cho nhiều hiệu ứng, chẳng hạn như tạo ra quần áo, khói và chùm ánh sáng.
05. Lưu trữ sao lưu
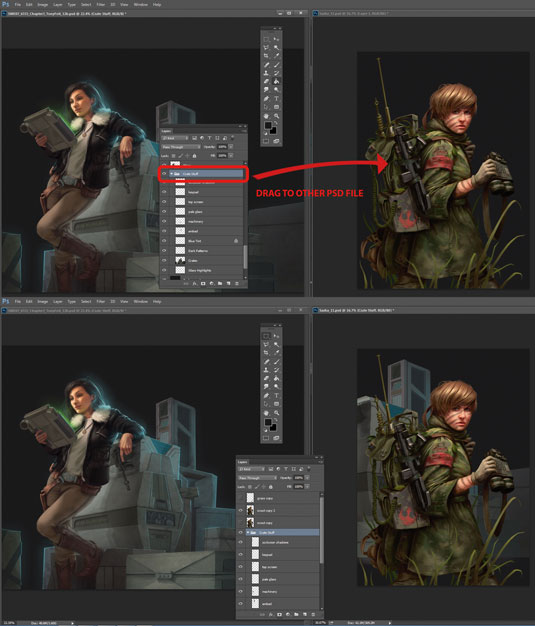
Hãy chắc chắn rằng bạn tạo ra nhiều bản sao lưu trong quá trình làm việc
Tôi muốn tạo nhiều tệp sao lưu cho mỗi ảnh, trong trường hợp một trong những hình ảnh bị hỏng hoặc nếu tôi có một số sai lầm lớn. Khi nay những bản sao lưu sẽ có tác dụng.
Cách sao lưu là bạn luôn bấm CTR + S sau mỗi lần chỉnh sửa và lưu chúng dưới dạng PSD Photoshop.





























