Trong hướng dẫn Photoshop này, tôi sẽ chỉ cho bạn làm thế nào để làm sáng lên (ngay cả một hình ảnh trắng đen) nhờ sử dụng kỹ thuật ánh sáng trong Photoshop. Chúng ta sẽ tìm hiểu làm thế nào để sử dụng lớp điều chỉnh để đạt được các hiệu ứng ánh sáng trong Photoshop. Bạn cũng sẽ tìm hiểu làm thế nào để tăng cường ánh sáng bằng cách sơn chúng, điều chỉnh ánh sáng và độ tương phản và nhiều hơn nữa tại diễn đàn VietCine.Com.
Lưu ý: Bạn sẽ cần Photoshop CC 2014 hoặc cao hơn để làm theo hướng dẫn này.
Chuẩn bị
Bước 1
Mở ảnh Stock trong Photoshop . Vào File > Open và mở hình ảnh đường phố mà mình đã share.
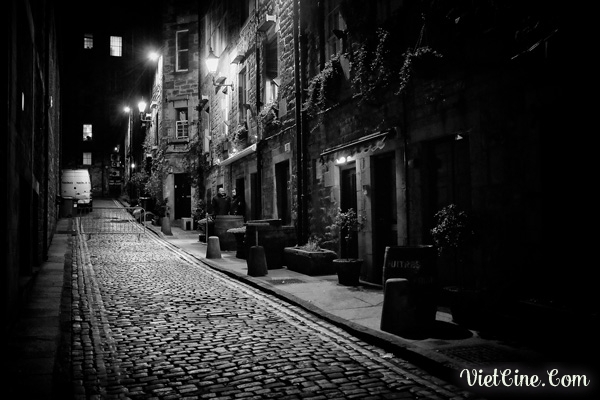
Bước 2
Thêm một adjustment layer Photo Filter vào Stock. VàoLayer > New Adjustment Layer > Photo Filter hoặc nhấp vào biểu tượng thứ ba ở dưới cùng của bảng layer. Sử dụng các bộ lọc Warming Filter (85) với mật độ (density) 42% và thêm âm ấm để hình ảnh thành phố. Sử dụng hình ảnh lớp điều chỉnh bộ lọc, bạn có thể nói rằng chúng tôi đã đặt nền móng của màu sắc trên đường phố. Chúng tôi sẽ tăng cường màu sắc trong các bước tiếp theo.
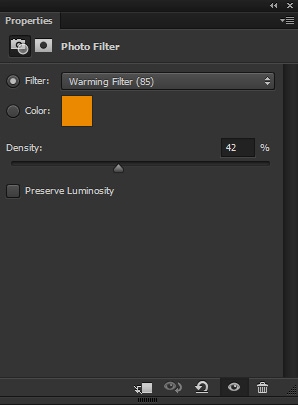
Kết quả:

Bước 3
Make a Hue/Saturation adjustment layer for city. Colorize the city using the following settings :
Thực hiện một lớp điều chỉnh Hue/Saturation cho ảnh. Colorize thành phố bằng cách sử dụng các thông số sau:
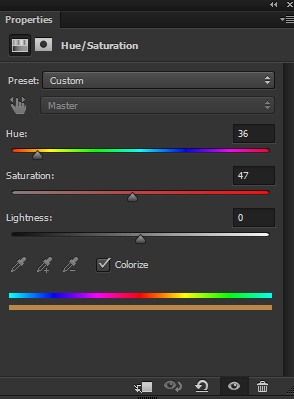
Vì vậy, chúng tôi đã thêm màu sắc cho đường phố như chúng tôi chủ yếu là nhìn thấy trong đêm và đường phố bắt đầu sáng lên. Kết quả:

Bước 4
Sử dụng các lớp điều chỉnh Selective Color để tăng cường màu sắc . Bạn có thể tham khảo bài viết tại forum
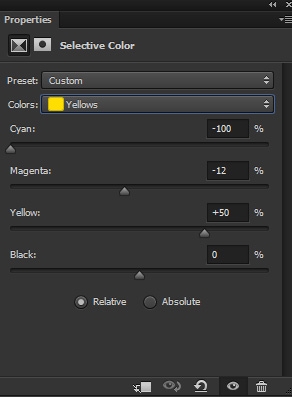
Kết quả:

Bước 5
Ảnh có nhiều điểu màu vàng. Tôi không thích điều đó. Tôi muốn giữ cho hiệu ứng này vào những khu vực được gần đèn ánh sáng đường phố như những bức tường không phải trên đường phố . Trước tiên, tôi sẽ desaturate màu chút Hue/Saturation. Thêm một lớp điều chỉnh Hue/Saturatio và khử bão hòa màu sắc sử dụng các cài đặt sau :
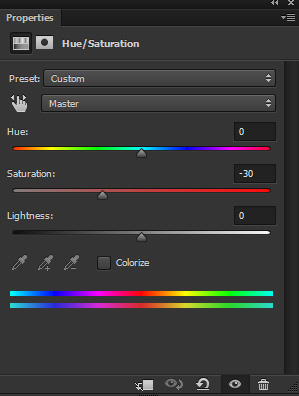
Trên layer mask của Hue/Saturation, ẩn ảnh hưởng đến các khu vực được lựa chọn như hình dưới đây để duy trì màu sắc đó. Không chỉ ở đó, bạn có thể che khuất các hiệu ứng bất cứ nơi nào bạn muốn giữ lại ánh sáng . By usingHue / Saturation chúng tôi cũng đã giảm màu sắc trên các khu vực xa nhất (từ ánh sáng của đèn ) của đường phố . Để mặt nạ hiệu quả , sử dụng bàn chải mềm tròn màu đen với độ đục và chảy khoảng 30 %. Đọc Photoshop Tutorial để xem chi tiết lời giải thích trên Layer Mask.

Kết quả:

Ở đây bạn có thể xem kết quả trên lớp mặt nạ:
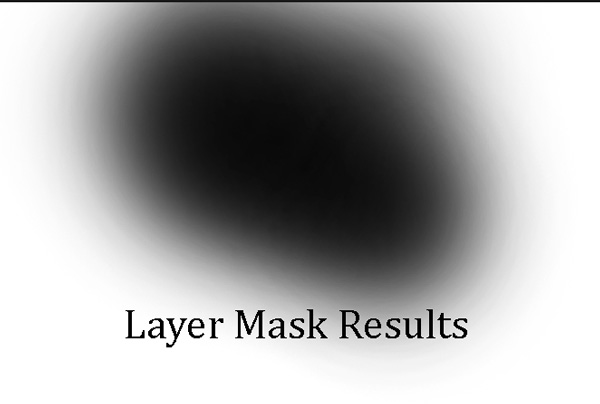
Bước 6
Tạo một layer mới và thiết lập màu của Foreground là # 704e1e . Bây giờ sử dụng bàn chải mềm tròn vẽ đèn trên đèn . Chỉ cần sơn chấm đèn như hình dưới đây . Đừng quên để điều chỉnh kích thước bàn chải theo từng kích thước đèn . Tôi cũng vẽ ánh sáng trên cửa sổ xa của đường phố. Đọc Photoshop Tutorial này cho chú giải chi tiết về công cụ Brush Tool (B).

Cài đặt blend mode thành Color Dodge. KẾT QUẢ:

Bước 7
Tạo một layer mới , sử dụng cùng màu vẽ ánh sáng trên tường, đường bộ, cửa ra vào và trên thùng như hình dưới đây. Sơn nó bất cứ nơi nào bạn muốn để tăng cường ánh sáng.

Cài đặt blend mode thành Color Dodge.

Bước 8
Tạo một layer mới và thiết lập màu foreground #07242e. Bây giờ vẽ ánh sáng màu xanh bằng cách sử dụng bàn chải mềm tròn và vẽ chúng lên phía bên trái và bên phải của đường phố.

Cài đặt blend mode thành Color Dodge.

Gần xong
Bước 9
Sử dụng layer hiệu chỉnh Curves để giảm độ sáng. Đọc Photoshop Tutorial này cho chú giải chi tiết về lớp điều chỉnh Curves .
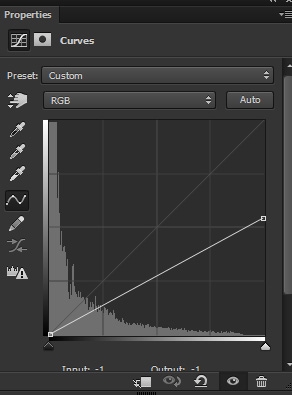
Trên layer mask của Curves, mặt nạ các hiệu ứng trên các khu vực được đánh dấu để duy trì các hiệu ứng ánh sáng có và để lại tác dụng tối ở các góc của đường phố.

Kết quả:

Layer mask results :

Bước 10
Cuối cùng, sử dụng lớp Color Lookup để tăng độ tương phản của các đường phố. Sử dụng các bộ lọc Crisp Winter và giảm Opacity xuống 60%.
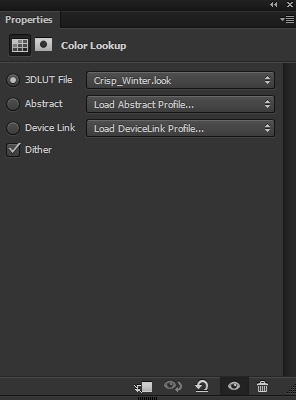
Final Results :

Tất cả Layer sau khi hoàn thành:
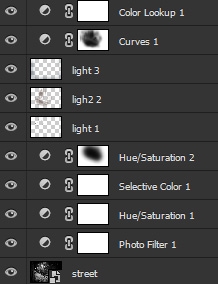
Chúc bạn thành công!
KQ so sánh:





























