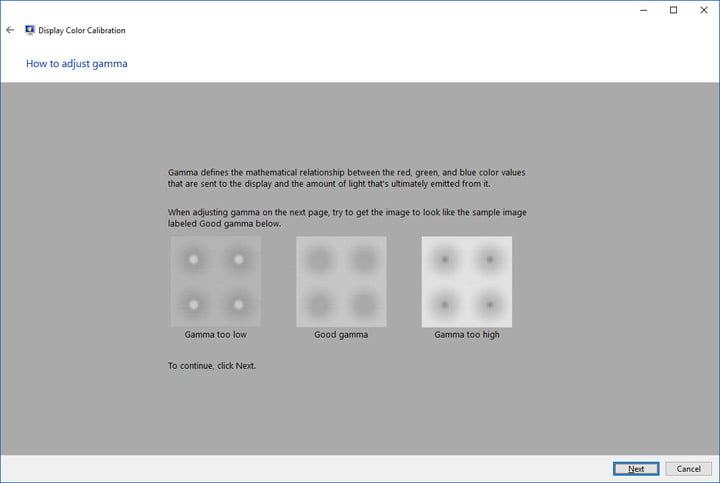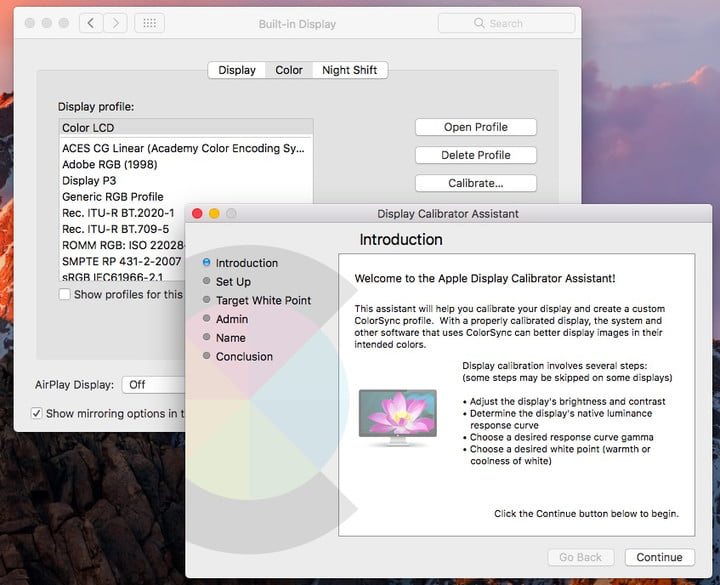Khi làm việc trong ngành thiết kế, chúng ta cần một tiêu chuẩn màn hình rất gắt gao. Màn hình cần được hiệu chỉnh màu sắc một cách chân thực nhất. Thường thì các mẫu màn hình đều được căn chỉnh màu sắc sẵn và chúng ta chỉ cần sử dụng. Nhưng đôi khi vẫn có những sai sót khi bạn kết nối màn hình máy tính với hệ điều hành của bạn. Nếu có sự chênh lệnh màu sắc quá lớn và hình ảnh nhìn không chân thực, rất có thể màn hình của bạn chưa được hệ điều hành hiệu chỉnh hợp lý. Lúc đó bạn cần hiệu chỉnh (calibration) lại để mang đến kết quả tốt hơn. Dưới đây là cách thức thực hiện.
Cả MacOS và Windows đều có các công cụ hiệu chỉnh tích hợp sẵn để giúp hướng dẫn bạn từng bước thực hiện quy trình, điều này đặc biệt hữu ích nếu bạn là người không quá hiểu rõ về đặc tính kỹ thuật.
Các thuật ngữ như – gamma, white point (điểm trắng) v.v. – thoạt nghe có vẻ khó hiểu, nhưng mỗi tiện ích đều có một lời giải thích tương đối đơn giản về ý nghĩa của tất cả chúng. Trên thực tế, bạn không cần phải biết các thuật ngữ này để hiệu chỉnh màn hình của mình.
Công cụ hiệu chỉnh màn hình Windows 10
Trong phiên bản Windows 10 mới nhất, cách dễ nhất để tìm công cụ hiệu chỉnh màu là thông qua thanh tìm kiếm Windows.
Bước 1: Gõ Color Calibration vào thanh tìm kiếm gần biểu tượng Windows, và nhấp vào kết quả tương ứng.
Trong các phiên bản Windows cũ hơn, bạn có thể tìm thấy tiện ích Color Calibration trong phần Display của Control Panel, được liệt kê trong Appearance and Personalization.
Bước 2: Bây giờ bạn đang ở trong công cụ calibration, hãy làm theo các hướng dẫn trên màn hình để chọn cài đặt cân bằng gamma, độ sáng, độ tương phản và màu sắc của màn hình.
Nó sẽ hiện một mẫu và công việc của bạn là điều chỉnh sao cho giống với mẫu nhất.
Bước 3: Sau khi hiệu chỉnh hoàn tất, hãy chọn current calibration hoặc return to the previous calibration (quay lại hiệu chuẩn trước đó) nếu bạn không hài lòng với kết quả.
Công cụ hiệu chỉnh màn hình MacOS
Trong MacOS, mở công cụ Display Calibrator Assistant bằng cách vào System preferences -> Display tiếp đến chọn calibrate.
Công cụ này sẽ tự động đi qua các bước để bạn có thể hiệu chỉnh màn hình một cách dễ dàng nhất.
HIỆU CHỈNH BẰNG CÁC CÔNG CỤ TRỰC TUYẾN
Có một số công cụ hiệu chỉnh dựa trên web giúp bạn điều chỉnh cài đặt màn hình theo cách thủ công. Chúng có thể cung cấp hiệu chuẩn chính xác hơn hoặc tùy chỉnh hơn so với các tiện ích tích hợp.
- Photo Friday – Photo Friday là một trang web đơn giản được thiết kế để giúp bạn hiệu chỉnh độ sáng và độ tương phản của màn hình. Chỉ cần điều chỉnh cài đặt màn hình cho đến khi sự chuyển đổi tông màu từ đen sang trắng có thể phân biệt rõ ràng trên màn hình.
- Online Monitor Test là một trong những trang web hiệu chuẩn màn hình tuyệt vời. Nó có một loạt các thử nghiệm tương tác để giúp bạn điều chỉnh màu của màn hình và kiểm tra xem màn hình của bạn có thể tạo ra chuyển tiếp màu sắc có mịn hay không. Ngoài ra còn có các công cụ để xác định chính xác các pixel bị hỏng, khiến trang web trở thành một trong những công cụ hiệu chỉnh online tốt nhẩ hiện nay. Để có thêm tùy chọn, di chuyển chuột lên trên cùng của màn hình nơi menu bật lên sẽ xuất hiện.
- Trang kiểm tra màn hình LCD Lagom – Có thể dùng cả nên tảng trực tuyến và ngoại tuyến, Trang kiểm tra màn hình LCD Lagom không chỉ cho phép bạn điều chỉnh nhiều thứ như độ tương phản và thời gian phản hồi, mà còn cho phép bạn tải xuống hình ảnh dưới dạng tệp zip 120KB, vì vậy bạn có thể kiểm tra bất kỳ màn hình nào trong cửa hàng mà bạn đang muốn mua.