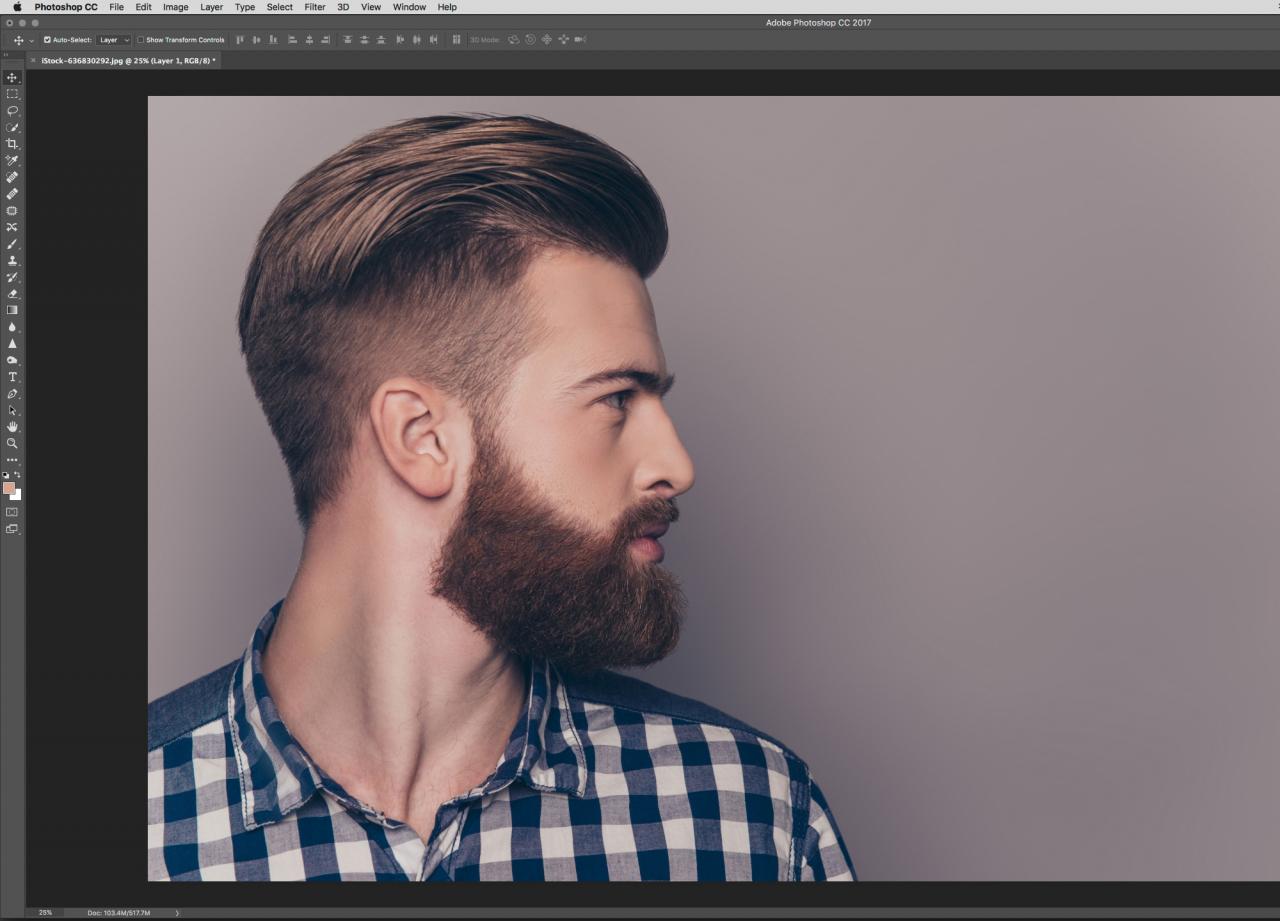Nếu bạn đang đang muốn làm tóc trở nên dày nhưng vẫn gọn gàng hơn trong Photoshop, hướng dẫn này do nhiếp ảnh gia, retouched Tigz Rice sẽ hướng dẩn cho bạn tất cả các mẹo và thủ thuật mà bạn cần. Bạn sẽ học các kỹ thuật bao gồm làm thế nào để nắm vững công cụ Liquify, dodge and burn, clone bằng cách sử dụng chế độ hòa trộn Darken.
Tigz đã sử dụng người mẫu là nhân vật nam như ở dưới, và tập trung nhiều hơn vào râu – nhưng các kỹ thuật Photoshop được mô tả ở đây sẽ làm việc cho cả nam và nữ, và cho tóc và cả râu.

Bây giờ chúng ta sẽ đi vào hướng dẩn:
Bước 1
Mở hình ảnh của bạn và chọn công cụ Healing (Phím J).
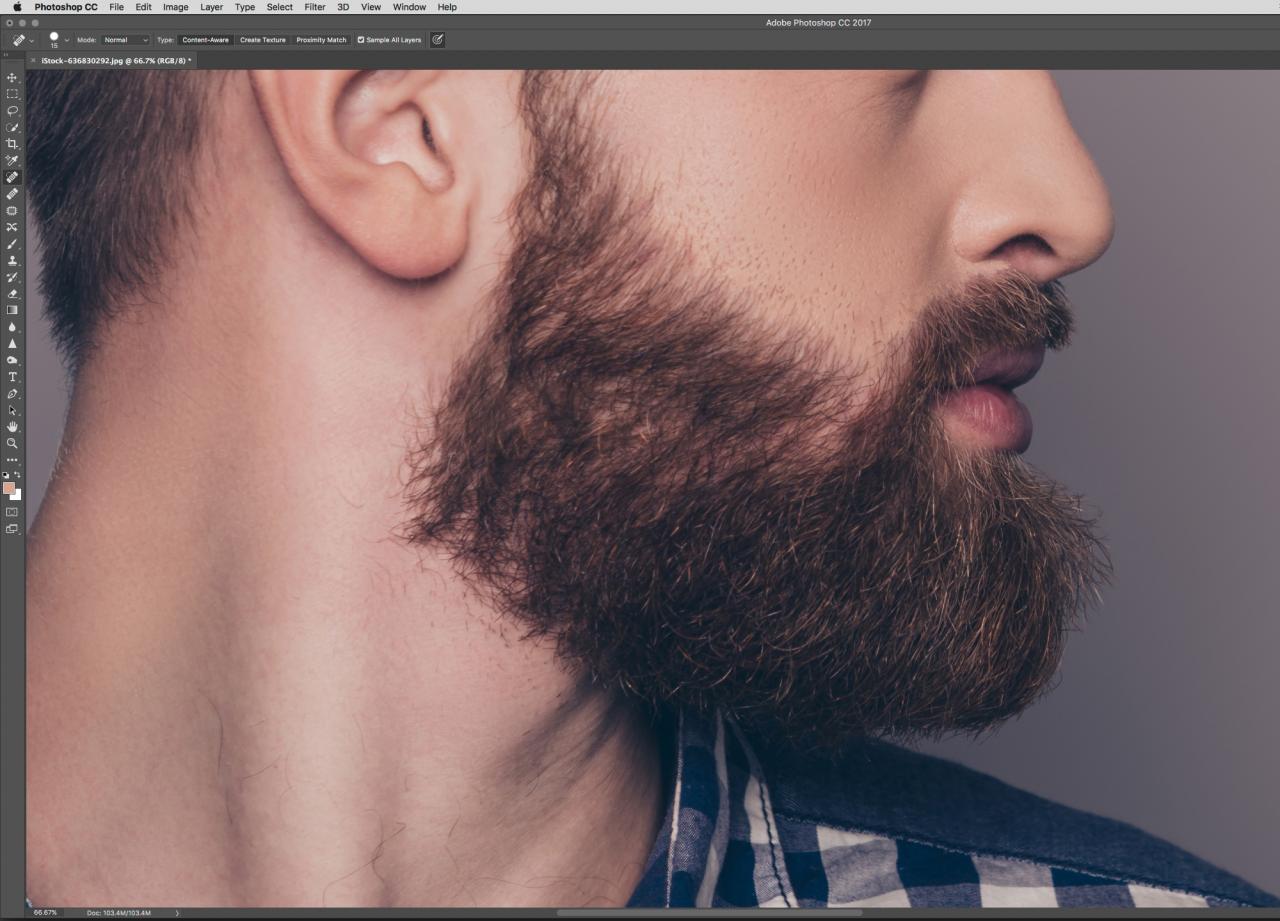
Bước 2
Loại bỏ những cọng lông xung quanh rìa không cần thiết xung quanh.
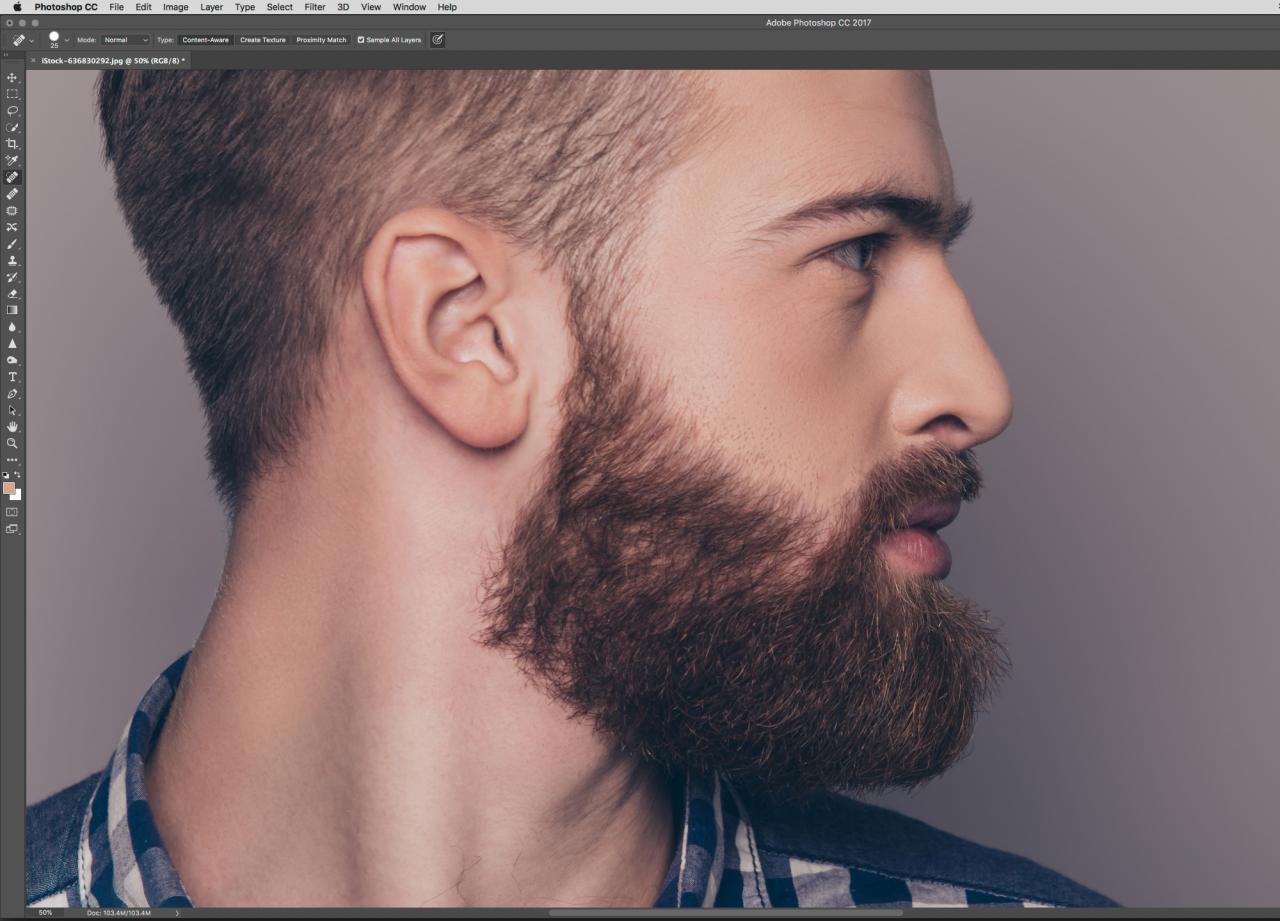
Bước 3
Tiếp theo, vào Filter> Liquify để làm cho tóc dày thêm một chút, sử dụng các thông số bên dưới và rê chuột kéo đê vào phần tóc ở trán, bạn xem ảnh ở bước 4 sẽ rõ.

Bước 4
Đây là kết quả của bước trước, phần trán tóc đã dày hơn.
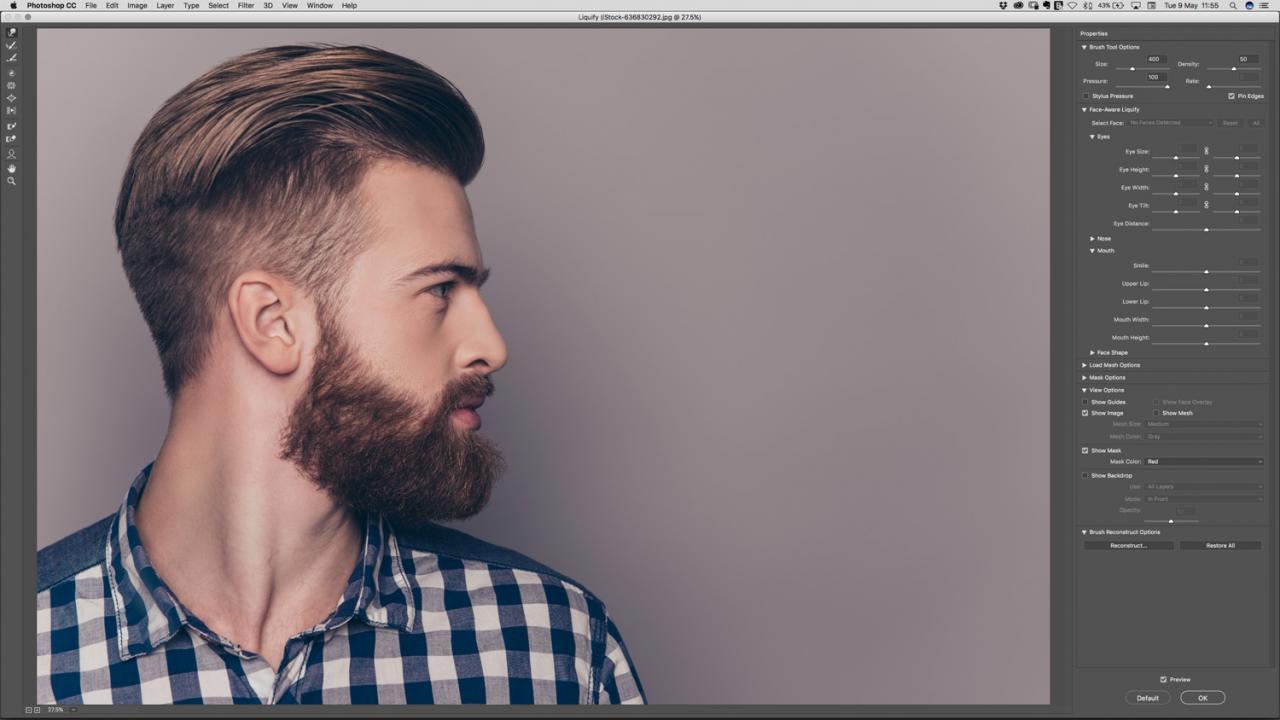
Bước: 5
Vẫn với công cụ Liquify, hãy làm gọn hình dạng của râu một chút – tôi sẽ điều chỉnh râu ở phần cằm. Hãy cẩn thận – nếu bạn làm quá đà, các rìa râu sẽ trông quá hoàn hảo và nó sẽ không trông thực tế.
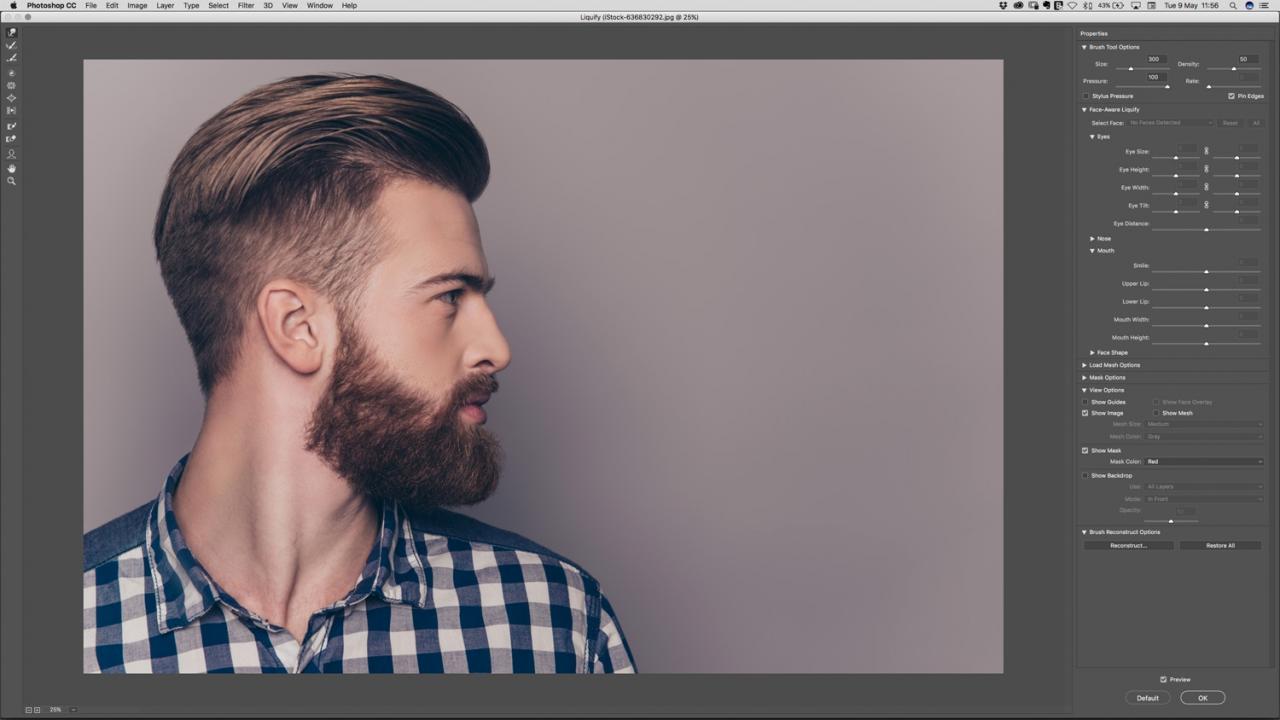
Bước: 6
Bây giờ, bây giờ chúng ta sẽ bổ sung thêm râu ở những phần râu mọc không đều.
Đầu tiên, tạo một layer mới và thiết lập chế độ hoà trộn (Blend Mode) của nó thành Darken.
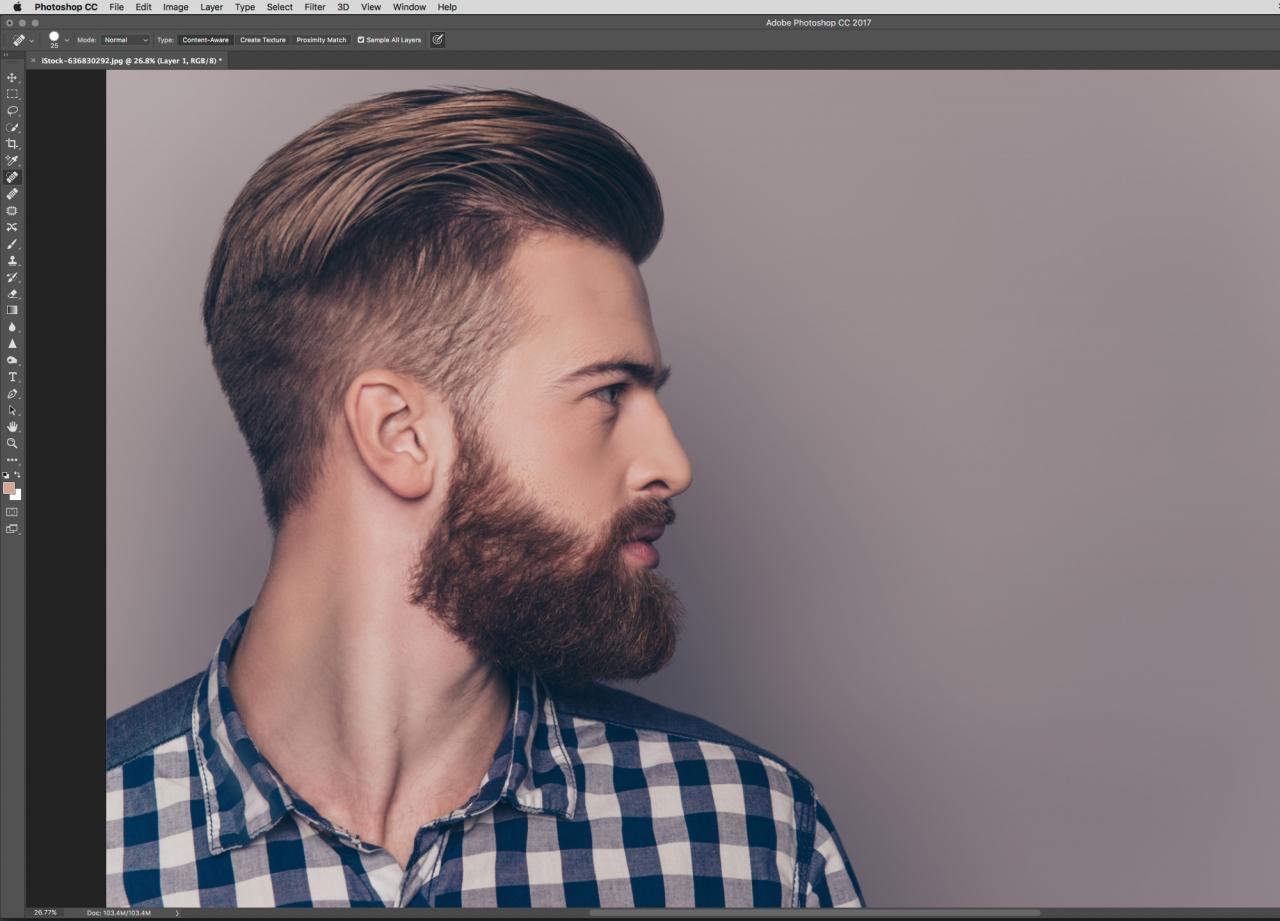
Bước: 8
Chọn Công cụ Clone và chọn Sample là Current and Below.
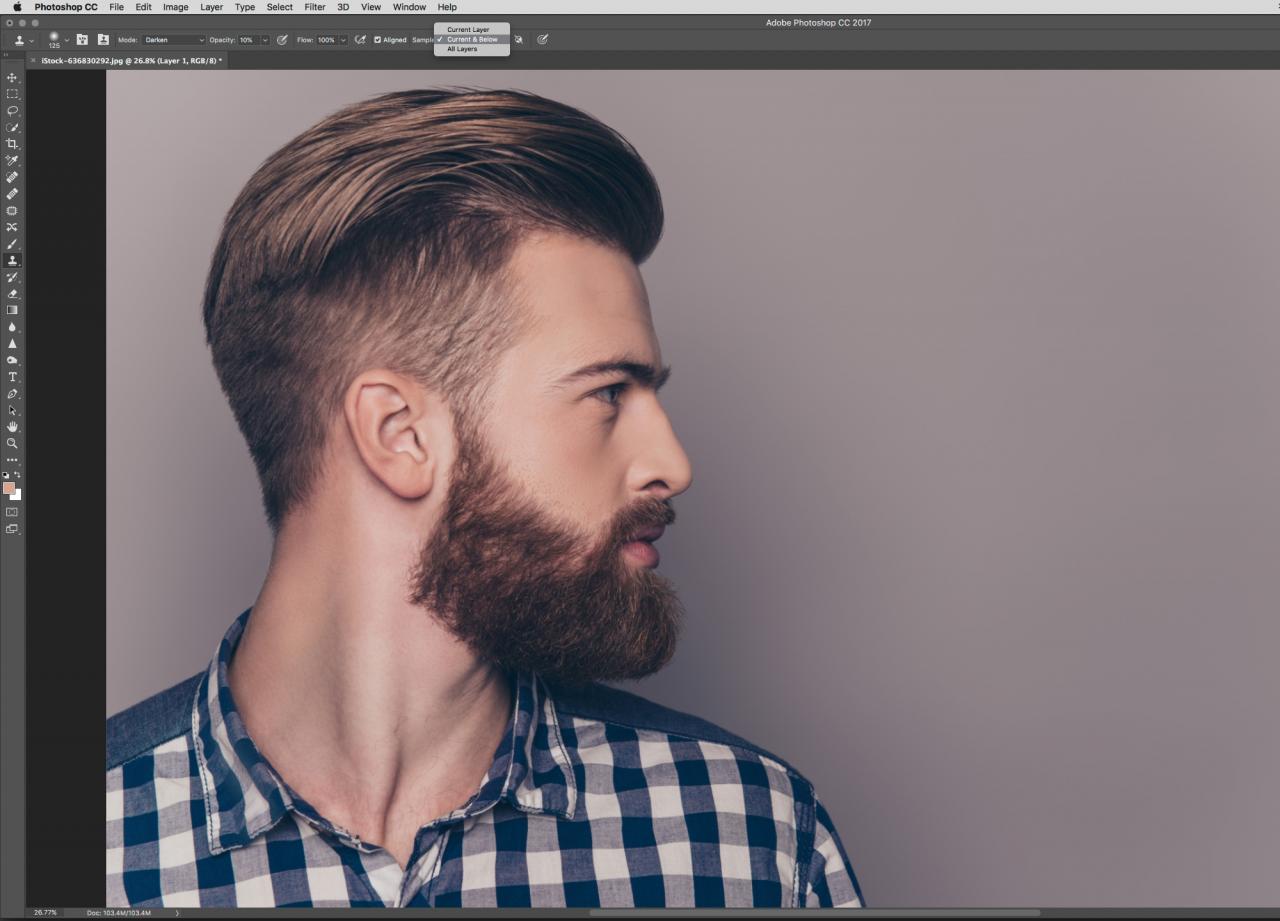
Bước: 9
Bây giờ chúng ta sẽ tiến hành nhân bản các vùng râu cho các đối tượng xung quanh
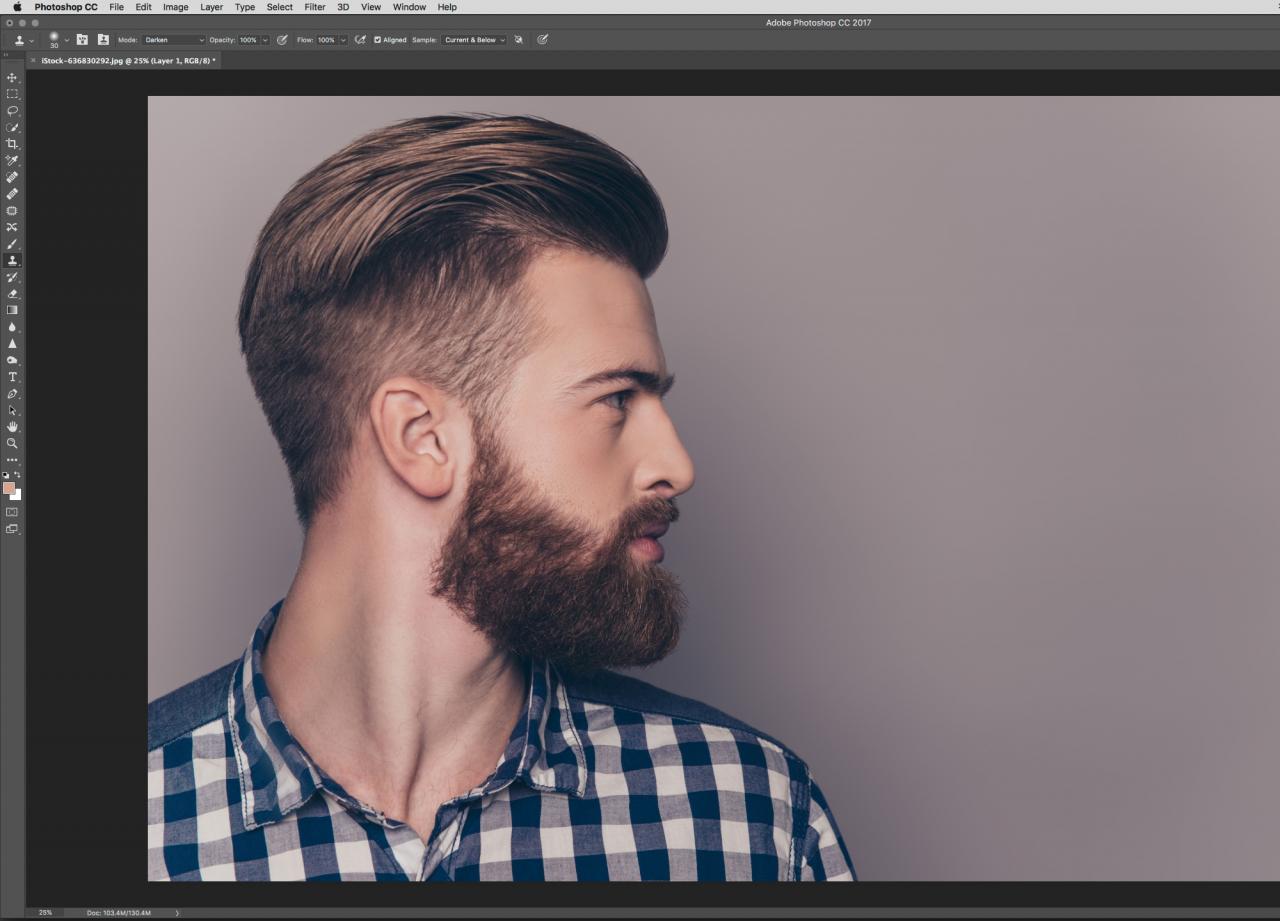
Bước: 10
Giữ phím Alt và nhấp vào khu vực để nhân bản (nên chọn vùng râu gần với khu vực cần nhân bản).
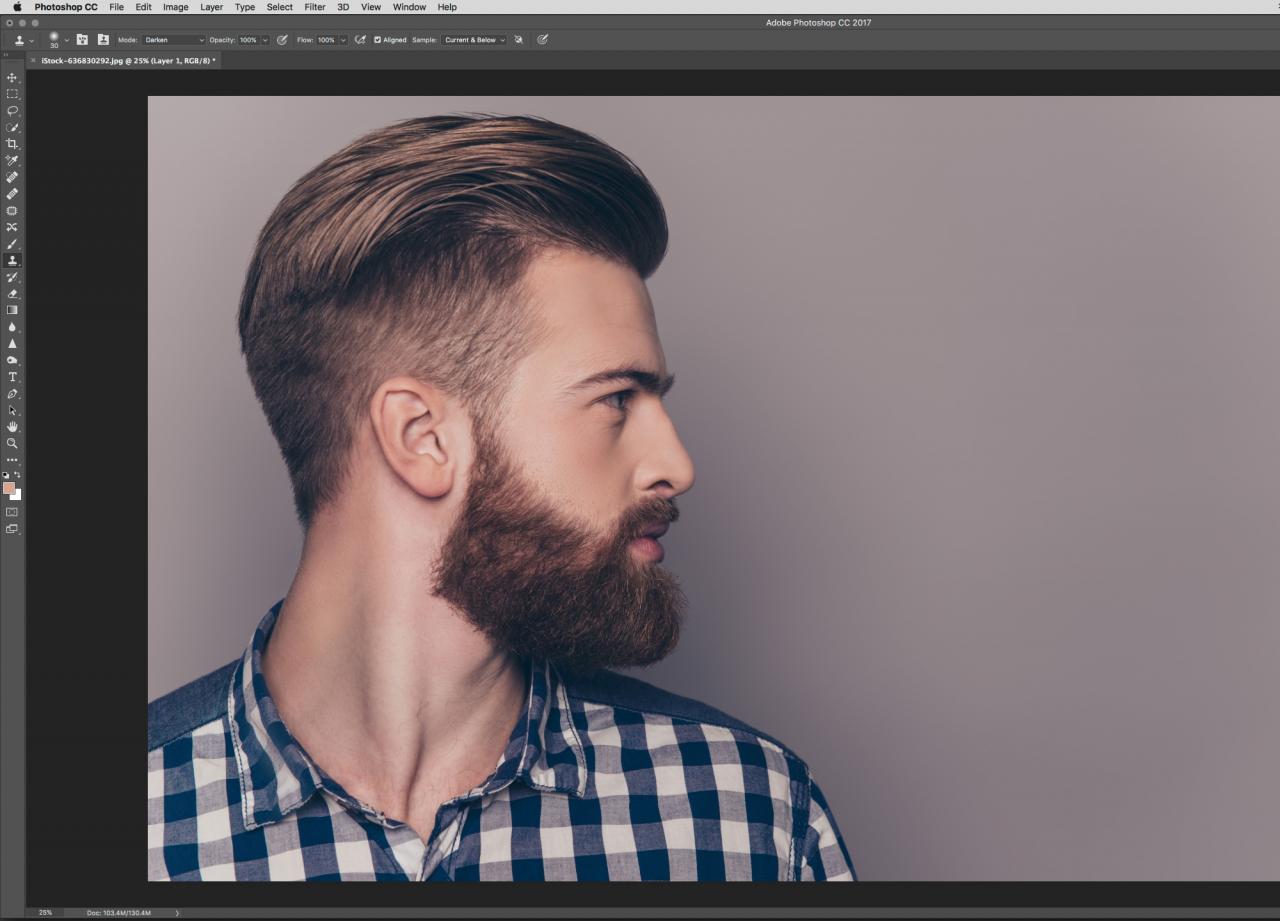
Bước: 11
Đối với một số vùng khó hơn, sử dụng layer ‘Dodge and Burn’. Nhấp vào Cmd / Ctrl + Shift + N để tạo Layer mới. Đặt chế độ hòa trộn thành Soft Light và chọn Fill with Soft-Light-neutral color (50% grey). Nhấn OK.

Bước: 12
Chọn công cụ Burn và đặt Range là Midtones và nâng Exposure của nó lên khoảng 20%. Sau đó Burn vào những khoảng thưa của tóc.
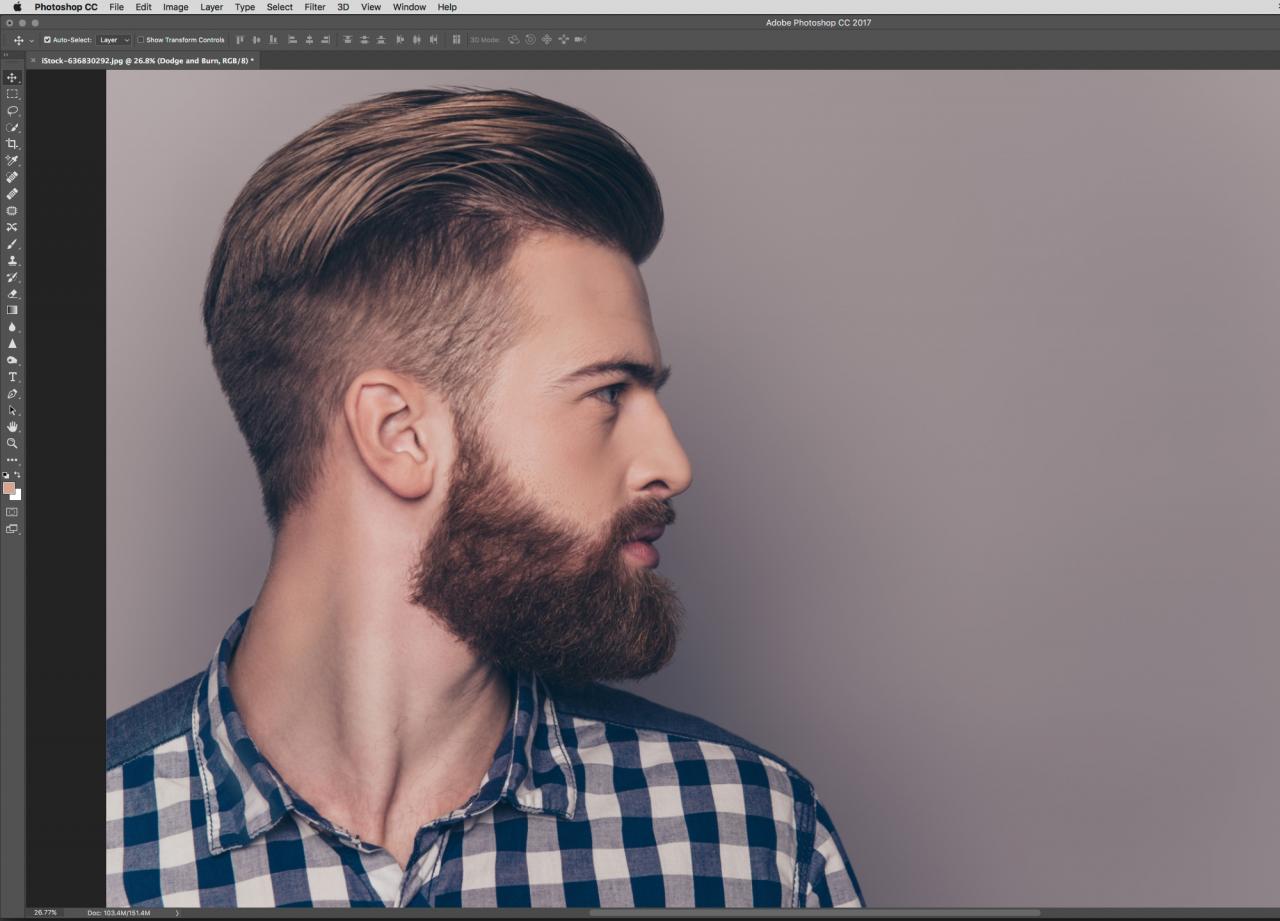
Bước: 13
Tiếp theo chúng ta sẽ thêm chi tiết vào tóc. Đầu tiên thay đổi Exposure của Công cụ Burn là 40%.
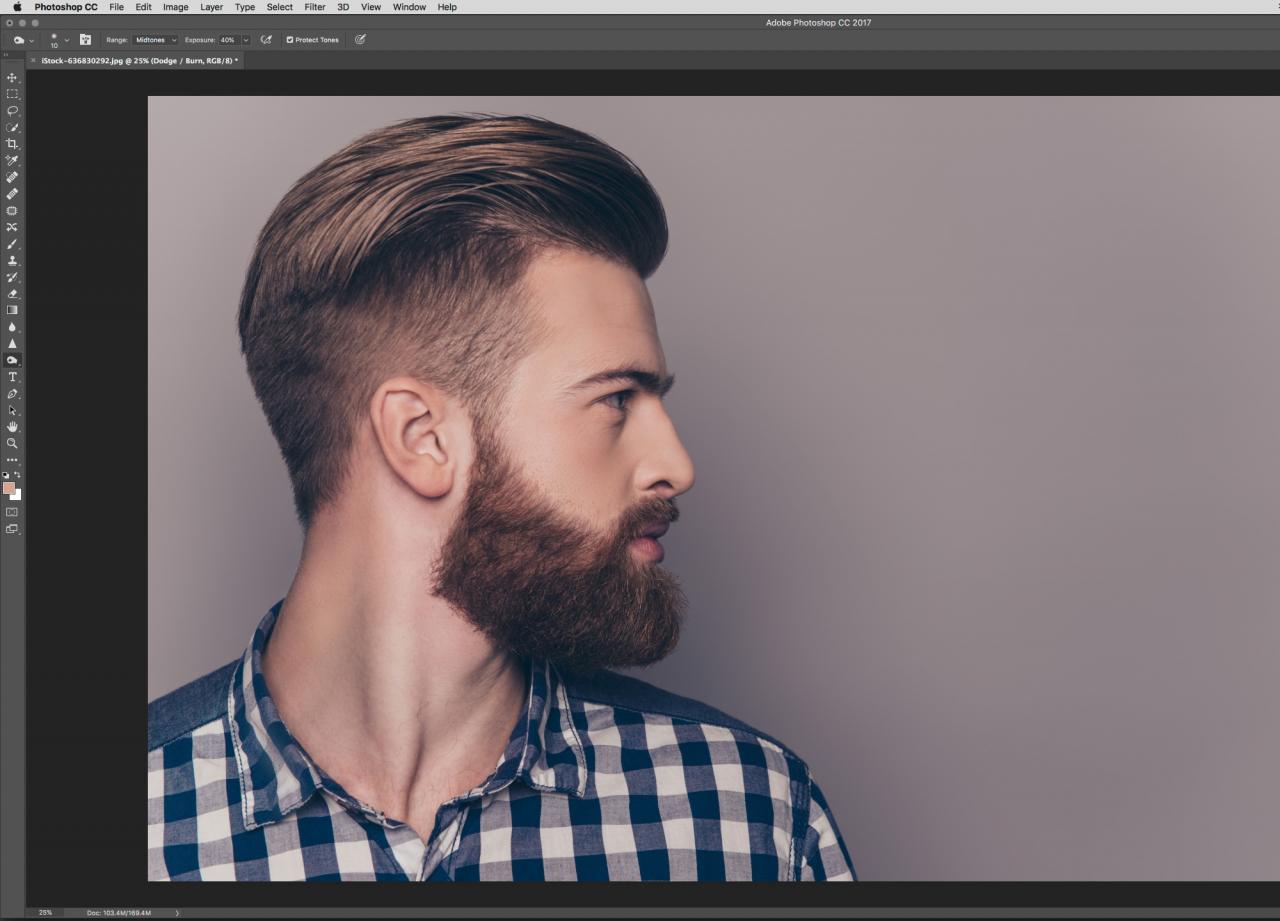
Bước: 14
Bây giờ sử dụng công cụ Burn để mang lại nhiều chi tiết về tóc. Bạn cũng có thể làm sáng một số vùng tóc nếu cần.
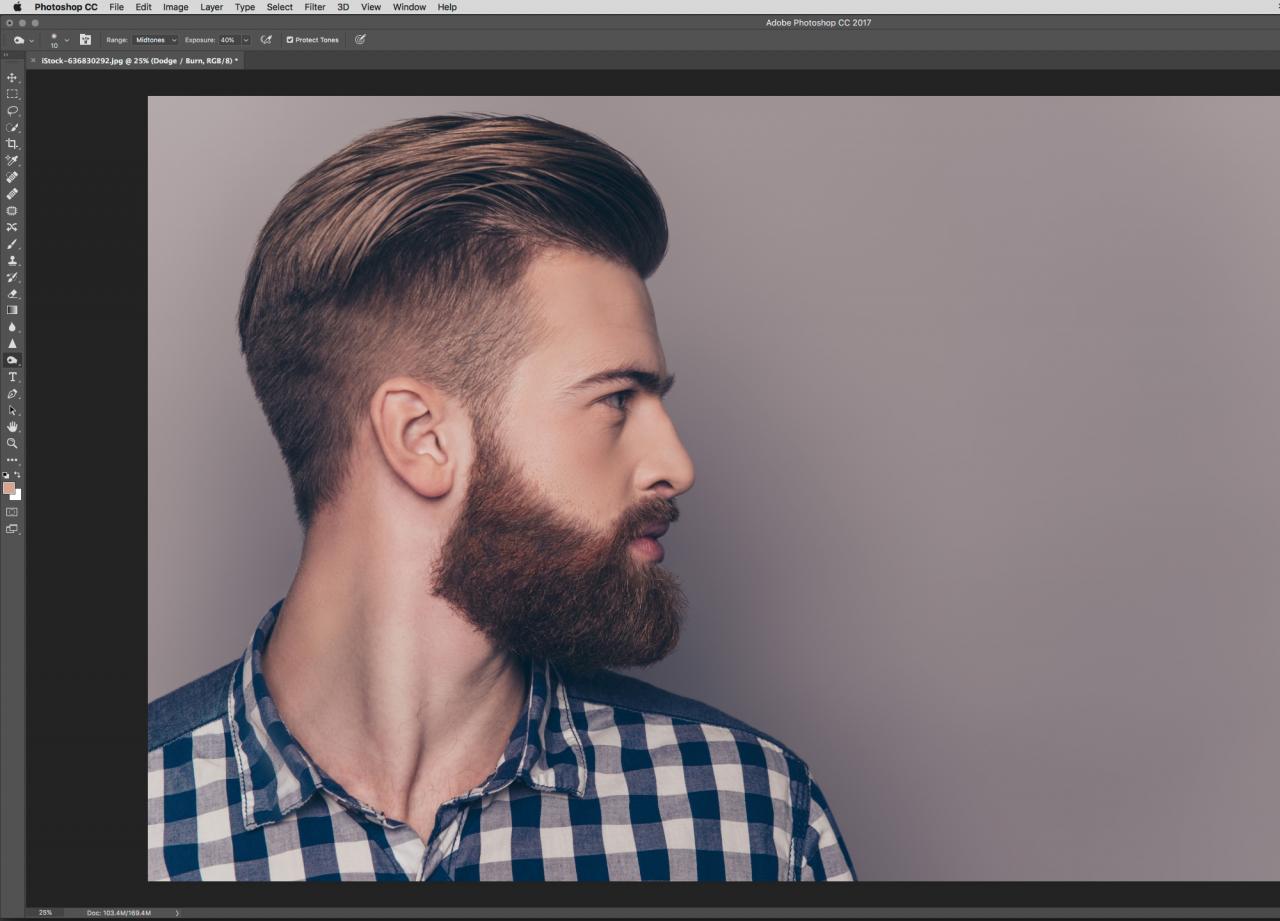
Bước: 15
Đối với những phần cần tăng thêm chi tiết, hãy sử dụng Frequency Separation. Nhấn phím Cmd + Alt + Shift + E để tạo một layer mới trên các layer khác với một phiên bản dẹt của tất cả các lớp hiển thị của bạn.
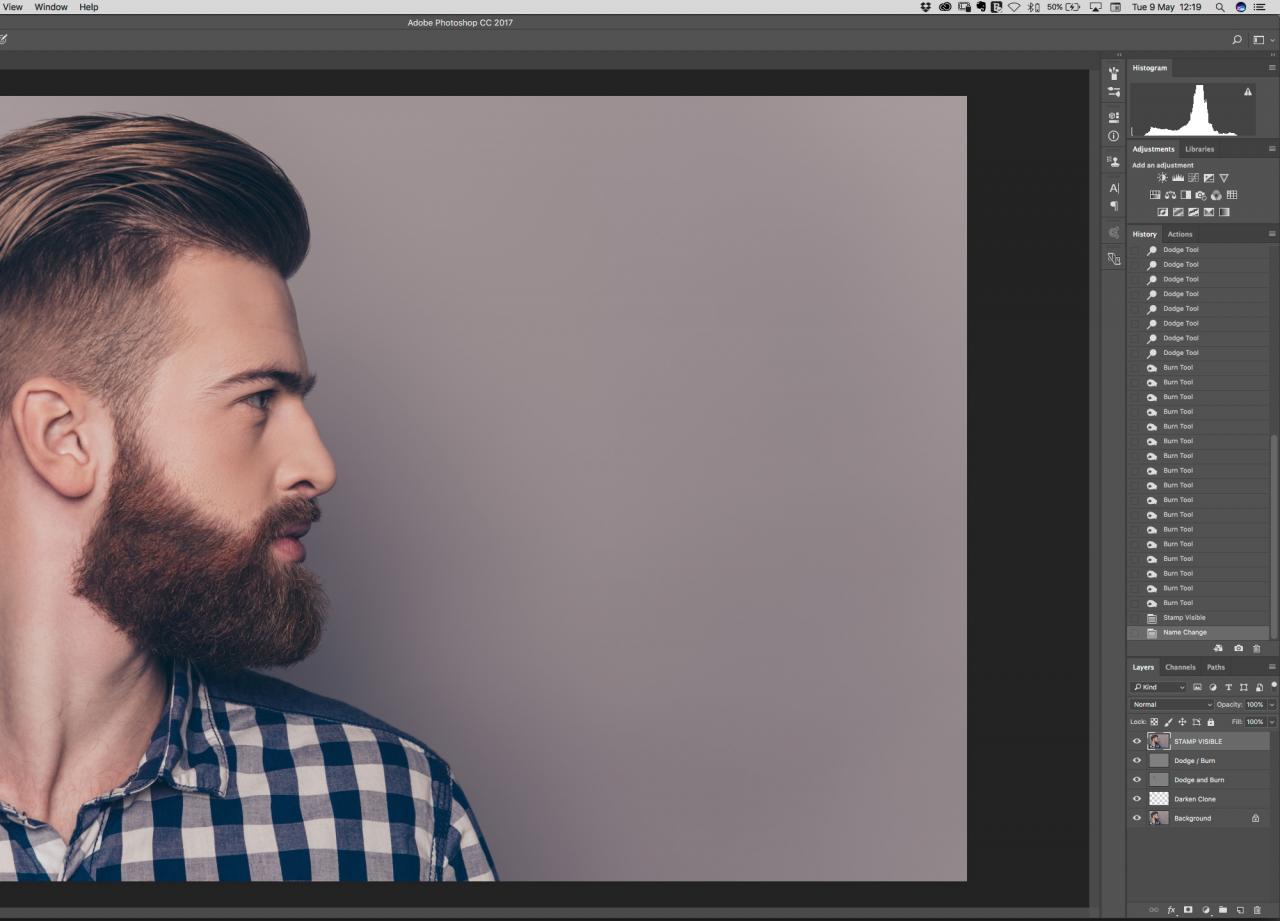
Bước: 16
Trong bảng điều khiển Layer, sao chép hình ảnh của bạn hai lần và đổi tên thành High Frequency và Low Frequency.
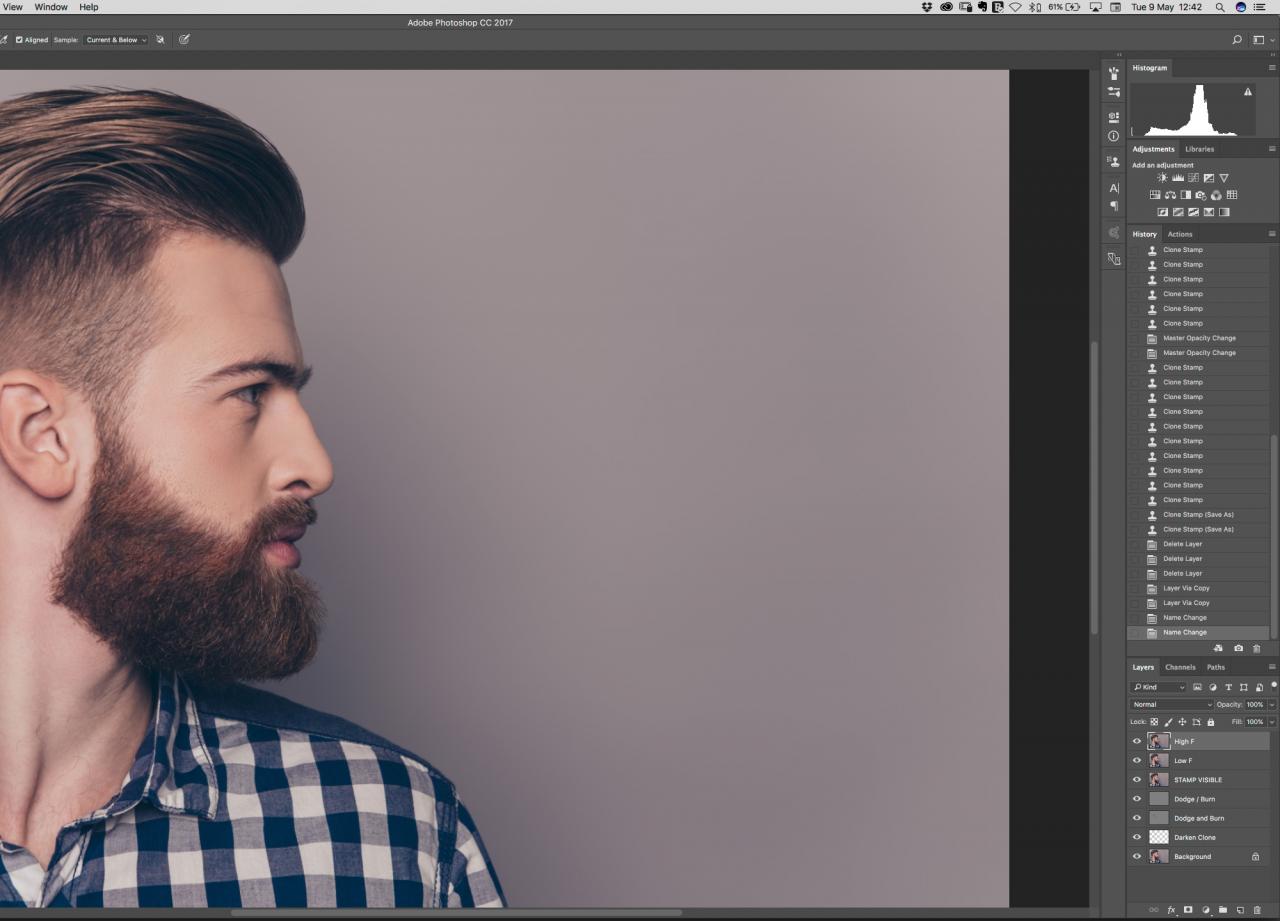
Bước: 17
Vẫn trong bảng điều khiển Layer, ẩn layer High Frequency bằng cách nhấp vào biểu tượng con mắt và chọn layer Low Frequency.
Vào Filter> Blur> Gaussian Blur. Bạn kéo giá trị Radius cho đến khi chi tiết sắc nét đã biến mất, thường là khoảng 4px. Đây là layer chứa thông tin màu sắc của chúng ta.
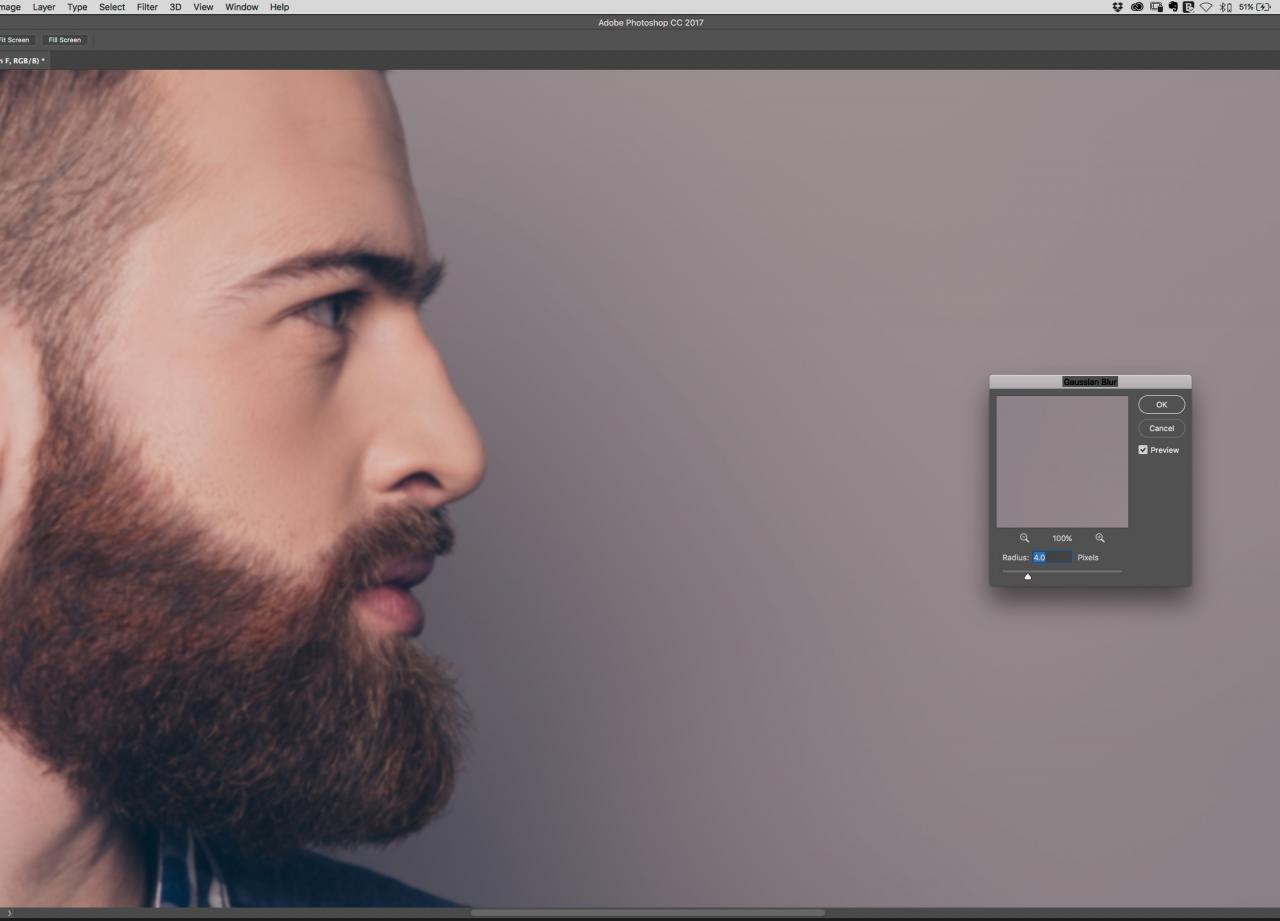
Bước: 18
Chọn layer High Frequency trong bảng điều khiển Layer và bật khả năng hiển thị lại. Đi tới Image > Apply Image… và sao chép cài đặt được hiển thị trong hộp thoại ở trên.
Sau khi Đã xong nhấn OK. Layer này giữ thông tin texture.
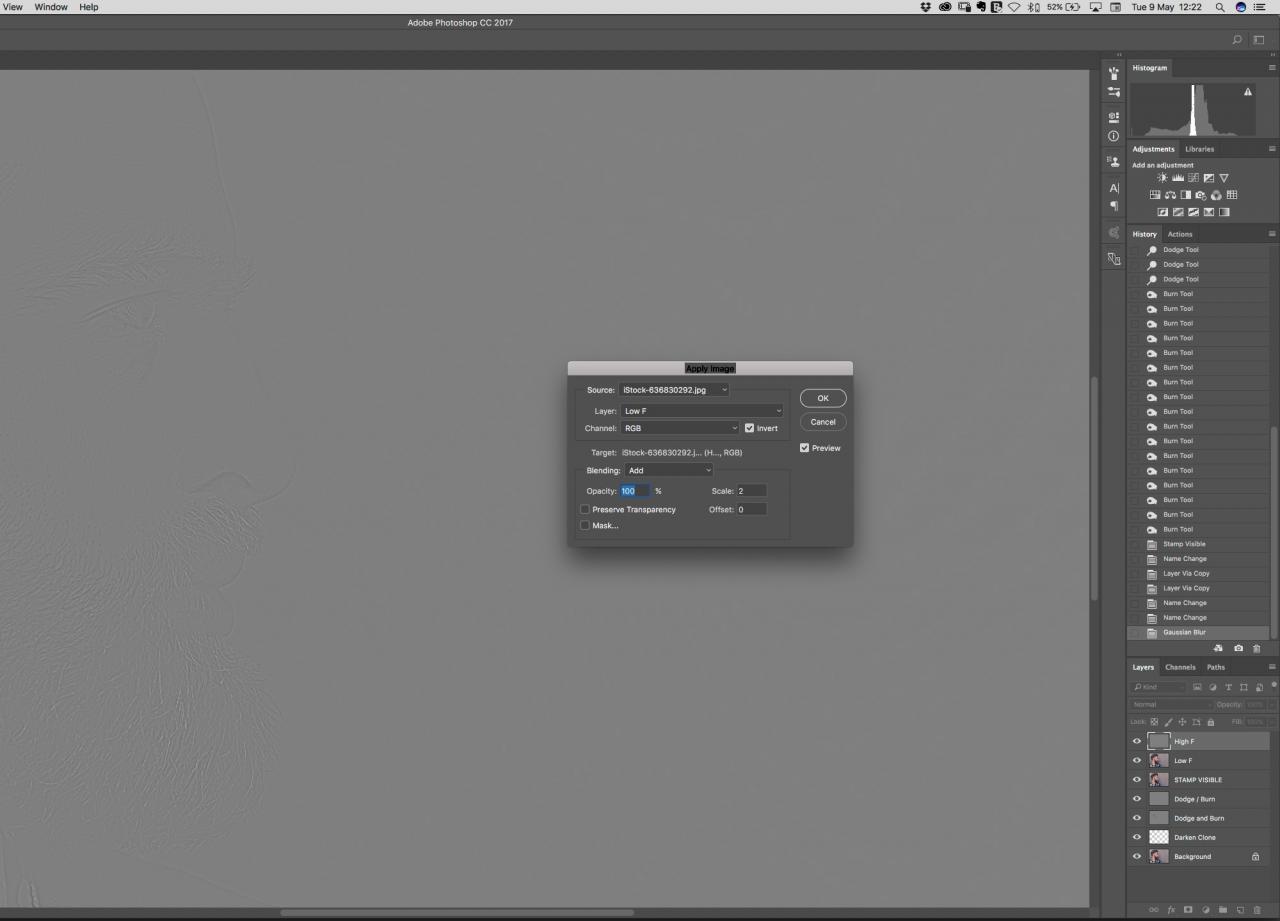
Bước: 19
Ngay bây giờ layer High Frequency của bạn sẽ có màu xám. Thay đổi chế độ hòa trộn của layer là Linear Light và hình ảnh của bạn sẽ trở lại trạng thái bình thường
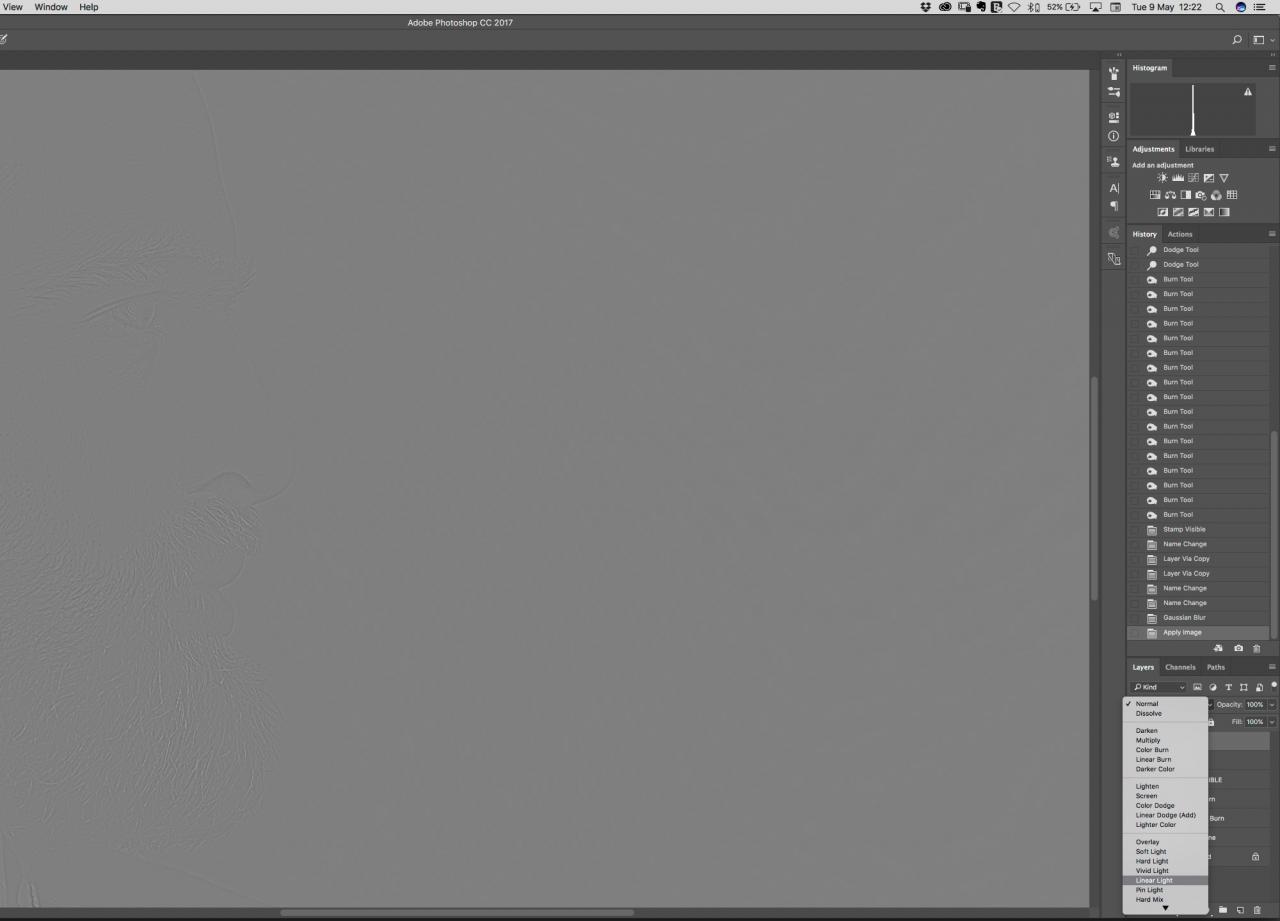
Bước: 20
Bây giờ chúng tôi đã tách ảnh của theo colour và texture.
Tạo một layer trống mới giữa các High Frequency và Low Frequency. Layer này là nơi mà chúng ta sẽ không thêm vào một số tông màu tóc cho da.
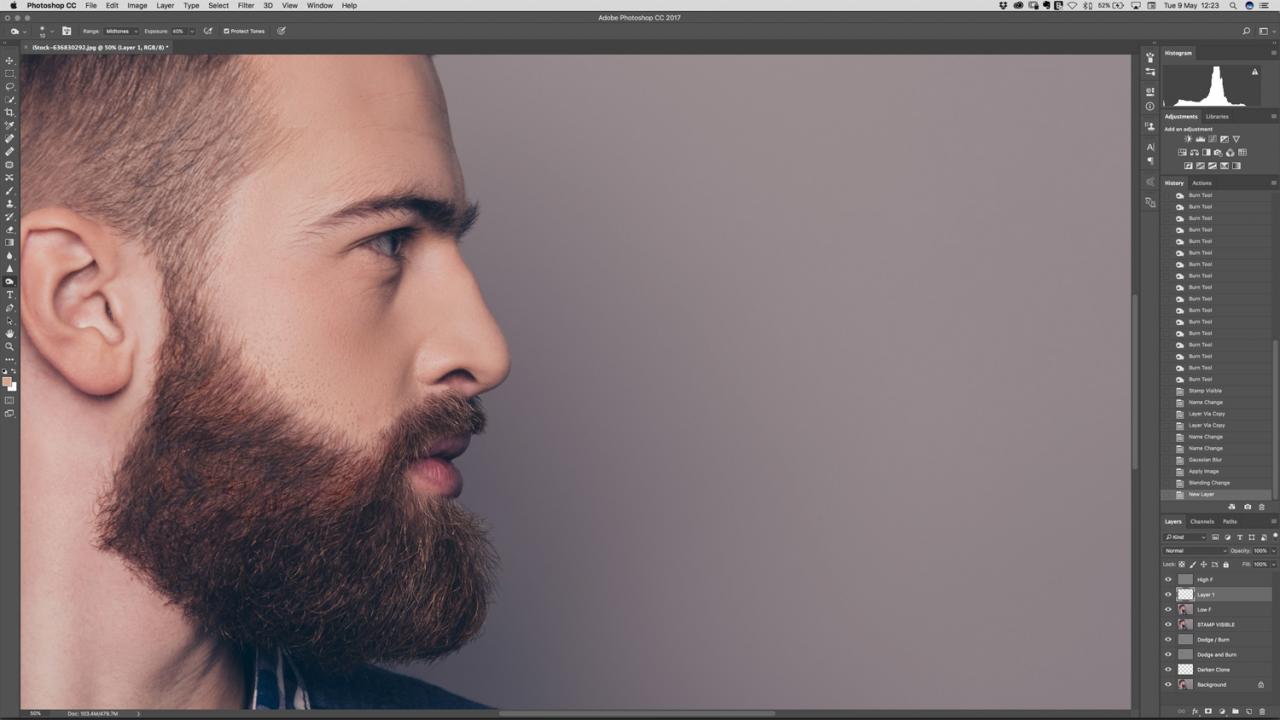
Bước: 21
Chọn công cụ Clone (S). Đi đến menu con của công cụ ở đầu màn hình và đặt sample là Current & Below.
Chọn Soft-edged Brush và đặt Opacity trong khoảng 10-20%. Đừng quên chuyển chế độ Blending của Clone sang Normal.
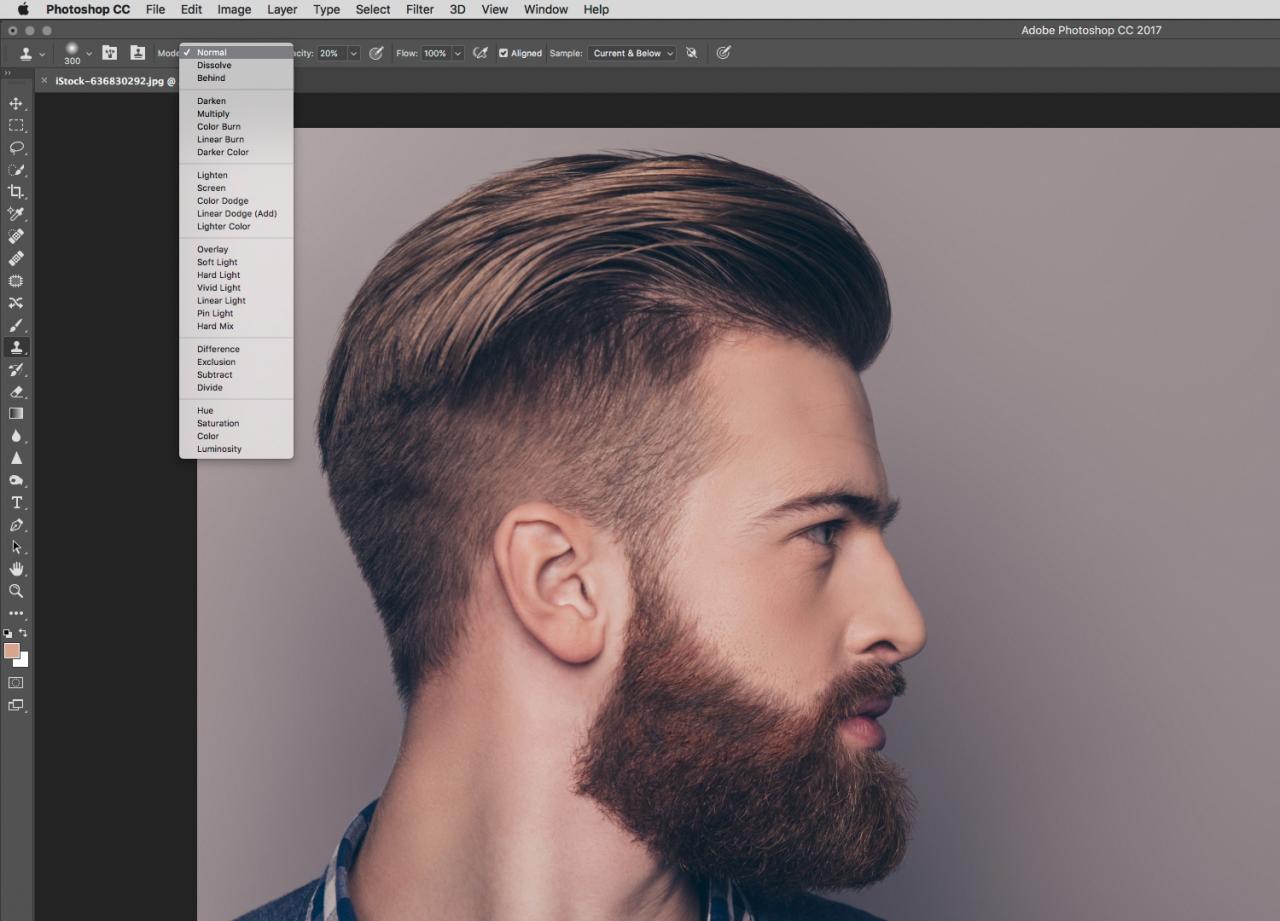
Bước: 22
Giữ phím Alt và nhấp bằng bút hoặc chuột để chọn khu vực mẫu của bạn và bắt đầu pha trộn và chỉnh sửa các khu vực cần chú ý.
Và bạn đã hoàn tất.