Tìm hiểu cách Place và Link Images trong InDesign và các ứng dụng khác, một kỹ năng cần thiết nếu bạn thiết kế tờ rơi và bố cục.
Linked Image là gì?
Linked Image nhằm làm xuất hiện một hình ảnh được liên kết xuất hiện trong thiết kế bạn đang làm việc, nhưng thông tin tệp của hình ảnh vẫn tồn tại trong ứng dụng gốc của nó. Điều quan trọng là phải biết cách đặt và liên kết hình ảnh vì hai lý do:
- Nó giữ cho tệp có kích thước nhỏ.
- Nó duy trì khả năng thay đổi hình ảnh trong ứng dụng gốc.
Hướng dẫn này sẽ cho bạn thấy cách Place và Link Images trong InDesign, Photoshop và Illustrator. Tìm hiểu cách mỗi ứng dụng trong bộ thiết kế Adobe xử lý các liên kết và cách sử dụng chúng cho lợi thế của bạn.
Cách Place và Link Images hình ảnh trong InDesign
Adobe InDesign là một chương trình thiết kế Layout, do đó, nó được xây dựng để cấu hình và thực hiện thay đổi cho nhiều trang trong một tệp tài liệu duy nhất. Liên kết hình ảnh tạo ra một tài liệu nhẹ và nhanh chóng cho các dự án lớn, thay vì một tệp lưu trữ tất cả những hình ảnh và văn bản đó trong chính nó.
Để bắt đầu liên kết các tệp trong InDesign, hãy sử dụng hàm Place. Tìm trong File> Place trong menu chính, hoặc nhấn Command + D (CTRL + D). Nó sẽ mở ra một cửa sổ để bạn định vị tệp trên máy tính của mình.
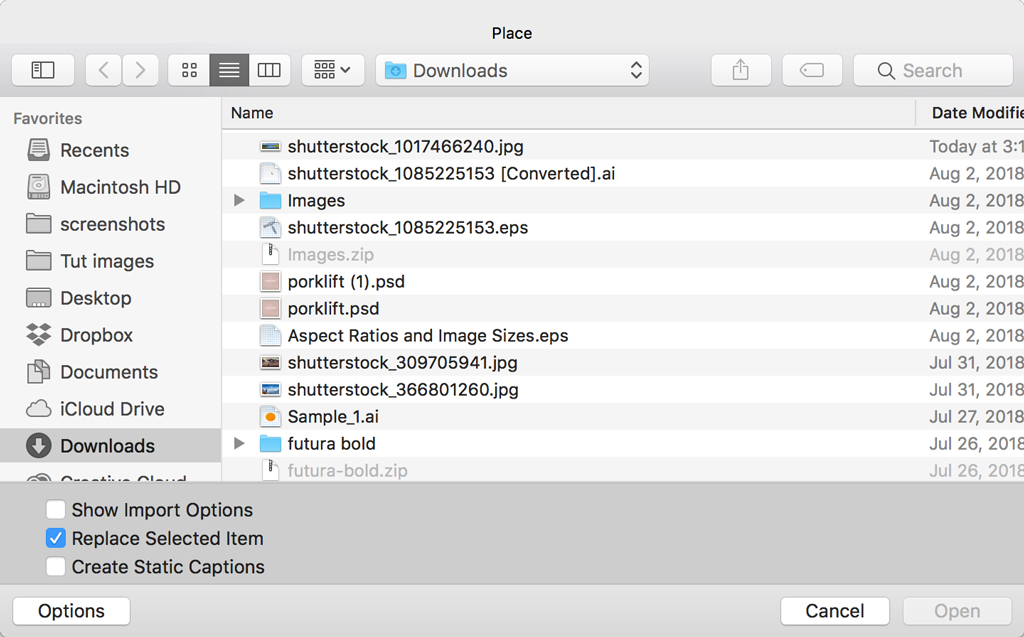
Trước khi bạn thông qua quá trình này, chú ý đến ba hộp check ở phía dưới bên trái của cửa sổ này. Nhấp vào Option để xem hoặc ẩn chúng.
- Show Import Options được sử dụng nhiều nhất khi nhập tệp của bạn là file PDF nhiều trang. Nếu điều này được chọn, khi bạn nhấn Open, bạn sẽ có thể chọn trang của PDF để hiển thị trong bố cục.
- Replace Selected Item sẽ thay thế hình ảnh trong hộp hình ảnh được chọn, nếu nó đã chứa một hình ảnh. Bỏ chọn hộp này khi nhập vào tài liệu thường xuyên.
- Create Static Captions thêm chú thích cho hình ảnh của bạn trong bố cục có tên tệp và thông tin khác. Điều này có thể hữu ích khi tạo các bảng liên hệ, nhưng nếu không bạn sẽ sử dụng nó một cách hiếm khi.
Bây giờ, quay lại bước Import. Khi bạn chọn tệp của mình, hãy nhấn Enter hoặc nhấp vào Open. Bạn sẽ thấy một bản xem trước của hình ảnh trong một hộp nhỏ gắn liền với con trỏ chuột.. Tại đây, bạn có thể kéo kích thước của hộp hình ảnh bạn muốn trong bố cục của mình hoặc nhấp một lần để đặt hình ảnh trong bố cục của bạn ở tỷ lệ 100% đầy đủ.
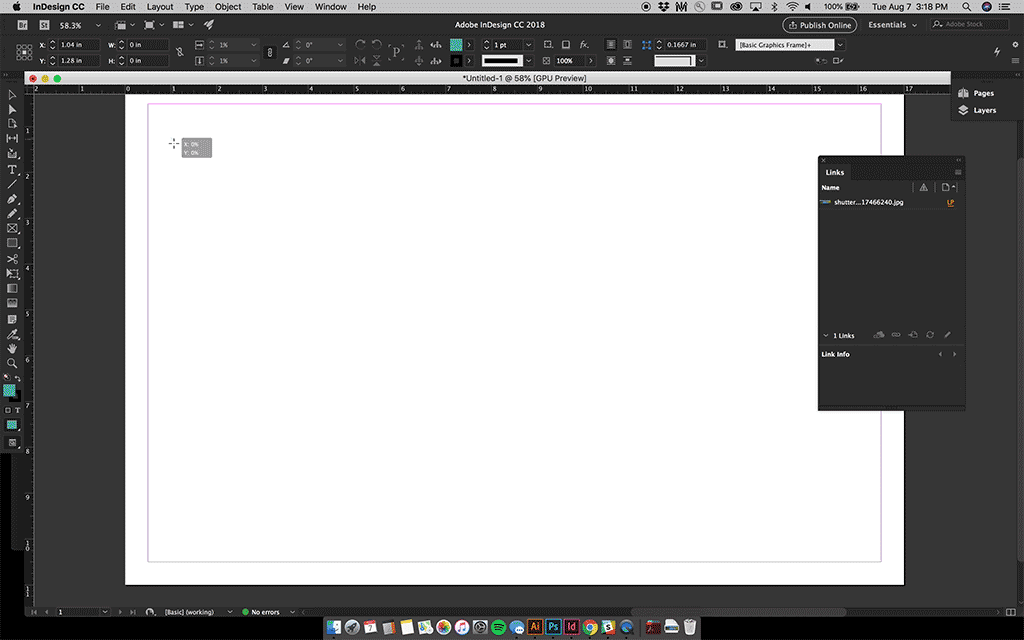
Bây giờ, mở Liên kết cửa sổ bằng cách lên đến Window > Links trong menu chính, hoặc nhấn Shift + Command + D. Từ đây bạn có thể làm một số thứ. Ví dụ: để tìm liên kết trong tài liệu, hãy nhấp vào số trang được liệt kê bên cạnh tên của tài liệu.
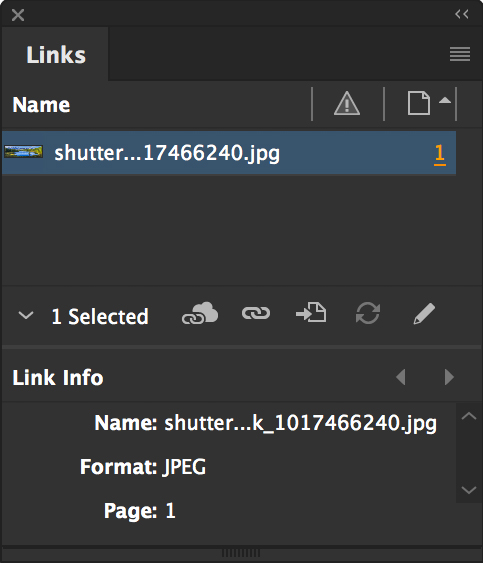
Cách Place và Link Images trong Illustrator
Để Place một tập tin vào một tài liệu Illustrator, chỉ cần đi tới File> Place, hoặc Shift + Command + P. Thao tác này sẽ mở ra cửa sổ để bạn có thể chọn tệp của mình. Illustrator cung cấp nhiều tùy chọn và chức năng giống như InDesign.
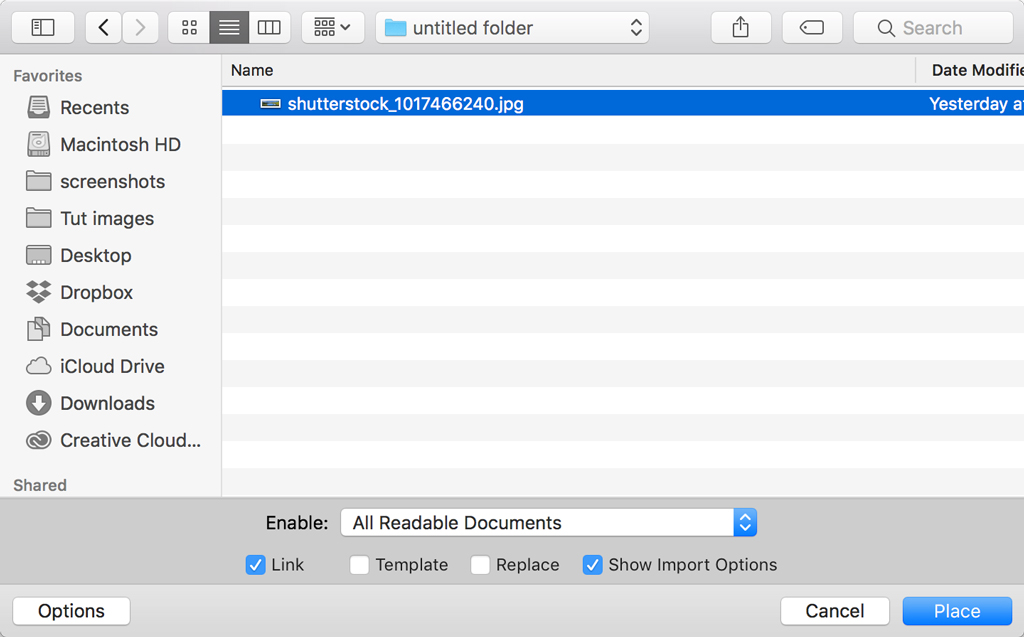
Nhấp một lần vào tệp của bạn để chọn tệp đó và nhấn Tùy chọn .
- Link sẽ liên kết đến tệp thay vì nhúng nó. Đối với hình ảnh raster (.jpg, .gif, .psd, .tiff, v.v.), bạn nên check vào ô này để giữ cho tệp nhẹ hơn. Bạn có thể nhúng sau nếu bạn chọn.
- Template nhập hình ảnh của bạn ở 100%, trên layer Template của riêng nó, có nghĩa là nó nằm phía dưới các layer khác, bị khóa và mờ đi.
- Replace giống như InDesign, trong đó nếu bạn có một hình ảnh được chọn khi bạn nhập, bạn có thể thay thế nó bằng một hình mới.
- Show Import Options có nghĩa là bạn sẽ được hiển thị các tùy chọn như số trang trong trường hợp đặt các tệp nhiều trang.
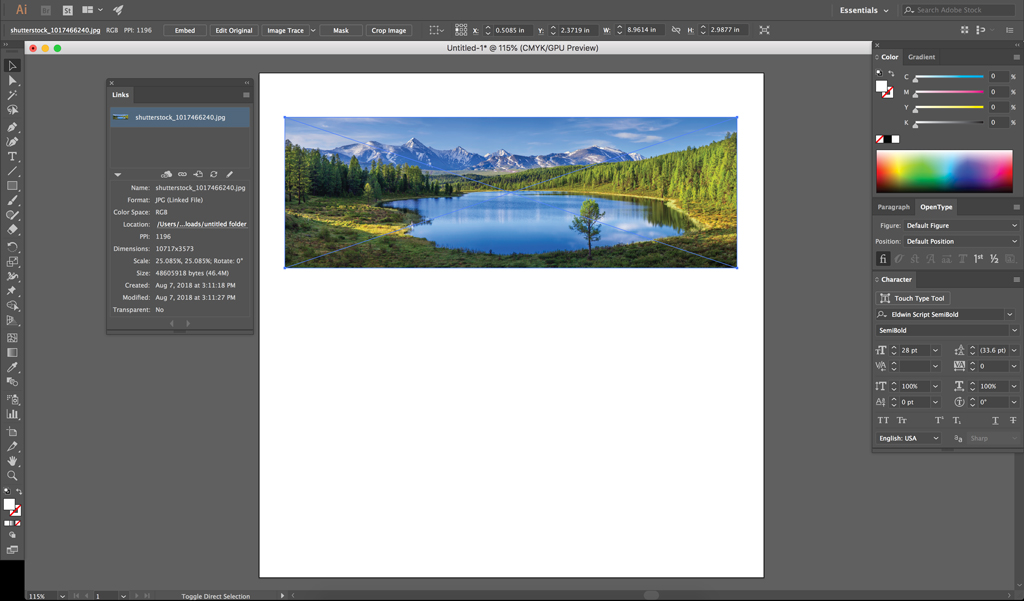
Bây giờ, hãy tham khảo cửa sổ Liên kết để biết các tùy chọn sau khi nhập. Nó trông hơi khác so với InDesign, nhưng chức năng tương tự, cung cấp tất cả các công cụ chỉnh sửa và chỉnh sửa cần thiết mà bạn cần phải thay đổi và cập nhật các liên kết của bạn.
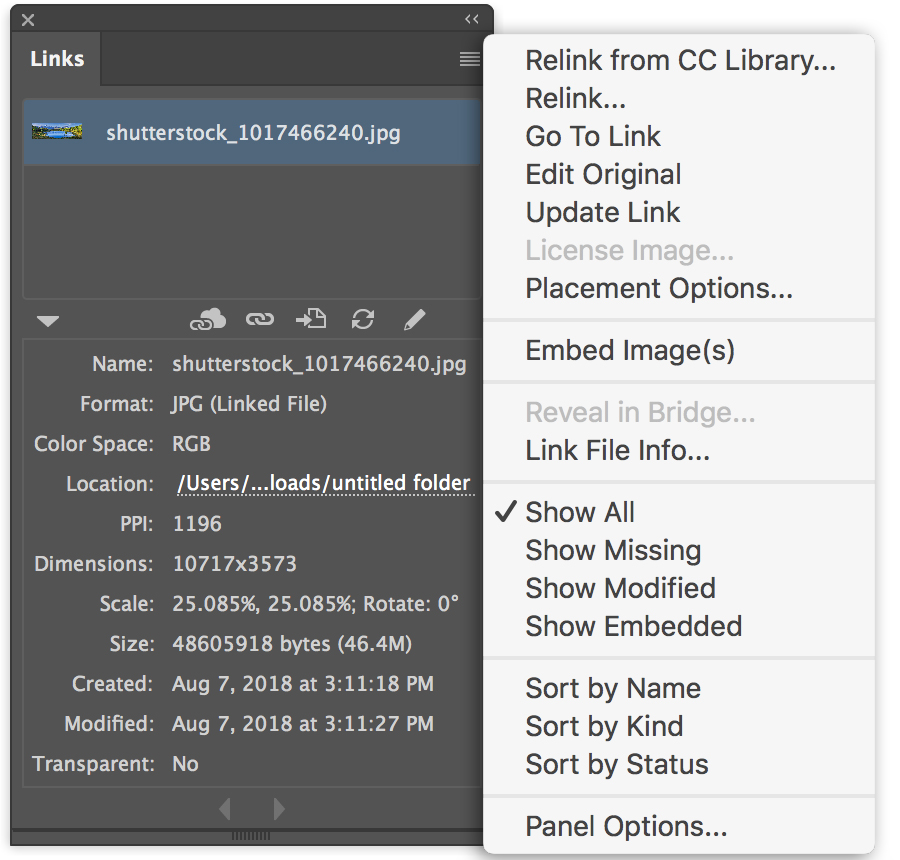
Mẹo: Illustrator có thể được sử dụng cho các bố trí như áp phích hoặc tờ rơi, nhưng việc sử dụng quá nhiều hình ảnh có thể dẫn đến các tệp lớn, khó sử dụng. Đưa bố cục nhiều trang và hình ảnh nặng của bạn vào InDesign. Việc tạo ra một loạt các hình ảnh có độ phân giải cao trong Illustrator sẽ sử dụng rất nhiều sức mạnh xử lý.
Làm thế nào để Place và Link Images trong Photoshop
Photoshop xử lý liên kết một chút khác nhau. Để đặt một tệp được liên kết, hãy chuyển đến File > Place Linked và chọn tệp của bạn. Như bạn sẽ thấy chỉ có một tùy chọn cho Image Sequence. Điều này sẽ mở ra một loạt các hình ảnh trong một layer video, với mỗi hình ảnh cấu thành một khung hình của video.
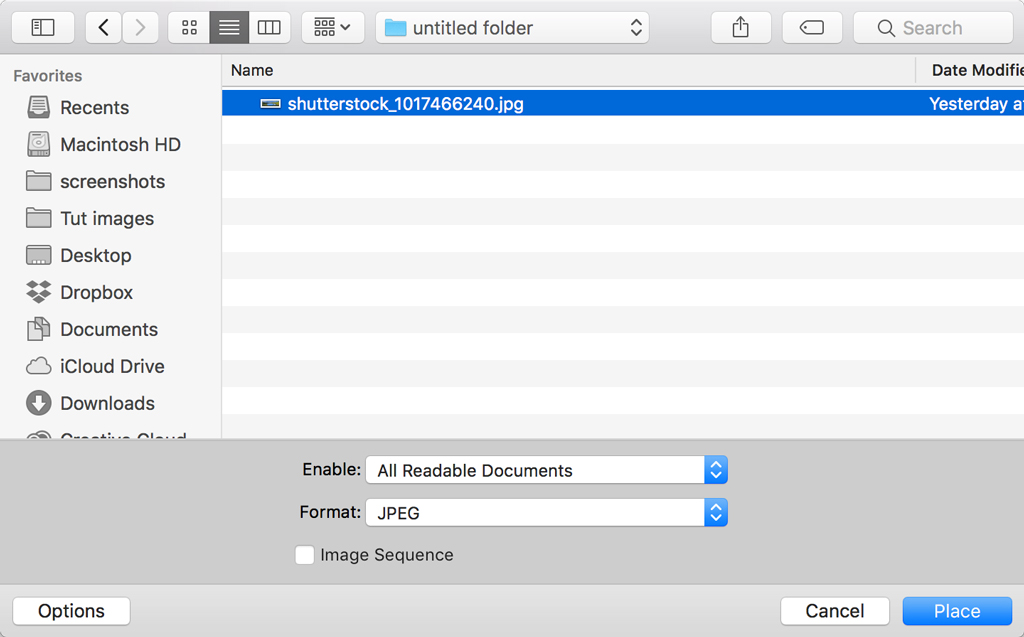
Để truy cập các tùy chọn cho một tệp được liên kết, nhấp chuột phải vào layer hình ảnh . Phần được đánh dấu được hiển thị bên dưới là nơi bạn sẽ tìm thấy nhiều tùy chọn hơn.
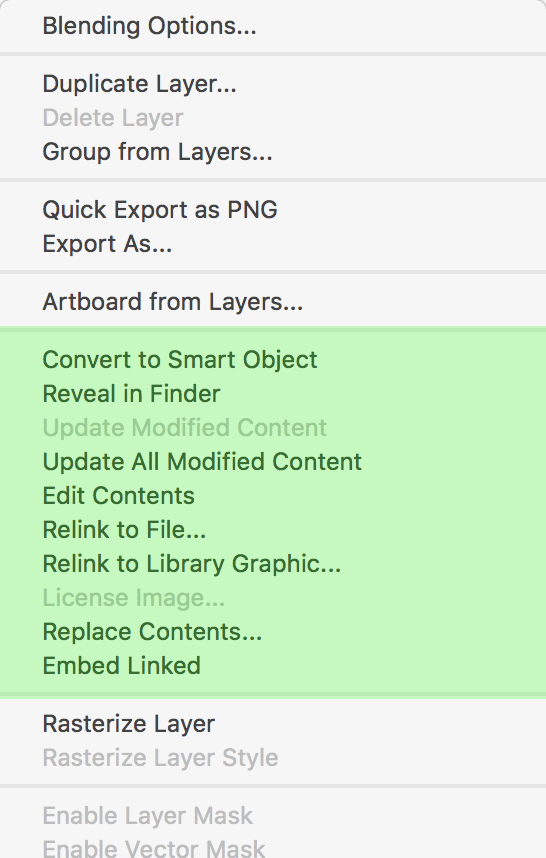
Khả năng liên kết tập tin có lợi hơn cho người dùng Photoshop, vì trước đây nó là một công cụ chỉnh sửa ảnh. Đối với các bố trí nơi liên kết các tệp nhiều hơn, hãy sử dụng InDesign.
Các đối tượng thông minh không liên kết về mặt kỹ thuật , nhưng chúng cung cấp cho bạn quyền kiểm soát để chỉnh sửa và cập nhật tệp hình ảnh trong ứng dụng gốc của nó. Một đối tượng thông minh sẽ cập nhật tại chỗ với bất kỳ biến đổi nào bạn đã thực hiện cho nó trong ứng dụng gốc của nó. Bạn cũng có thể lưu nó và để nó mở để xem các thay đổi của bạn trông như thế nào, đi qua lại để tinh chỉnh.
Cách khắc phục Links bị hỏng
Nếu bạn Links đến một tệp, sau đó di chuyển tệp đó đến một địa điểm khác, Links của bạn sẽ bị hỏng. Trong InDesign, sẽ có một biểu tượng cảnh báo màu đỏ trong cửa sổ Liên kết của ứng dụng, bên cạnh (các) tệp đã được di chuyển. Nhấp chuột phải vào mục hoặc nhấp vào menu bánh hamburger trong cửa sổ và chọn Relink. Điều đó sẽ mở ra một cửa sổ nơi bạn có thể định vị tệp trên máy tính hoặc máy chủ của mình.
Trong Illustrator, một thông báo sẽ bật lên hỏi bạn có muốn cập nhật Links hay không. Nhấp vào Yes để tiếp tục.
Trong Photoshop, một dấu hỏi màu đỏ sẽ xuất hiện trên biểu tượng của tệp được liên kết của bạn trong cửa sổ Layer. Chỉ cần nhấp đúp vào nó và định vị tệp trong cửa sổ bật lên.





























