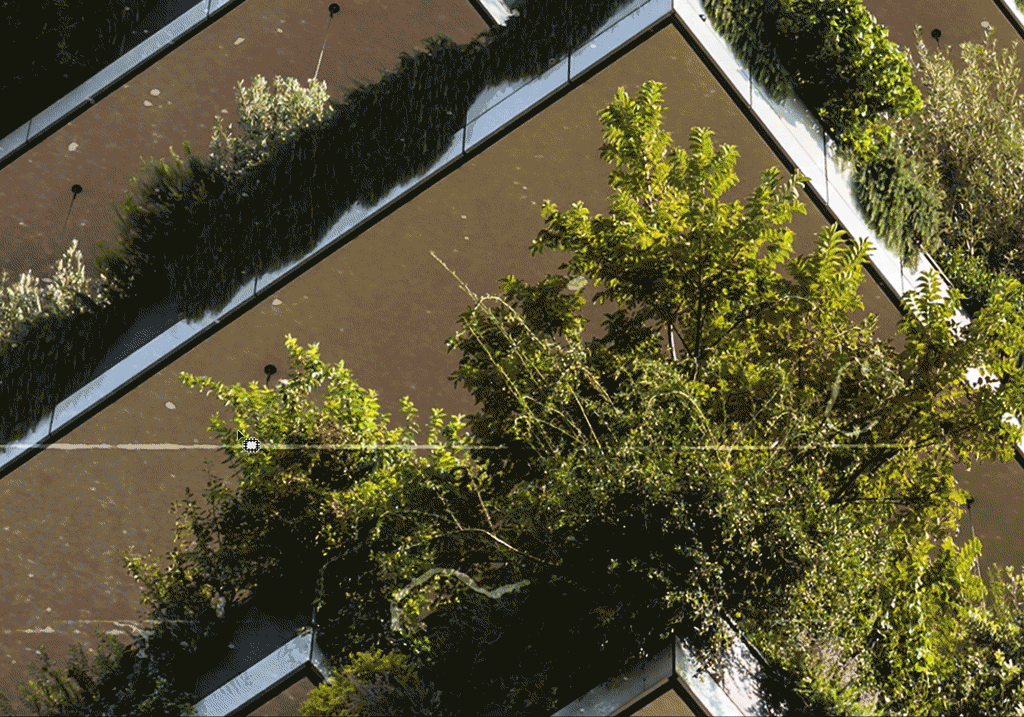Tìm thấy hình ảnh có bố cục hoàn hảo, nhưng bạn thấy rằng hình ảnh có nhiều chi tiết (như bị vướng bụi làm cho hình ảnh bị xấu đi? Ba công cụ sửa chữa và sửa chữa này có thể đáp ứng nhu cầu dọn dẹp hình ảnh ở mọi cấp độ kỹ năng.
Trong bài viết này, chúng tôi sẽ tập trung vào ba công cụ được thiết kế đặc biệt để loại bỏ các chi tiết lỗi trong hình ảnh của bạn.
- Spot Healing Brush
- Healing Brush
- Công cụ Patch
Những công cụ chỉnh sửa này thực sự hữu ích cho các Designer vì chúng làm việc với hầu hết tất cả hình ảnh. Bạn chỉ cần biết khi nào cần chuyển đổi giữa các công cụ. Đó là những gì chúng ta sẽ xem xét trong bài viết này.
Spot Healing Brush
Đây công cụ đầu tiên giúp nhanh chóng loại bỏ bụi và trầy xước. Photoshop có một tính năng được gọi là Dust & Scratches, nhưng đây là một bộ lọc làm mờ hình ảnh tổng thể để loại bỏ các chi tiết như bụi, các vết trầy như vậy sẽ khiến toàn bộ hình ảnh mờ theo. Còn Spot Healing Brush là một công cụ chỉnh sửa có tác dụng đến những nơi bạn áp dụng.
Sử dụng Spot Healing Brush bất cứ nơi nào có những đốm, hạt bụi, nếp gấp, và bất kỳ dị thường nhỏ khác trên một bức ảnh. Nó thường hoạt động tốt nhất ở kích thước brush nhỏ, nhưng tùy thuộc vào hình ảnh, bạn cũng có thể tăng kích thước Brush.
Làm thế nào để sử dụng công cụ Brush Spot Spot Healing
Nhấp vào Spot Healing Brush trong menu công cụ hoặc nhấn J trên bàn phím.
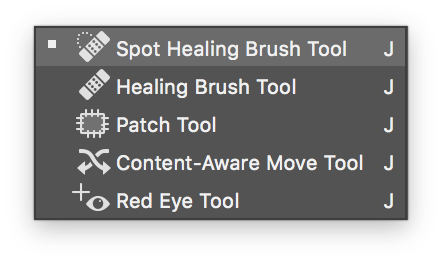
Ví dụ dưới đây là một hình ảnh với rất nhiều hạt bụi và mảnh vụn. Click vào mỗi hạt với Spot Healing Brush với kích thước bàn chải 25px.

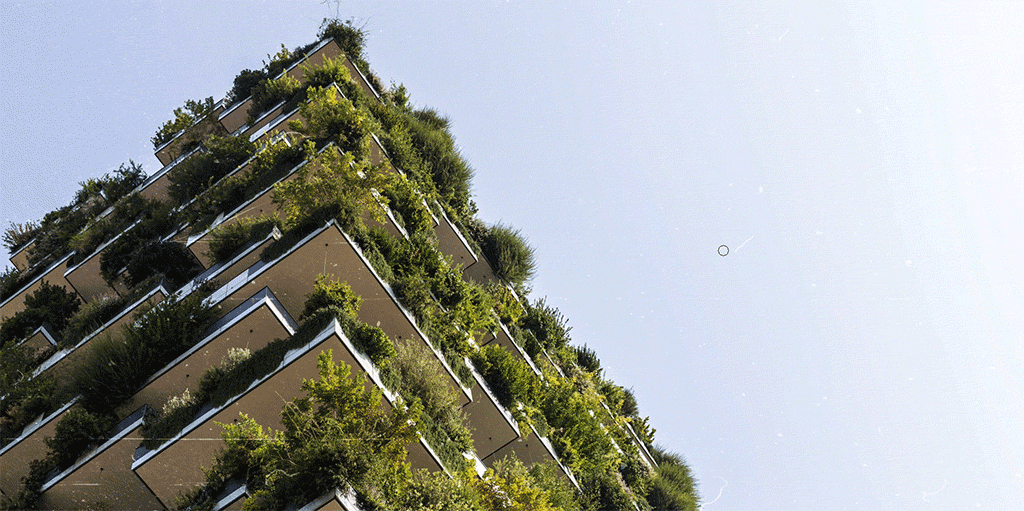
Đừng cố gắng làm quá nhiều ở một chỗ. Kích thước brush hoặc stroke càng lớn thì càng có nhiều thông tin Photoshop sẽ cố trộn và tạo lại.

Healing Brush
Giống như Spot Healing Brush, Healing Brush sử dụng các cài đặt brush để xác định khu vực chỉnh sửa. Chỉ với công cụ này bạn chọn vùng bạn muốn lấy mẫu, giống như công cụ Clone Stamp.
Làm thế nào để sử dụng công cụ Healing Brush
Chọn Healing Brush, bên dưới Spot Healing Brush trong menu pop-out. Hoặc, bạn có thể xoay vòng qua các công cụ chỉnh sửa bằng cách giữ Shift và nhấn J cho đến khi bạn đến công cụ bạn muốn.
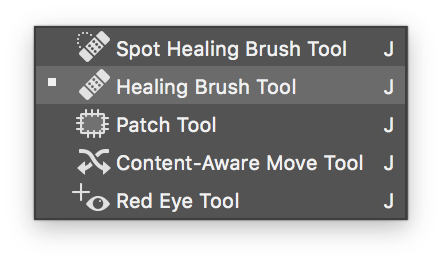
Giữ tùy chọn và bấm vào khu vực bạn muốn lấy mẫu. Hãy thử để phù hợp với một đối tượng tương tự hoặc gần đó để đảm bảo ánh sáng hoặc bóng là như nhau. Sau đó, chỉ cần vẽ lên vị trí bạn muốn thay thế.
Công cụ này rất tốt cho các khu vực với một cạnh rằng Spot Healing Brush dường như không chính xác. Với khu vực mẫu của bạn được chọn, brush sẽ hiển thị bản xem trước để bạn có thể sắp xếp mọi thứ một cách độc đáo.
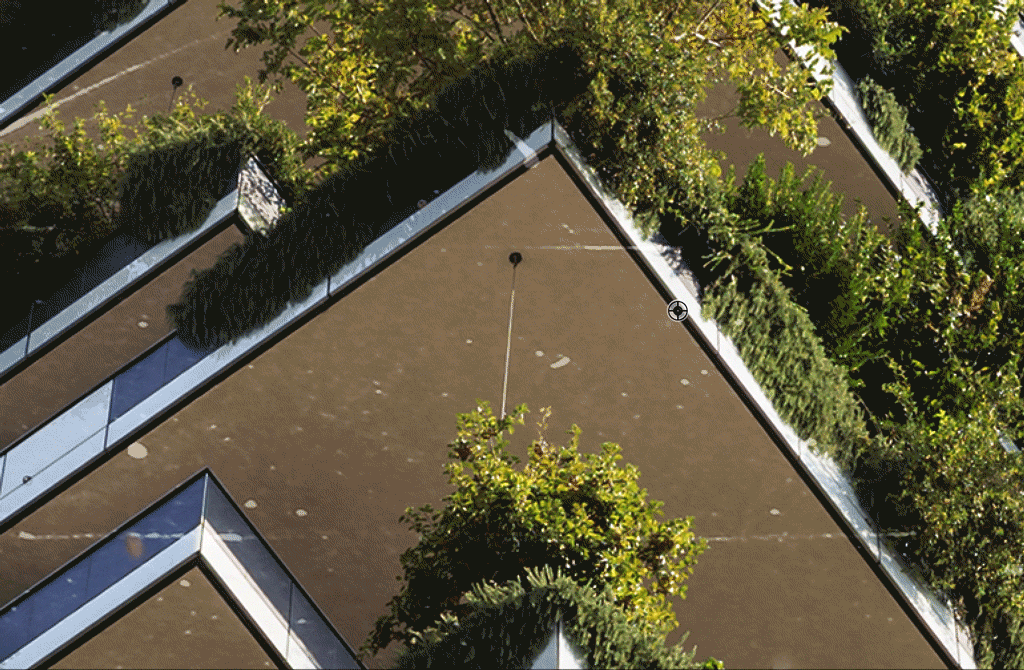
Như bạn có thể thấy, bạn có thể thực hiện các thao tác vuốt ngắn với điều này, chỉ cần đảm bảo bạn ở trong một vùng mẫu tương tự.
Công cụ Patch
Các công cụ patch rất hữu ích cho các khu vực có ranh giới ít được xác định. Trước tiên, bạn vẽ lựa chọn, sau đó kéo nó đến vùng nguồn bạn muốn thay thế nó.
Cách sử dụng Công cụ Patch
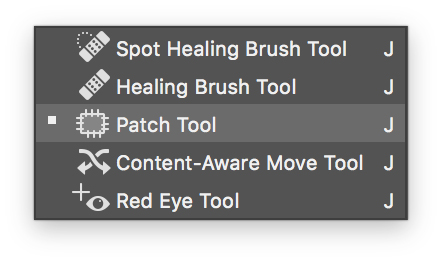
Chọn công cụ Patch trong menu pop-out. Bạn có thể vẽ lựa chọn của mình bằng Công cụ Patch hoặc chọn một khu vực bằng các phương tiện khác, sau đó kích hoạt Công cụ Patch để kéo vùng chọn vào nguồn.
Trong ví dụ này, Công cụ Patch được sử dụng để chọn một vùng và thay thế nó. Bạn có thể thấy nó định nghĩa khu vực theo cách mà Healing Brushes không thể. Trong trường hợp này, nếp gấp qua các lá có thể được loại trừ, để lại khu vực xung quanh hầu như không bị ảnh hưởng.