Trong hướng dẫn này DesignerVN sẽ hướng dẩn bạn cách điều hướng và sử dụng các tùy chọn trong trình chỉnh sửa ảnh trực tuyến Photoshop Online để thay đổi hình ảnh của bạn.
Đây là một công cụ do Pixlr phát triển và được DesignerVN tích hợp nhằm giúp các Designer chỉnh sửa hình ảnh đơn giản mà không cần phải mở Photoshop chậm chạp.
Bước 1: Mở trình chỉnh sửa ảnh trực tuyến
Truy cập https://designervn.net/photoshop/ và chọn một hình ảnh để chỉnh sửa.
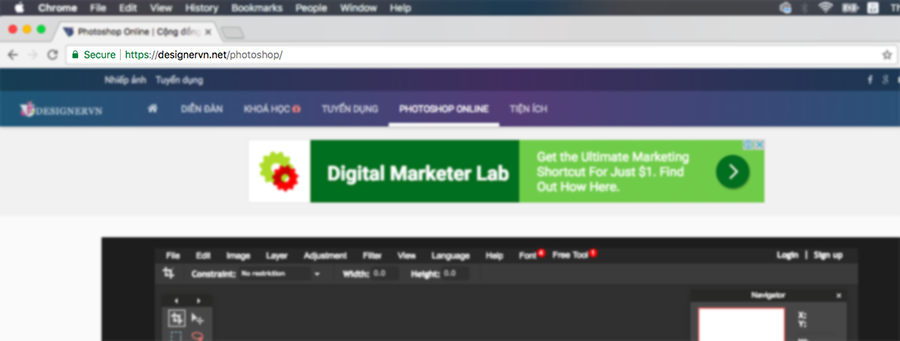
Tùy thuộc vào trình duyệt của bạn, nếu nó yêu cầu bật Adobe Flash như bảng dưới đây:
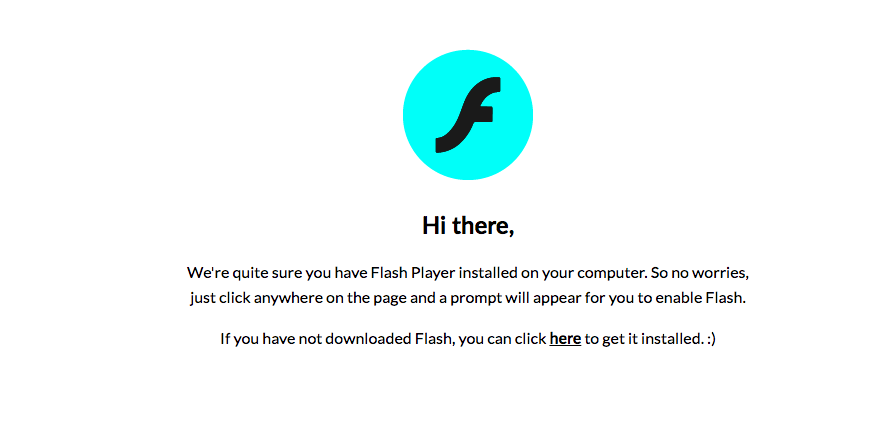
Thì bạn thực hiện theo hướng dẩn sau:
Trước tiên, bạn nhấp vào một vị trí bất kỳ trong bảng thông báo “Hi there,…” màu trắng như ảnh trên.
Lập tức nó sẽ có một bảng thông báo “Do you want to leave this site” bạn nhấp vào Leave:
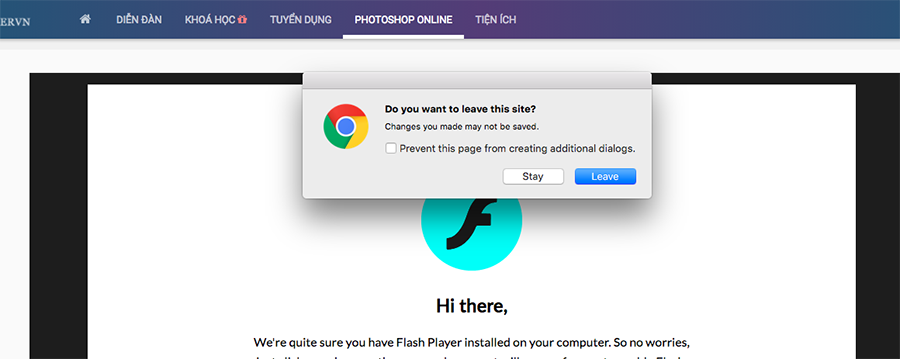
Sau đó sẽ có bảng hiện ra và nhấp vào “Allow”
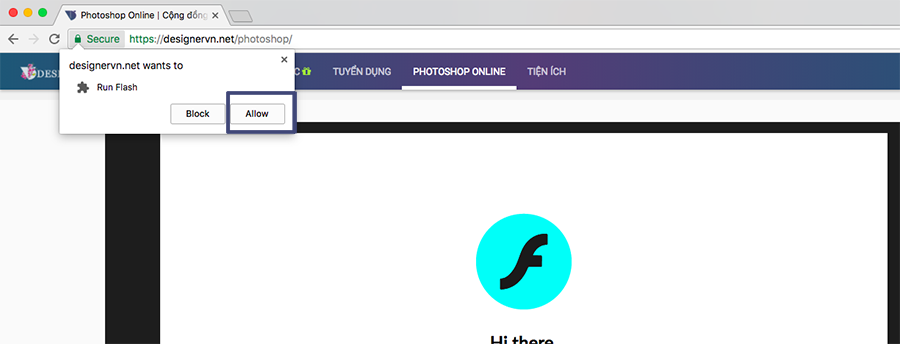
Như vậy là bạn đã mở được Photoshop Online, rất đơn giản.
Bước 2: Nhập ảnh cần chỉnh sửa
Chọn tùy chọn tải lên ảnh. Nhấp vào một trong các tùy chọn sau trong cửa sổ:
- CREATE A NEW IMAGE – Cho phép bạn vẽ / vẽ một hình ảnh mới. Bạn sẽ được nhắc chọn một kích thước cho khung ảnh.
- OPEN IMAGE FROM COMPUTER – Cho phép bạn chọn một hình ảnh từ máy tính của bạn. Bạn sẽ nhấp vào hình ảnh mà bạn muốn mở và sau đó nhấp vào Mở ở góc dưới bên phải.
- OPEN IMAGE FROMURL – Dán địa chỉ web của một URL hình ảnh.
- OPEN IMAGE FROM LIBRARY – Nếu bạn có một tài khoản Pixlr, bạn có thể đăng nhập và chọn một hình ảnh hiện tại từ thư viện của bạn với tùy chọn này.
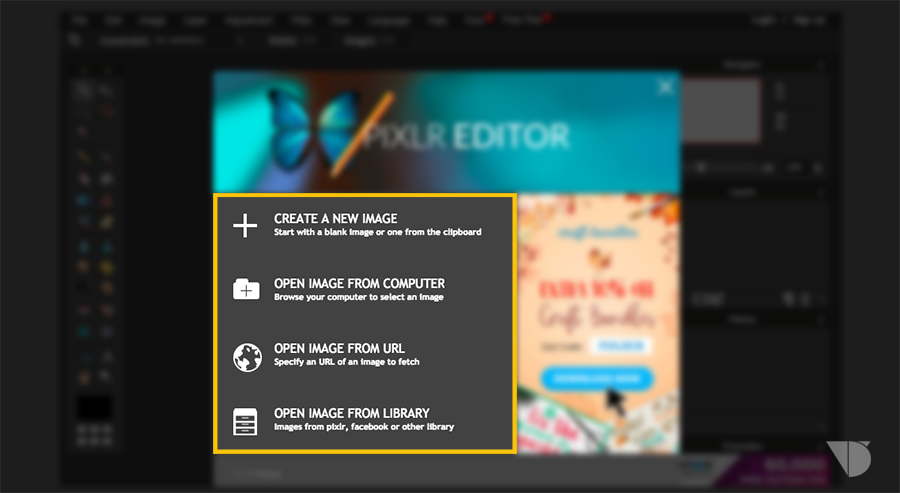
Bước 3: Tải ảnh
Chờ cho hình ảnh để tải lên. Một khi hình ảnh của bạn mở ra trong công cụ Photoshop Online, bạn có thể tiến hành chỉnh sửa nó.

Bước 4: Tìm hiểu về các Tab
Ở phía trên bên trái của trang, bạn sẽ thấy phần đầu của một hàng các tab bao gồm các tuỳ chọn sau đây mà bạn có thể nhấp vào:
- File – Bao gồm các tùy chọn liên quan đến ảnh hiện tại của bạn (ví dụ: lưu, tải xuống và tải lên).
- Edit – Chứa các tùy chọn cơ bản cho dự án của bạn, chẳng hạn như “Hoàn tác” hoặc “Cắt”.
- Image – Bao gồm các tùy chọn dựa trên hình ảnh, bao gồm những thứ như cắt, thay đổi kích thước và xoay.
- Layer – Cho phép bạn quản lý các laỷe khác nhau hiện đang mở trong công cụ Photoshop Online.
- Adjustment – Có các tùy chọn liên quan đến thành phần và diện mạo của hình ảnh, bao gồm những thứ như tiếp xúc, cân bằng màu sắc và bão hòa.
- Filter – Chứa bộ lọc và các sửa đổi hình ảnh khác, chẳng hạn như bộ tăng cường noise (Nhiễu hạt).
- View – Cho phép bạn thay đổi cách bạn nhìn thấy hình ảnh. Ví dụ: bạn có thể phóng to hoặc thu nhỏ, hoặc bạn có thể xóa một số thanh công cụ khỏi cửa sổ Photoshop Online.
- Language – Cho phép bạn thay đổi ngôn ngữ menu.
- Help – Hướng dẩn.
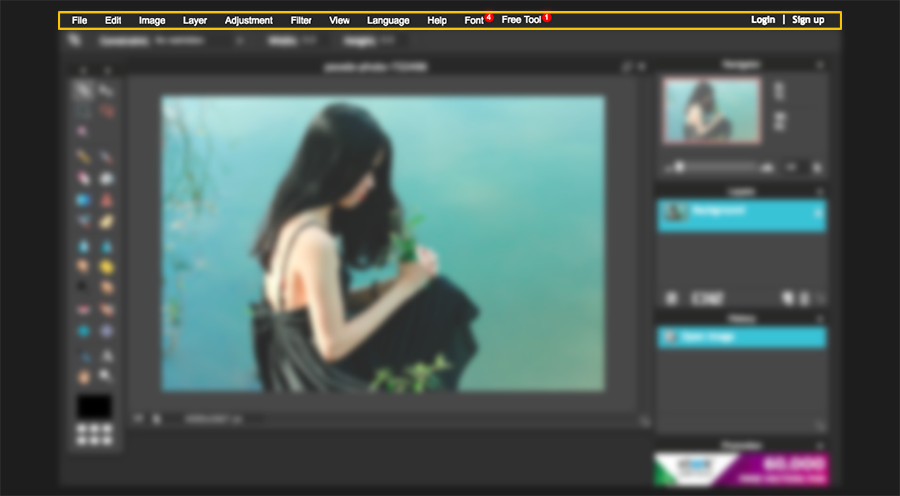
Bước 5: Làm quen với giao diện của công cụ Photoshop Online
Bạn sẽ thấy một vài mục quan tâm trong cửa sổ công cụ Photoshop Online:
Thanh Toolbar – Ở bên trái cửa sổ, có một thanh dọc với các công cụ thao tác ảnh khác nhau, bao gồm một tuỳ chọn tô màu và một công cụ văn bản. Thanh công cụ này là những gì bạn sẽ sử dụng cho các hiệu ứng hình ảnh tùy chỉnh, cắt nhỏ, và các chỉnh sửa bề ngoài khác. Để tìm ra công cụ nào, hãy di chuột qua nó trong khoảng một giây nó sẽ hiện một pop-up hướng dẩn nhanh.
Phần hình ảnh – Bạn sẽ thấy hình ảnh của mình ở giữa trang. Đây là nơi bạn sẽ làm phần lớn chỉnh sửa của bạn.

Bước 6: Navigator
Tìm cột “Navigator” của các tùy chọn. Ở phía bên phải của cửa sổ, có một cột gồm ba hộp:
- Navigator – Chứa các điều khiển cho phép bạn phóng to và thu nhỏ, cũng như các tùy chọn để thay đổi kích thước ảnh của bạn.
- Layers – Hiển thị các lớp hiệu ứng khác nhau trong dự án của bạn. Bạn có thể nhấp vào một lớp cụ thể để chọn nó để chỉnh sửa độc lập với các lớp khác.
- History – Hiển thị danh sách mọi hành động chỉnh sửa bạn đã thực hiện cho dự án này. Điều này hữu ích trong việc xác định hành động nào để nhân bản hoặc hành động nào để quay lại khi xem lại ảnh đã chỉnh sửa của bạn.
Bước 7: Chỉnh sửa hình ảnh
Bây giờ bạn đã biết mọi thứ ở đâu, bạn có thể tiếp tục áp dụng các chỉnh sửa hoặc hiệu ứng mà bạn cảm thấy thích sử dụng cho hình ảnh của mình.
Thí nghiệm một chút với mỗi công cụ để hiểu được cách thức hoạt động của nó. Bạn có thể hoàn nguyên thay đổi bằng cách nhấp vào Edit và sau đó nhấp vào Undo.
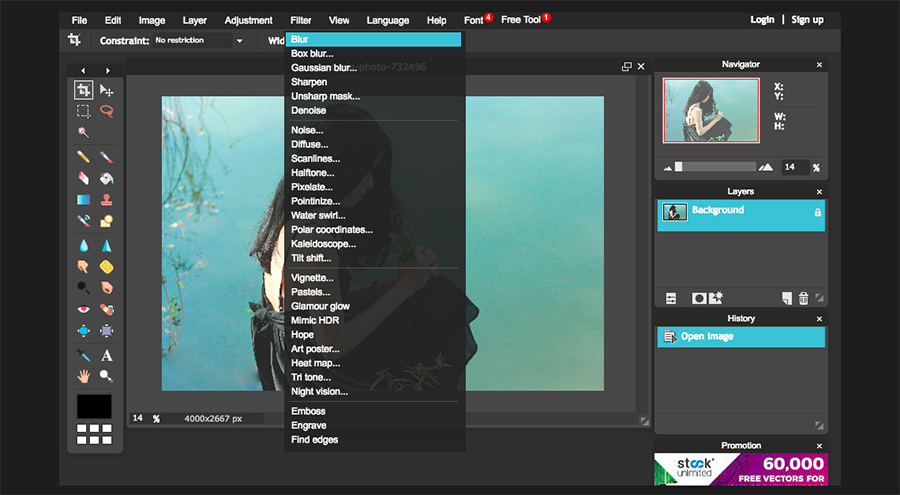
Bước 8: Lưu ảnh.
Sau khi hoàn tất chỉnh sửa hình ảnh của bạn, lưu hình ảnh của bạn bằng cách làm như sau:
- Nhấp vào File
- Nhấp vào Save để lưu
- Chọn Computer
- Nhấp OK
- Chọn vị trí file lưu trên máy tính của bạn, sau đó nhấp vào Save
Chúc vui vẽ!




























