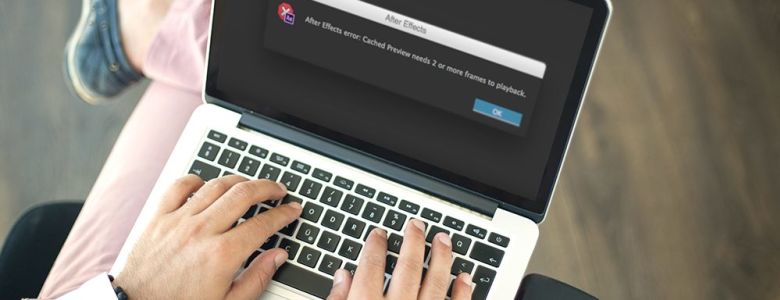Đây là một vài cách cố gắng và đúng để ngăn chặn thông báo lỗi này làm trầm trọng hơn trong After Effects.
Một trong những thông báo lỗi khó chịu nhất mà bạn nhận được khi làm việc trong After Effects là lỗi “After Effects error: Cached preview needs two or more frames to playback“. Goatman Arts lưu ý rằng nếu bạn đang sử dụng plugin của bên thứ ba như “Element 3D” hoặc sử dụng “3D cameras” trong dự án của bạn, đây không phải là cách trị dứt điểm, nhưng họ có thể giúp bạn ngăn chặn các lỗi.
Purging
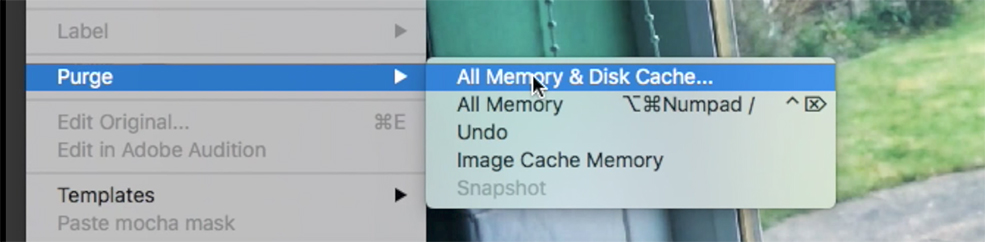
Vào Edit > Purge > All Memory and Disk Cache. Về cơ bản, đây chỉ là làm trống bộ nhớ cache của bộ nhớ RAM của bạn. Vì vậy, đây chỉ là một giải pháp có thể không phải lúc nào cũng hoạt động, vì vậy hãy thử một số phương pháp khác.
Empty Disk Cache
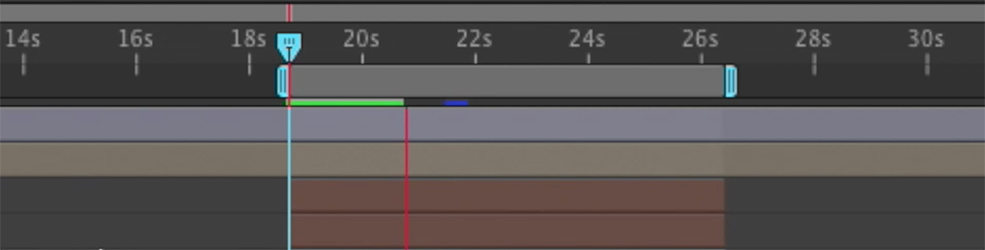
Trên các đoạn phim của bạn trong timeline, bạn sẽ thấy một thanh màu xanh lá cây như ảnh trên. Thanh màu xanh này đại diện cho bộ nhớ cache RAM, do đó, bằng cách Xóa ở bước trước, bạn sẽ không còn thấy thanh màu xanh lục này. Rất có thể, bạn sẽ thấy một thanh màu xanh mỏng nằm trên các clip của mình. Đây là cách After Effects ghi nội dung vào RAM nhanh hơn.
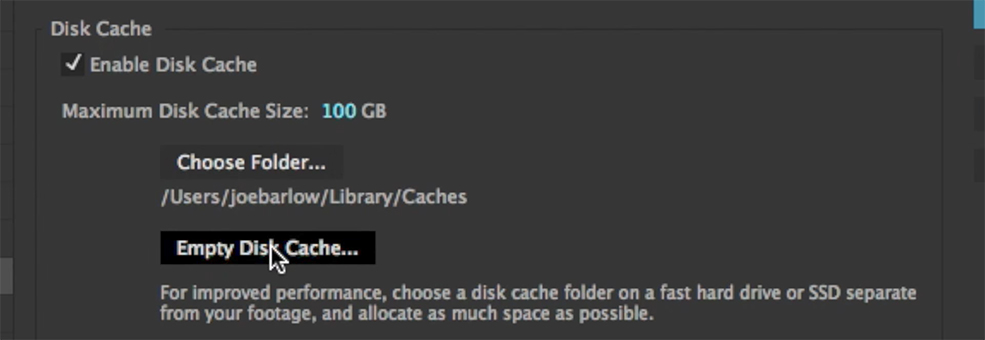
Để xóa thanh màu xanh lam này, vào Preferences> Media and Disk Cache> Empty Disk Cache. Điều này sẽ xóa tất cả các kết xuất. Bạn nên nhấn Clean Database và Cache trong cửa sổ Preference.
Đóng mọi thứ
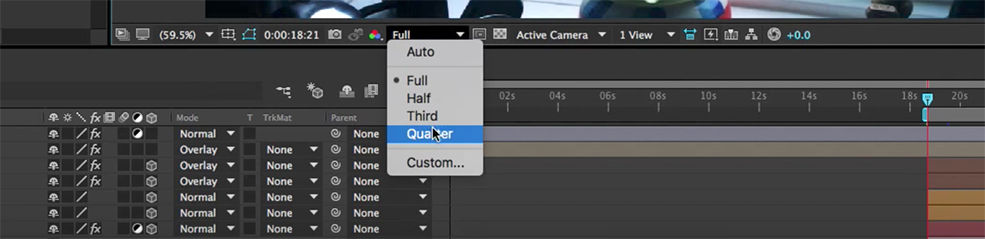
Một giải pháp đơn giản nhưng đôi khi bị bỏ qua cho vấn đề này nằm ở số lượng ứng dụng và chương trình bạn đang sử dụng trong khi làm việc trong After Effects. Ngoài ra, hãy thử thay đổi chất lượng cảnh xem trước từ Full thành Half hoặc Third.
Re-Importing Rendered Clips
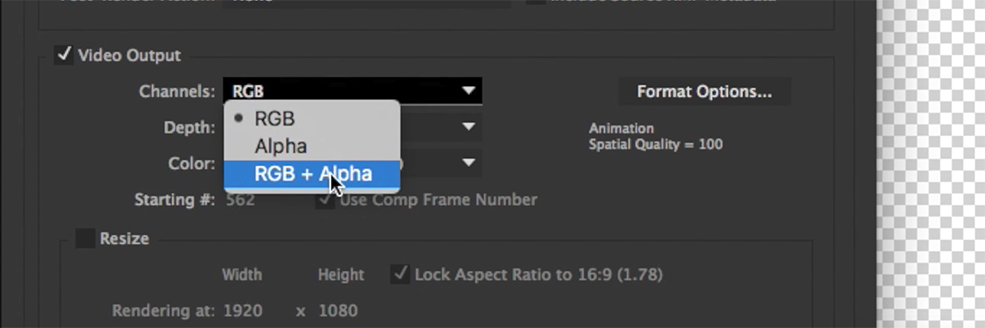
Đây là cách cuối cùng, nhập lại đoạn clip vào thanh timeline. Đây là một giải pháp khả thi cho mọi vấn đề, nhưng nó khiến bạn phải bắt đầu lại. Chọn Lossless trong hàng đợi hiển thị của bạn, sau đó thay đổi Kênh của bạn trong Video Xuất từ RGB sang RGB + Alpha. Điều này sẽ cung cấp cho đoạn phim nền trong suốt để bạn có thể nhập lại nó vào cảnh quay của bạn.
Một mẹo cuối cùng: Goatman cũng khuyên bạn nên vào Preferences> Memory sau đó bỏ chọn hộp bên cạnh “Giảm kích thước Cache khi hệ thống …”.
Xem video chi tiết:
Chúc may mắn!