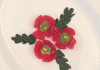Infrared Photography – ảnh hồng ngoại là một xu hướng mới trong năm 2018. Trong hướng dẫn này, bạn sẽ học cách tạo hiệu ứng hình ảnh hồng ngoại trong Adobe Photoshop bằng cách sử dụng các Adjusment Layer và các chế độ hoà trộn.
Tài nguyên hướng dẫn
Bạn sẽ cần các tài nguyên sau đây để hoàn thành hướng dẫn này:
1. Cách chuẩn bị tài liệu
Bước 1
Chuyển đến File > New và tạo tệp mới để làm việc. Sử dụng các thông số sau:
- Width: 3000 px
- Height: 2000 px
- Resolution: 300 dpi
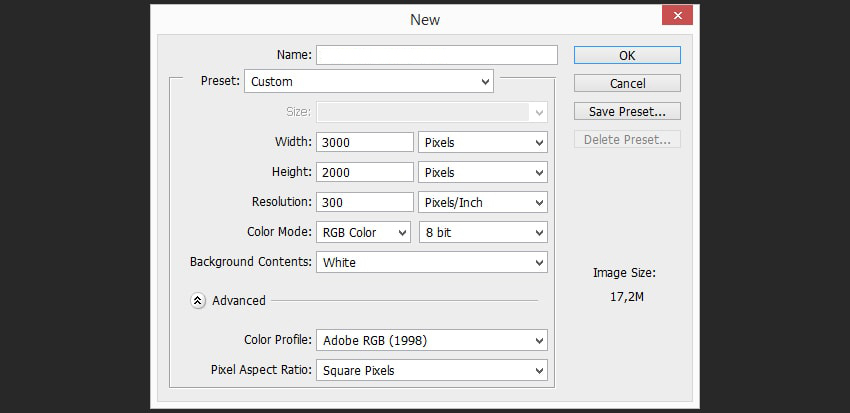
Bước 2
Đi tới File > Place và đặt hình ảnh của bạn bên trong tài liệu.
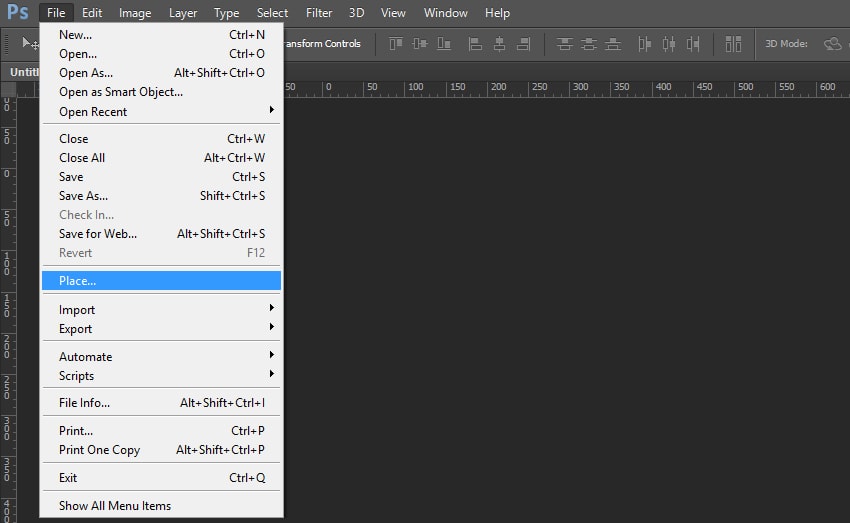
Bước 3
Thay đổi kích thước hình ảnh sao cho hợp lý và nhấn Enter .

2. Cách tạo hiệu ứng ảnh hồng ngoại
Bước 1
Vào Layer > New Adjustment Layer > Invert.
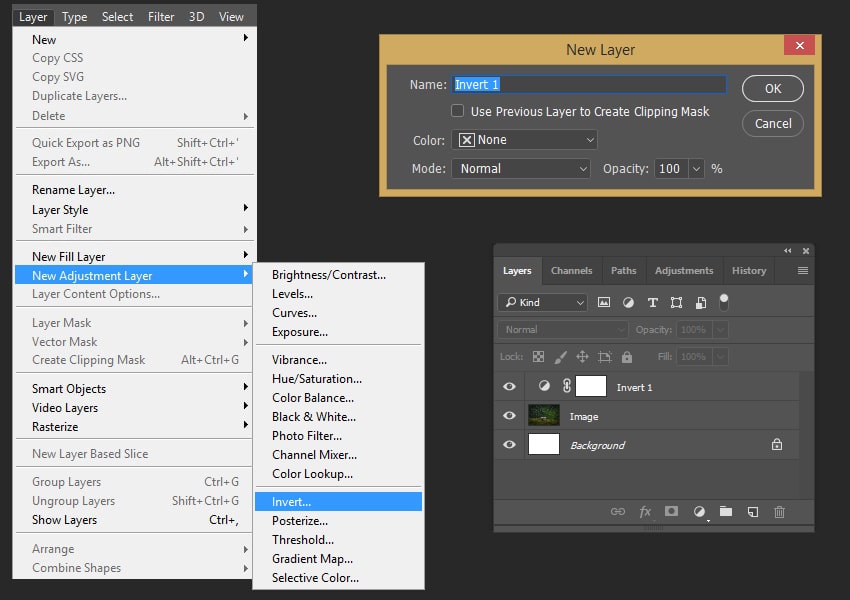
Bước 2
Thay đổi Blending Mode của adjustment layer thành Color.

Bước 3
Sau đó, chúng ta cần vào Layer> New Adjustment Layer> Channel Mixer.
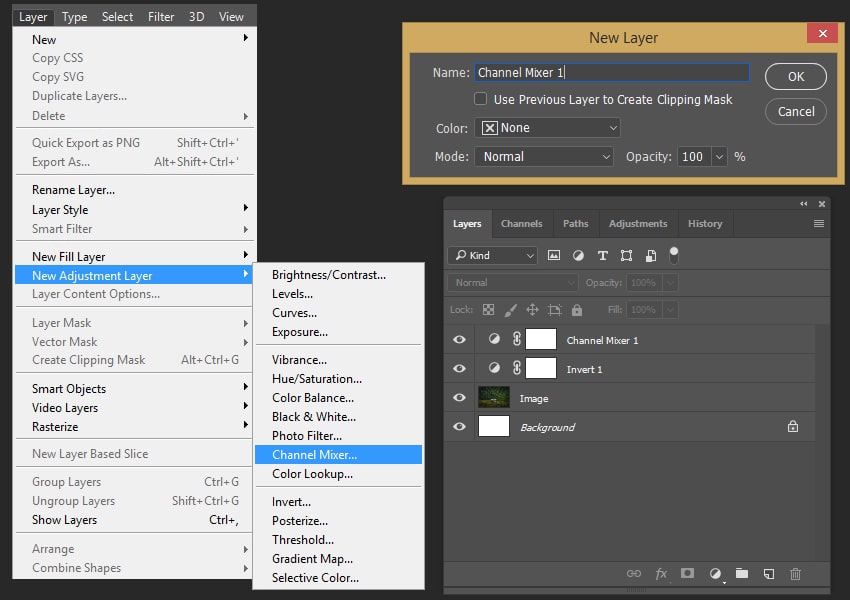
Bước 4
Thay đổi Blending Mode của adjustment layer này thành Color như chúng ta đã làm trước đây.
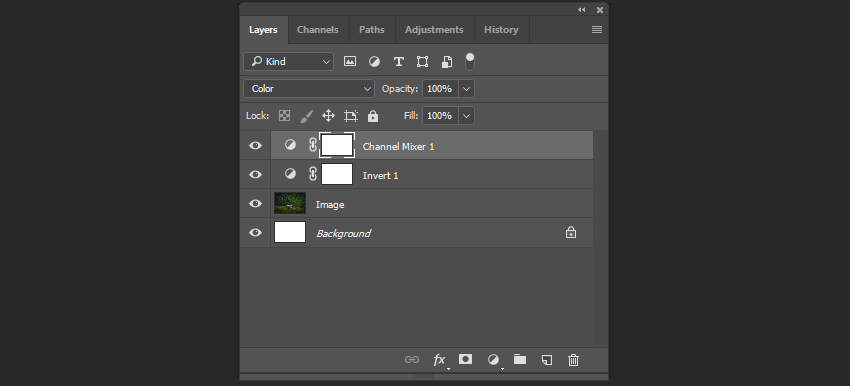
Bước 5
Chọn Layer Channel Mixer và sử dụng các cài đặt sau:
- Output Channel: Red; Red: +125%
- Output Channel: Blue; Blue: +135%

Bước 6
Tạo một Channel Mixer khác (Layer> New Adjustment Layer> Channel Mixe) và thay đổi Opacity thành 95% .
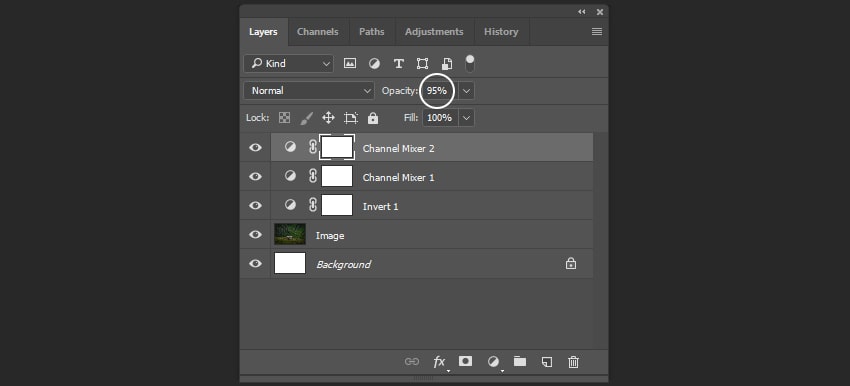
Bước 7
Sử dụng các cài đặt sau cho layer này:
- Output Channel: Green; Red: +15%; Green: +105%
- Output Channel: Red; Red: +115%; Green: +15%.
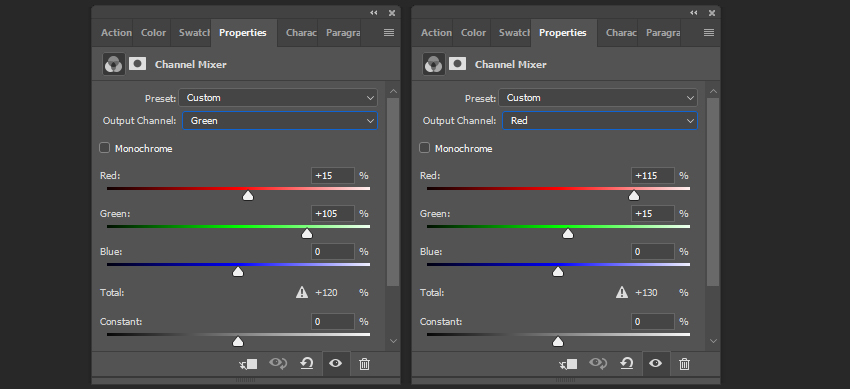
Bước 8
Vào Layer> New Adjustment Layer> Exposure và đặt Offset thành +0.0300.
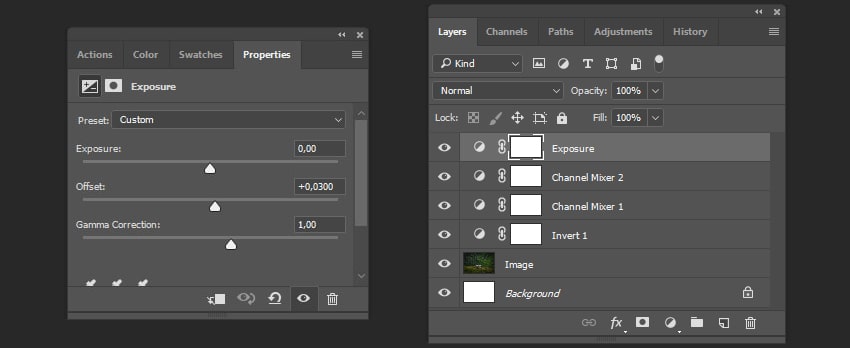
Bước 9
Bây giờ chúng ta cần phải thay đổi sự cân bằng màu sắc của midtones. Chuyển đến Layer > New Adjustment Layer > Color Balance.
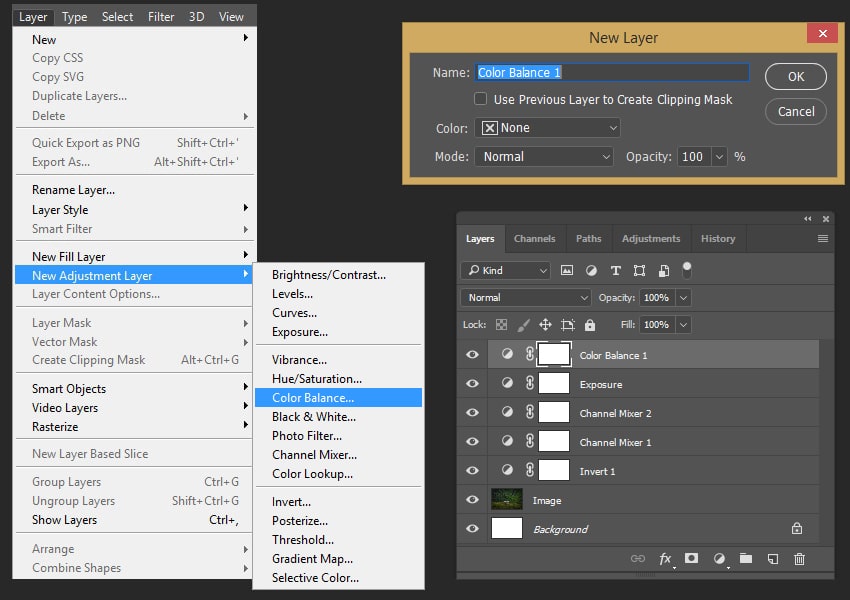
Bước 10
Đặt các cài đặt sau:
- Tone: Midtones
- Cyan: -15
- Magenta: -25
- Yellow: -10
- Preserve Luminosity: On
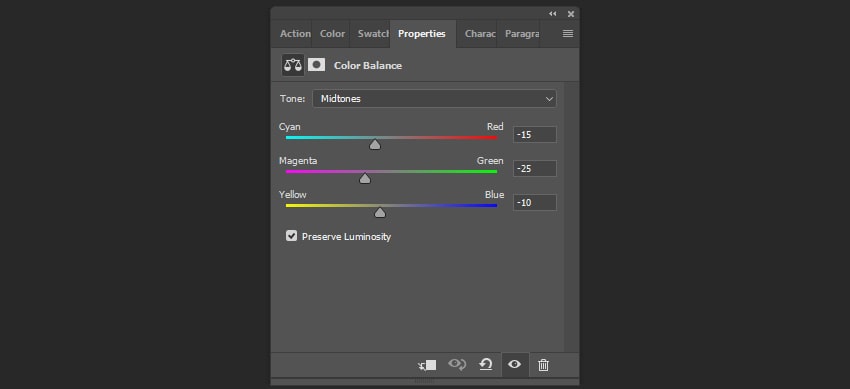
Bước 11
Bây giờ chúng ta hãy tạo adjustment layer cuối cùng để tăng độ tương phản. Vào Layer > New Adjustment Layer > Black and White.
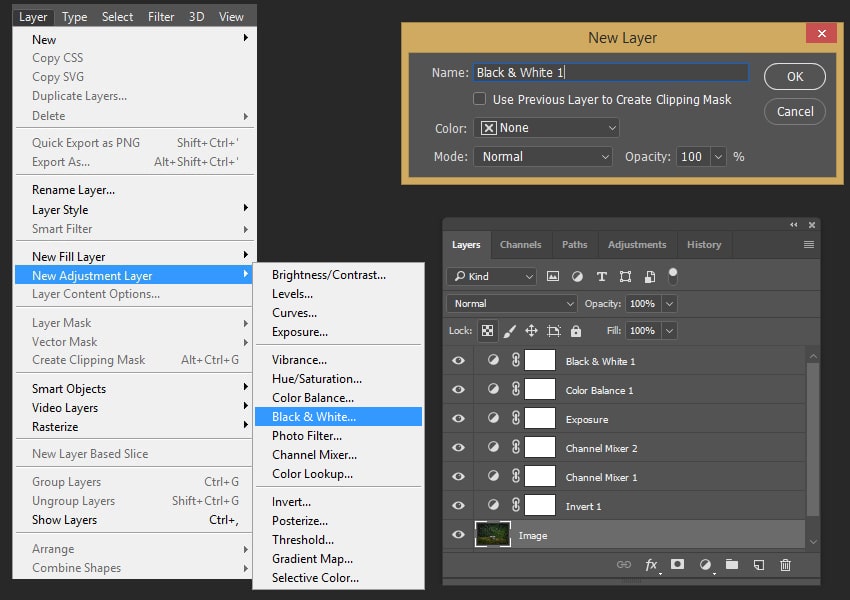
Bước 12
Thay đổi Blending Mode của layer này thành Overlay và Opacity là 15% .
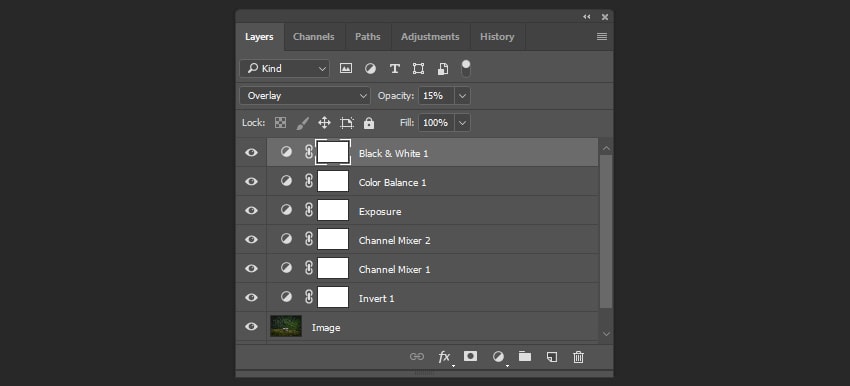
Hoàn tất
Bằng cách này, chúng ta có thể tạo hiệu ứng ảnh hồng ngoại bằng cách sử dụng Adjusment Layer và các chế độ hoà trộn trong Adobe Photoshop. Đây là kết quả cuối cùng của chúng tôi: