Với sự trợ giúp của Color Dodge Blending Mode, bạn có thể tạo được hình ảnh rất sáng và sắc nét. Color Dodge Blending Mode làm sáng và làm sắc nét độ tương phản của tất cả các màu khác với màu đen.
Bây giờ chúng ta hãy nhìn vào ví dụ bên dưới. Lấy công cụ Hình chữ nhật (M) và tạo hai ô vuông. Fill vào một với màu đen và màu xám.
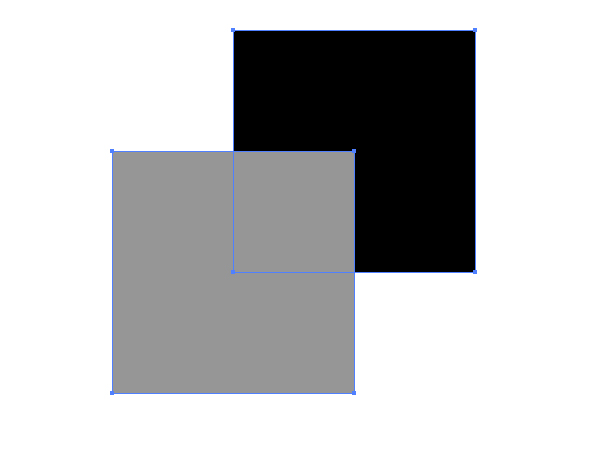
Bây giờ đặt Blending Mode là Color Dodge cho hình chữ nhật màu xám trên trong bảng Transparency.
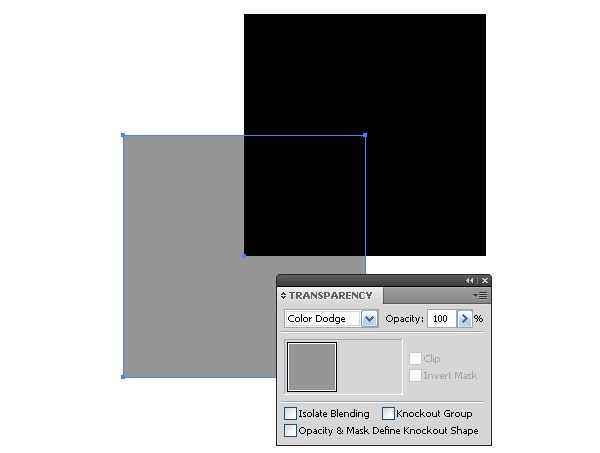
Màu đen của hình dưới không thay đổi tại vị trí chồng chéo, có nghĩa là khẳng định rằng chế độ này không ảnh hưởng đến màu đen. Bây giờ, hãy thay đổi màu tô màu của hình chữ nhật phía dưới. Tôi đặt một màu đỏ rất tối (R = 15, G = 0, B = 0), tuy nhiên, nó đã sáng ở nơi các hình dạng chồng chéo nhau.
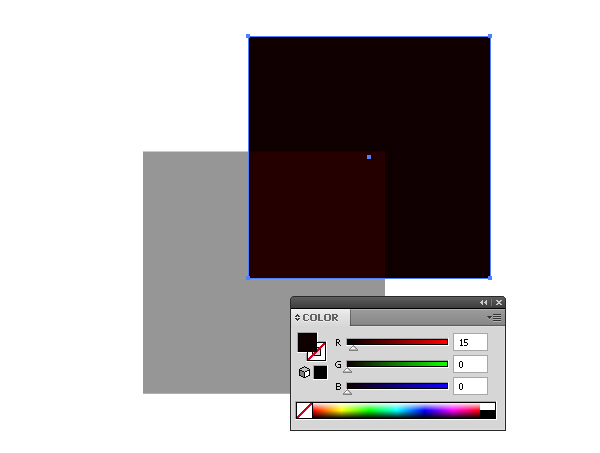
Để tạo độ tương phản bạn không cần phải làm sáng màu nền, bạn chỉ cần làm sáng bóng màu xám của đối tượng trên.
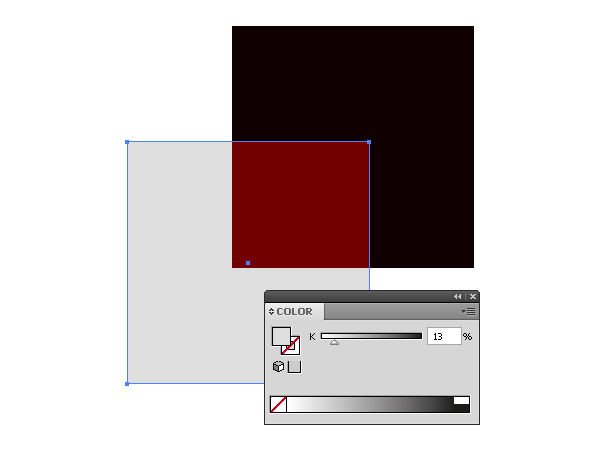

Bây giờ, chúng ta hãy luyện tập.
Bước 1
Lấy công cụ Rectangle Tool (M) và tạo một hình chữ nhật màu đen (R = 0, G = 0, B = 0).
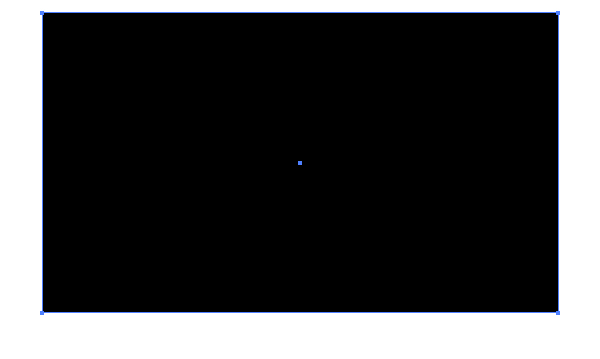
Giữ lại hình chữ nhật đã chọn, vào Object> Create Gradient Mesh và thiết lập số hàng và cột như trong hộp thoại.
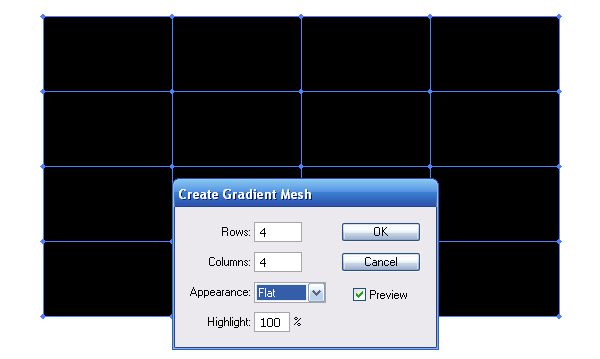
Bước 2
Với sự trợ giúp của công cụ Direct Selection Tool (A), chọn một hàng các nút trung tâm của lưới gradient và thiết lập cho chúng một màu đen tối (*) trong bảng Color Palette (R = 10; G = 10; B = 30 ).
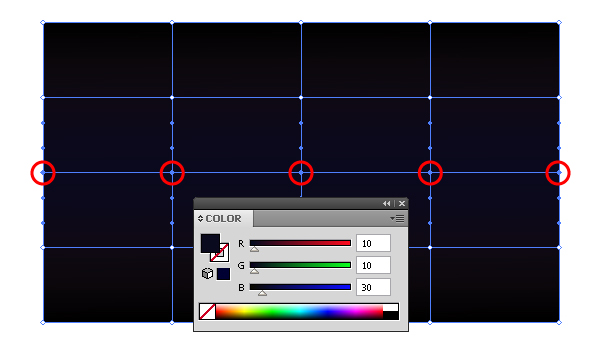
Bây giờ chọn hai hàng liền kề của lưới và cũng đặt chúng vào một màu tối của màu xanh (R = 15, G = 10, B = 20).
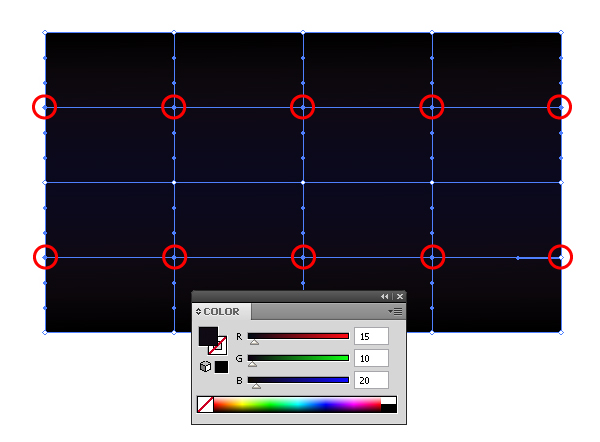
Bước 3
Tạo hình chữ nhật mới phía trên nền và Fill nó với gradient thẳng đứng theo chiều dọc từ đen sang trắng và trở lại màu đen.
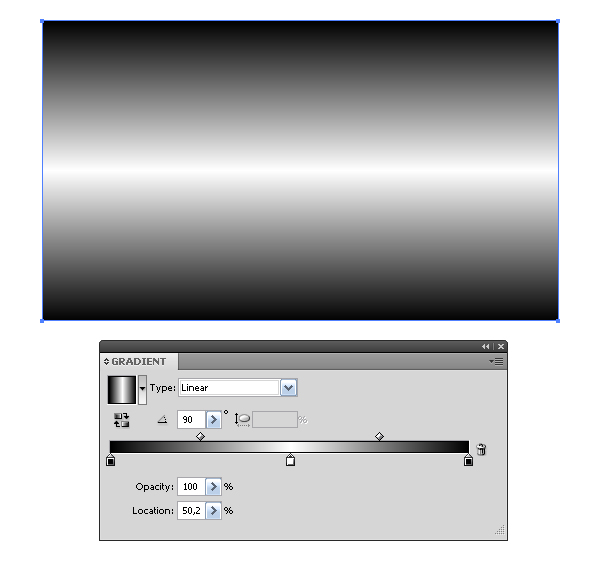
Bây giờ đặt Blending Mode là Color Dodge cho hình chữ nhật phía trên trong bảng Transparency.
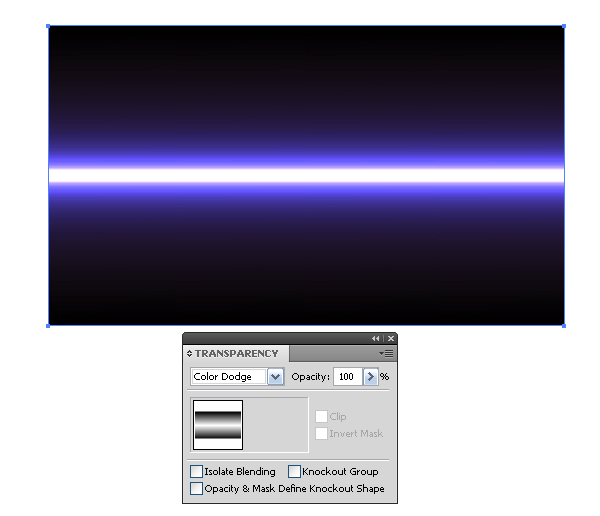
Bước 4
Tạo một hình chữ nhật mới và fill nó với gradient xuyên tâm (radial) từ trắng sang màu đen.
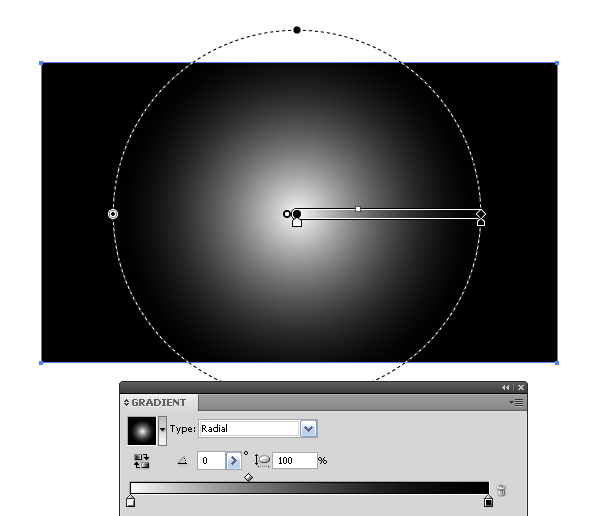
Thiết lập Blending Mode là Color Dodge cho đối tượng này trong bảng Transparency.
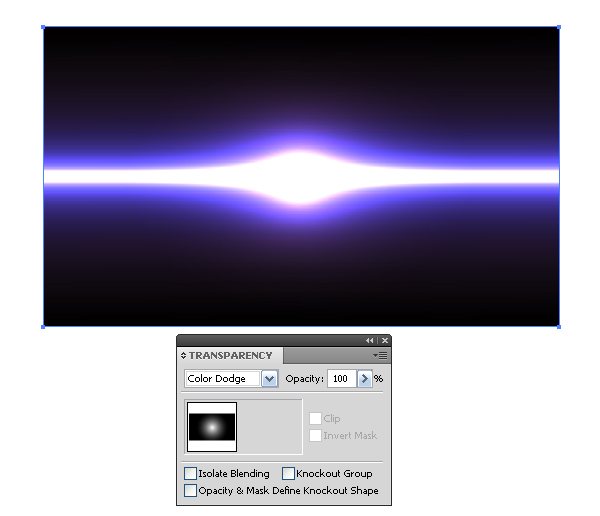
Đó là một hiệu ứng ánh sáng thú vị mà chúng ta vừa được bằng một cách rất đơn giản.
Bước 5
Tạo hiệu ứng thứ hai. Tạo một hình chữ nhật chứa đầy một gradient tuyến tính ( inear) chứa các màu tối của màu đỏ, xanh lá cây và màu xanh lam. Lần này tôi không đưa ra các giá trị số của màu sắc, hãy thử trộn riêng trên bảng Màu.
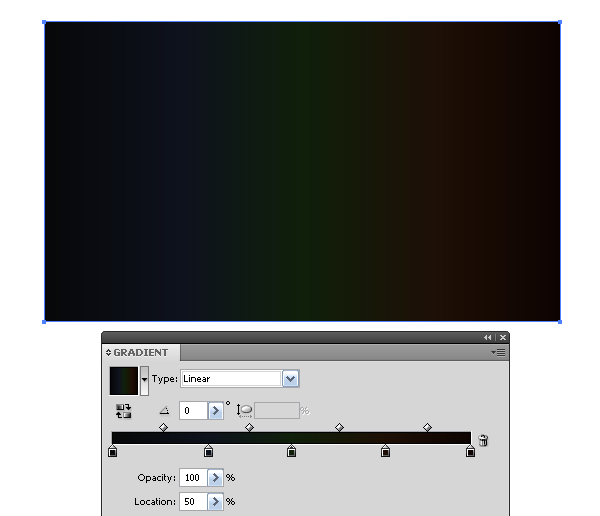
Bước 6
Bây giờ tạo một hình chữ nhật đứng và điền nó với gradient tuyến tính có màu xám, như thể hiện trong hình bên dưới.
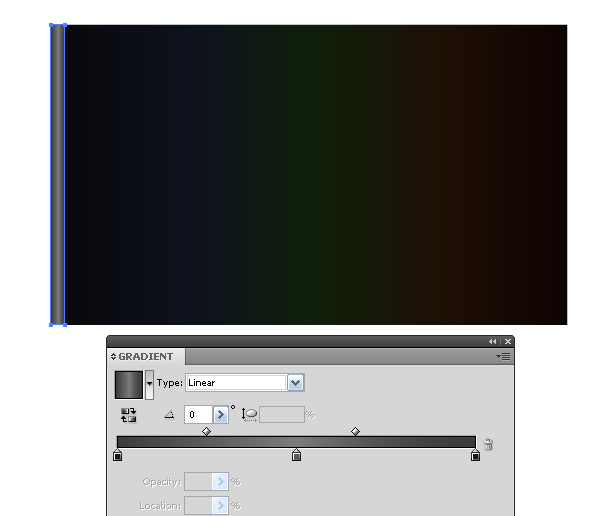
Giữ Option (MAC), ALT (Windows), kéo hình chữ nhật sang bên phải.
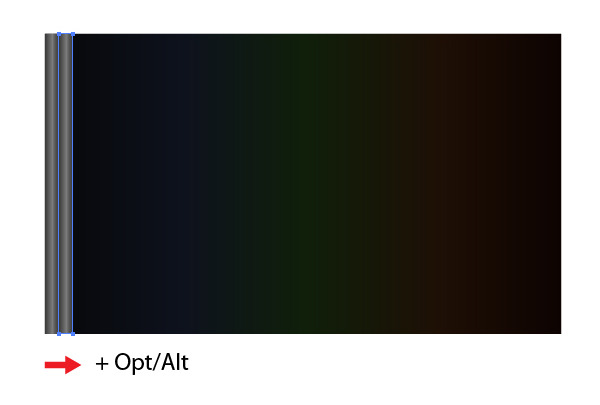
Nhấp vào phím tắt Command + D nhiều lần, sao cho các bản sao của hình chữ nhật bao gồm toàn bộ nền.
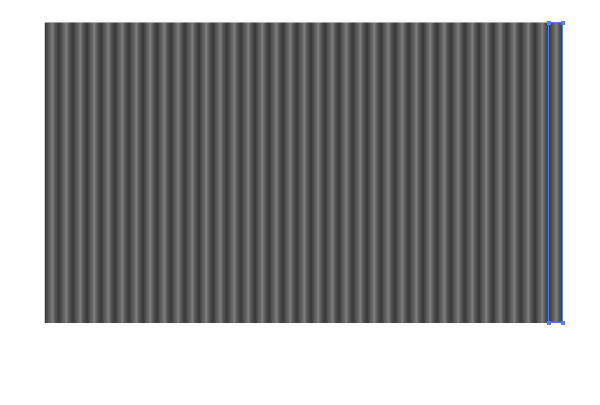
Chọn và nhóm tất cả các hình chữ nhật.
Bước 7
Thiết lập Blending Mode là Color Dodge cho nhóm được tạo ra trong bảng Transparency.

Ở đây bạn đang có, màu sắc của gradient dưới cùng rõ ràng hơn.
Bước 8
Trên tất cả các đối tượng tạo ra một hình chữ nhật mới và fill nó với gradient tuyến tính (linear) có chứa các sắc thái của màu xám.
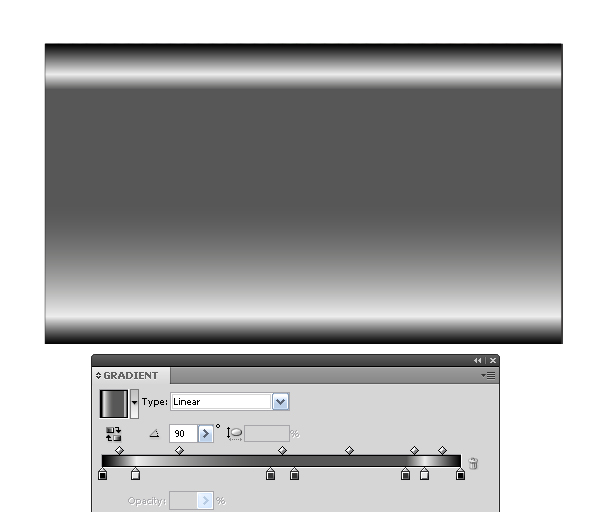
Thiết lập Blending Mode là Color Dodge cho đối tượng này.
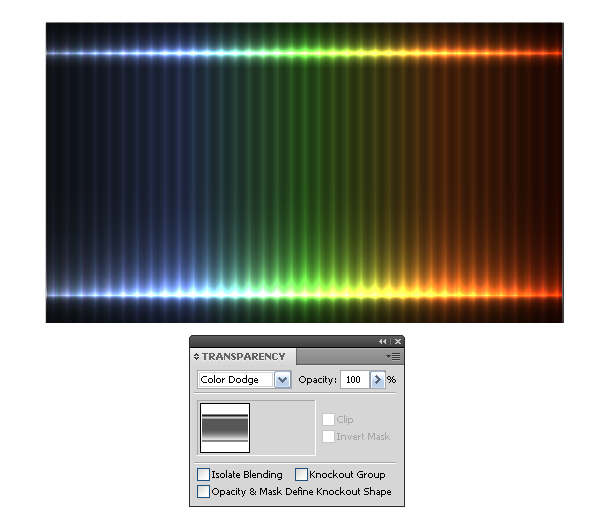
Bước 9
Bây giờ cho thử nghiệm cuối cùng. Tạo một hình chữ nhật và fill màu đen.
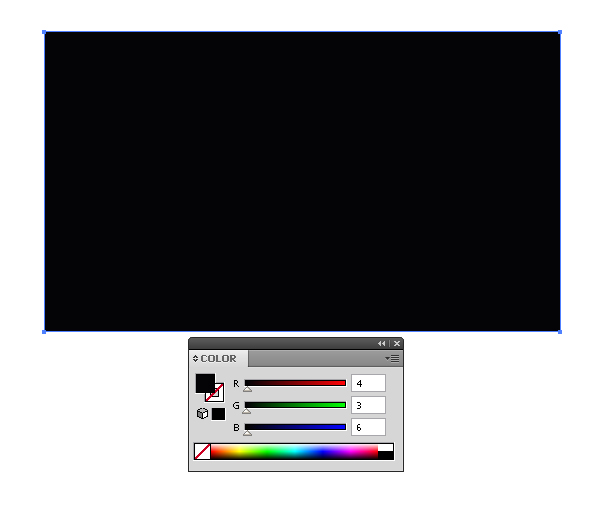
Tạo một hình chữ nhật mới đầy gradient tuyến tính và thiết lập Color Dodge cho đối tượng này.
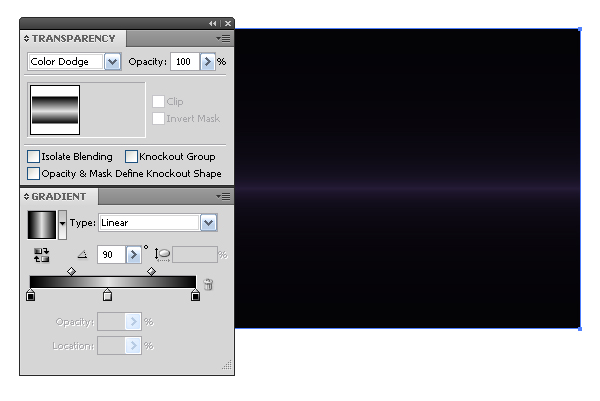
Tạo một hình chữ nhật mới với một gradient tuyến tính khác nhau, nhưng vẫn với Color Dodge.
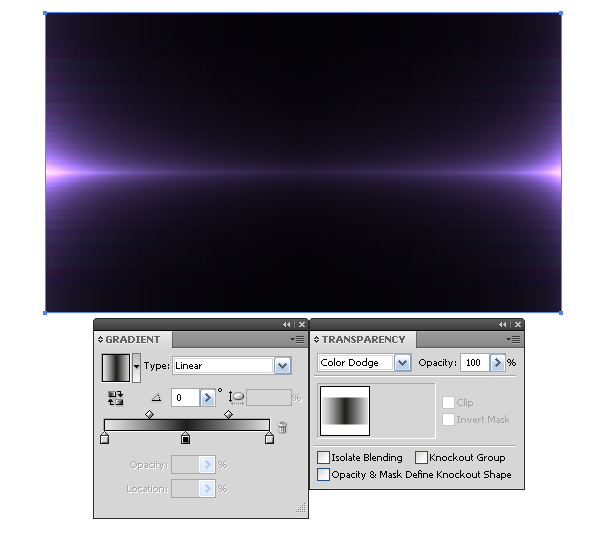
Để tạo hiệu ứng ánh sáng, bạn có thể sử dụng không chỉ các đối tượng có tô màu, mà còn các đối tượng với Gradient Mesh. Hãy tạo ra một đối tượng như vậy.
Bước 10
Lấy công cụ Ellipse Tool (L) và tạo một vòng tròn màu đen. Bây giờ, giữ phím Option/ALT và với sự trợ giúp của công cụ Selection Tool (V), biến nó thành một hình elip.
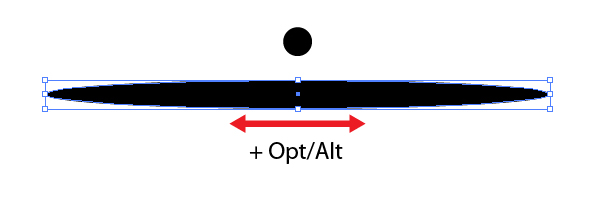
Giữ ellipse được chọn, vào Object> Create Gradient Mesh và thiết lập số hàng và cột trong hộp thoại. Chọn các nút trung tâm của lưới với công cụ Direct Selection Tool (A) và tô màu chúng.
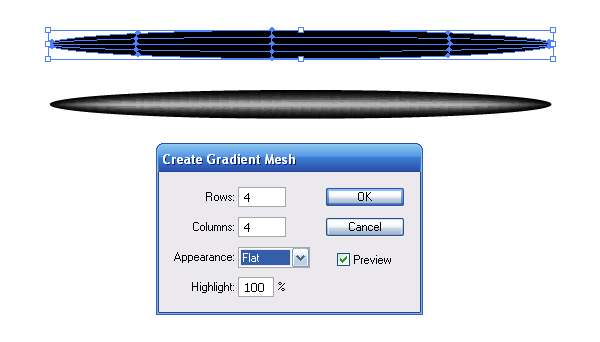
Bước 11
Giữ đối tượng đã chọn, vào Object> Envelope Distort> Make with Wrap và thiết lập các thông số của biến dạng trong hộp thoại.
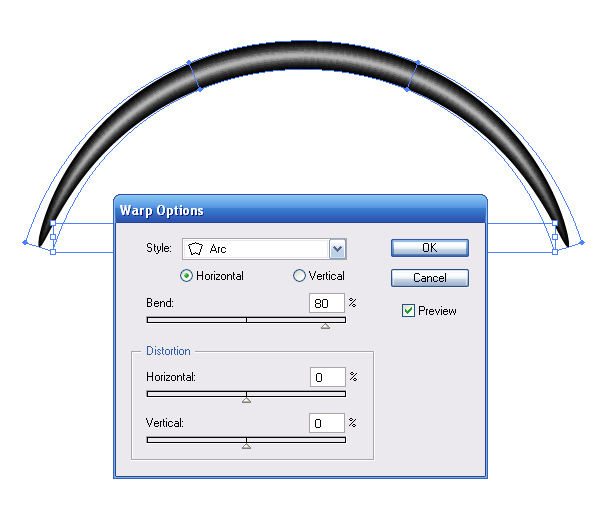
Xoay đối tượng được tạo ra ở 90 độ, đặt nó trên nền và thiết lập Color Dodge cho nó.
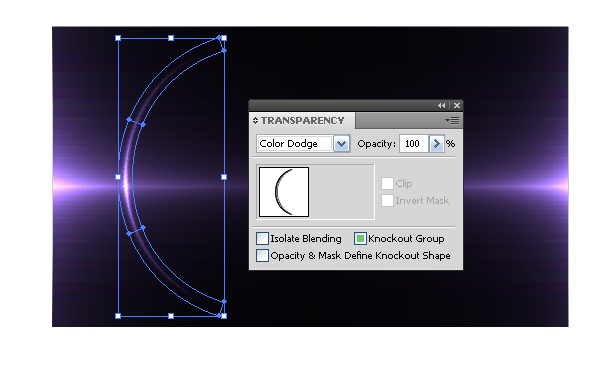
Bước 12
Bây giờ đi đến Effect > Transform > Distort and Transform và thiết lập giá trị như hình dưới.
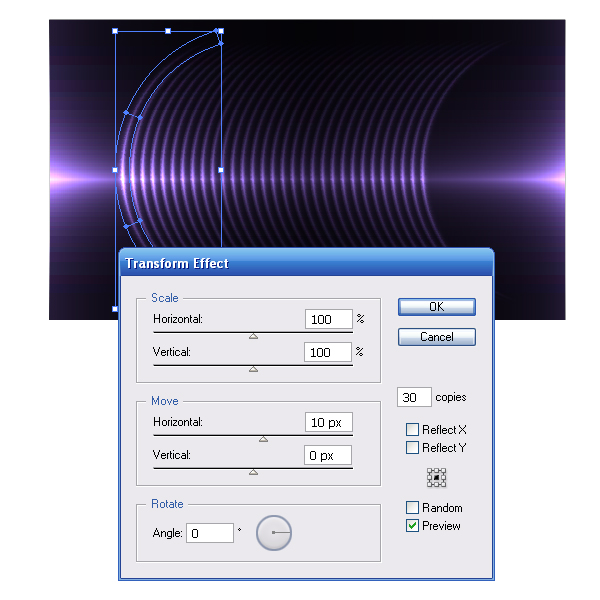
Vào Object> Transform> Reflect, chọn tuỳ chọn Vertical và click vào Copy trong hộp thoại.

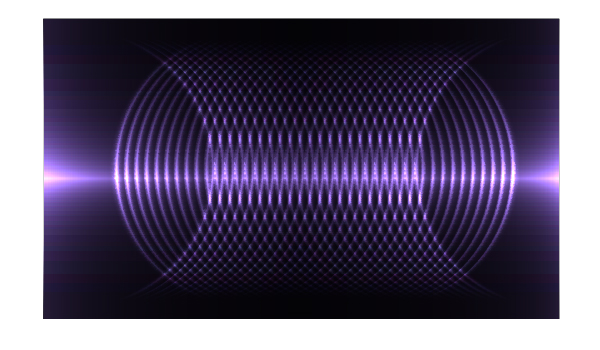
Chúc bạn thành công!






























