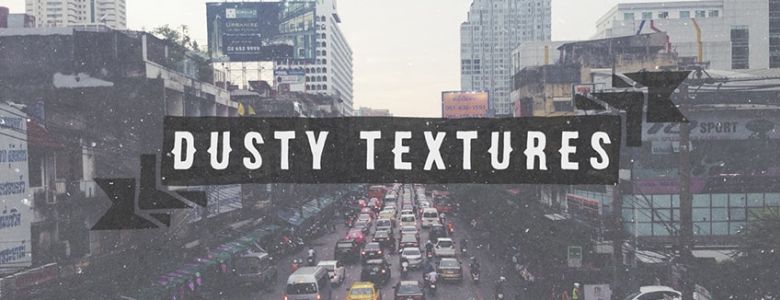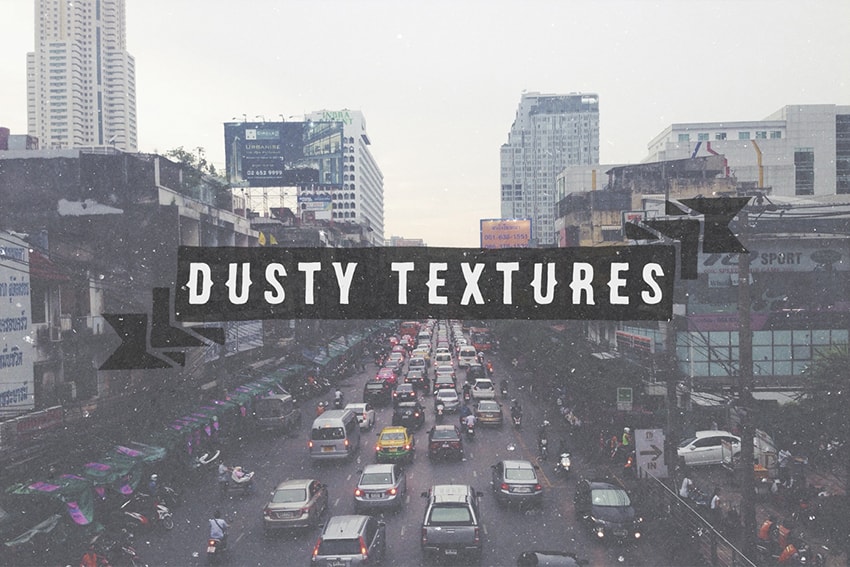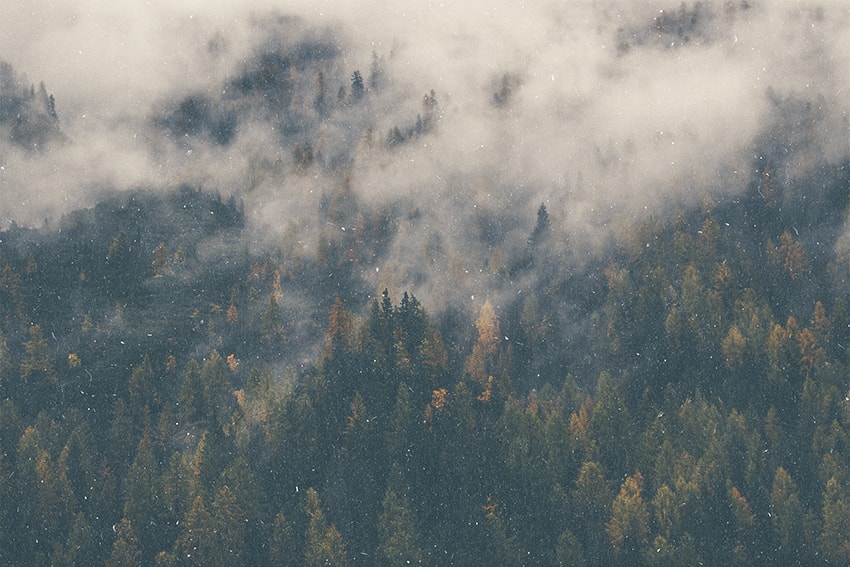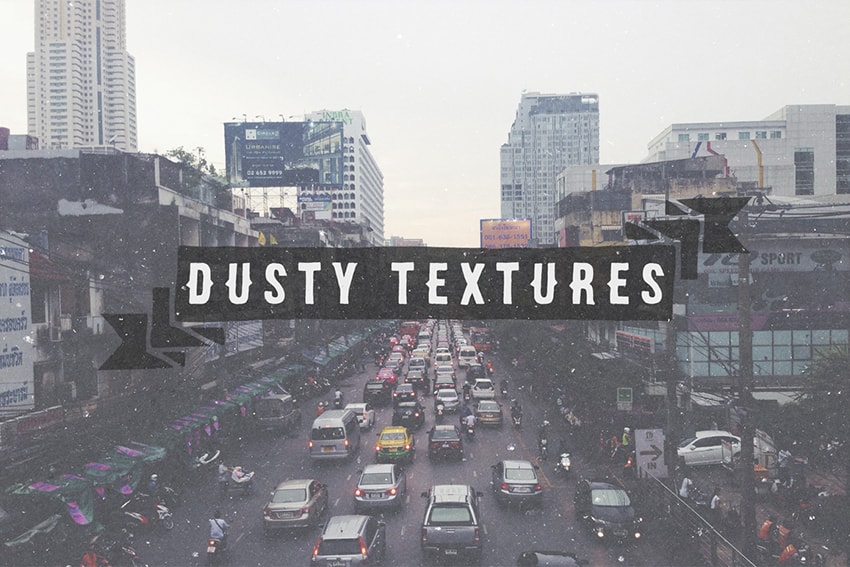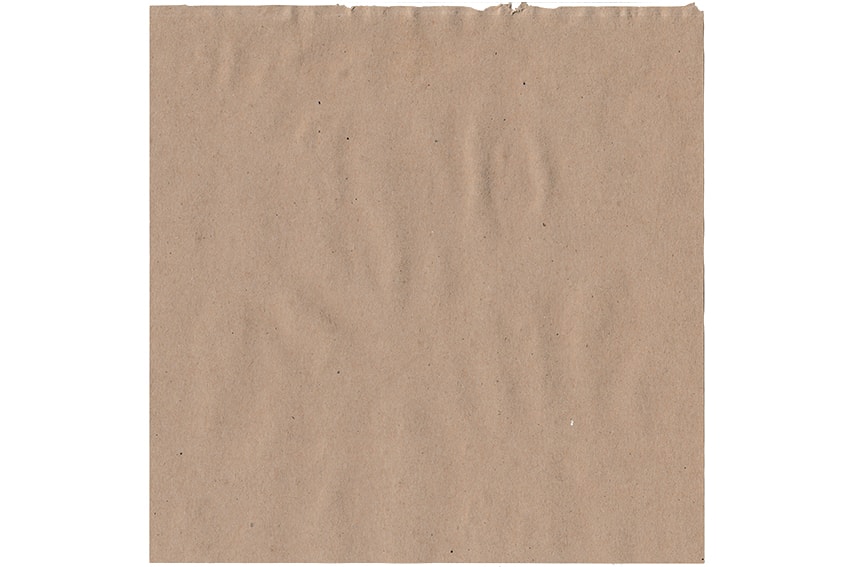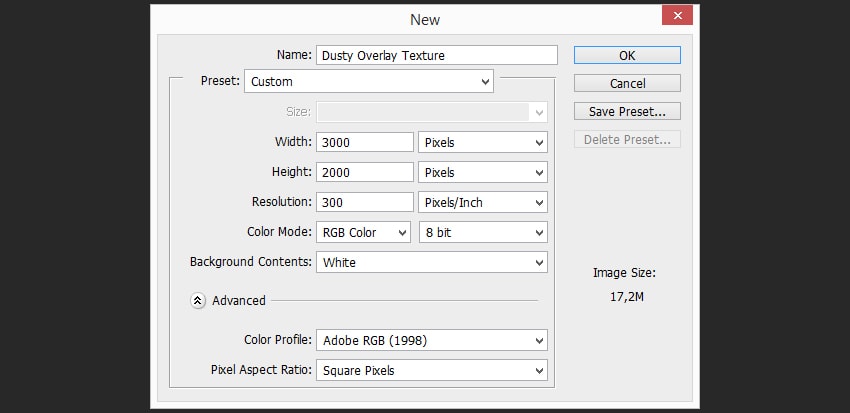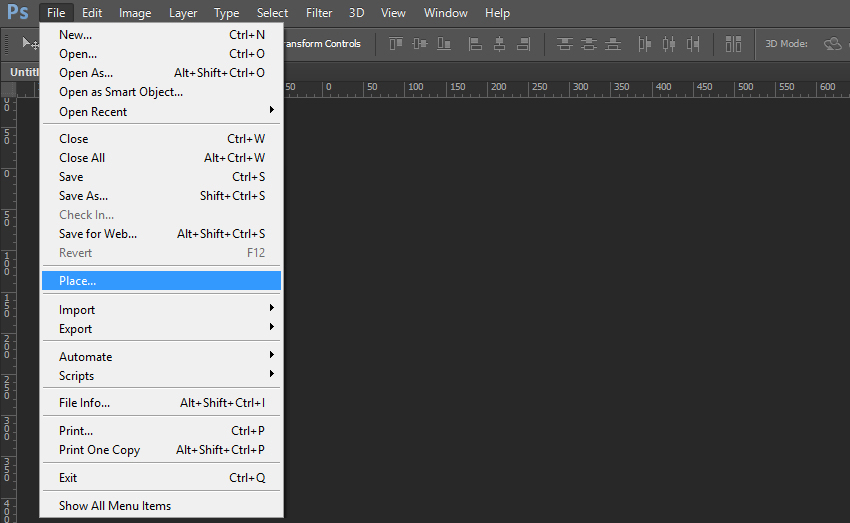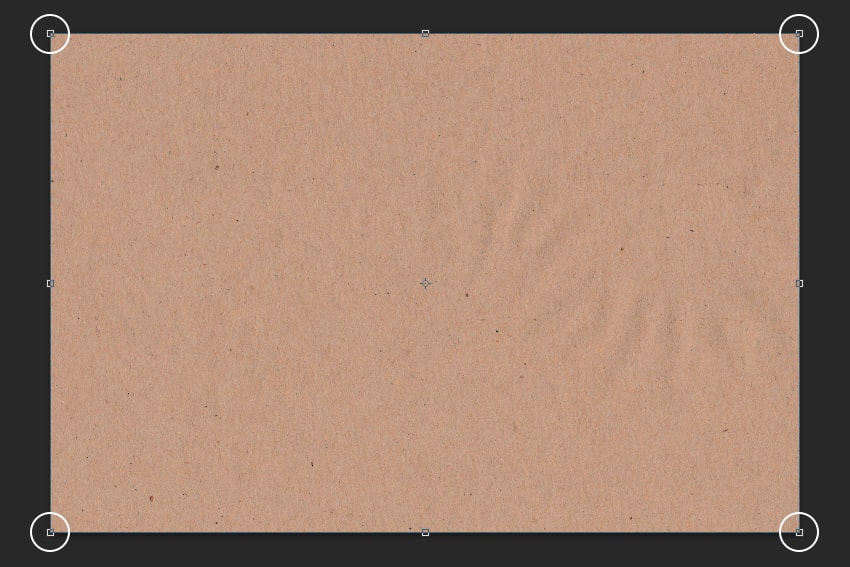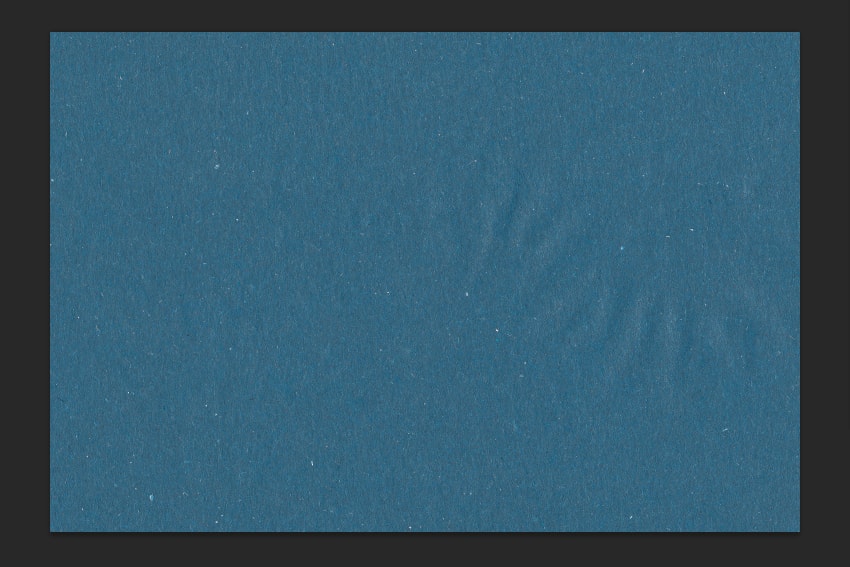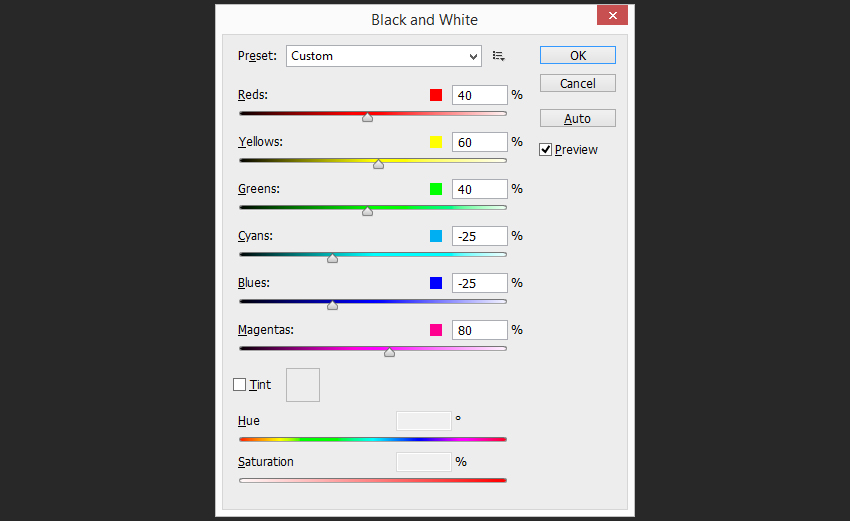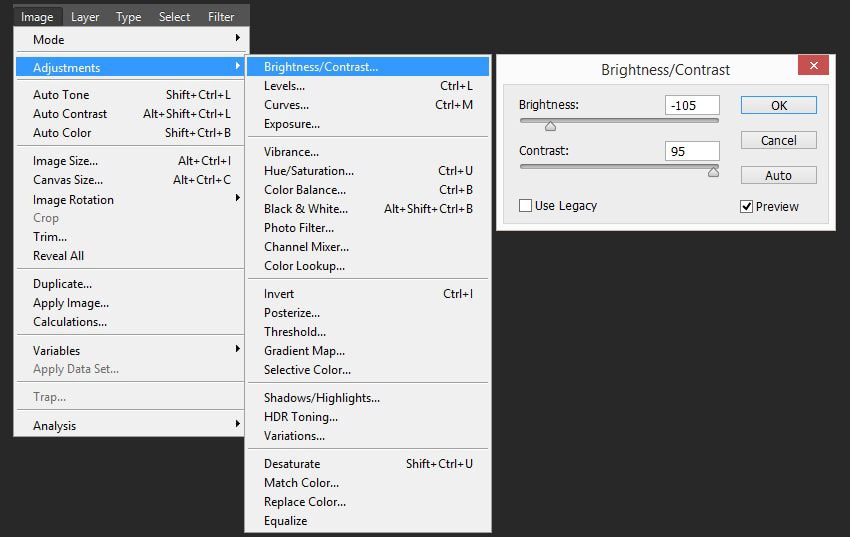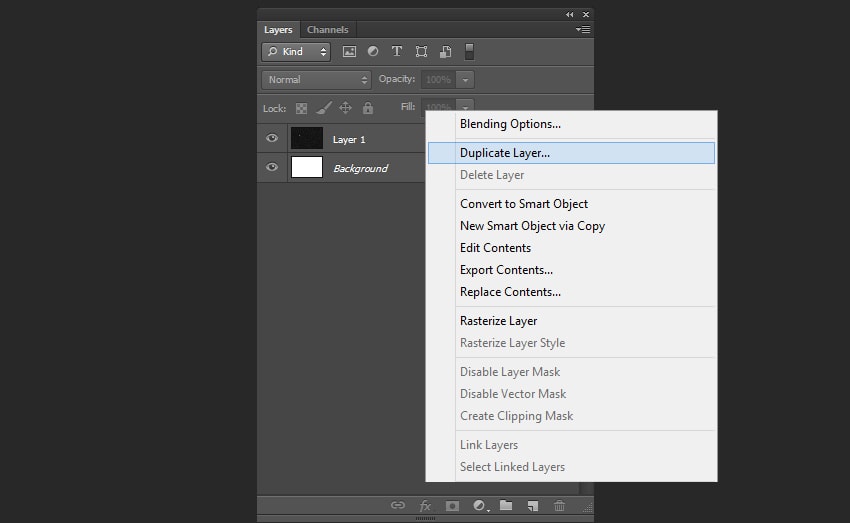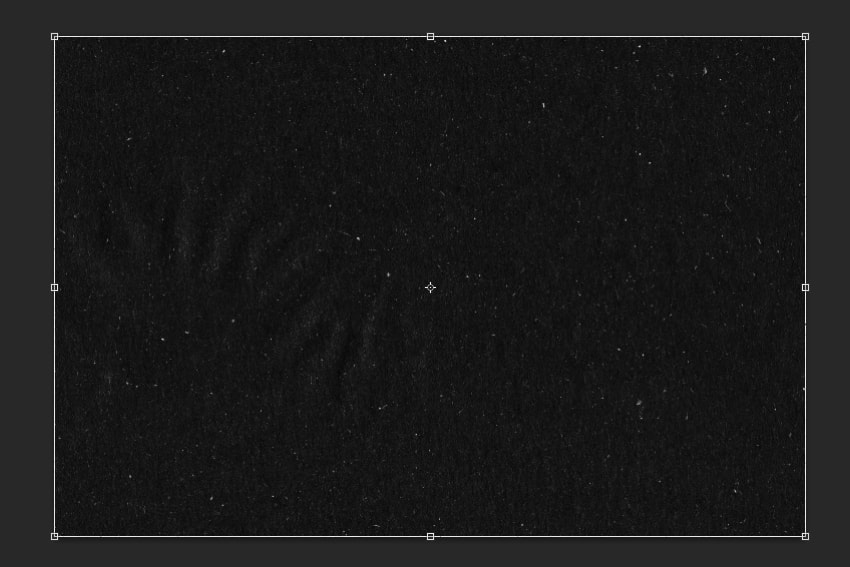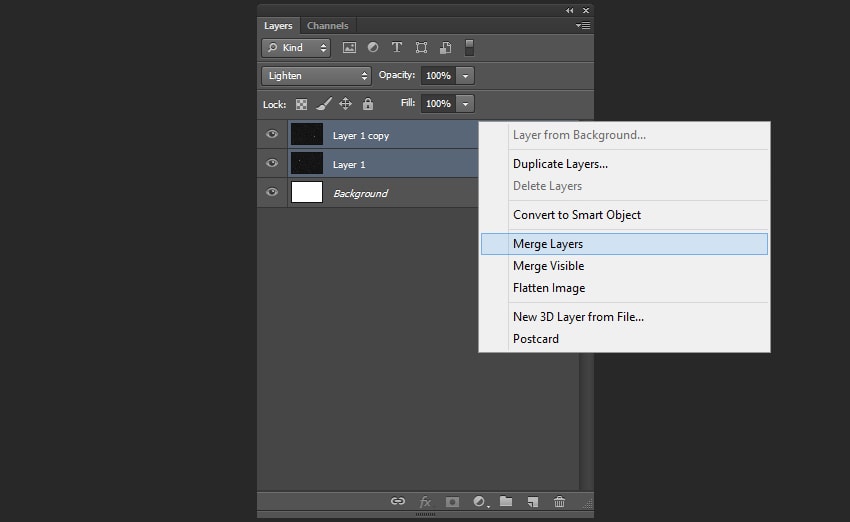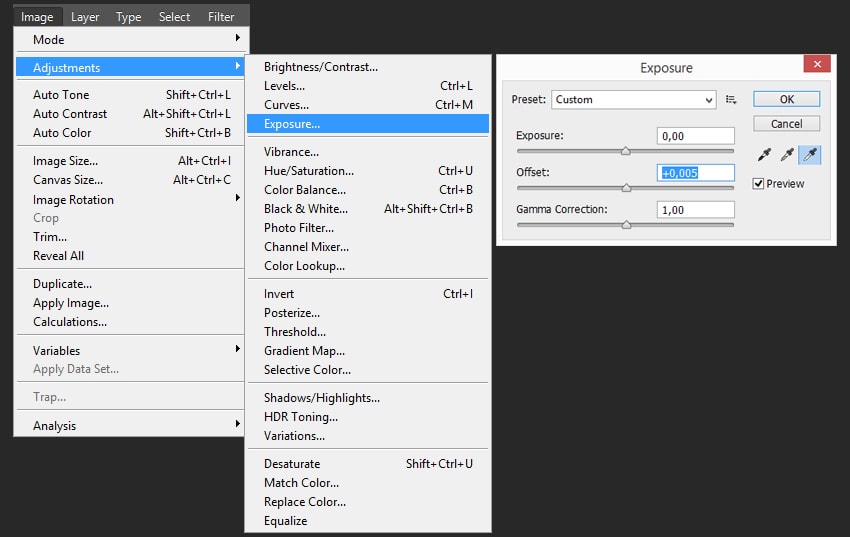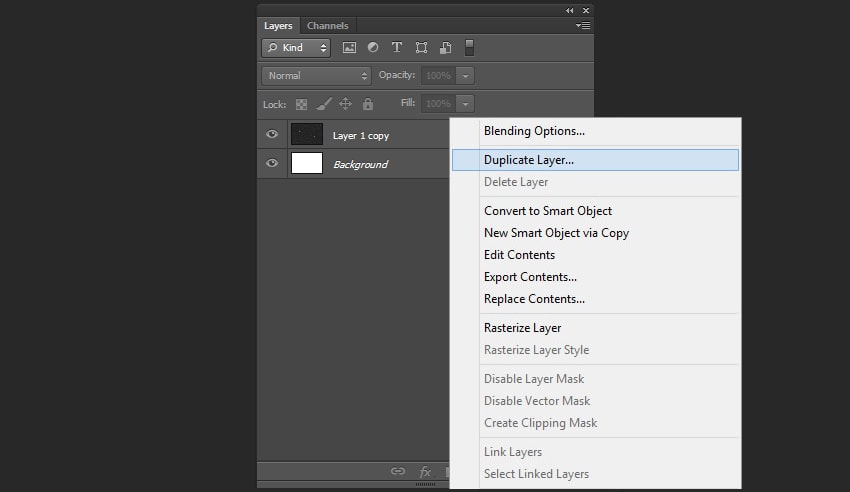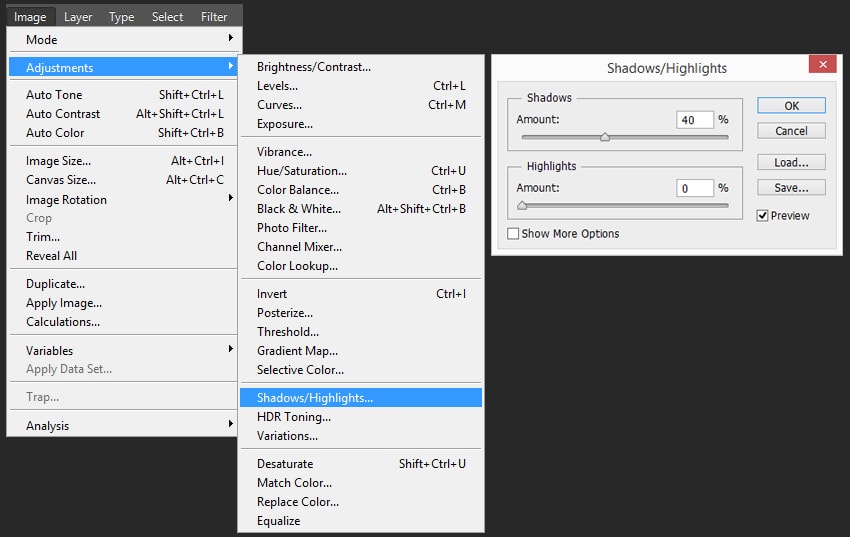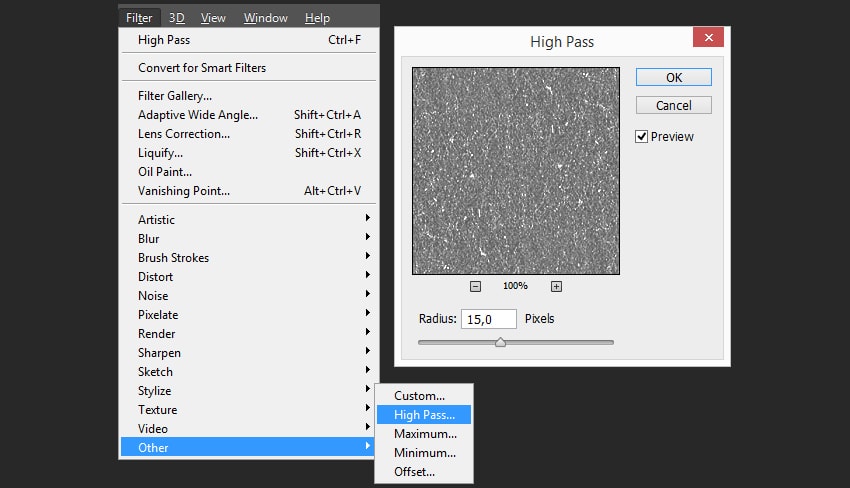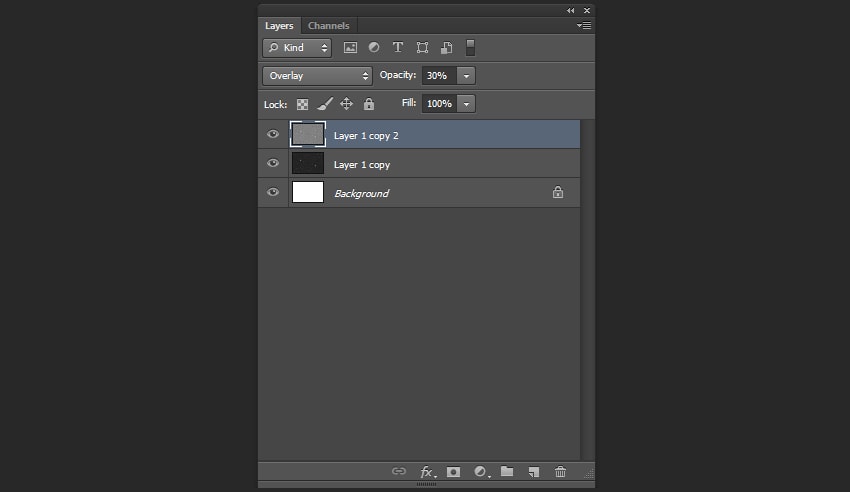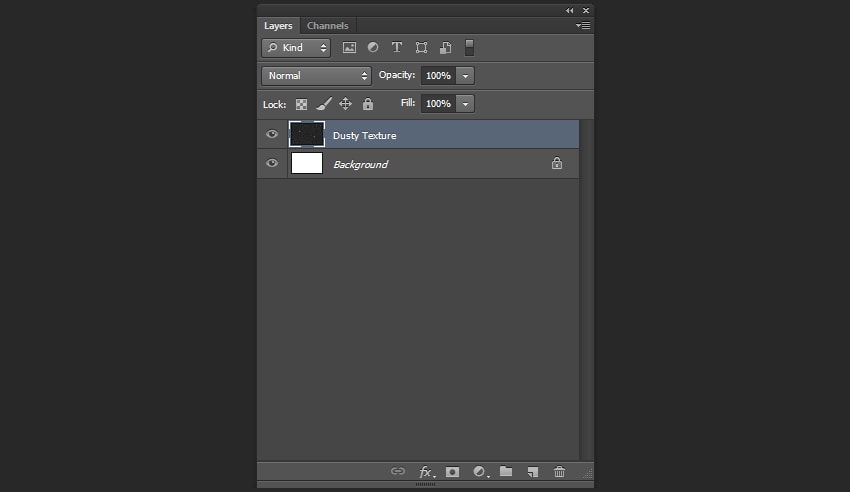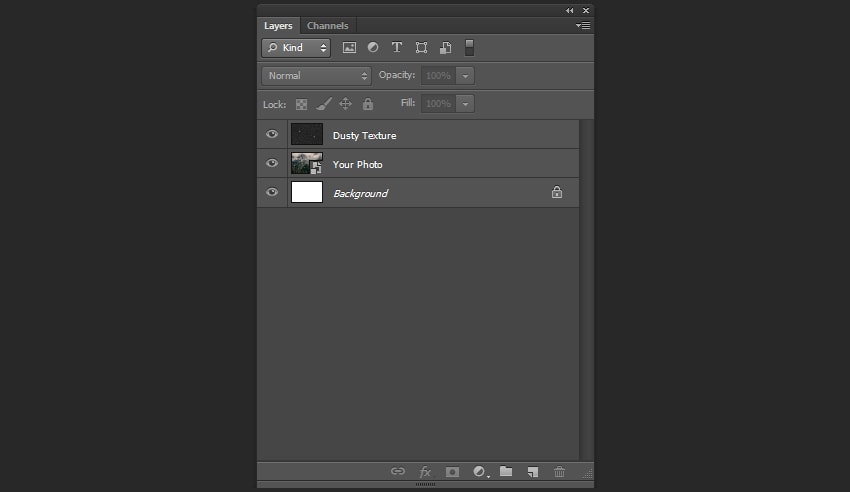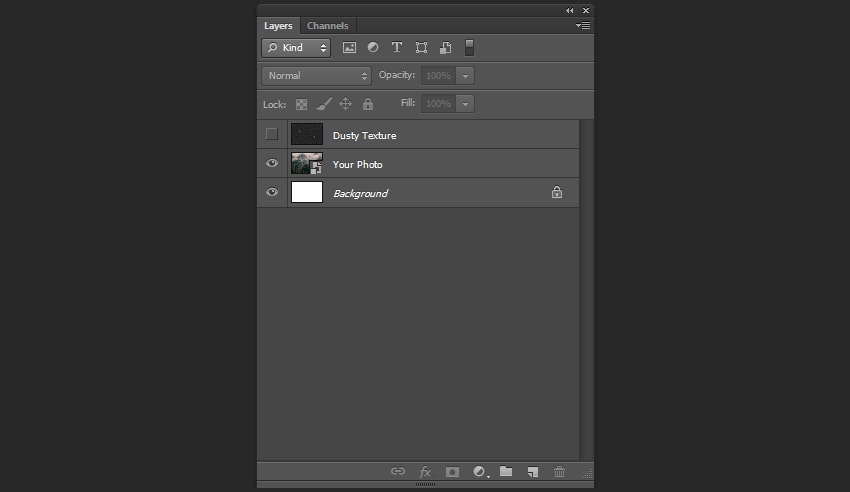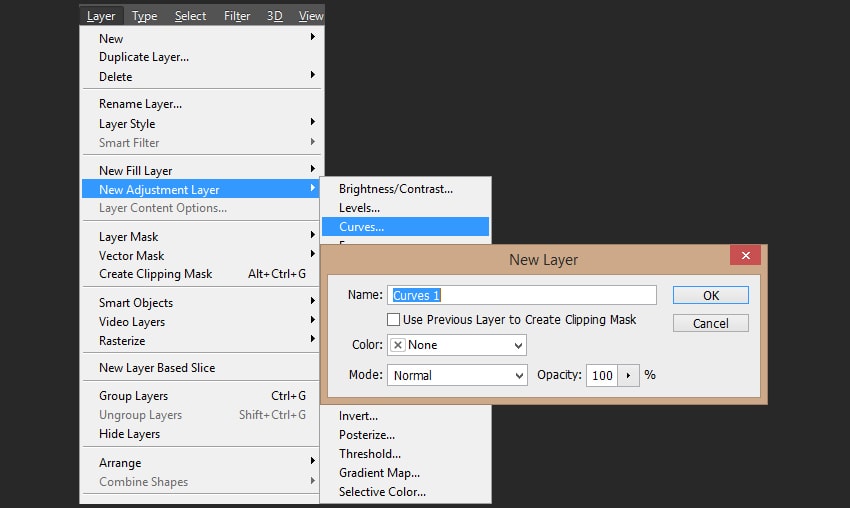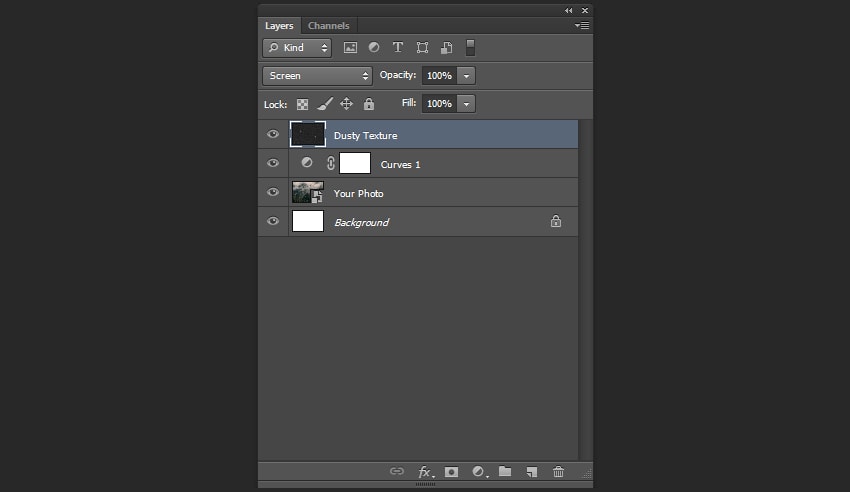Trong hướng dẫn này chúng ta sẽ tạo ra một hoa văn phủ lớp bụi từ giấy được quét lên, và tôi sẽ cho bạn thấy cách áp dụng hoa văn này vào hình ảnh của bạn.
- Một tờ giấy thủ công hoặc bất kỳ giấy nào khác với cấu trúc tương tự.
- Máy quét có khả năng quét giấy cỡ A4.
- Bất kỳ hình ảnh nào mà bạn muốn áp dụng hoa văn. Bạn có thể tìm thấy một số hình ảnh miễn phí trên Unsplash và Pixabay hoặc mua hình chất lượng cao trên PhotoDune. Tôi đã chọn hình ảnh này từ Unsplash.
1. Cách quét tờ giấy
Bước 1
Đảm bảo rằng giấy của bạn là không quá nhăn nheo, bởi vì điều này có thể tạo ra những khu vực bị mờ trên hoa văn của bạn.
Bước 2
Sau đó, chúng ta cần phải dọn dẹp tấm kính của máy quét để tránh vết dơ hoặc các yếu tố không mong muốn trên hoa văn của chúng ta. Bạn có thể sử dụng một miếng lau kính để làm sạch kính.
Bước 3
Một khi bạn đã làm sạch tấm kính của máy quét, hãy đặt giấy của bạn bên trong máy quét.
Bước 4
Thiết lập các cài đặt trong tuỳ chọn của máy quét của bạn: kích thước giấy A4, 300 dpi. Sau đó bắt đầu quét. Màu sắc của giấy quét của bạn có thể khác so với màu giấy của chúng tôi, nhưng điều quan trọng đối với chúng ta là bảo vệ cấu trúc.
2. Cách chuẩn bị tài liệu
Bước 1
Sử dụng Control-N để tạo một tài liệu mới và sử dụng các thiết đặt sau: 3000 x 2000 px; 300 dpi.
Bước 2
Đi đến File > Place và đặt giấy mà bạn quét bên trong tài liệu.
Bước 3
Thay đổi kích thước hình ảnh của bạn khít với các viền của tài liệu và nhấn Enter.
3. Cách tạo ra một hoa văn bụi bặm từ giấy quét
Bước 1
Nhấp chuột phải lên layer tờ giấy và chọn Rasterize Layer.
Bước 2
Bây giờ, chúng ta cần phải đảo ngược hình ảnh. Chọn layer và nhấn Control-I.
Bước 3
Sử dụng tổ hợp phím Shift-Control-Alt-B và thiết lập như sau: Reds: 40%; Yellows: 60%; Greens: 40%; Cyans: -25%; Blues: -25; Magentas: 80.
Bước 4
Sau đó, sử dụng Shift-Control-Alt-L để thêm Auto Contrast vào layer của bạn.
Bước 5
Vào Image > Adjustments > Brightness/Contrast và sử dụng các thiết lập sau: Brightness: -105; Contrast: 95.
Bước 6
Nhấp chuột phải lên layer và chọn Duplicate Layer.
Bước 7
Chọn bản sao của layer, và sau đó sử dụng Control-T và xoay (Rotate) nó 180° đồng thời giữ phím Shift.
Bước 8
Thay đổi Blending Mode của layer thành Lighten.
Bước 9
Chọn các layer của bạn bằng cách giữ phím Shift và sau đó Nhấp chuột phải > Merge Layers.
Bước 10
Chọn layer mới của bạn và sau đó vào Image > Adjustments > Exposure và thiết lập như sau: Exposure: 0,00; Offset: +0,005; Gamma Correction: 1,00.
Bước 11
Bây giờ chúng ta hãy làm cho hoa văn của chúng ta thêm một chút chi tiết. Nhân đôi (Duplicate) layer.
Bước 12
Chọn layer mới của bạn và sau đó vào Image > Adjustments > Shadows/Highlights và thiết lập như sau: Shadows Amount: 40%; Highlights Amount: 0%.
Bước 13
Vào Filter > Other > High Pass và thiết lập như sau: Radius: 15 px.
Bước 14
Thay đổi Blending Mode của layer thành Overlay và thiết lập Opacity thành 30%.
Bước 15
Trộn các layer (Merge Layers) thành một và đổi tên (Rename) nó thành “Dusty Texture”.
Đây là hình ảnh hoa văn của chúng ta sau khi hoàn tất các thao tác được liệt kê ở trên:
4. Cách thêm một hoa văn bụi bặm vào các bức ảnh
Bước 1
Đi đến File > Place và đặt hình ảnh của bạn ở dưới layer hoa văn.
Bước 2
Bây giờ chúng ta hãy thêm một số hiệu chỉnh màu sắc cổ điển cho bức ảnh. Làm cho layer hoa văn ẩn đi (Invisible).
Bước 3
Chọn layer tấm ảnh của bạn và đi đến Layer > New Adjustment Layer > Curves để tạo một layer hiệu chỉnh màu mới.
Bước 4
Nhấp đúp chuột vào biểu tượng layer curves và sử dụng các thiết lập sau:
Bước 5
Làm cho hoa văn của bạn hiện trở lại và thay đổi Blending Mode thành Screen.
Thật tuyệt, bây giờ bạn đã hoàn tất công việc!
Bằng cách này, chúng ta có thể tạo ra một hoa văn bụi bặm từ đầu đến cuối bằng cách sử dụng một máy quét, giấy thủ công và Adobe Photoshop.
Tôi hy vọng bạn thích hướng dẫn này, và đừng ngại liên hệ với tôi nếu cần bất kỳ sự giúp đỡ nào với các hướng dẫn. Bạn cũng có thể xem qua Bộ Hoa văn Bụi bặm trong bộ sưu tập của tôi ở trên GraphicRiver.