Trong các bước dưới đây, bạn sẽ học cách tạo hiệu ứng retro long shadow cho kiểu chữ trong Adobe Illustrator.
Đối với người mới bắt đầu, bạn sẽ học cách tạo ra một số văn bản. Tận dụng lợi thế của bảng điều khiển Appearance và sử dụng hiệu ứng Transform, bạn sẽ học cách thêm hiệu ứng long shadow mà không cần phải mở rộng văn bản. Một số kỹ thuật pha trộn cơ bản và hiệu ứng Gaussian Blur đơn giản sẽ là điểm nhấn cuối cùng cho hiệu ứng văn bản của bạn.
1. Cách tạo văn bản
Bước 1
Nhấn Control-N để tạo một tài liệu mới. Chọn Pixel ttrong Units, nhập width là 850 và height là 610, sau đó nhấp vào nút More Settings. Chọn RGB cho Color Mode, đặt Raster Effects là Screen (72 ppi) và nhấp vào nút Create Document. Đừng quên thiết lập đơn vị đo lường thành các pixel từ Edit> Preferences> Units.
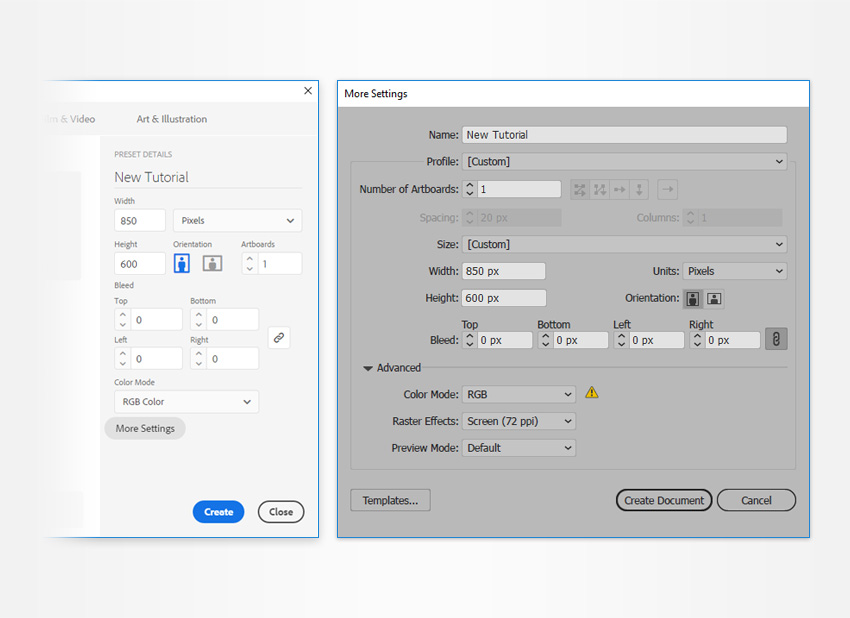
Bước 2
Chọn công cụ Type Tool (T) và mở bảng Character ( Window> Type> Character ). Chọn phông chữ Insaniburger và đặt kích thước là 200 px .
Di chuyển đến bảng điều khiển, nhấp vào nó, và thêm phần văn bản của bạn về như được hiển thị bên dưới. Cho nó màu đen.

Bước 3
Sử dụng cùng một công cụ và các thuộc tính để tạo chữ cái cuối cùng của văn bản. Làm cho nó màu xanh và đặt nó ngay trên màu đen.
Tiếp tục thêm các chữ màu xanh riêng biệt cho đến khi bạn bao gồm tất cả các văn bản màu đen của bạn.Khi bạn đã hoàn tất, hãy chuyển đến bảng điều khiển Layer ( Window> Layers ) và xóa văn bản màu đen.
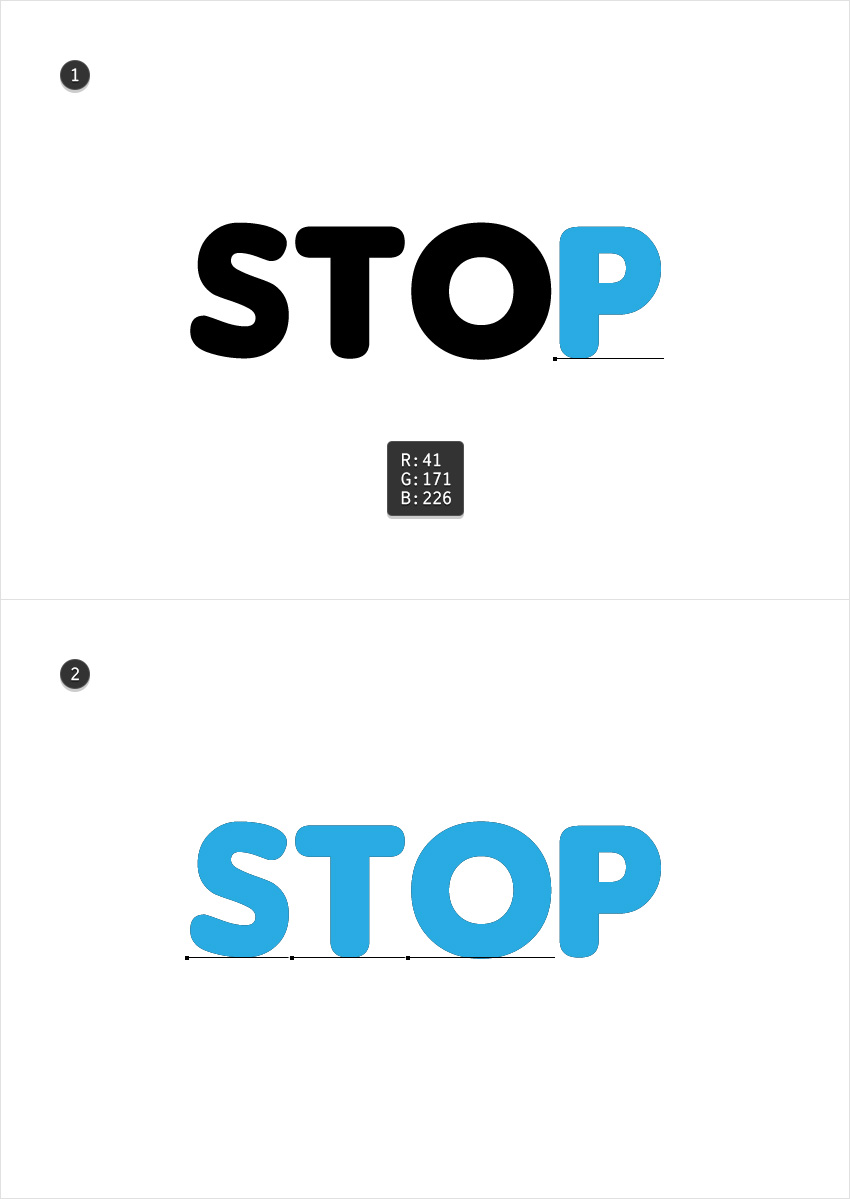
2. Làm thế nào để Thêm hiệu ứng Long Shadow
Bước 1
Chọn một trong các chữ cái của bạn, tập trung vào bảng Swatches (Window> Swatches ), và nhấn vào nút [None] để loại bỏ màu chữ xanh.
Chuyển đến bảng Appearance(Windows> Appearance ) và thêm một fill mới bằng cách sử dụng nút Add New Fill . Chọn màu mới và đặt màu là R = 255 G = 245 B = 225 .
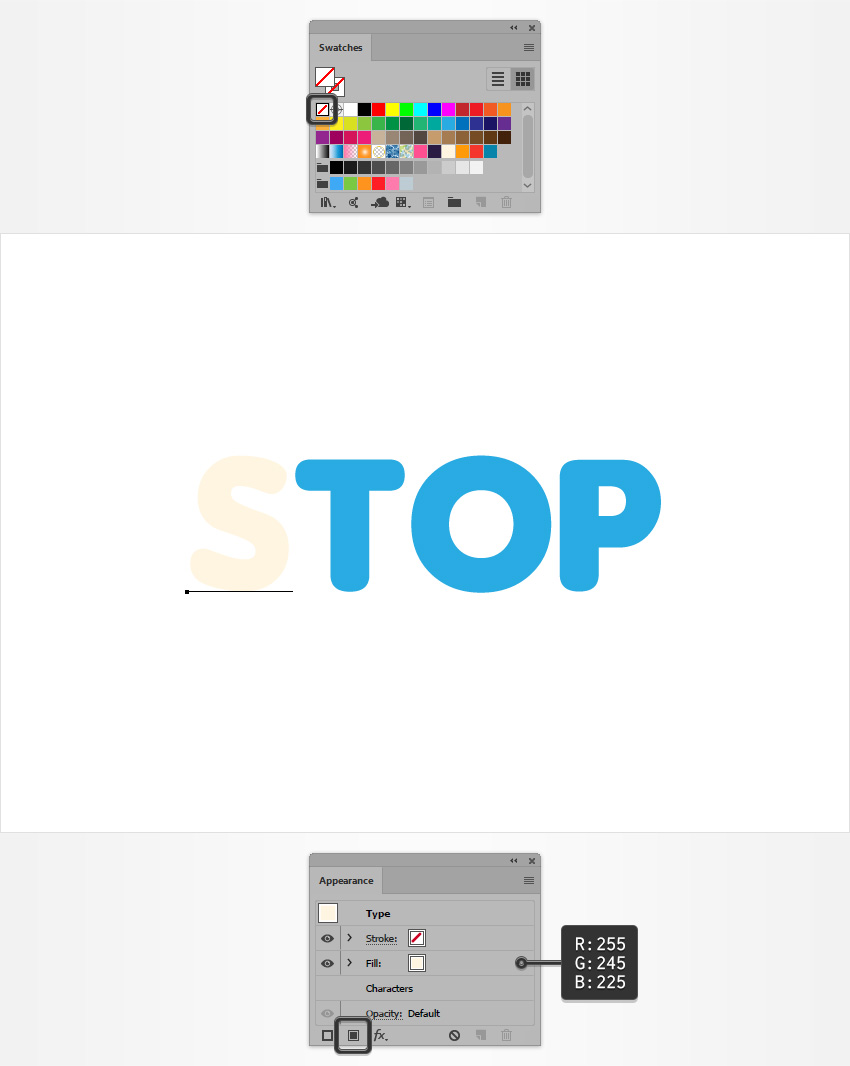
Bước 2
Hãy chắc chắn rằng chữ “S” của bạn vẫn được chọn và tập trung vào bảng điều khiển Appearance. chọn màu fill cho nó là R = 0 G = 146 B = 69 , và sau đó vào Effect> Distort & Transform> Transform . Phần Move đặt là 0,5px cho cả horizontal và vertical, nhập 700 vào Copies, sau đó bấm OK .
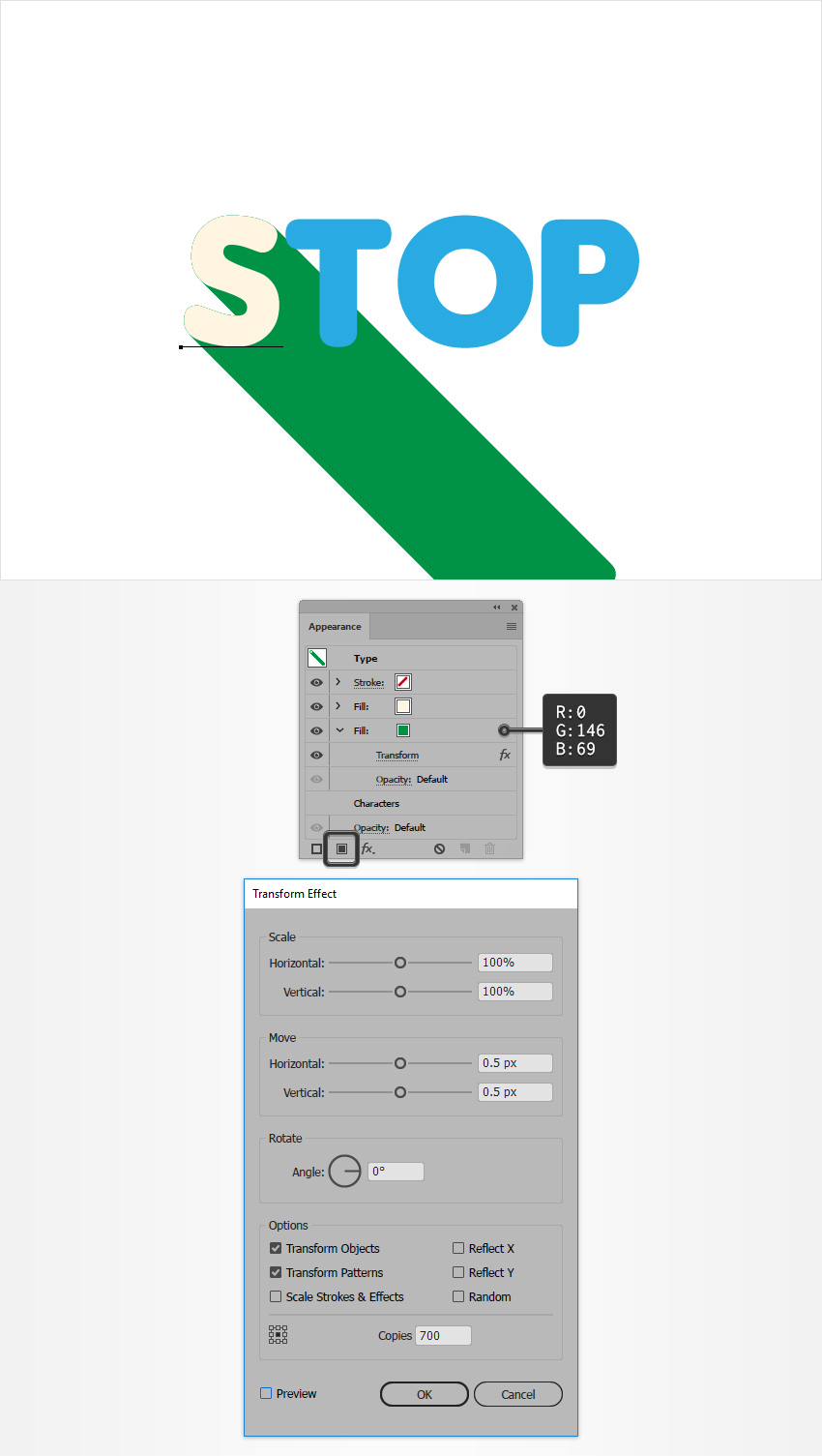
Bước 3
Hãy chắc chắn rằng chữ “S” của bạn vẫn được chọn và tiếp tục tập trung vào bảng điều khiển Appearance.
Lần này fill màu đen. Giảm Opacity xuống 10% và sau đó đi đến Effect> Path> Offset Path . Nhập a -10 px Offset , nhấn OK , và sau đó vào Effect> Distort & Transform> Transform . Kéo cả thanh trượt Move lên 15 px , nhấp OK , và sau đó vào Effect> Blur> Gaussian Blur . Nhập Radius là 5px và sau đó nhấp vào OK .
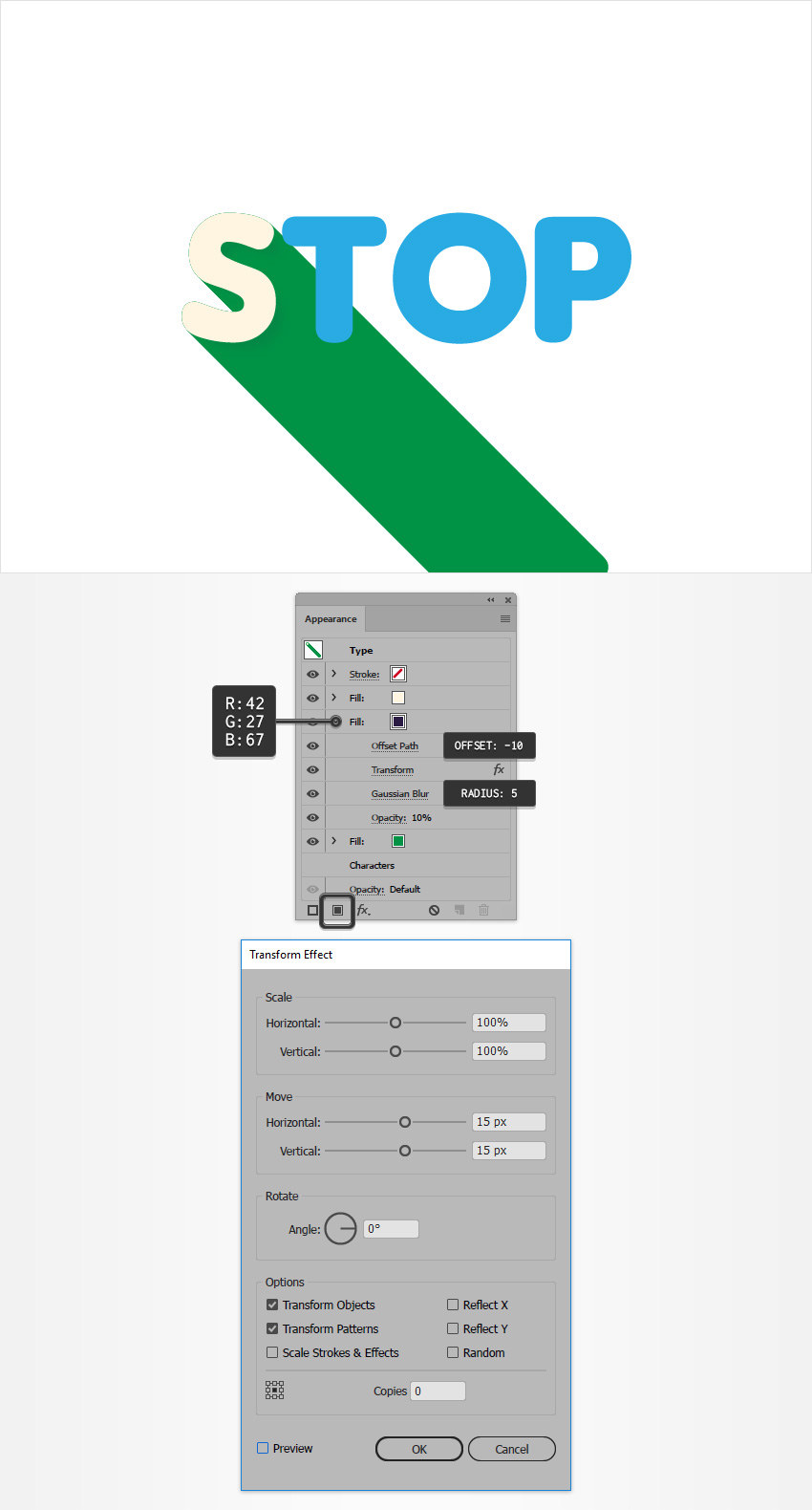
Bước 4
Tập trung vào bảng điều khiển Layer, mở layer và sử dụng các biểu tượng mục tiêu để dễ dàng áp dụng thuộc tính Appearance được sử dụng cho chữ cái đầu tiên cho các chữ còn lại. Các biểu tượng mục tiêu là các biểu tượng tròn nhỏ được hiển thị ở bên phải của mỗi layer hoặc hình dạng riêng lẻ.
Giữ nút Alt từ bàn phím của bạn, nhấp vào biểu tượng mục tiêu là chữ ” S “, sau đó kéo biểu tượng đó vào biểu tượng mục tiêu có chữ ” T “. Chọn ” T “, tập trung vào bảng điều khiển Appearance, và thay thế màu xanh lá cây được sử dụng cho vùng đáy đó với màu R = 255 G = 154 B = 9 .
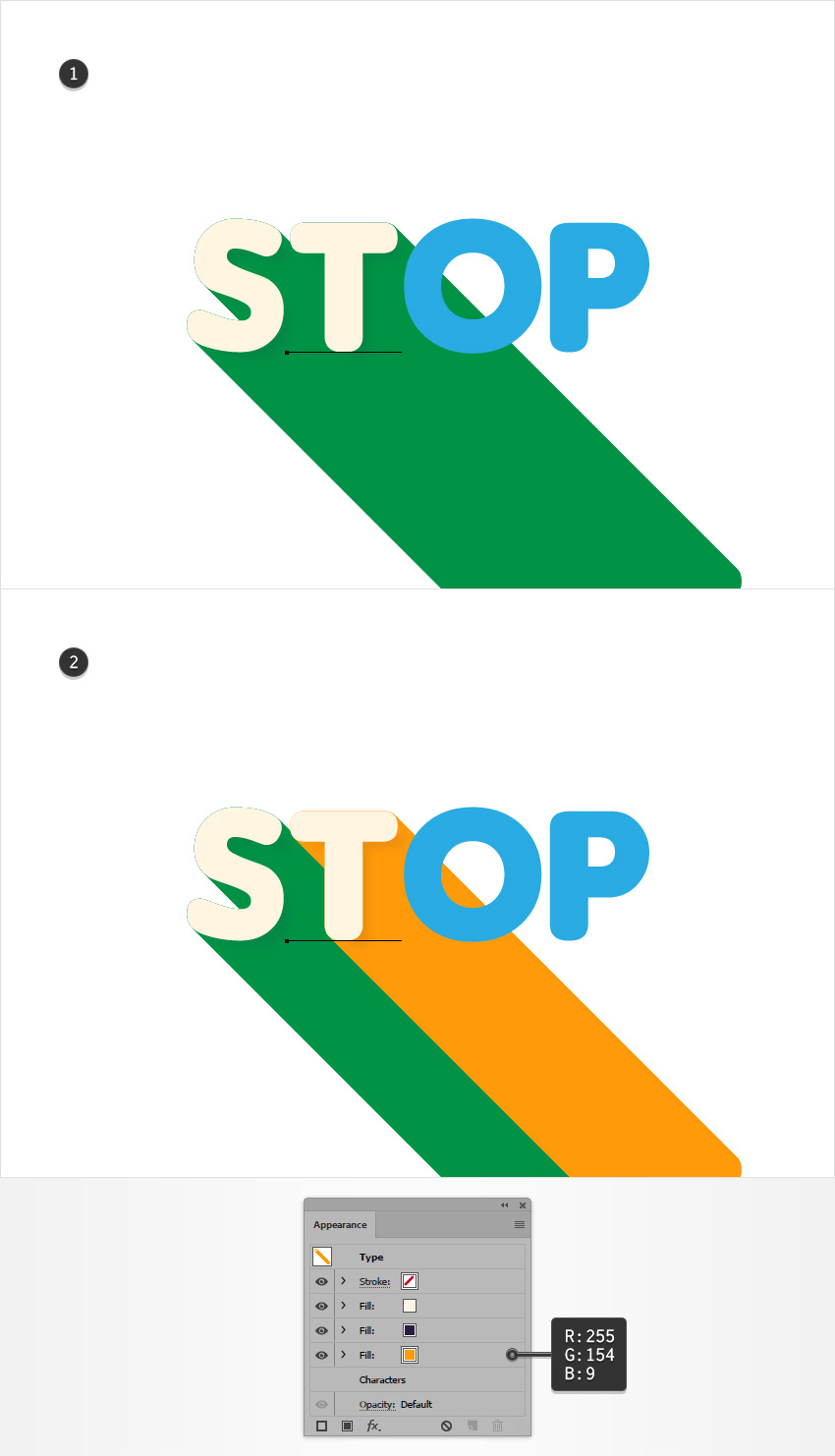
Bước 5
Chuyển sang “O” và áp dụng các thuộc tính Appearance giống nhau, nhưng thay thế màu xanh lục bằng R = 244 G = 54 B = 44 .
Chọn “P” và áp dụng cùng một thuộc tính Appearance , nhưng thay thế màu xanh lá cây bằng R = 7 G = 132 B = 170 .
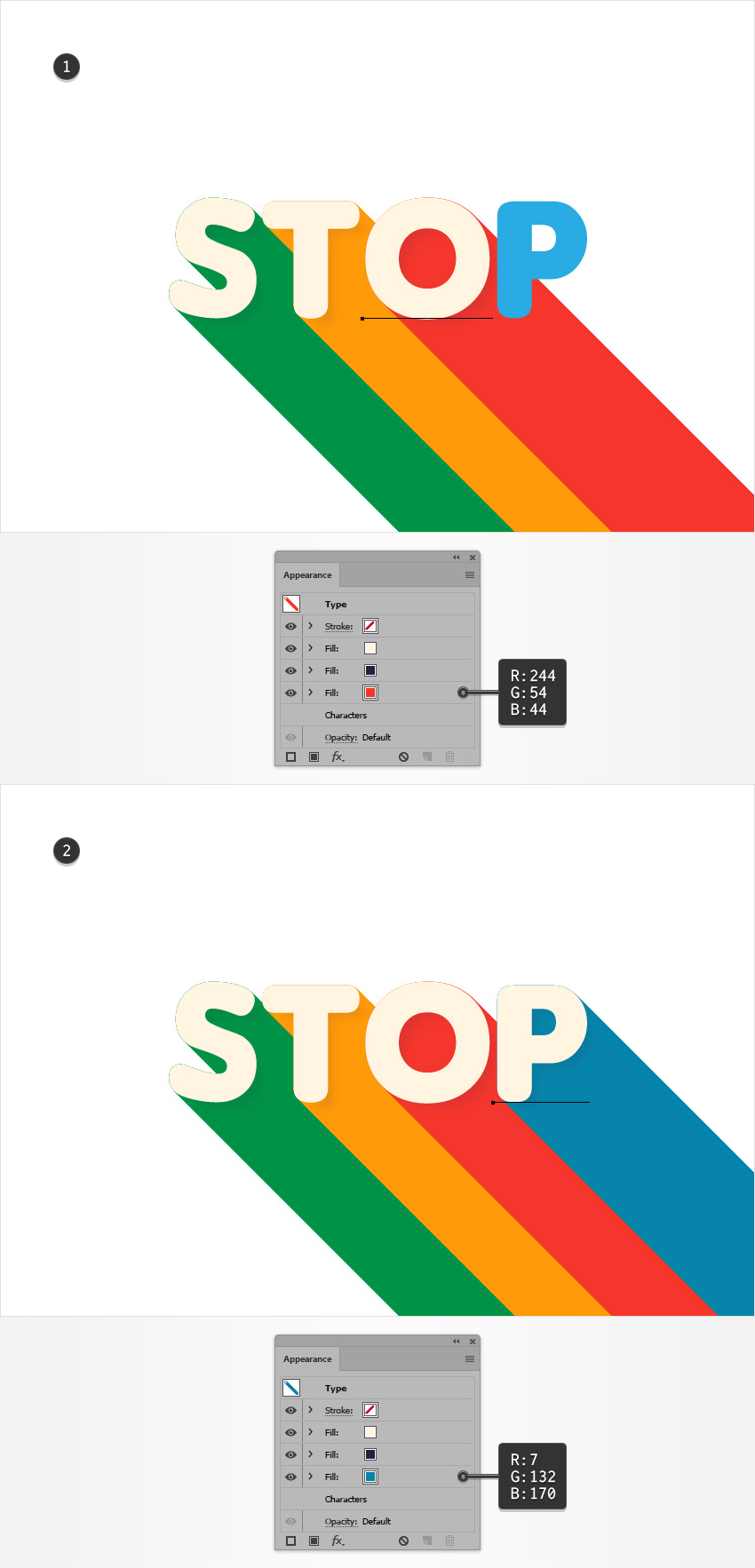
3. Làm thế nào để tạo nền và thêm văn bản khác
Bước 1
Chọn Công cụ Rectangle Tool (M) và tạo một hình bọc hết tất cả các chữ. Fill nó với màu R = 42 G = 27 B = 67 và cho nó nằm ở dưới chữ ( Shift-Control- [ ).
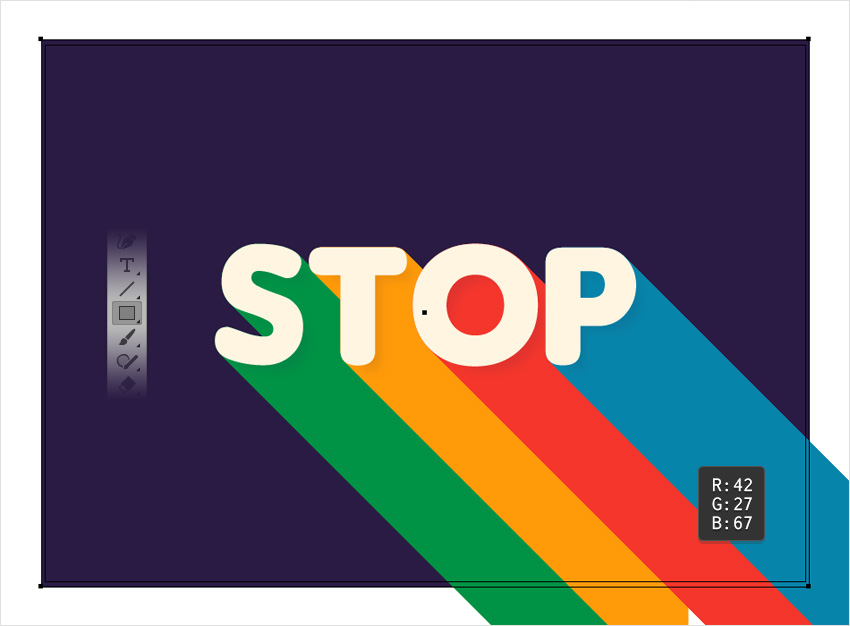
Bước 2
Chọn công cụ Type Tool (T) và tập trung vào bảng Character. Đảm bảo rằng phông chữ Insaniburger vẫn được chọn và đặt kích thước là 50 px .
Thêm chữ “DON’T” và đặt nó như trong hình dưới đây. Một lần nữa, loại bỏ màu văn bản và tập trung vào bảng điều khiển Appearance . Thêm fill bằng nút Add New Fill, chọn nó, và đặt màu là R = 255 G = 245 B = 225 .
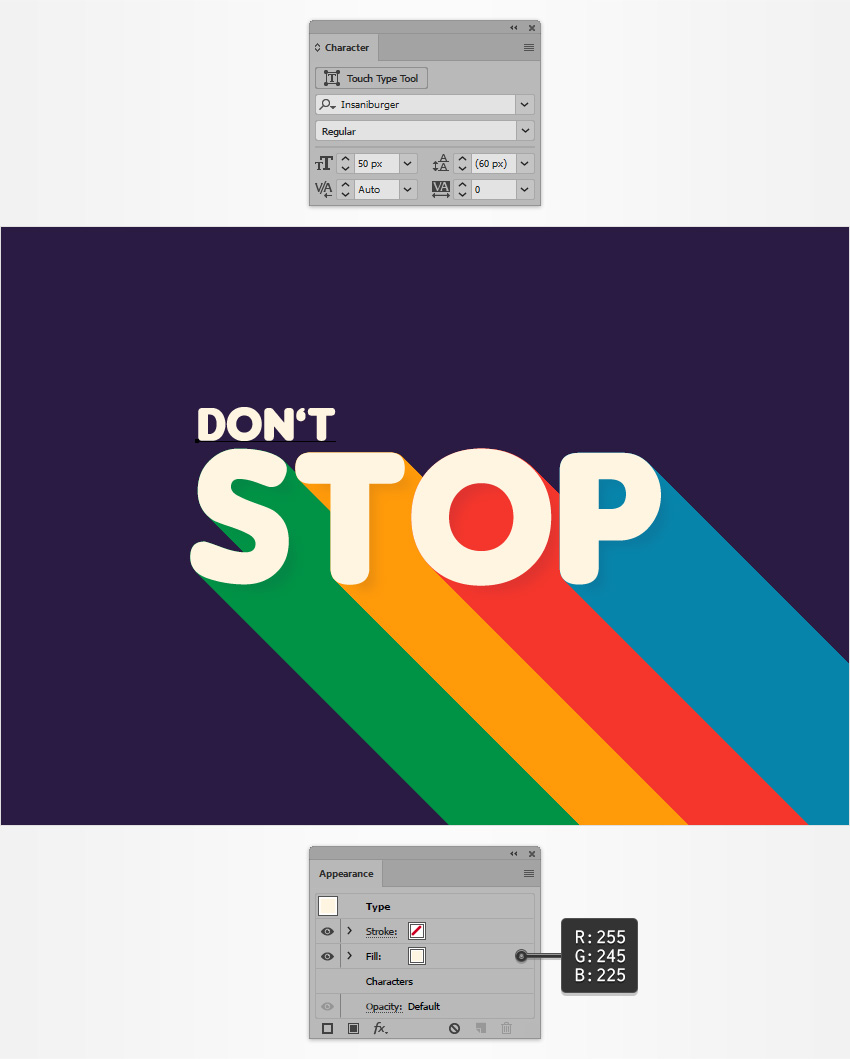
Bước 3
Đảm bảo rằng phần văn bản “DONT’T” của bạn vẫn được chọn, tập trung vào bảng Appearance và thêm fill thứ 2. Chọn màu xám dưới cùng, đặt màu của nó là R = 255 G = 80 B = 145 , sau đó đi tới Effect > Distort & Transform > Transform. Nhập các thuộc tính được hiển thị trong hình dưới đây và sau đó nhấp vào nút OK .
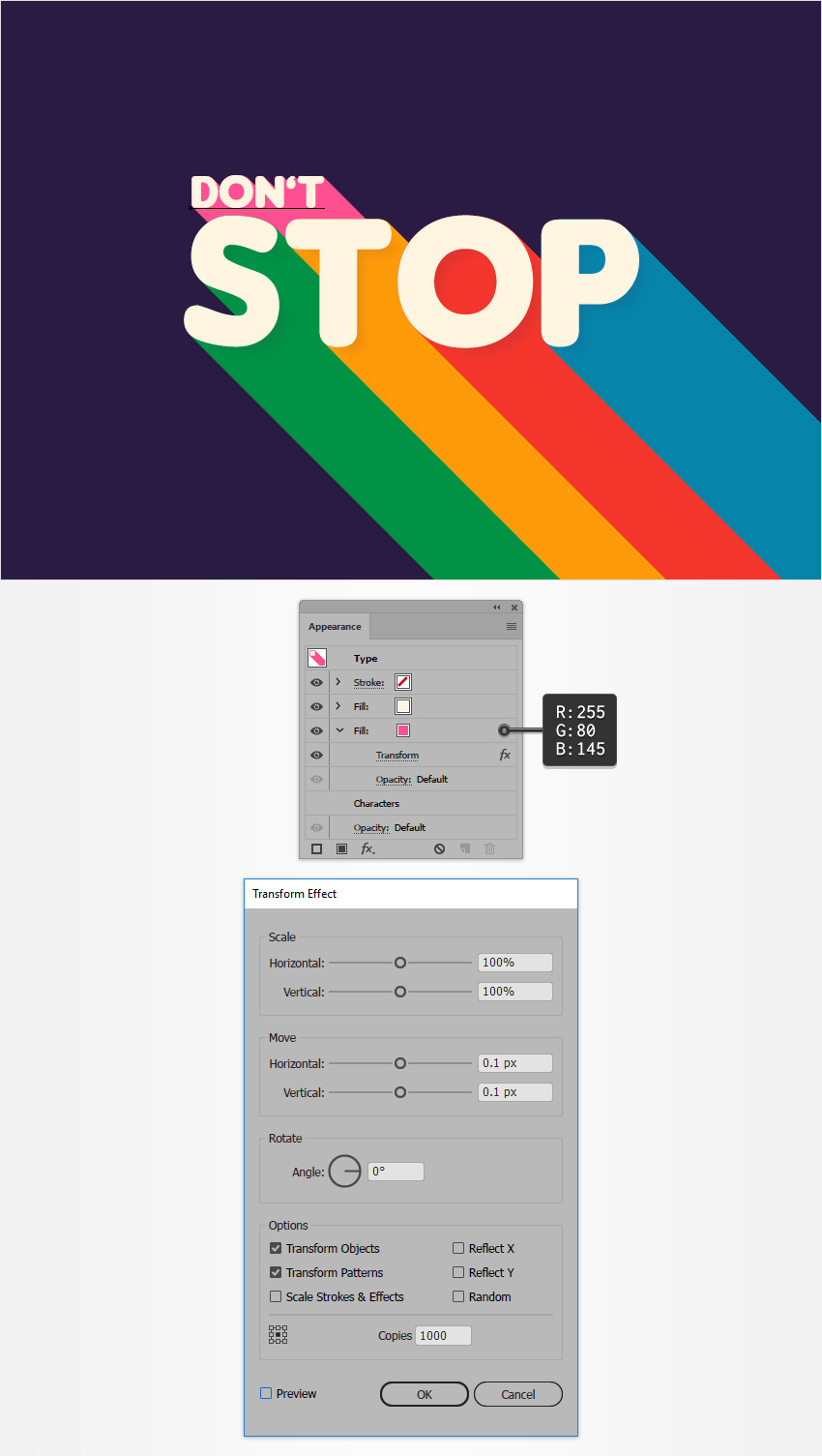
Bước 4
Đảm bảo rằng phần văn bản “DON’T” của bạn vẫn được chọn và tiếp tục tập trung vào bảng điều khiển Appearance . Thêm fill thứ 3.
Kéo nó giữa hai lần điền đầy đủ và đặt màu đen. Giảm Opacity xuống 10% và sau đó đi đến Effect> Path> Offset Path . Nhập vào một -2 px Offset , nhấn vào nút OK , và sau đó vào Effect> Distort & Transform> Transform. Kéo Move vào khoảng 5 px, nhấp vào nút OK , và sau đó vào Effect> Blur> Gaussian Blur . Nhập Radius là 3 px và sau đó nhấp vào nút OK .
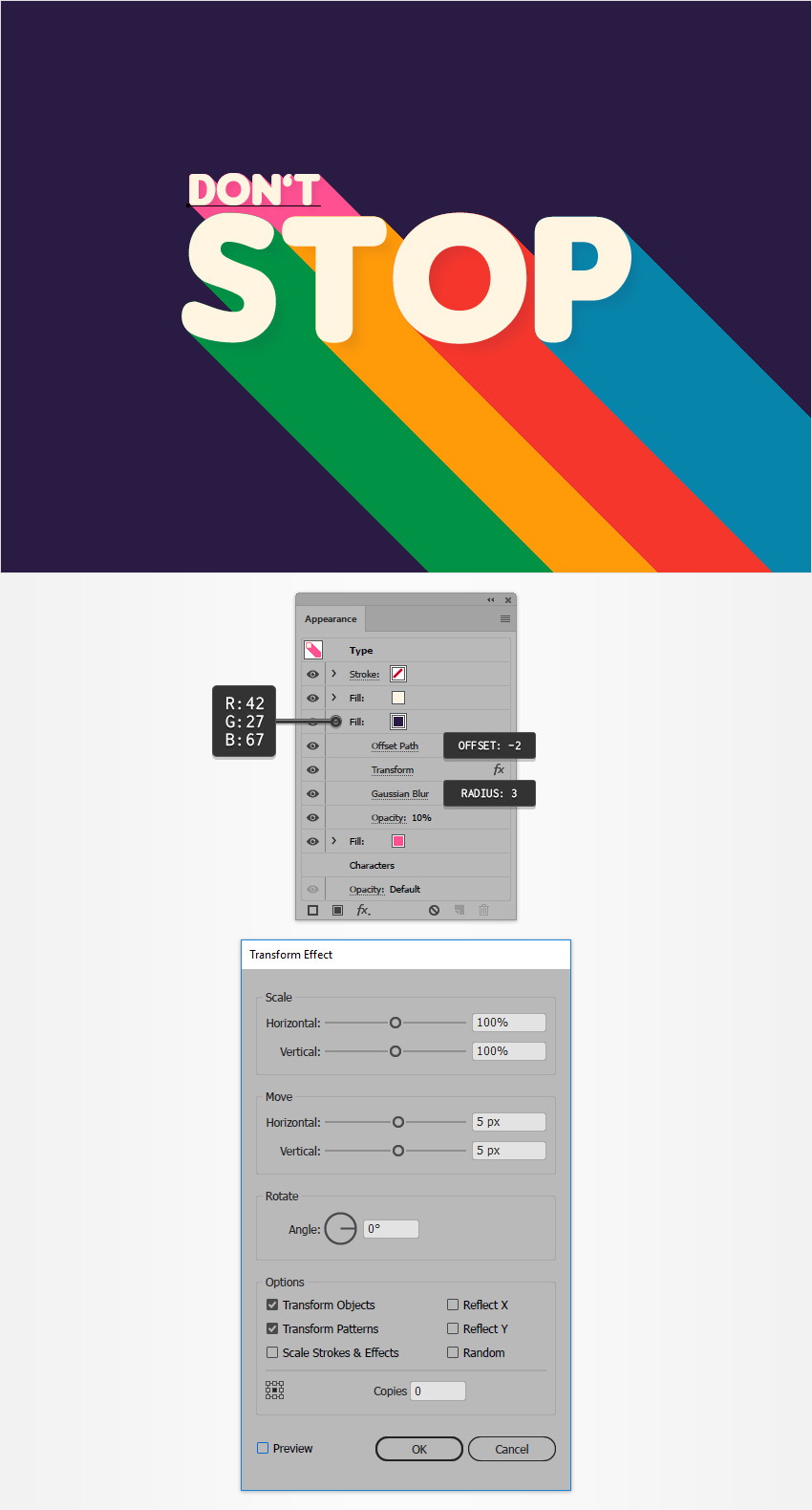
Bước 5
Chọn công cụ Type Tool (T) và thêm đoạn văn “BELIEVING “. Đặt màu văn bản là R = 255 G = 245 B = 225 và đặt nó như thể hiện trong hình dưới đây. Đảm bảo rằng đoạn văn bản mới này đã được chọn và vào Effect> Stylize> Drop Shadow . Nhập các thuộc tính được hiển thị bên dưới và sau đó nhấp vào nút OK .
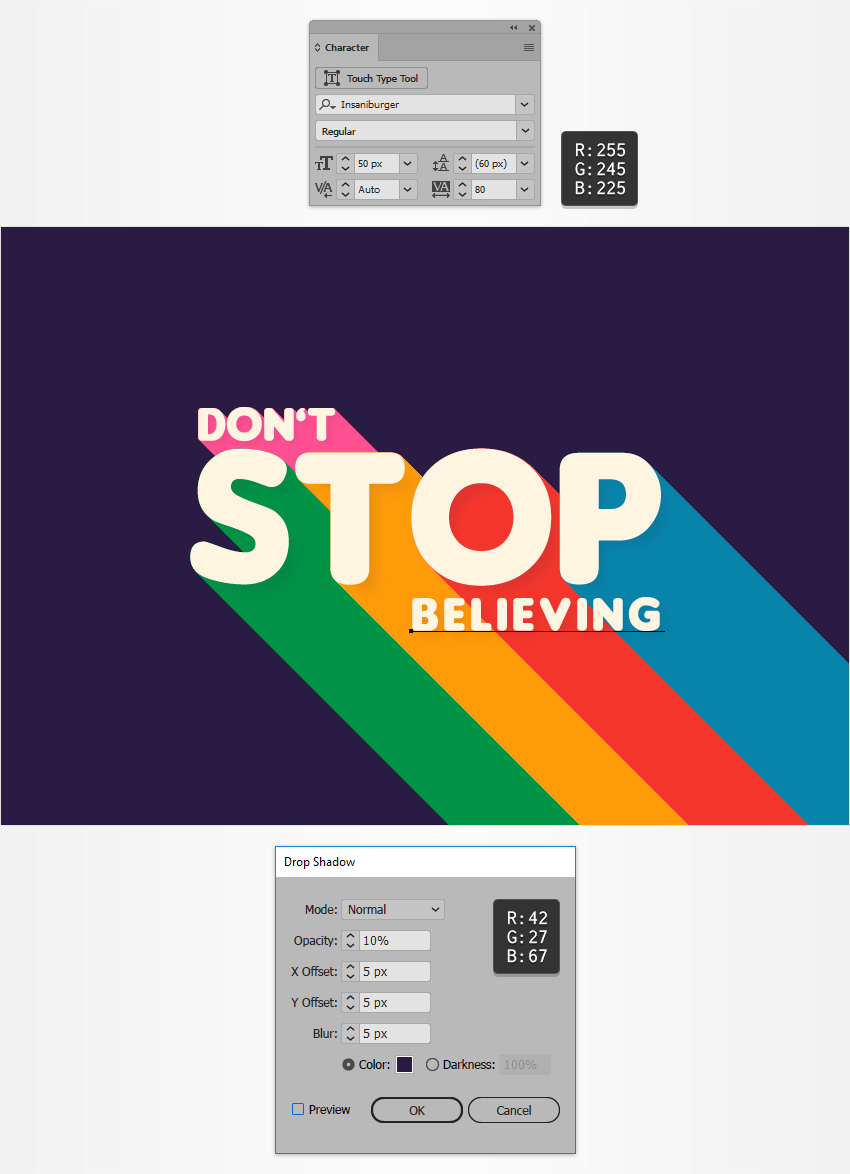
Xin chúc mừng! Bạn đã hoàn tất!
Đây là cách để thực hiện hiệu ứng này. Tôi hy vọng bạn thích hướng dẫn này và có thể áp dụng các kỹ thuật này trong các dự án trong tương lai của bạn. Đừng ngần ngại chia sẻ kết quả cuối cùng của bạn trong phần nhận xét.





























