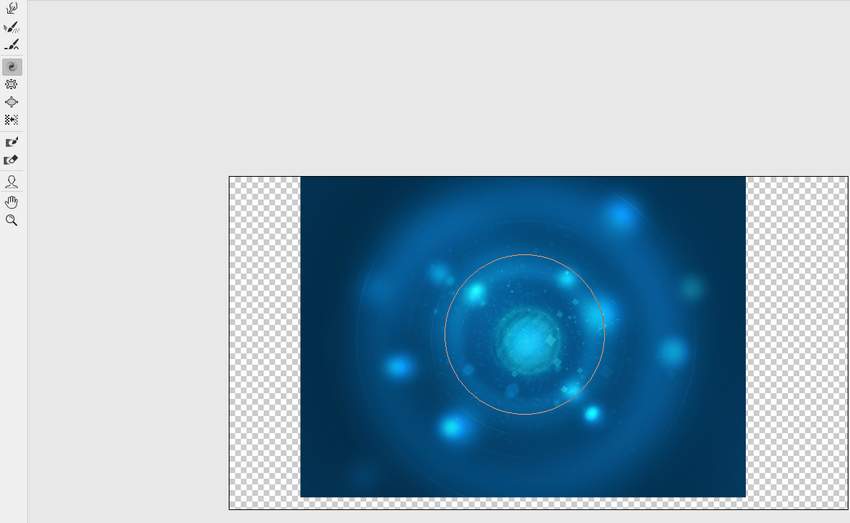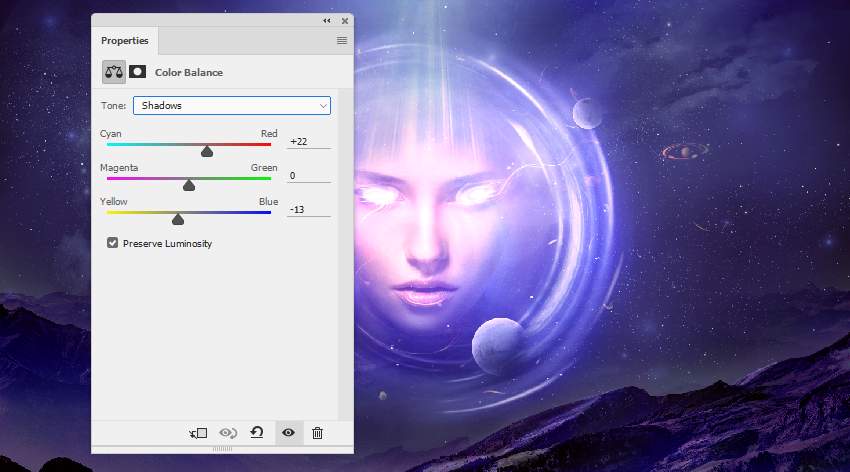Trong hướng dẫn này, tôi sẽ chỉ cho bạn cách sử dụng Adobe Photoshop để tạo ra một bức chân dung trừu tượng, khoa học viễn tưởng sử dụng một loạt các kỹ thuật thao tác hình ảnh.
Đầu tiên, chúng ta sẽ xây dựng cảnh cơ sở bằng cách sử dụng hình nền không gian và ảnh phong cảnh. Sau đó, chúng ta sẽ thêm mô hình, tạo ra một số hiệu ứng ánh sáng, tạo ra các phần tử trừu tượng, thêm các hành tinh và hoàn thành nền không gian. chúng ta sẽ áp dụng một số layer điều chỉnh và ánh sáng để hoàn thành hiệu ứng cuối cùng.

Chuẩn bị:
Các tài nguyên cho hướng dẫn này:
- Nền không gian 1
- Nền không gian 2
- Phong cảnh
- Mô hình
- Kết cấu trừu tượng
- Hành tinh
- Ánh sáng 1
- Ánh sáng 2
- Các tia sáng
1. Cách xây dựng cảnh cơ sở
Bước 1
Tạo một tài liệu 3000 x 1637 px mới trong Photoshop với các thiết lập sau:
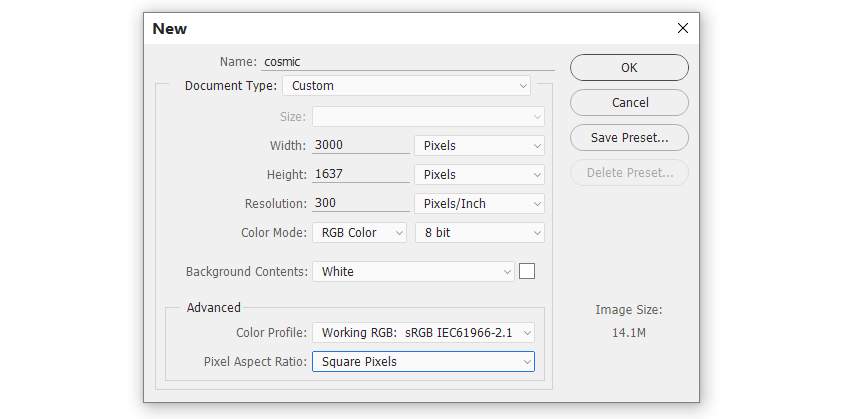
Bước 2
Vào Layer> New Fill Layer> Solid Color và chọn màu #393356.
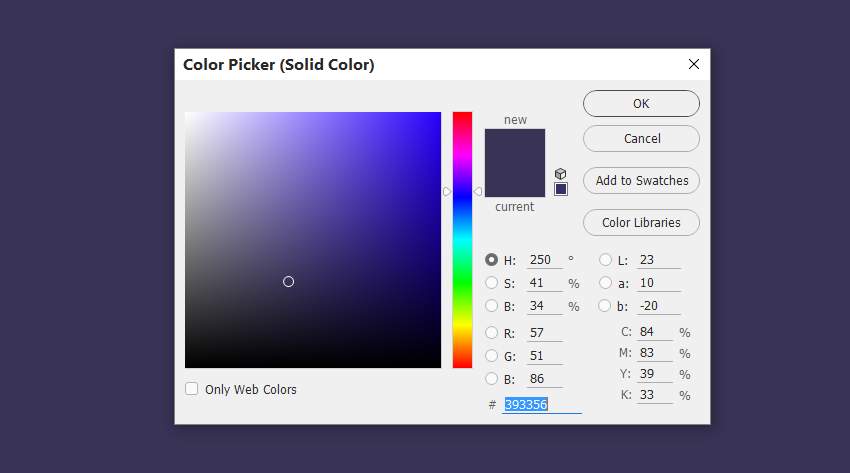
Bước 3
Mở hình không gian 1. Tôi đã chọn một màu xanh để bắt đầu và kéo hình ảnh này vào khung chính bằng cách sử dụng công cụ Move Tool (V).

Bước 4
Tạo một Adjustment layerHue / Saturation phía trên hình ảnh không gian 1 và Clipping Mask cho Layer này. Thay đổi giá trị Master để chuyển màu nền thành màu tím (tương tự như màu Fill nền)
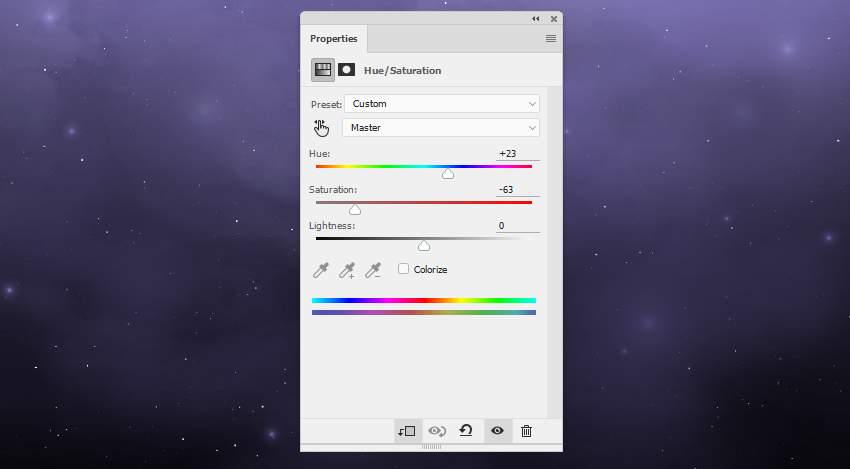
Bước 5
Tạo một Adjustment Layer Curves để làm sáng nền không gian. Trên Layer Mask này, kích hoạt công cụ Brush Tool (B) với màu đen để xóa phần trên của cả hai mặt. Chúng ta đang hướng tới việc tạo ra nguồn ánh sáng chính đến từ phần trên cùng, vì vậy cả hai bên phải tối hơn khu vực đó.

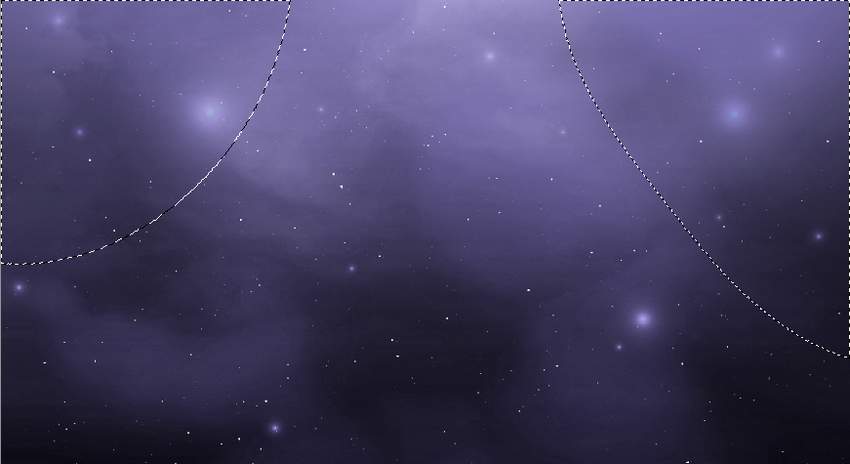
Bước 6
Tạo một Adjustment Layer Curves khác để làm tối các cạnh của nền. Trên Layer Mask, sử dụng một soft brush màu đen để vẽ trên phần giữa nên nó sẽ không bị ảnh hưởng bởi Adjustment Layer này.
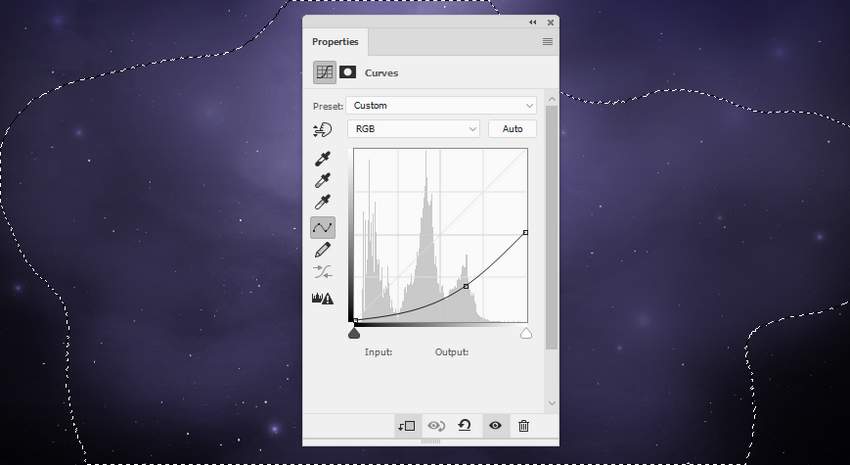
Bước 7
Nhấp vào biểu tượng thứ hai ở cuối bảng điều khiển Layer để thêm mask vào layer nền. Sử dụng một soft brush màu đen với độ mờ giảm xuống (khoảng 20-25% ) để giảm khả năng hiển thị của các ngôi sao trên nền.
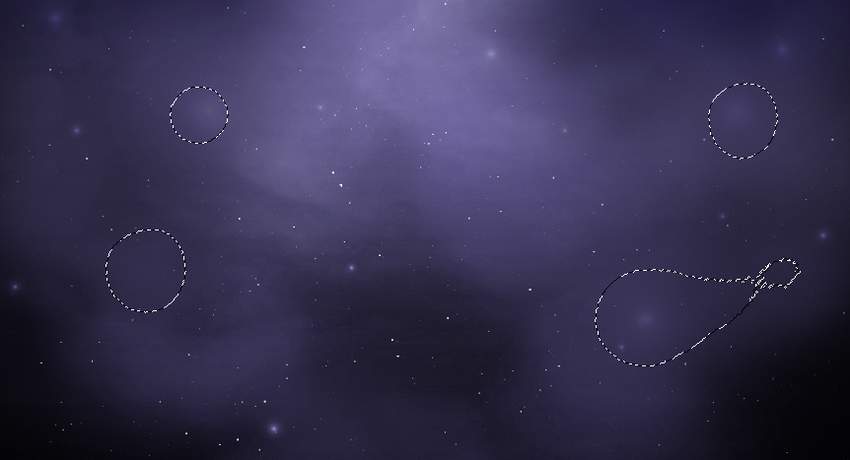
Bước 8
Kéo hình ảnh ngang vào tài liệu chính của chúng ta và đặt nó vào phần dưới. Sử dụng một layer mask để loại bỏ bầu trời và những ngọn núi trên đường chân trời.
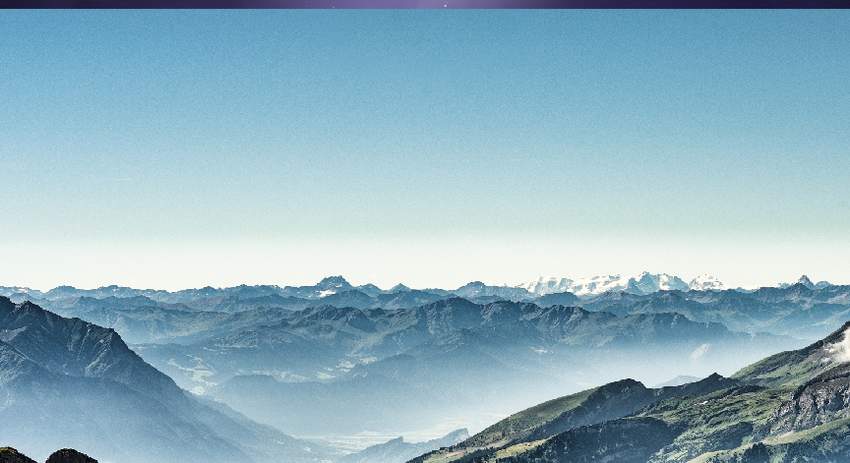
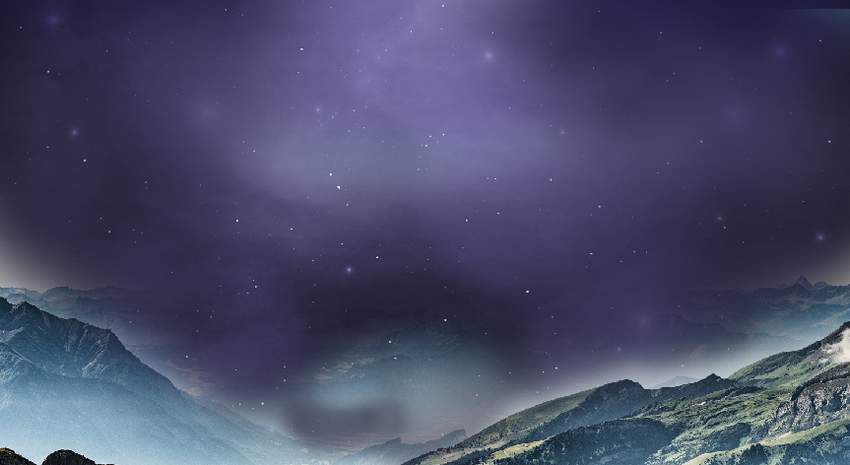
Bước 9
Tạo một Adjustment Layer Color Balance để thay đổi màu của cảnh quan. Thay đổi các giá trị Midtones và Highlights, và trên layer, sử dụng một soft brush màu đen với độ mờ giảm xuống để giảm magenta trên một số vùng bóng tối.
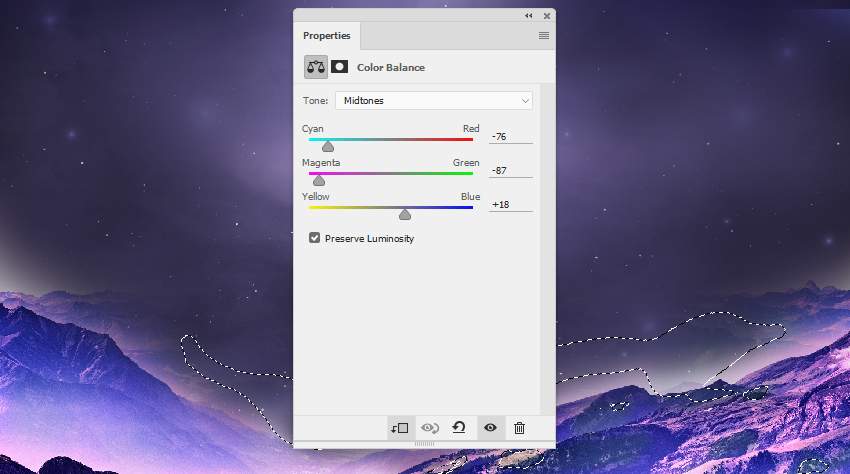
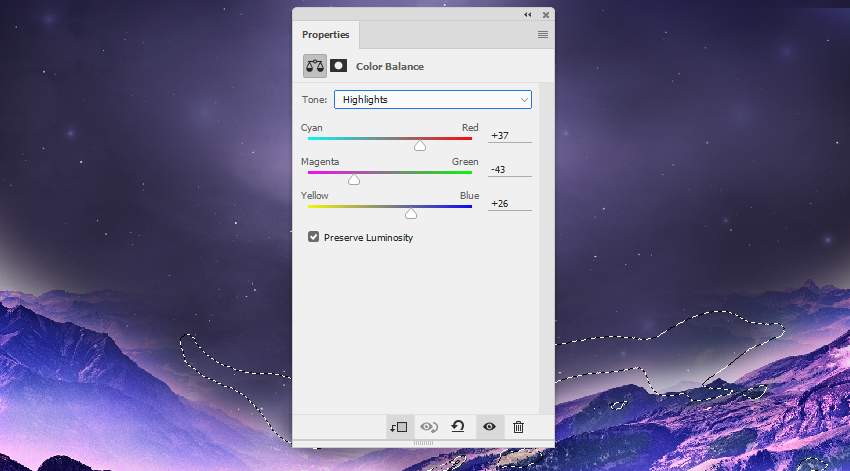
Bước 10
Tạo một Adjustment Layer Curves để làm tối phong cảnh. Sử dụng Layer Mask này để giảm hiệu ứng tối trên một số chi tiết sáng của bề mặt.
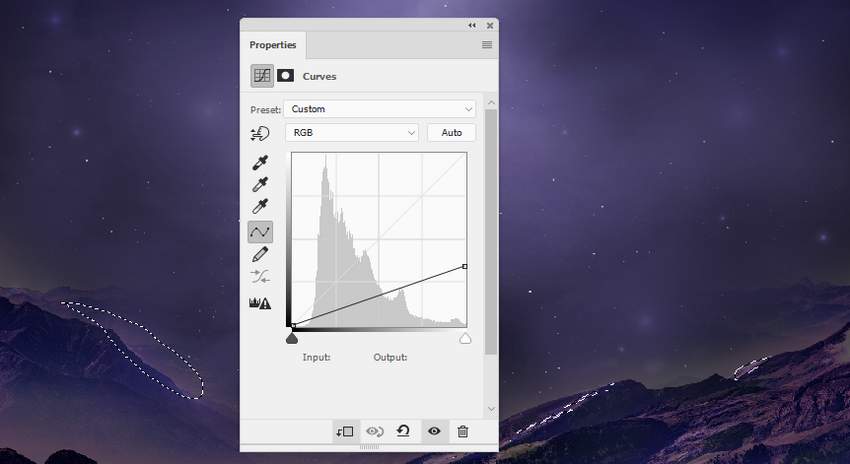
2. Cách chỉnh sửa mô hình
Bước 1
Cắt ra mô hình và đặt cô ấy ở phần giữa. Sử dụng một layer mask để loại bỏ các cạnh cứng của cơ thể của mình và pha trộn khuôn mặt của cô với nền hiện tại.

Bước 2
Tạo một Adjustment Layer Curves để giảm độ sáng trên khuôn mặt của mô hình. Trên Layer Mask này, vẽ trên phần trên và dưới của khuôn mặt để giảm hiệu ứng tối ở đó.
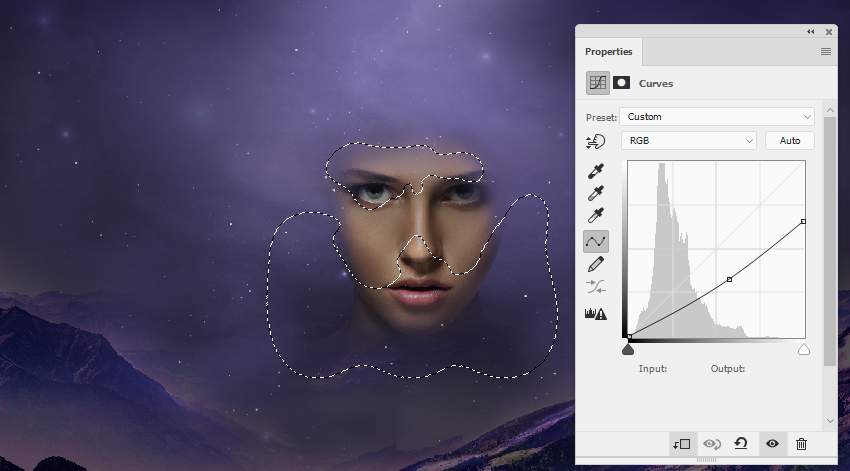
Bước 3
Tạo một layer mới, thay đổi chế độ thành layer phủ 100% và tô màu nó với màu gray 50% .
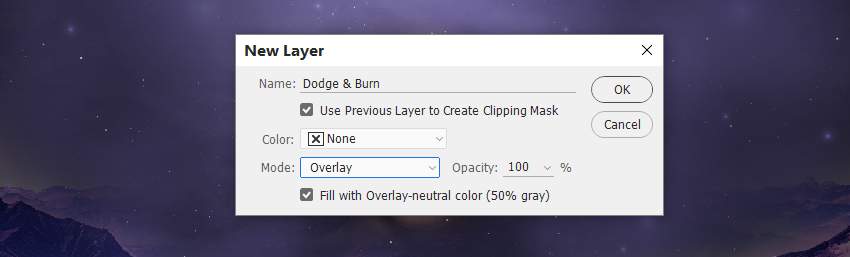
Kích hoạt Dodge và Burn Tool (O) với Midtones Range,Exposure khoảng 5-10% để tinh chỉnh một số chi tiết trên khuôn mặt của cô ấy. Bạn có thể xem cách tôi đã làm nó với chế độ Normal và kết quả với chế độ Overlay .

3. Cách tạo hiệu ứng ánh sáng
Bước 1
Mở hình ảnh ánh sáng 1. Tôi đã chọn hình ảnh 03 và đặt nó trên canvas chính. Vào Filter> Liquify Tool và chọn Twirl Clockwise Tool (C) . Sử dụng công cụ này để tinh chỉnh hình ảnh thành hình ảnh xoay vòng. Bạn sẽ nhận được kết quả tương tự với kết quả được hiển thị bên dưới.
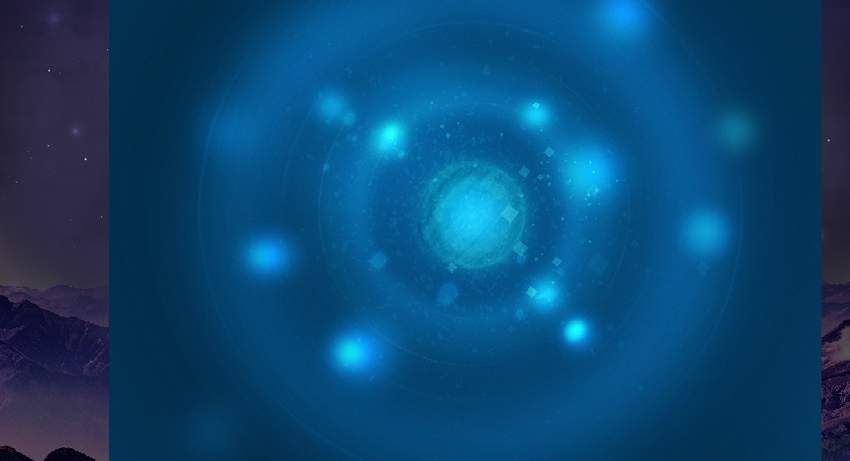
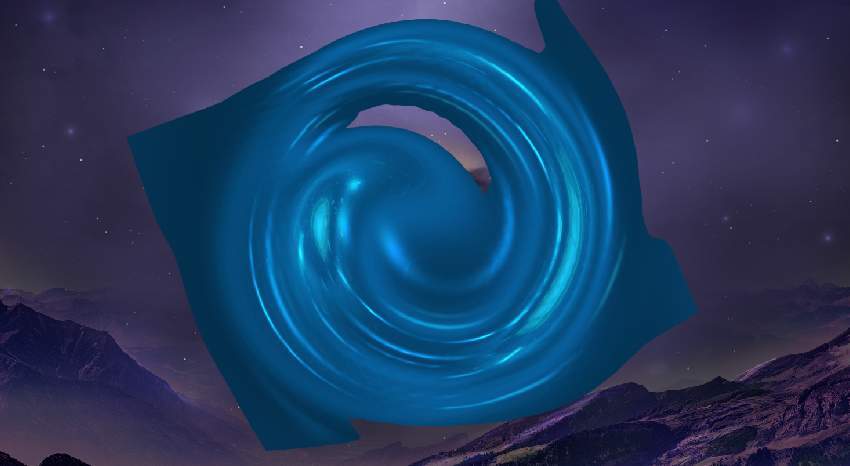
Bước 2
Thay đổi chế độ layer này thành Linear Dodge 100% và sử dụng một layer mask để loại bỏ các cạnh cứng và rời khỏi vòng xoay có thể nhìn thấy nhẹ nhàng xung quanh khuôn mặt của mô hình.

Bước 3
Sử dụng hình ảnh này một lần nữa và tinh chỉnh nó để có được kết quả tương tự với những cái này, và đặt chúng vào mắt. Thay đổi chế độ của các layer này thành Linear Dodge 100% .

Bước 4
Chọn tất cả các layer ánh sáng và nhấn Control-G để tạo nhóm cho chúng. Thay đổi chế độ layer này thành Linear Dodge 100% và thêm một Adjustment Layer Channel Mixer để biến hiệu ứng màu thành màu tím nhạt.
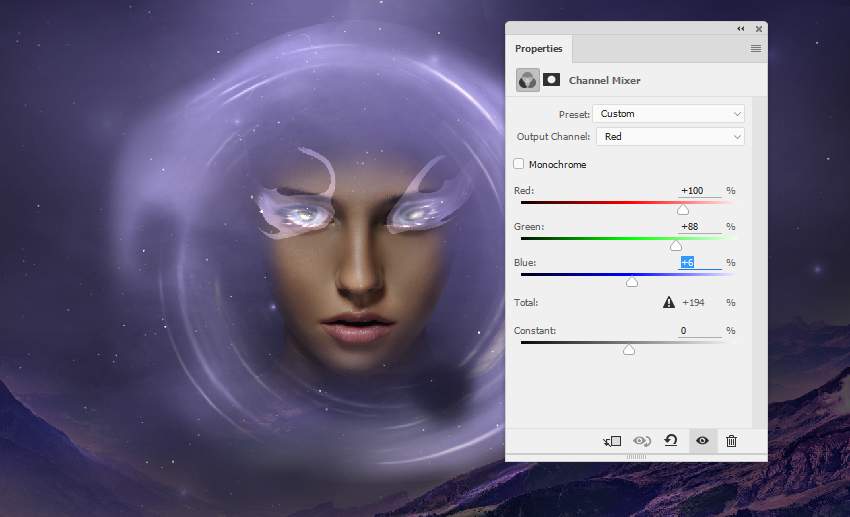
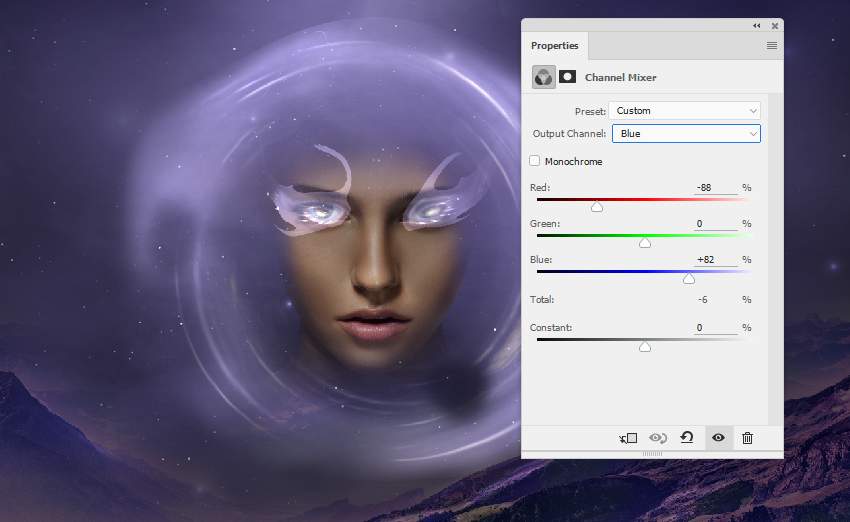
Bước 5
Sử dụng một Adjustment Layer Levels để làm cho hiệu ứng xuất hiện tinh tế hơn.
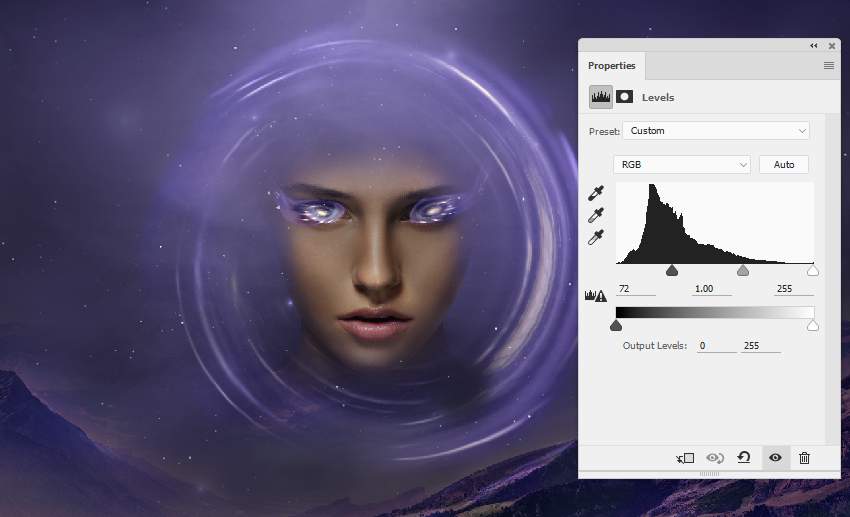
Bước 6
Tạo một layer mới bên dưới nhóm ánh sáng 1. Sử dụng một soft brush với màu sắc #fad8fa và Opacity khoảng 30% để vẽ nổi bật trên mắt của mô hình.

Bước 7
Mở gói hình ảnh tia sáng. Chọn một hình ảnh bạn thích (tôi đã chọn một màu đỏ) và di chuyển nó lên đầu của mô hình. Sử dụng Free Transform Tool (Control-T) để thay đổi điểm của hình ảnh để làm cho các tia sáng đi xuống từ trên cao.
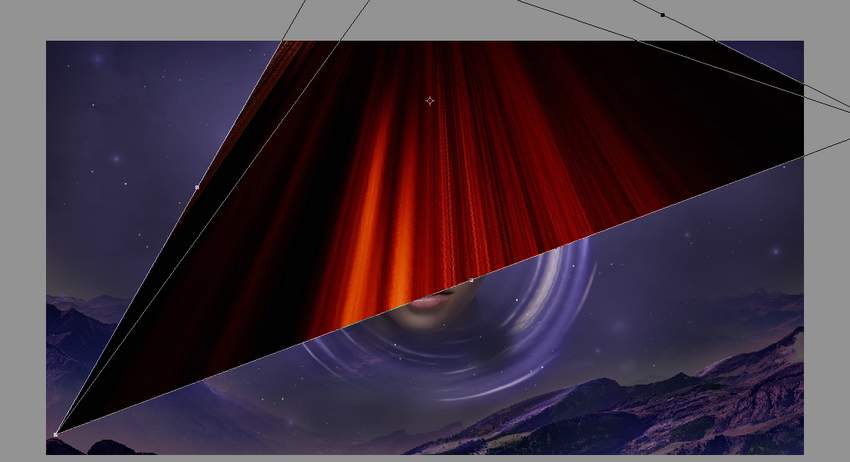
Thay đổi chế độ layer này thành Linear Dodge 100% và sử dụng layer mask để loại bỏ các cạnh cứng và các chi tiết không cần thiết xung quanh đầu.

Bước 8
Nhân đôi layer này và lật nó theo chiều ngang ( Edit> Transform> Flip Horizontal ). Vẽ trên layer mask của nó để loại bỏ hầu hết các tia sáng, để lại một số tia ở phía bên trái.


Bước 9
Tạo một nhóm cho các layer tia sáng và thay đổi Blending Mode của nhóm này thành Linear Dodge 100%. Sử dụng Adjustment Layer Hue / Saturation và điều chỉnh các giá trị Master :
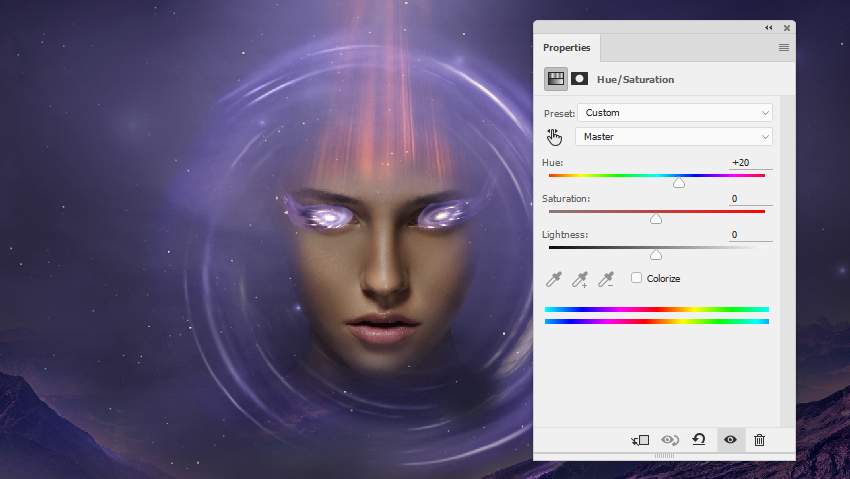
Bước 10
Thêm một Adjustment Layer Color Balance sắc để thay đổi màu sắc của các tia sáng.
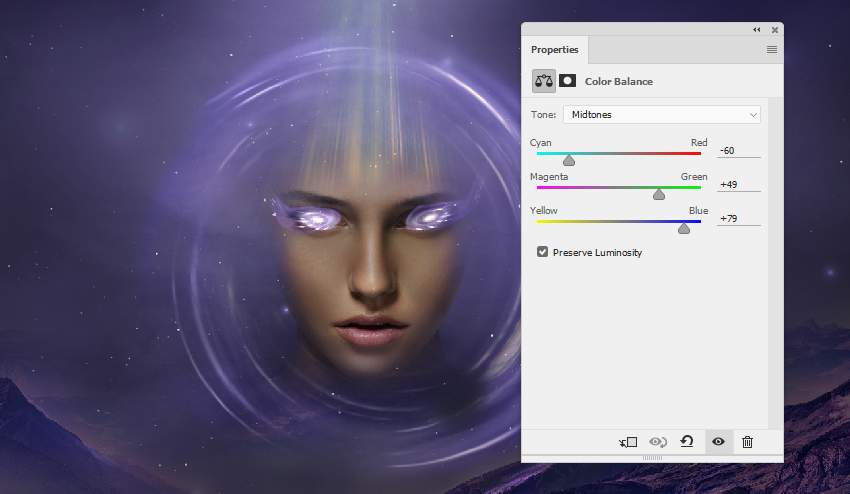
Bước 11
Mở gói hình ảnh ánh sáng 1. Chọn hình ảnh 012 để thêm vào khuôn mặt của mô hình và thay đổi chế độ thành Linear Dodge 100% . Sử dụng Control-T để xoay hình ảnh để làm nổi bật vị trí của hình ảnh xuất hiện trên đỉnh của các tia sáng.

Sử dụng một layer mask để loại bỏ hầu hết các hình ảnh, để lại một số hiệu ứng ánh sáng và màu sắc có thể nhìn thấy chủ yếu là xung quanh các bên và phía trên của mô hình.

Bước 12
Tạo một Adjustment Layer Hue / Saturation để desaturate màu sắc của hiệu ứng.
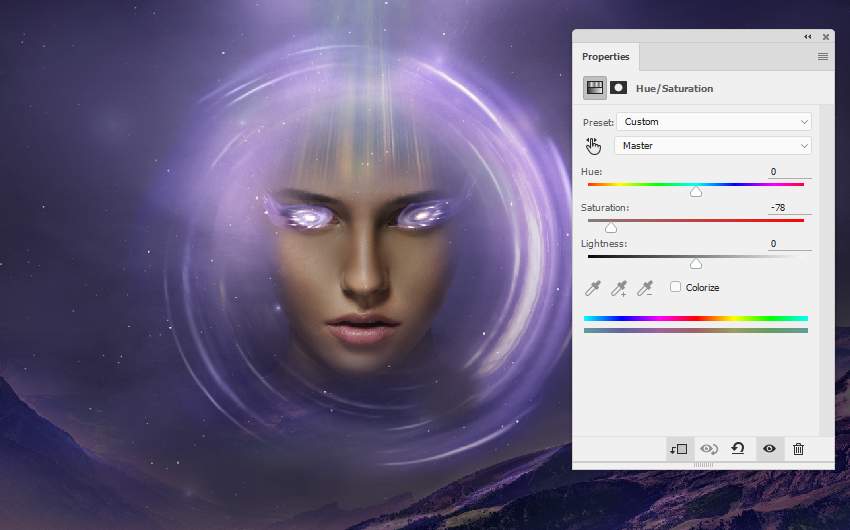
Bước 13
Sử dụng Adjustment Layer Color Balance để thay đổi màu của hiệu ứng một chút.
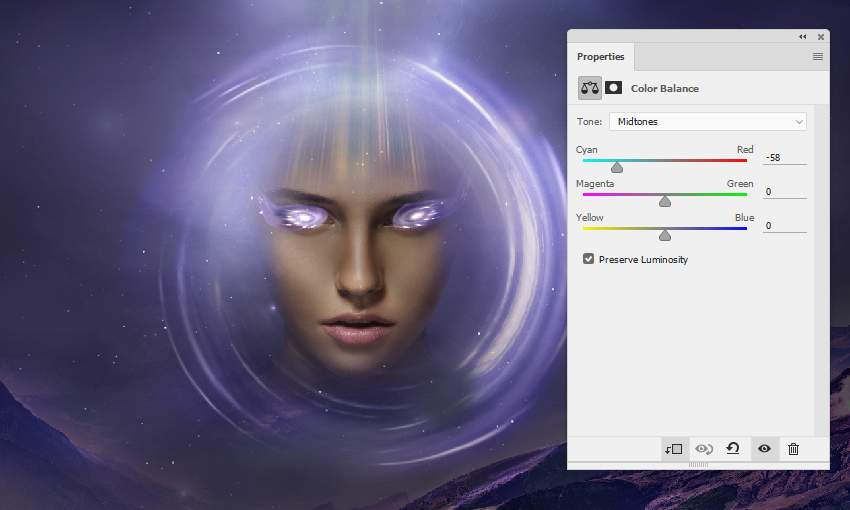
Bước 14
Sử dụng một Adjustment Layer Levels để làm cho hiệu ứng tinh tế hơn. Vùng được chọn hiển thị vị trí vẽ trên Layer Mask.
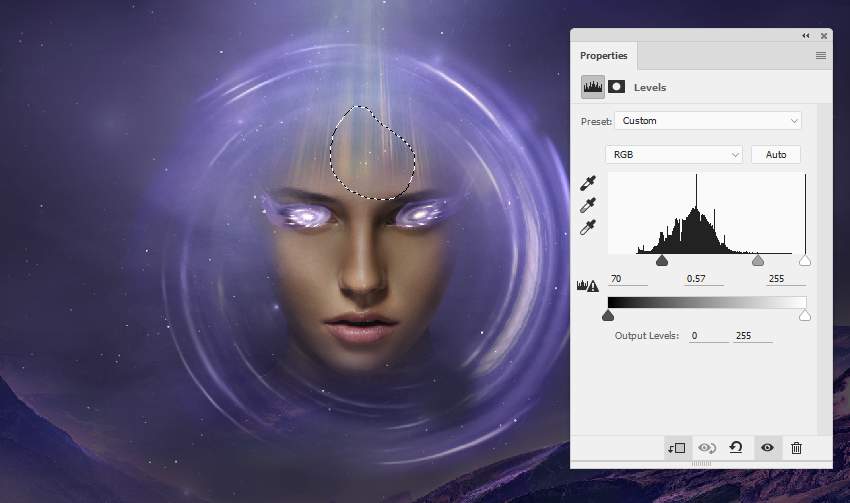
Bước 15
Mở gói hình ảnh 2 ánh sáng. Chọn hình ảnh 5 và thêm nó vào khung chính, và sau đó thay đổi chế độ layer này thành Linear Dodge 100% .

Sử dụng một layer mask để loại bỏ các cạnh cứng của hình ảnh, làm cho hiệu ứng chỉ hiển thị xung quanh khuôn mặt của mô hình.

Bước 16
Thêm một Adjustment Layer Hue / Saturation và thay đổi các thiết lập Master:
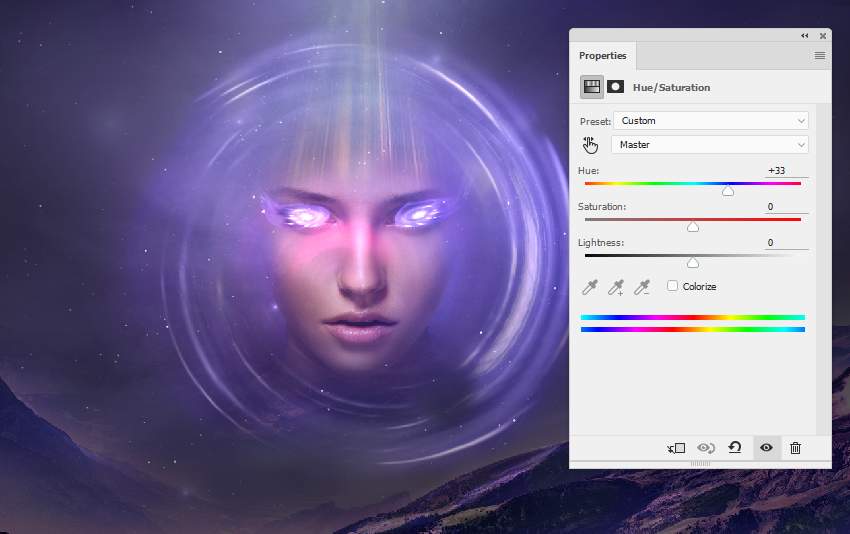
Bước 17
Tạo một Adjustment Layer Color Balance để tăng cường màu sắc của hiệu ứng một chút.
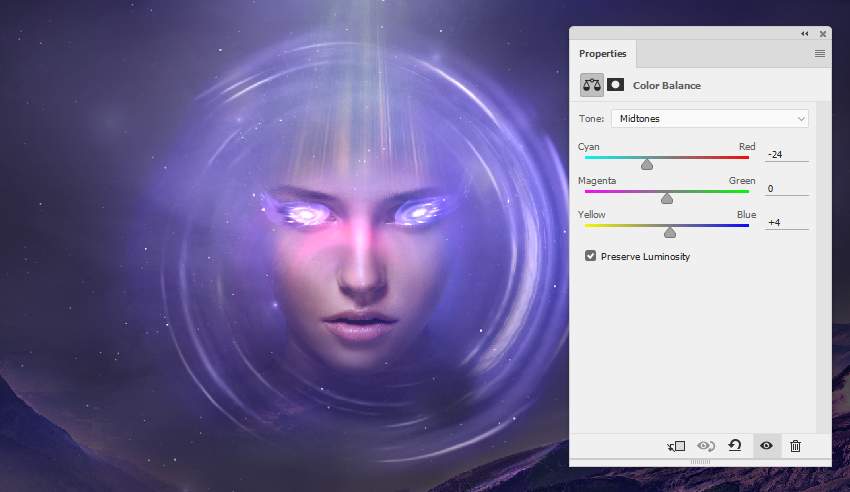
Bước 18
Tạo một Adjustment Layer Curves để làm cho hiệu ứng sáng hơn và dễ nhìn hơn. Trên Layer Mask này, vẽ trên phần dưới của phía bên trái và mặt để làm cho các khu vực này ít bị ảnh hưởng bởi Adjustment Layer này.
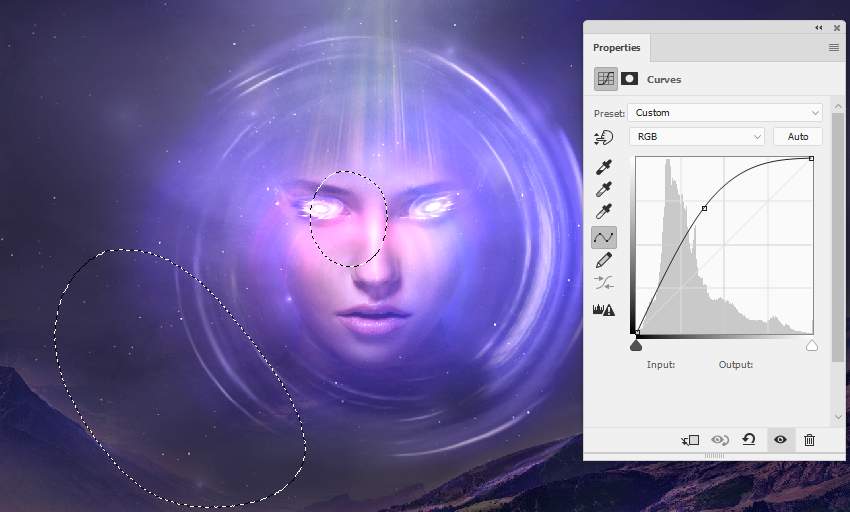
Bước 19
Tạo một layer mới trên đầu trang của các layer khác và sử dụng một brush mềm với màu sắc #bf4d83 và Opacity khoảng 30% để vẽ trên phần trên của khuôn mặt của mô hình. Thay đổi chế độ layer này thành Linear Dodge 100% .

4. Làm thế nào để làm cho trang trí trừu tượng
Bước 1
Mở hình ảnh kết cấu trừu tượng và kéo hình ảnh này vào tài liệu chính của chúng ta. Đặt layer này phía trên layer của mô hình và bên dưới một mắt.

Sử dụng Công cụ Liquify để tinh chỉnh hình ảnh này để có được một cái gì đó như thế này:

Thay đổi chế độ layer này thành Linear Dodge 100% và thêm một mask cho layer này và xóa hầu hết các kết quả như hình dưới đây:

Bước 2
Sử dụng Công cụ Liquify để tinh chỉnh hình ảnh này một lần nữa thành nhiều hình thức khác nhau và sắp xếp chúng xung quanh mô hình và vòng tròn ánh sáng. Sử dụng trí tưởng tượng của bạn, và không dừng lại cho đến khi bạn cảm thấy tốt!

B
ước 3
Tạo một nhóm cho các layer này và thay đổi chế độ layer này thành Linear Dodge 100% . Thêm một điều chỉnh Hue / Saturation để thay đổi màu sắc của hiệu ứng từ màu đỏ sang màu vàng. Trên Layer Mask, tô lên một số chi tiết để làm cho chúng ít bị ảnh hưởng bởi Adjustment Layer này.
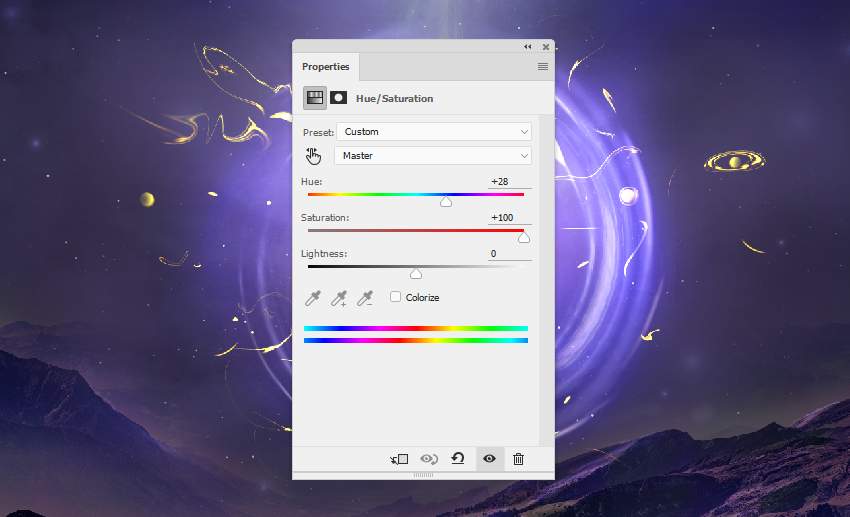

Bước 4
Sử dụng một Adjustment Layer Curves để giảm khả năng hiển thị của hiệu ứng.
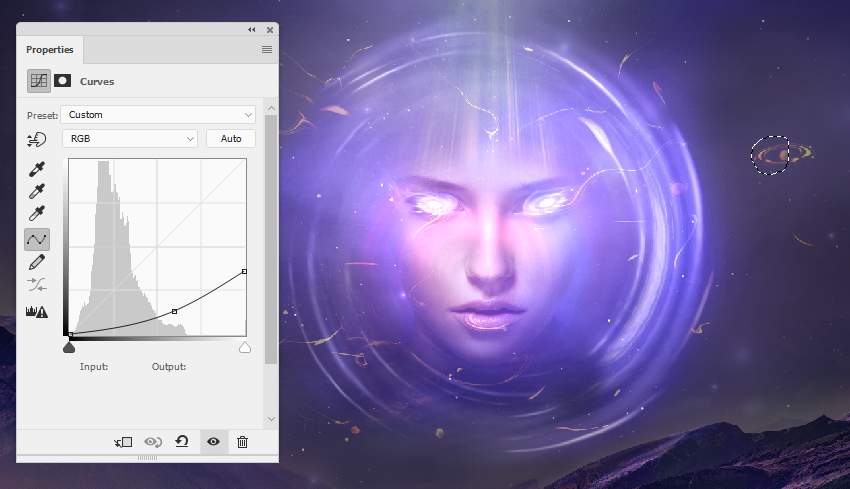
Bước 5
Thêm một mask cho nhóm này và sử dụng một soft brush màu đen để giảm khả năng hiển thị của hiệu ứng một lần nữa, làm cho nó tinh tế hơn.

5. Cách thêm hành tinh
Bước 1
Tải xuống hành tinh với góc bạn muốn hoặc sử dụng tài nguyên của riêng bạn. Đặt hành tinh lên vòng tròn ánh sáng và nhân đôi chúng hai lần. Sử dụng Control-T để thay đổi kích thước của chúng và sắp xếp chúng xung quanh vòng tròn đó. Đặt các layer hành tinh bên dưới các nhóm ánh sáng.

Thêm một mask cho mỗi layer hành tinh để làm cho các hành tinh mờ dần vào nền.

Bước 2
Nhóm tất cả các layer hành tinh vào một thư mục mới bằng cách sử dụng Control-G . Tạo một Adjustment Layer Hue / Saturation để khử bão hòa các hành tinh.
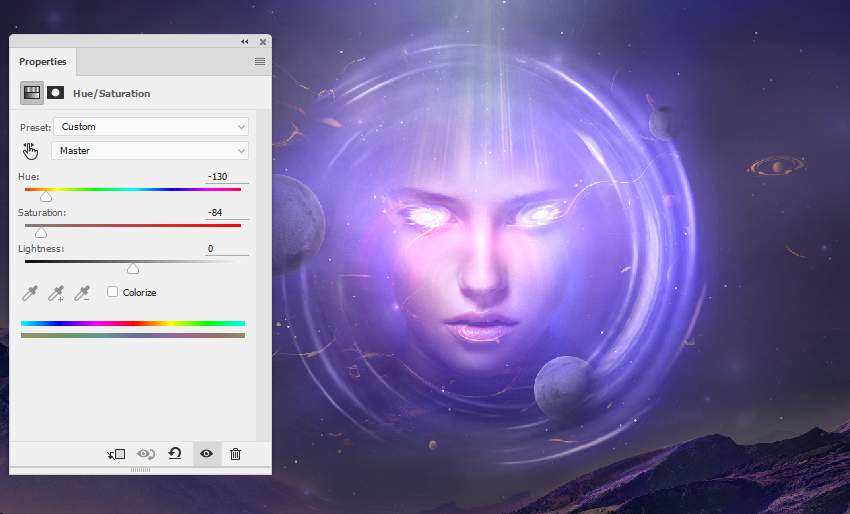
Bước 3
Tạo một Adjustment Layer Color Balance và thay đổi các thiết lập Midtones. Trên Layer Mask này, vẽ trên vùng bóng của các hành tinh để chúng không quá xanh.
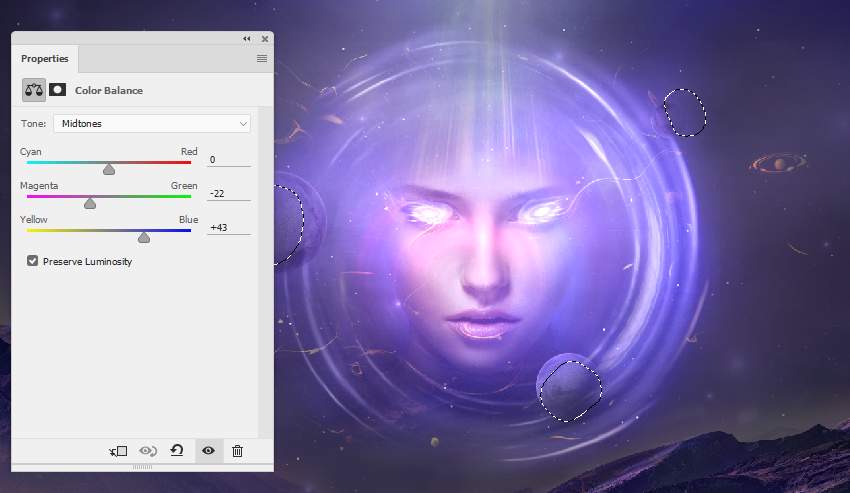
Bước 4
Sử dụng một Adjustment Layer Curves để mang lại nhiều ánh sáng hơn cho mặt trước của các hành tinh. Vẽ trên khu vực bóng của họ để giữ cho ánh sáng và độ tương phản của họ.
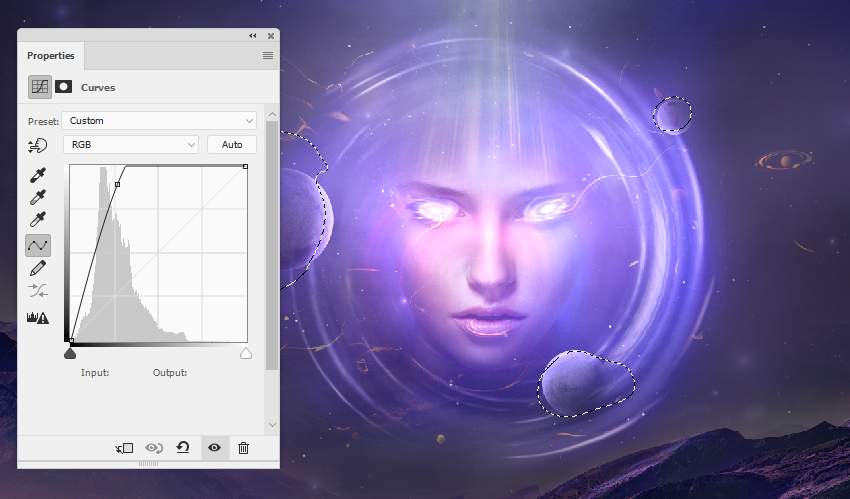
6. Cách hoàn thành nền không gian
Bước 1
Để tạo thêm chi tiết và kết cấu cho bầu trời, hãy mở gói hình ảnh nền không gian 2 và chọn hình ảnh 3 (hoặc bất kỳ hình ảnh nào bạn thích hoặc tài nguyên của riêng bạn). Kéo nó vào khung chính và thay đổi chế độ thành Screen 100% . Đặt layer này lên trên cùng của các layer khác.

Sử dụng một layer mask để làm cho các chi tiết của những đám mây xuất hiện tinh tế xung quanh mô hình và vòng tròn ánh sáng.

Bước 2
Tạo một Adjustment Layer Hue / Saturation để khử bão hòa hiệu ứng hoàn toàn.
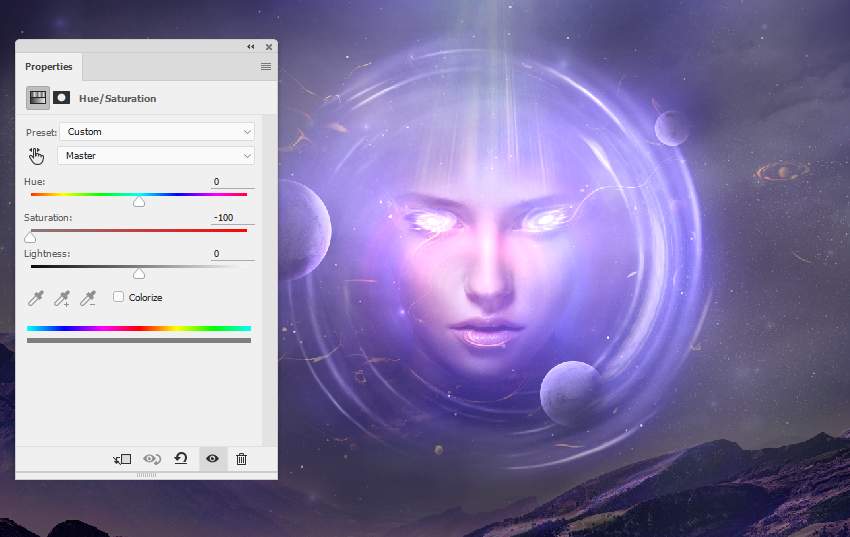
Bước 3
Tạo một Adjustment Layer Levels để giảm khả năng hiển thị và độ sáng của hiệu ứng.
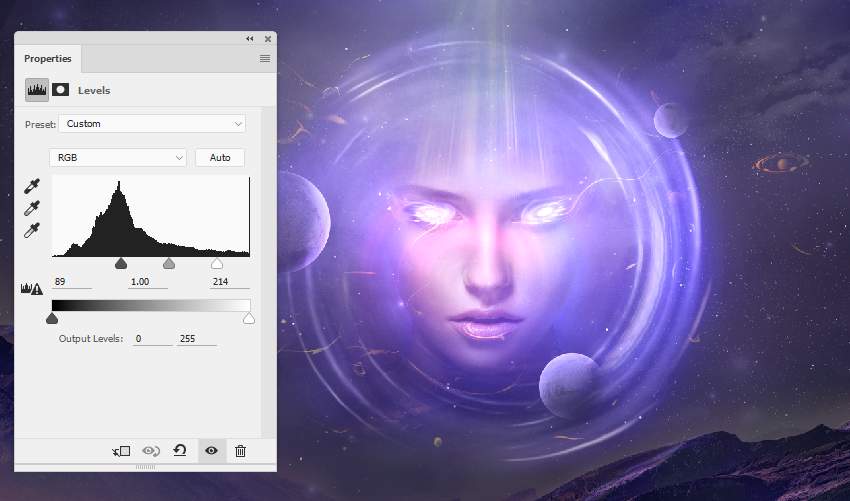
7. Cách điều chỉnh cuối cùng
Bước 1
Tạo một Adjustment Layer Gradient Map trên đầu trang của các layer và chọn màu sắc #a58869và #94ece5. Thay đổi chế độ layer này thành Soft Light 90% và sử dụng cọ mềm màu đen để vẽ trên cả hai mặt của cảnh quan để giảm hiệu ứng của Adjustment Layer này.
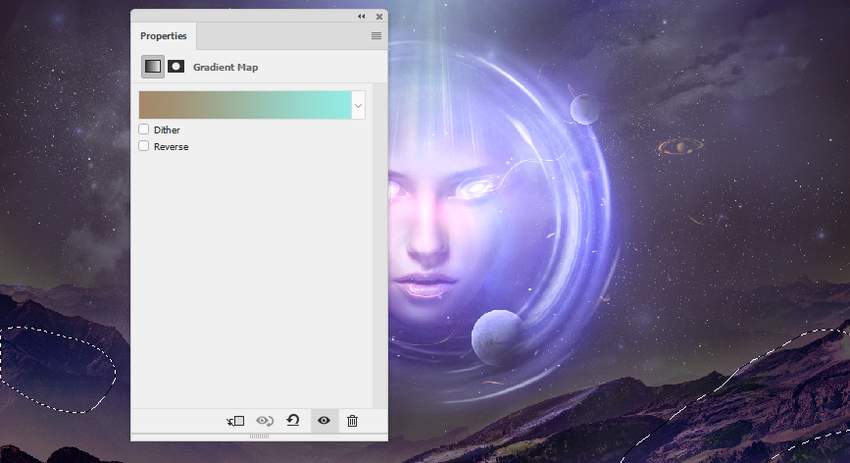
Bước 2
Tạo một Adjustment Layer Color Balance và thay đổi các giá trị Midtones , Shadows and Highlights .
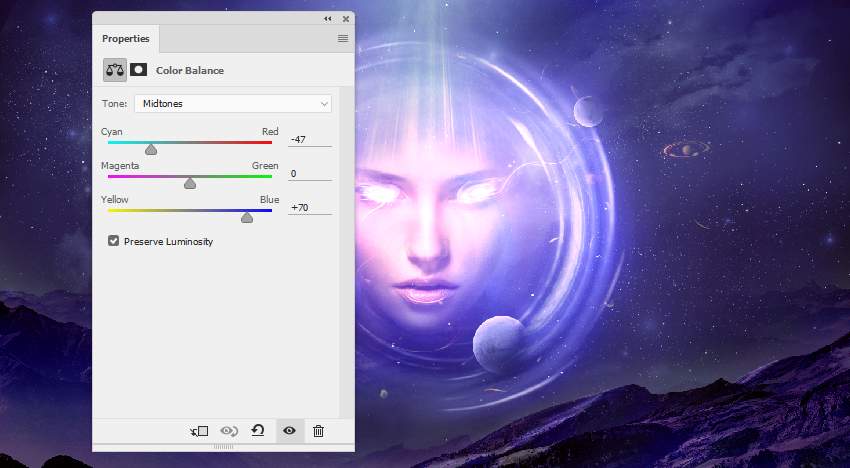
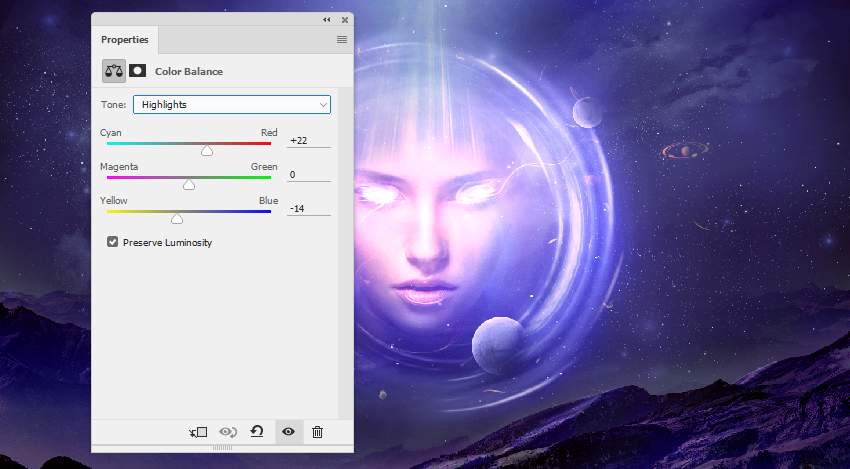
Bước 3
Thêm một Adjustment Layer Gradient Map và chọn màu sắc #808080và #bbccee. Thay đổi chế độ layer này thành Hard Light 70% và vẽ trên khuôn mặt của mô hình để giảm độ sáng ở đó.
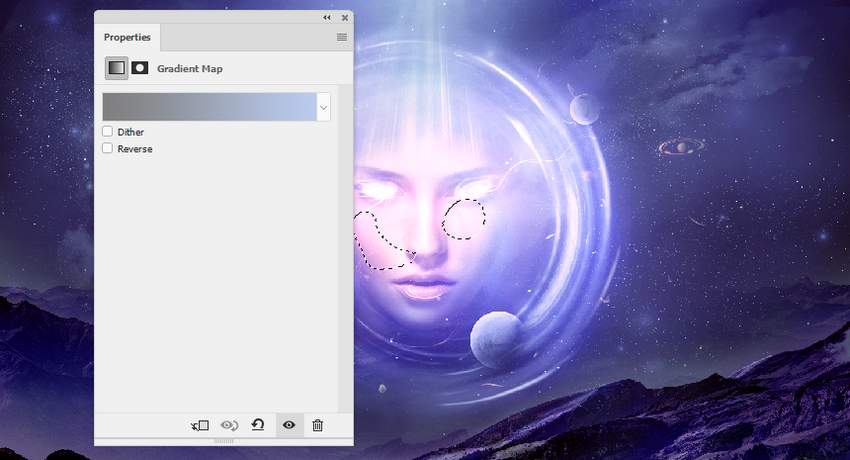
Bước 4
Tạo một Adjustment Layer Vibrance để tăng cường ánh sáng và màu sắc của cảnh.
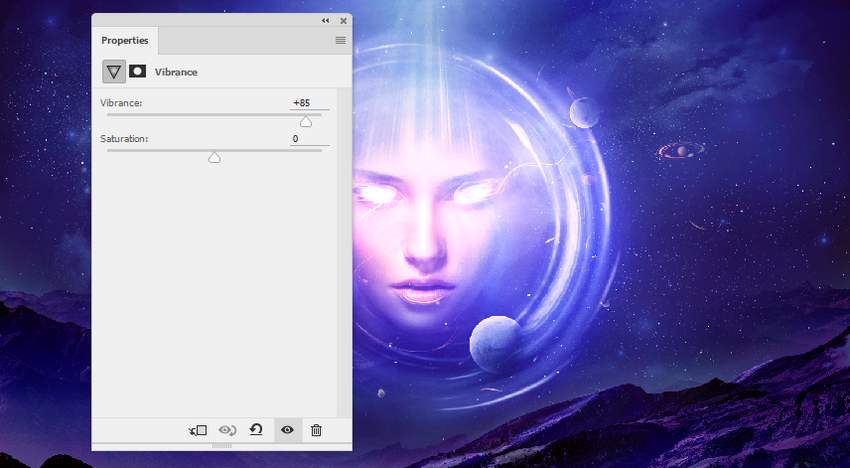
Bước 5
Tạo một layer hiệu chỉnh Vibrance khác để tăng hiệu ứng. Vẽ trên đỉnh của cảnh quan và phần dưới của khuôn mặt của mô hình để đảm bảo chúng không trở nên quá xanh.
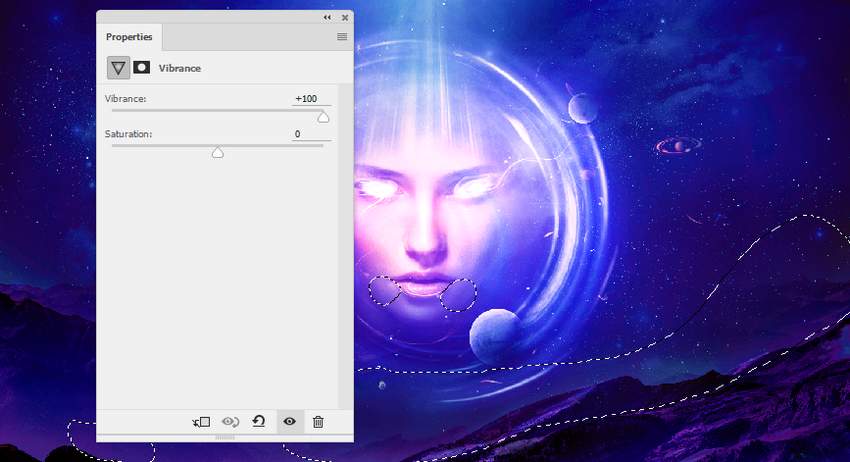
Bước 6
Tạo một layer mới và sử dụng một soft brush với màu sắc #200120để vẽ trên phần dưới của vải để tạo ra một số ánh sáng phản chiếu ở đó. Thay đổi chế độ layer này thành Linear Dodge 100% và sử dụng layer mask để giảm khả năng hiển thị của hiệu ứng ở vùng dưới của cảnh.


Bước 7
Tạo một layer mới và sử dụng một brush mềm với màu sắc #e192e0để vẽ trên phần dưới của vòng tròn ánh sáng. Thay đổi chế độ layer này thành layer phủ 100% .


Bước 8
Tạo một Adjustment Layer Curves để thay đổi màu sắc của toàn bộ khung cảnh.
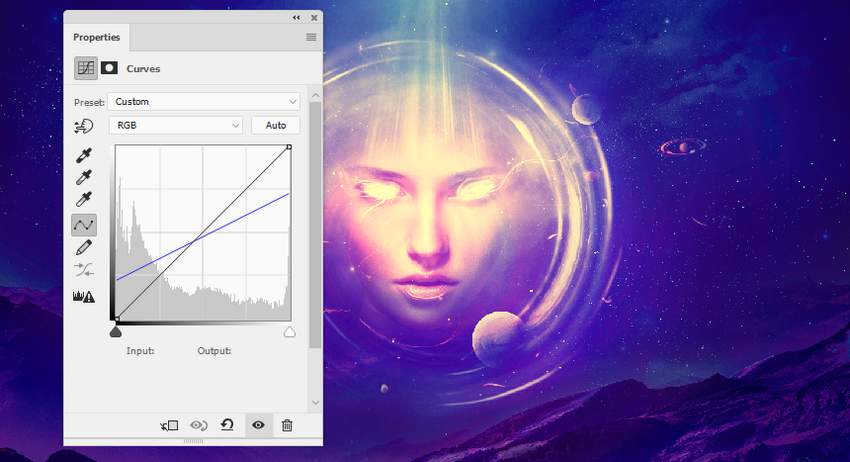
Bước 9
Sử dụng một Adjustment Layer Curves khác với cùng mục đích. Vẽ trên phần dưới để nó sẽ không quá đỏ tươi.
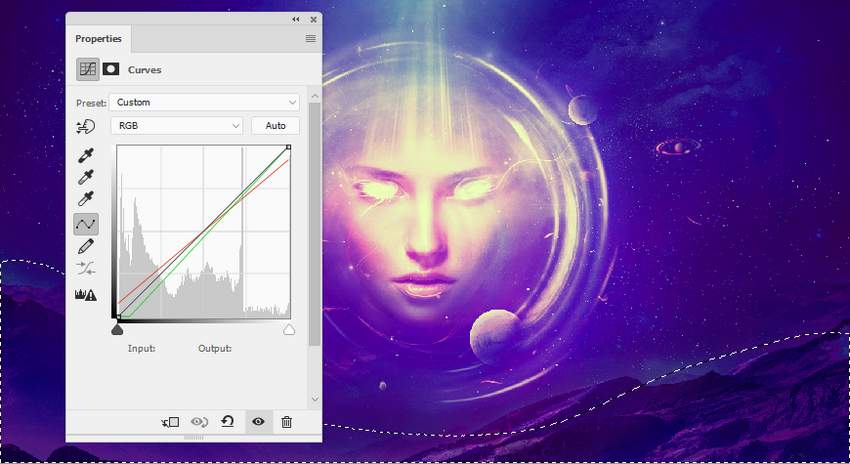
Bước 10
Thêm một Adjustment Layer Curves để làm sáng phần bên trái của mô hình và vòng tròn ánh sáng. Vẽ phần còn lại để nó không bị ảnh hưởng bởi Adjustment Layer này.
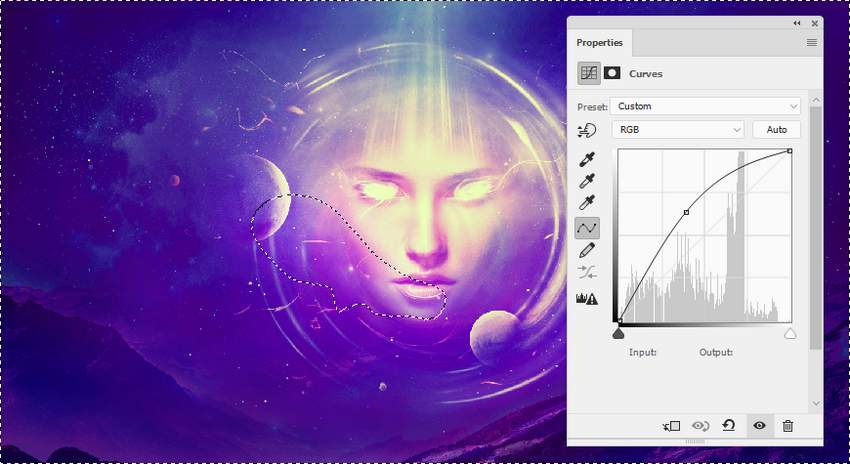
Xin chúc mừng, bạn đã hoàn tất!
Tôi hy vọng rằng bạn thích hướng dẫn và học được điều gì đó mới mẻ cho các dự án của riêng bạn.