Trong hướng dẫn này, bạn sẽ học cách tạo cảnh đẹp bằng Adobe Photoshop. Trước tiên chúng ta sẽ vẽ các vách đá, cây, lá, và cây bụi bằng công cụ Lasso và các brush Photoshop mặc định. Sau đó, chúng ta sẽ bắt đầu pha trộn các hình ảnh chứng khoán để tạo ra tâm trạng hoàng hôn yên tĩnh cho nền. Cuối cùng, chúng ta sẽ hoàn thành nó bằng cách tạo hiệu ứng sơn cho sáng tác và chúng ta cũng sẽ học làm thế nào để thêm nổi bật bằng cách sử dụng bộ lọc sáng.
Mặc dù tôi không sử dụng máy tính bảng trong hướng dẫn này nhưng tôi khuyên các máy tính bảng nên có kết quả tốt hơn.
TÀI NGUYÊN HƯỚNG DẪN
- Sky 1 (Bầu trời 1)
- Sky 2 (Bầu trời 2)
- Sky 3 (Bầu trời 3)
- Girls
- Jonas De ro Brushes
BƯỚC 1
Tạo một tài liệu mới trong Photoshop bằng cách sử dụng lệnh File> New.

VẼ LASSO
BƯỚC 2
Trong bước này, chúng tôi sẽ vẽ lasso painting. Vẽ bằng công cụ Lasso Tool (L).
Chọn công cụ Lasso Tool (L) và sử dụng bút của chuột hoặc máy tính bảng vẽ hình dạng của vách đá như thể hiện dưới đây.
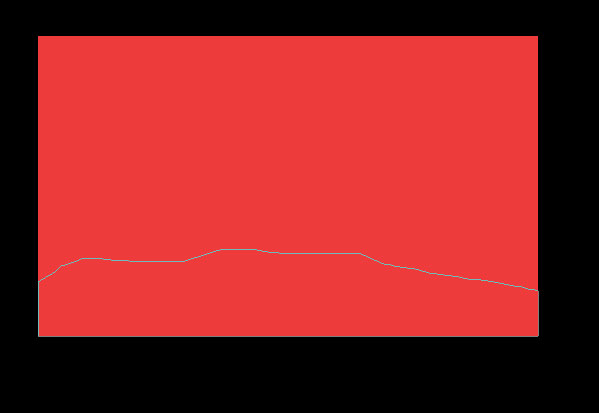
Một khi bạn tạo ra hình dạng sau đó thực hiện việc lựa chọn và điền nó với màu đen (ALT + BACKSPACE nếu bạn foreground được thiết lập để màu đen) màu sắc để tạo ra vách đá. Bạn có thể nhận thấy hình dạng khác với ảnh chụp màn hình trước đó, trong ảnh chụp màn hình mới nhất tôi đã chỉ cho bạn cách tôi vẽ vách đá theo thời gian thự. Vì vậy, không có sự khác biệt lớn và nếu bạn vẫn phải đối mặt với vấn đề thì bạn cũng có thể sử dụng bất kỳ hình ảnh vách đá.
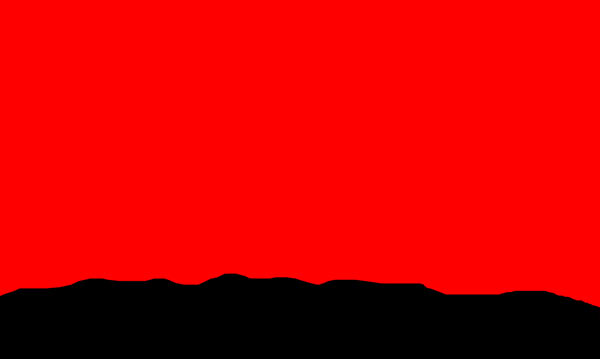
BƯỚC 3
Bây giờ chúng tôi sẽ vẽ các bụi cây bằng cách sử dụng brush Photoshop mặc định. Trong hình bên dưới, bạn có thể thấy tôi đã làm nổi bật hai brush để vẽ.
Ở đây bạn có thể thấy các brush mà tôi đã sử dụng:
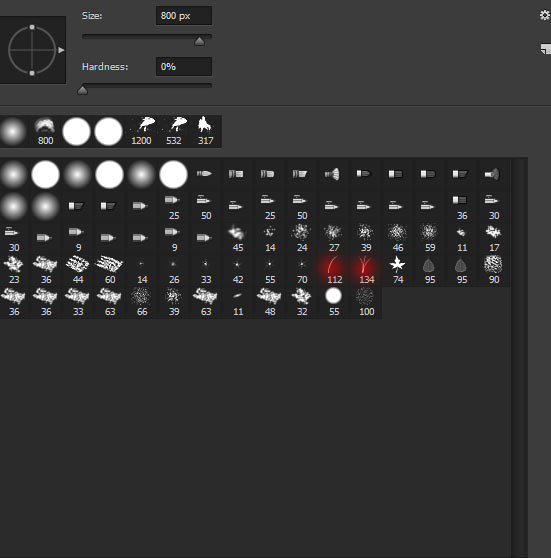
Bây giờ bắt đầu vẽ các bụi cây và bạn có thể thấy làm thế nào tôi vẽ chúng.
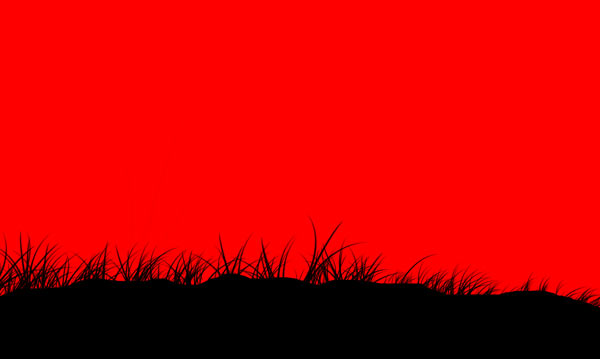
BƯỚC 4
Tôi sử dụng công cụ Lasso một lần nữa để vẽ bóng cây.
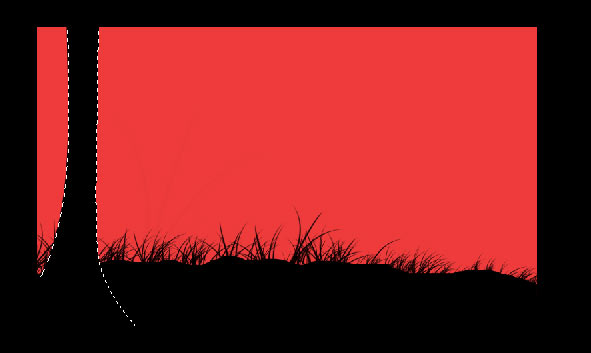
Bây giờ chúng ta sẽ vẽ các lá xung quanh cây bằng cách sử dụng brush Photoshop mặc định. Chọn brush được đánh dấu dưới hình ảnh và đặt màu nền là màu đen.
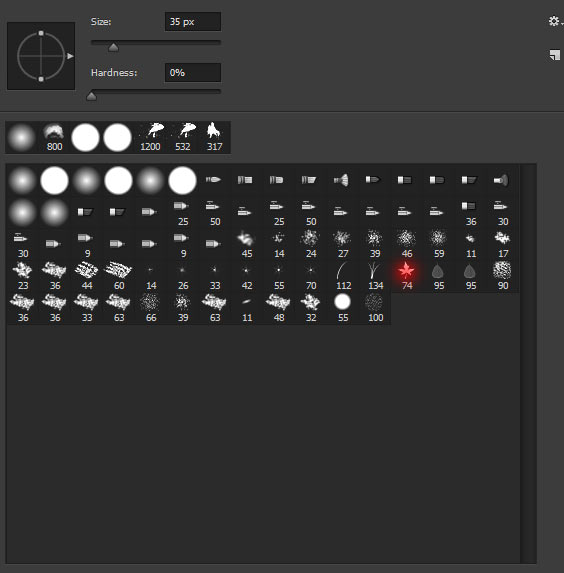
Bây giờ vẽ các lá xung quanh cây như hình dưới đây

TẠO NỀN
BƯỚC 5
Tất cả mọi thứ được thiết lập cho tiền cảnh và bây giờ chúng tôi sẽ làm việc trên nền của thành phần. Đầu tiên, chúng ta sẽ thêm bầu trời với tâm trạng hoàng hôn và bầu khí quyển bằng cách sử dụng ba hình bầu trời. Đặt hình bầu trời 1 vào tài liệu chính và sử dụng công cụ Free Transform Tool (CTRL + T) để phóng to nó. Đừng quên kéo layer này dưới tất cả các bóng mà chúng tôi tạo ra cho đến nay. Hãy nhớ rằng chúng tôi đang làm việc trên nền.
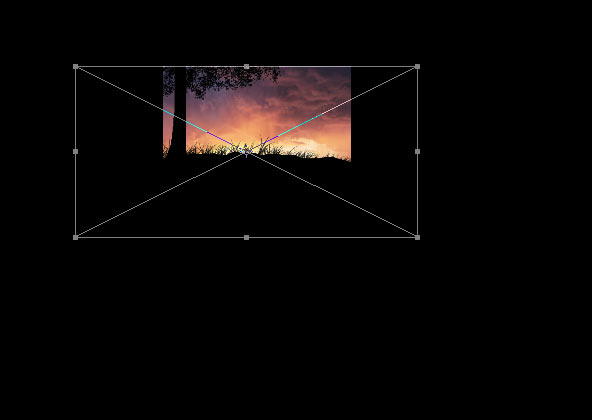
Đặt hình bầu trời 2 và vào Edit> Transform> Flip Horizontal để lật hình và sau đó điều chỉnh nó như hình dưới đây. Mục đích ở đây là lấy nguồn sáng đã có trong hình bầu trời 2 rồi thêm nó vào bên phải của thành phần. Đặt layer này lên trên bầu layer bầu trời 1.
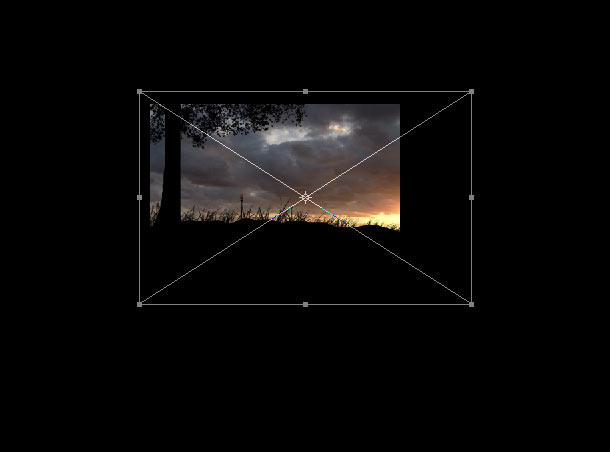
Để hoà trộn hình ảnh bầu trời 2 với layer bên dưới nó, chỉ cần thay đổi chế độ hoà trộn của nó thành Multiply.

BƯỚC 6
Tạo một layer Levels trên cả hai layer bầu trời và tăng độ sáng.
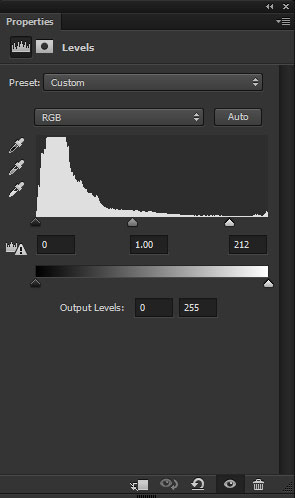
Và đây là kết quả:

BƯỚC 7
Bây giờ hãy đặt bầu trời 3 vào tài liệu chính.

Đặt chế độ Blend mode thành Screen.

BƯỚC 8
Tạo một layer điều chỉnh Levels để tạo tương phản được thêm vào bởi các hình ảnh bầu trời 3.
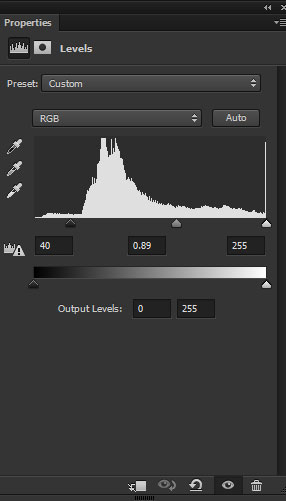
Sử dụng Color Balance adjustment để thay đổi màu sắc của toàn bộ nền được tạo ra cho đến thời điểm này. Nếu bạn muốn, bạn cũng có thể thêm màu theo sở thích của bạn bằng cách thử nghiệm các cài đặt Color Balance, do đó bạn cũng có thể thêm các màu.
Dưới đây là các giá trị tôi sử dụng cho Color Balance:
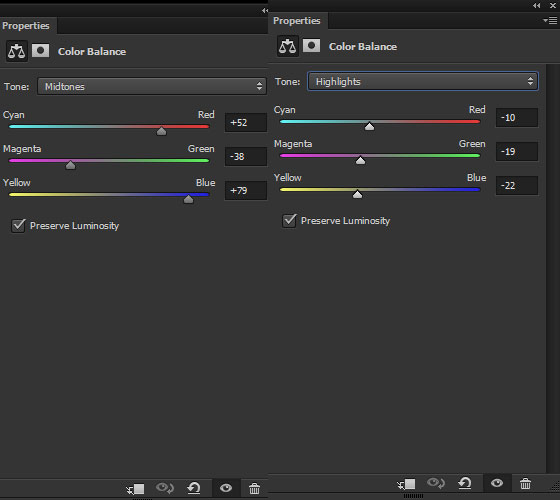
Kết quả:

BƯỚC 9
Trong hình dưới, hình tròn màu đỏ không ăn nhập với nền. Để khắc phục nó, chúng ta cần nhân bản khu vực đó. Kích hoạt Clone Stamp Tool (S) .
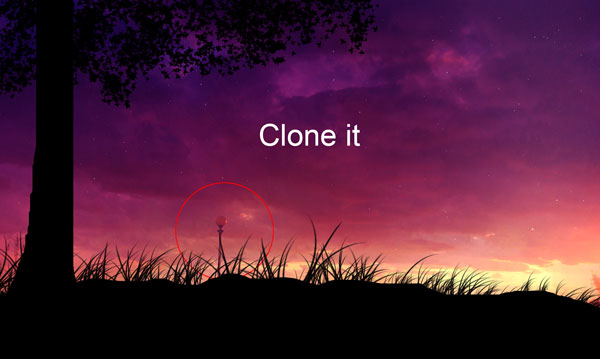
Bây giờ bắt đầu nhân bản cực bằng cách lấy mẫu các phần của bầu trời bằng cách nhấn phím ALT . Đừng quên tạo một lớp mới (CTRL + SHIFT + N) cho quá trình nhân bản.

Bảng layer ở bước này:
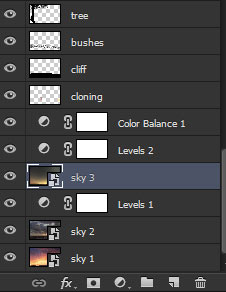
BƯỚC 10
Trong bước thứ hai, nếu bạn không muốn vẽ bạn có thể sử dụng hình ảnh để tạo ra bóng người. Bây giờ tôi sẽ chỉ cho bạn cách thực hiện bằng cách thêm hình ảnh của cô gái. Đặt các cô gái hình ảnh trong Photoshop và bạn có thể thấy làm thế nào tôi đặt hình ảnh. Sau khi thêm hình ảnh, hãy thực hiện lựa chọn bằng công cụ Pen Tool (P) .

Nhấp vào biểu tượng thêm layer mask ở cuối bảng layer và mask vào layer cô gái.

BƯỚC 11
Thực hiện một lớp điều chỉnh Curves cho layer cô gái và sử dụng layer này như Clipping Mask (nhấn biểu tượng màu đỏ). Bây giờ giảm độ sáng xuống còn 0 và làm tối chúng. Thay vì sử dụng Curves, bạn cũng có thể tô màu chúng với màu đen. Cả hai phương pháp làm điều tương tự để lựa chọn bất cứ điều gì bạn thích nhất.
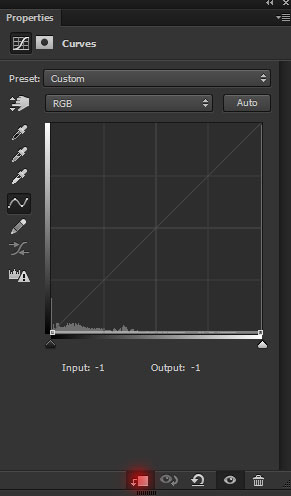
Ở đây làm thế nào tôi tạo ra hình bóng cô gái bằng cách sử dụng một hình ảnh:

ĐIỀU CHỈNH CUỐI CÙNG
BƯỚC 12
Tạo một layer Levels trên đầu của tất cả các layer và giảm nhẹ.
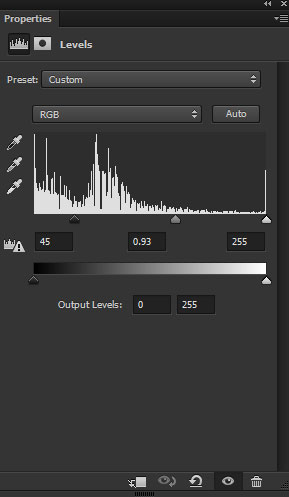
Kết quả:

BƯỚC 13
Bây giờ chúng ta sẽ vẽ các đám mây bằng cách sử dụng một brush mây ở trên phần chuẩn bị tôi đã để link tải. Sử dụng brush kích thuước 800px và đặt màu nền trước là # a6213d .
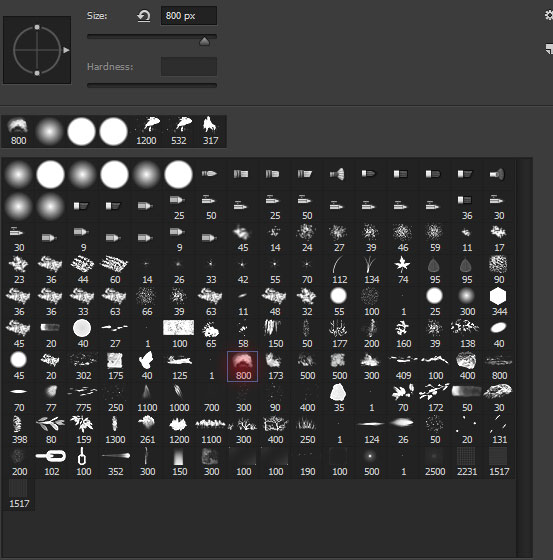
Bây giờ vẽ các đám mây bằng cách sử dụng brush này trên một layer mới.

BƯỚC 14
Tạo một layer mới và sử dụng cùng một brush lá mà chúng ta đã sử dụng trong Bước 4 để vẽ một số lá rơi từ cây. Thay đổi kích thước brush để vẽ lá với các kích cỡ khác nhau.

Trên một lớp mới, tôi vẽ mái tóc cho cả hai cô gái bằng một bàn chải màu đen tròn.

BƯỚC 15
Bây giờ chúng ta sẽ cho hiệu ứng sơn bằng các bộ lọc.
Tạo một lớp mới của tất cả các lớp bằng cách nhấn (CTRL + ALT + SHIFT + E) và sau đó chuyển đổi layer này thành Smart Object. Vào Filter> Stylize> Diffuse và đặt chế độ Anisotropic.
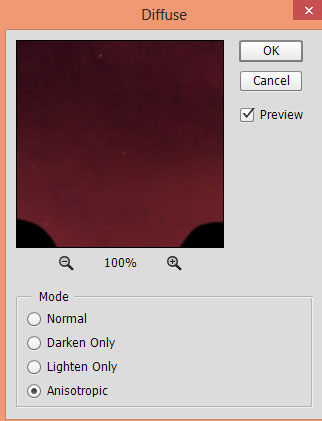

BƯỚC 16
Bây giờ chúng ta sẽ thêm các điểm sáng nổi bật xung quanh các cô gái, cây, lá và vách đá bằng cách sử dụng bộ lọc Accented Edge. Một lần nữa tạo một layer kết hợp của tất cả các lớp và sau đó vào Filter> Filter Gallery và trong phần Brush Strokes chọn Accented Edges. Bây giờ sử dụng các giá trị sau:
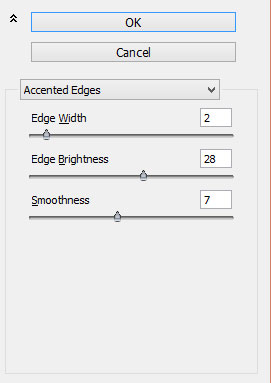
Các bộ lọc đã được thêm vào hiệu ứng sáng nhưng nó mờ dần tóc cô gái và tôi cũng không muốn nó quá nhiều trên lá rơi.
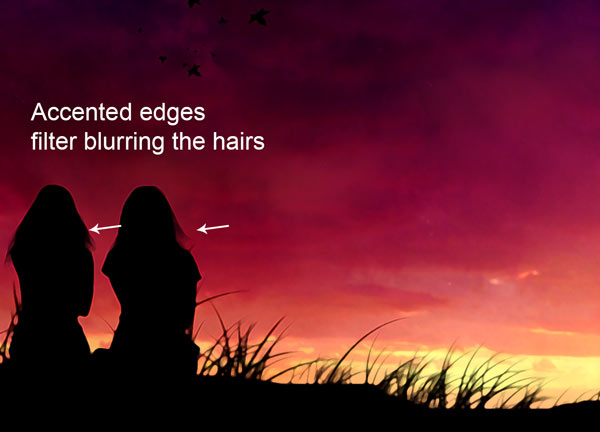
Tôi đã xoá hiệu ứng trên những thứ đó bằng cách sơn trên mask của Smart Object bằng cách sử dụng brush màu đen. Bạn cũng có thể lấy các lựa chọn của cô gái và lá rơi để che mặt tốt hơn.

Ở đây bạn có thể thấy kết quả sau khi loại bỏ hiệu ứng chỉ trên tóc và bạn cũng có thể nhận thấy sáng xung quanh xung quanh. Không chỉ ở đó bạn thậm chí có thể nhận thấy những điểm nổi bật trên cây và lá nếu bạn thu nhỏ.

Đây là kết quả cuối cùng của hướng dẫn:

Chúc bạn thành công






























