Một hướng dẩn tuyệt vời để tạo ra một ảo ảnh quang học trong Photoshop. Một ảo giác quang học tạo ra một trải nghiệm cho người xem mà làm cho họ nhìn thấy cái gì đó không có hoặc khác với cách nó xuất hiện.

Trong hướng dẫn hôm nay, bạn sẽ học cách thiết lập một sáng tác để tạo ra một hình ảnh vô tận trong ảnh ảo tưởng. Sử dụng các kỹ thuật thao tác đơn giản bạn có thể thử hiệu ứng này dễ dàng cho chính mình!
Chuẩn bị:
1. Làm thế nào để thiết lập kích thước ảnh
Bước 1
Một trong những điều tôi muốn làm trước khi bắt đầu chỉnh ảnh là chọn một bức ảnh tôi thích và đánh giá mọi thứ tôi cần làm để làm cho tác phẩm sáng tác.

Bước 2
Mở Stock Redheaded Model trong Photoshop. Nhấp đúp vào lớp nền để thay đổi nó thành Layer 0.
Sử dụng công cụ Crop Tool (C) , kéo phía bên phải của hình ảnh ra để có thêm khoảng trống ở cạnh đó. Chúng ta cần phải làm việc này để tạo ra cảnh cân bằng hơn. Sau đó kéo đầu lên trên một chút để phù hợp với nhiều chỗ hơn cho nền. Khi kết thúc, kích thước thay đổi từ 1920 x 1280 pixel sang 2226 x 1412 pixel.

Bước 3
Hãy fill vào các không gian trống rỗng. Tạo một Layer mới bên dưới bức ảnh ban đầu và Fill nó với màu black bằng cách sử dụng Paint Bucket Tool (G) . Sau đó chọn ảnh và nhấn Control-J hai lần, đặt tên cho một trong số các bản sao “Right” ở bên phải của tác phẩm. Ẩn chế độ hiển thị của bản sao khác cho bước tiếp theo.
Chọn Right Layer và vào Edit> Transform> Flip Horizontal. Đảm bảo rằng khi bạn nhìn vào bảng điều khiển Layer, lớp này được đặt dưới lớp ảnh ban đầu. Chỉ cần di chuyển nó sang phải để lấp khoảng trống.
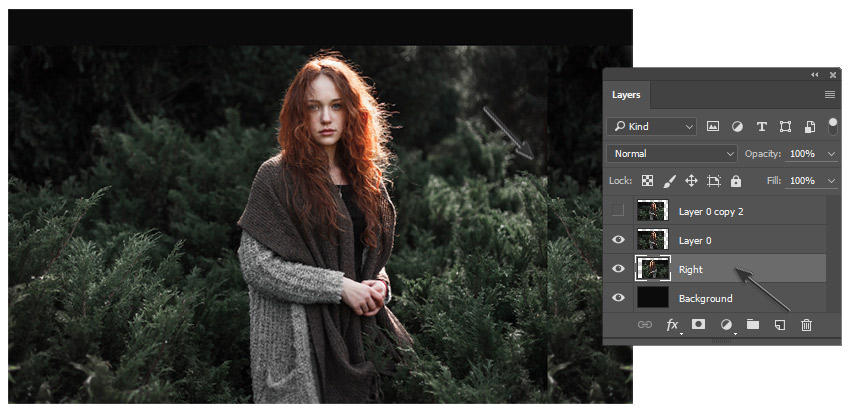
2. Làm thế nào để Blend hình nền
Bước 1
Sao chép và dán Evergreen Stock lên tài liệu trên một Lớp mới phía trên nền đen. Thay đổi kích thước nó để phù hợp với nền với công cụ Free Transform Tool (Control-T) . Đảm bảo rằng nó được đặt sao cho đầu trên cùng của bụi cây từ ảnh gốc khớp với phong cảnh thường xanh.
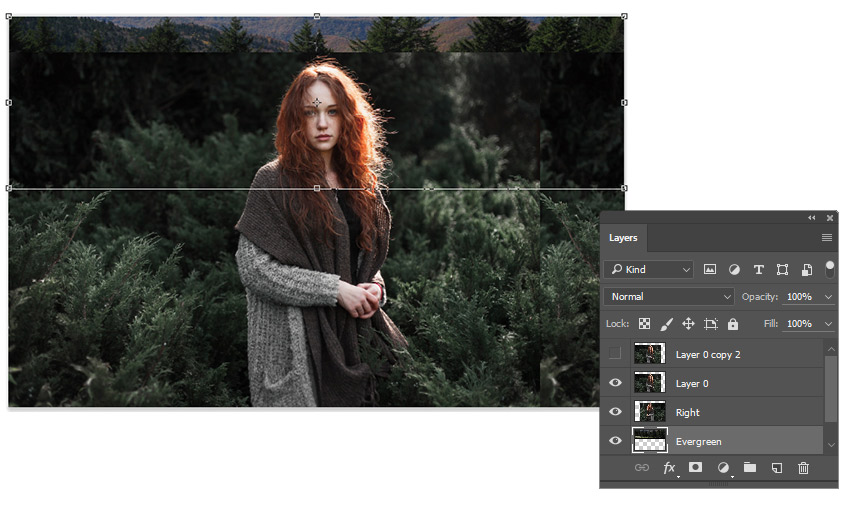
Bước 2
Hãy điều chỉnh màu sắc của cổ phiếu này để phù hợp với ảnh gốc. Chuyển đến Image> Adjustments> Hue and Saturation. Điều chỉnh các cài đặt như sau:
- Hue: -3
- Saturation: -64
- Lightness: -15
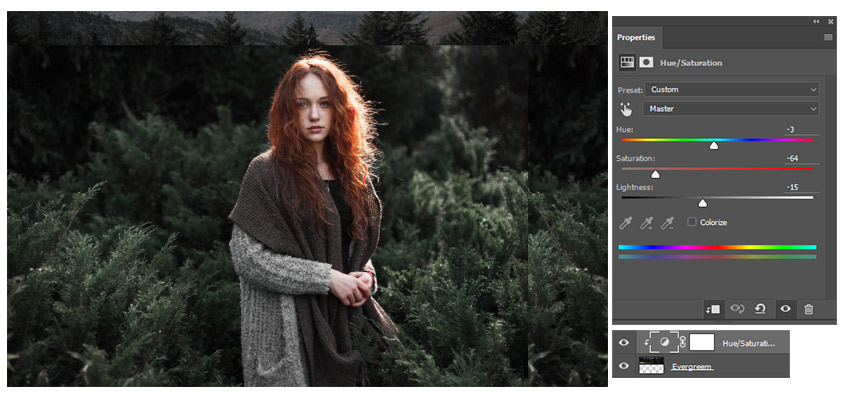
Chúng ta cần điều chỉnh màu sắc hơn nữa để làm cho chúng pha trộn. Tạo một New Adjustment Layer của Color Balance với các thiết lập sau cho Shadows and Mid tones :

Sau đó thêm một New Adjustment Layer của Curves ở trên để tăng cường và cân bằng ánh sáng. Điều chỉnh đường cong cho kênh RGB như thể hiện dưới đây.
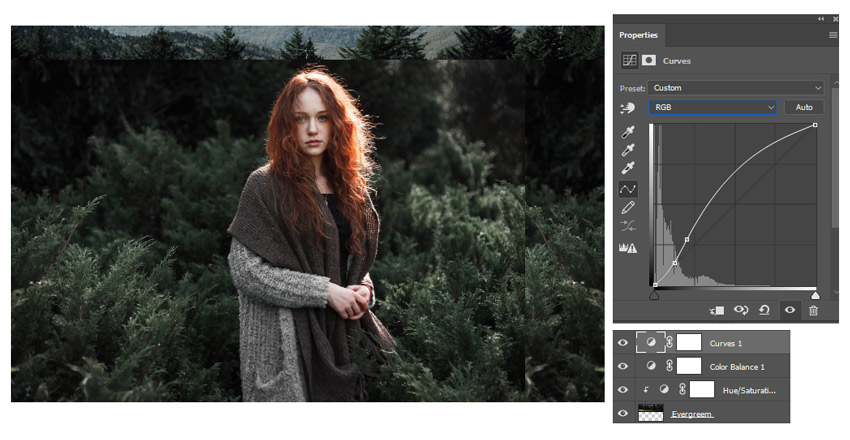
Bước 3
Tạo độ sâu trường bằng cách làm mờ nền. Chọn lớp Evergreen và vào Filter> Blur> Gaussian Blur. Thêm Radius là 7.7 trước khi nhấn OK.
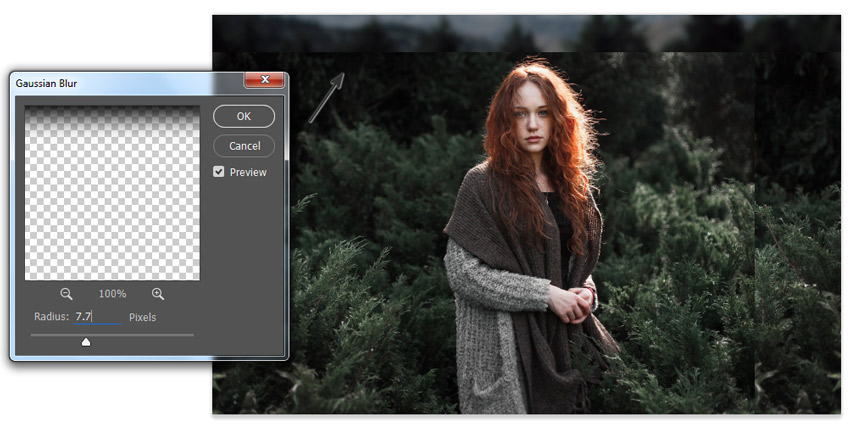
Bước 4
Bây giờ chúng ta có tất cả các yếu tố nền của chúng ta, chúng ta cần trộn chúng lại với nhau để thoát khỏi những cạnh mà chúng ta đang thấy. Để làm điều này, Thêm một Layer Mask từ tùy chọn nằm ở dưới cùng của bảng Layers đến bức ảnh gốc và cả hai bản sao.
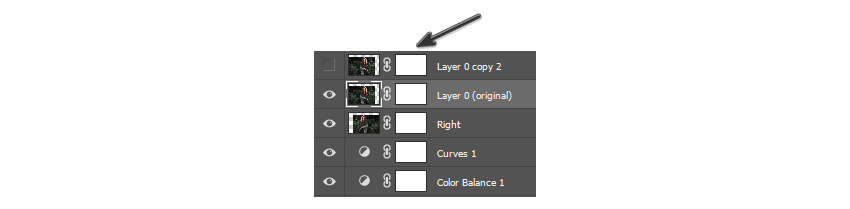
Sử dụng công cụ Brush Tool (B) với Hardness0% để tô màu black lên mỗi Layer Mask ở những nơi mà bạn thấy bất kỳ đường phân cách rõ ràng. Điều này sẽ nhẹ nhàng che giấu những khu vực đó để tạo ra một cảnh pha trộn không bị hủy diệt.
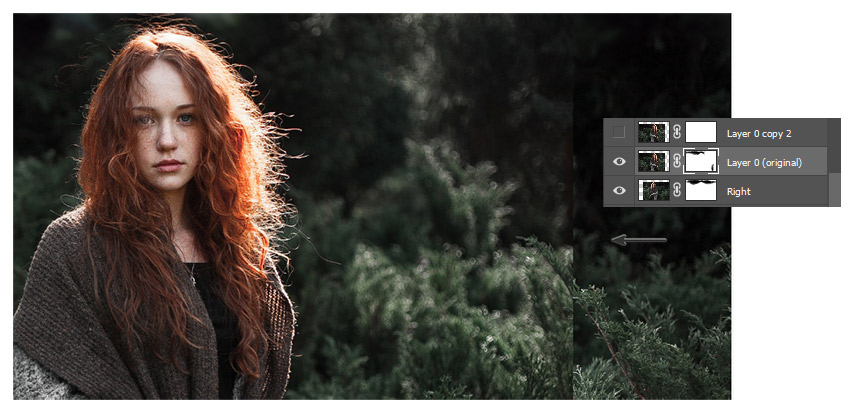
Kết quả

3. Làm thế nào để thay đổi vị trí cơ thể của stock
Bước 1
Với nền tất cả các thiết lập, chúng ta có thể tập trung vào mô hình. Hãy nhớ rằng lớp ẩn từ trước đó? Bỏ ẩn Hiển thị của lớp để lộ bản sao thứ hai.
Sử dụng công cụ Magnetic Lasso Tool (M) để tạo vùng chọn quanh mô hình. Chọn Layer Mask , và sau đó nhấp chuột phải và chọn Inverse Selection và nhấn Delete để điền đầy mặt nạ lớp còn lại với màu đen để ẩn nền.

Bước 2
Để làm cho nó có vẻ như thể mô hình đang hướng về phía trước, chúng tôi sẽ cần phải đảm bảo cả hai vai đối mặt với mặt trận. Chọn lớp Model và chuyển tới Edit> Transform> Flip Horizontal để lật lấy vị trí của cô ấy.

Bây giờ sử dụng công cụ Brush Tool (B) để vẽ black trên Layer Mask để ẩn một nửa cơ thể của cô ấy. Những phần bạn thực sự muốn chỉ là vai phải và dưới cùng của chiếc áo len. Phải mất một chút cơ động sáng tạo, vì vậy chỉ cần lưu ý rằng phần giữa của nó sẽ được bao phủ bởi khung hình.
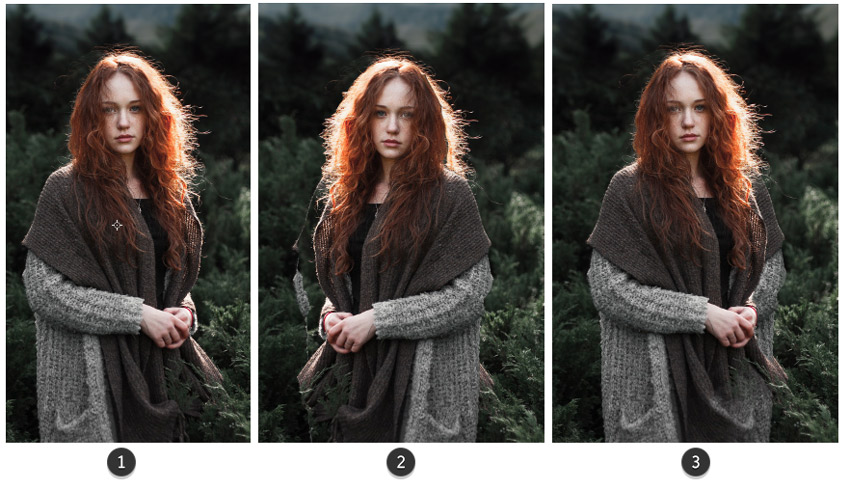
Đây là bước tiến từng bước của bản gốc dẫn đến cơ thể của cô được định vị lại. Lưu ý cách chúng ta có thể hơi thẳng ra khỏi cơ thể của mình chỉ bằng cách sử dụng một hình ảnh được nhân đôi.
Bước 3
Với thiết lập vị trí cơ thể, hãy thêm khung hình vào thành phần. Nó đã là một đối tượng bị cô lập vì vậy bạn không cần trích xuất nó từ bất cứ thứ gì. Sao chép và DánPicture Frame vào thành phần, Thay đổi kích thước và xoay nó bằng công cụ Free Transform Tool (Control-T) vì toàn bộ cảnh ở hướng nằm ngang.
Tạo vùng lựa chọn bên trong khung bằng công cụ Rectangular Marquee Tool (M) và tô nó bằng blackbằng công cụ Paint Bucket Tool (G) .

Điều chỉnh màu sắc của khung. Đặt một Adjustment Layer mới của Hue và Saturation như một Clipping Mask vào khung. Điều chỉnh các cài đặt như sau:
- Hue: +42
- Saturation: -72
- Lightness: -53
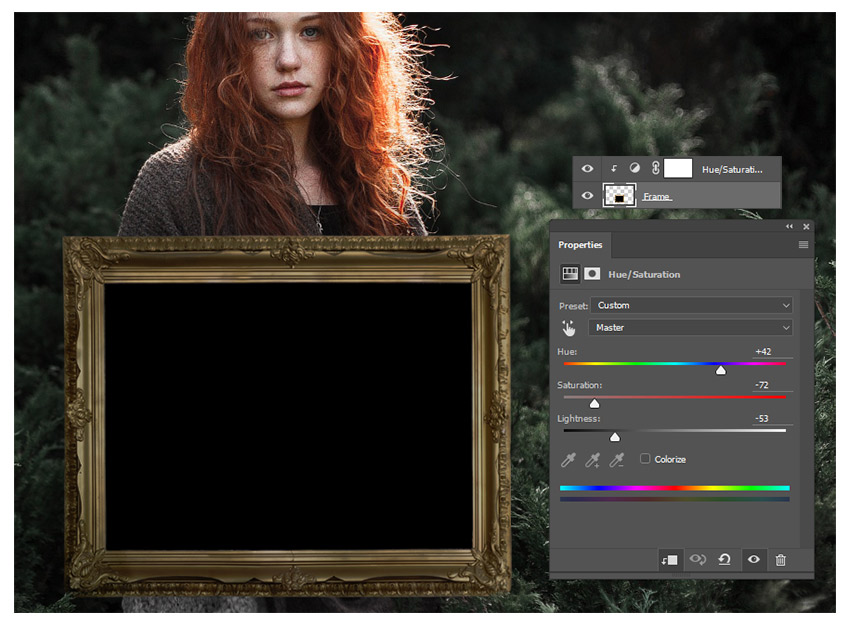
Bước 4
Thêm một layer mới chuyển thành Linear Dodge (Add) ở trên lớp khung. Sử dụng công cụ Brush Tool (B)để vẽ màu ôliu #68573d lên khung. Bởi vì chế độ Blend , điều này sẽ tạo ra những điểm nổi bật màu vàng mạnh mẽ, vì vậy hãy chắc chắn tạo ra các cạnh sạch sẽ và kết thúc bóng đẹp. Hãy thêm nhiều điểm nổi bật vào cảnh trên cùng một lớp này để tạo ra một vài lá và cân bằng ánh sáng.

Bước 5
Chúng ta không thể có một bức tranh mà không có một số tay nắm giữ nó! Trước tiên, chiết xuất một trong hai tay từ Advertising Model Stock sử dụng Công cụ Lasso Tool (L) và Dán nó lên Layer Mới trên khung. Xoay và Thay đổi kích thước nó vào vị trí bằng cách sử dụng công cụ Free Transform Tool (Control-T). Thêm một Layer Mask vào layer đầu tiên. Sơn black lên mặt nạ để trốn đi bất kỳ phần nào của bàn tay bạn không muốn hiển thị.
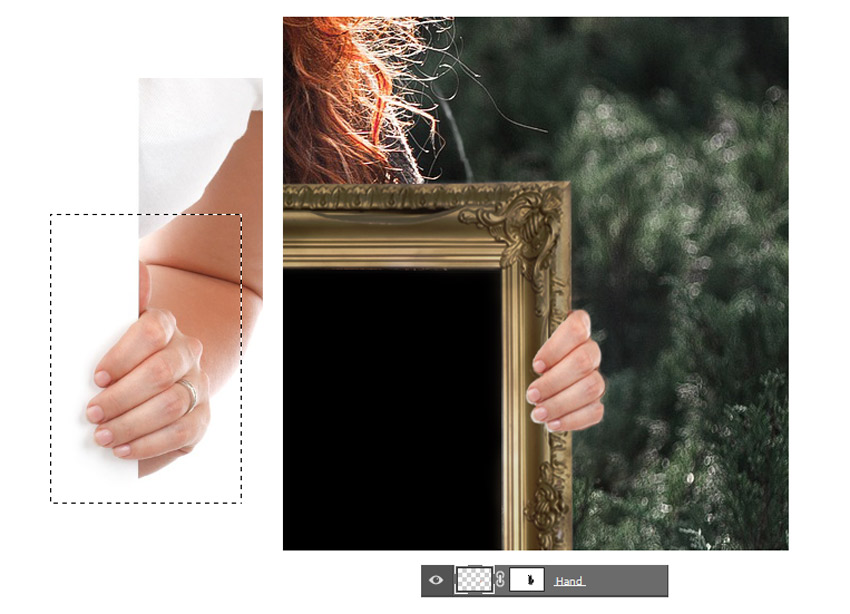
Ngay bây giờ bàn tay quá sáng. Thêm một Adjustment Layer mới của Hue và Saturation và đặt nó như một Clipping Mask cho layer hand. Điều chỉnh các cài đặt như sau:
- Hue: 0
- Saturation: -36
- Lightness: -12
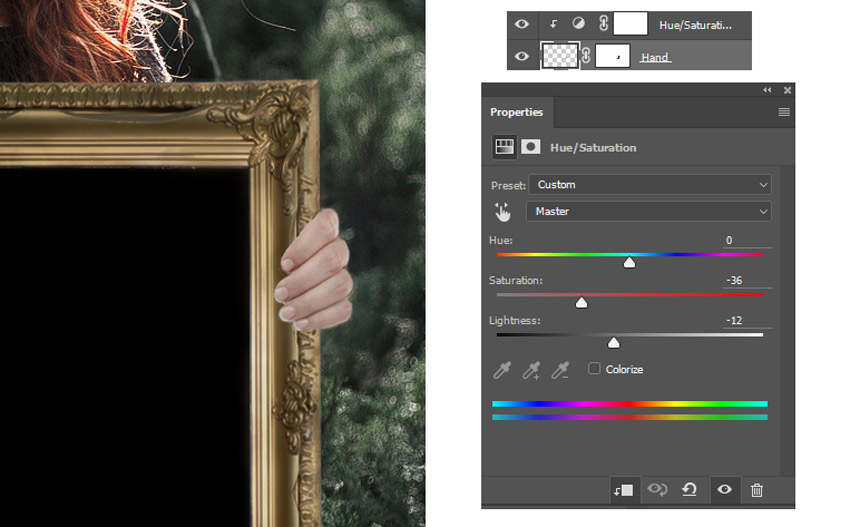
Một khi bạn đã hoàn thành với một tay, Duplicate nó để tạo ra thứ hai. Với các lớp cho tay thứ hai được chọn, vào Edit> Transform> Flip Horizontal.
Đừng làm cho nó trông quá hoàn hảo! Đặt tay trái thấp hơn một chút để minh họa sự thay đổi trọng lượng cơ thể khi mô hình chuyển sang vị trí thuận lợi hơn.

4. Làm thế nào để tạo ra hình ảnh trong một ảnh Illusion
Bước 1
Bây giờ tạo ảnh ảo! Quá trình này khá đơn giản, nhưng chúng ta hãy thêm một bộ lọc màu lạnh vào hình ảnh đầu tiên. Thêm một New Adjustment Layer của Color Lookup với các cài đặt sau:
- 3DLUT File: Fuji F125 Kodak 2395
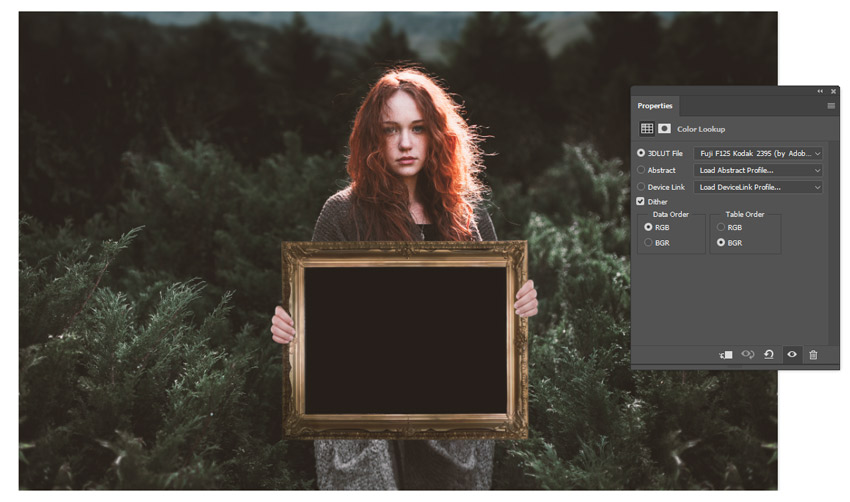
Bước 2
Chọn công cụ Zoom (Z) và nhấn vào tùy chọn Fit Screen để toàn bộ hình ảnh phù hợp với cửa sổ một cách hoàn hảo. Bây giờ chụp màn hình bằng cách nhấn phím Print Screen trên bàn phím.
Mở màn hình chụp vào một tài liệu mới và dán nó vào tài liệu. Sử dụng Công cụ Rectangular Marquee Tool (M) để chỉ chọn thành phần ảo giác và Cắt và Dán nó vào một Lớp mới trong tài liệu gốc của bạn.

Bước 3
Thay đổi kích thước hình ảnh bằng cách sử dụng công cụ Free Transform Tool (Control-T) và định vị nó sao cho nó căn giữa trong khung. Nếu bạn thấy bất kỳ cạnh nào đang lồi bên ngoài khung, chỉ cần sử dụng Công cụ Rectangular Marquee Tool (M) để chọn những cạnh đó và Xóa chúng.

Để giúp bạn định vị tốt hơn hình ảnh, giảm Opacity của lớp tạm thời trước khi cắt các cạnh.
Bây giờ bạn đã có bức ảnh đầu tiên trong một hiệu ứng hình ảnh, hãy lặp lại quá trình này cho cái nhìn vô tận đó. Đơn giản chỉ cần sao chép (Control-J) lớp chụp màn hình nhiều lần, thay đổi kích thước mỗi một và định vị chúng trong khung.

Tôi đã sử dụng bốn tổng số lớp để tạo ra hiệu ứng vô tận này. Nếu bạn vẫn có thể thấy hộp đen ngay cả trong khung nhỏ nhất, hãy thực hiện lựa chọn nhanh bằng công cụ Rectangular Marquee Tool (M) và xóa phần màu đen. Điều đó sẽ giải quyết vấn đề này.
5. Làm thế nào để thêm ảnh ảo nhỏ nhất
Bước 1
Sẵn sàng để quấn những thứ lên cho ảo ảnh kẻ giết người này? Chúng tôi chỉ còn lại vài bước. Đầu tiên chúng ta hãy màu đúng và tăng cường màu sắc hơn nữa. Thêm một Lớp Điều chỉnh Mới của Các Cấp với các cài đặt sau:
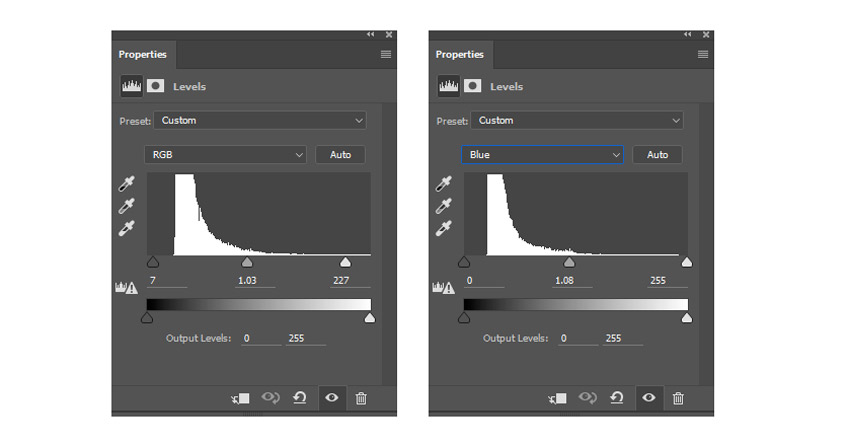
Sau đó thêm một Adjustment Layer mới của Color Balance với các thiết lập sau:
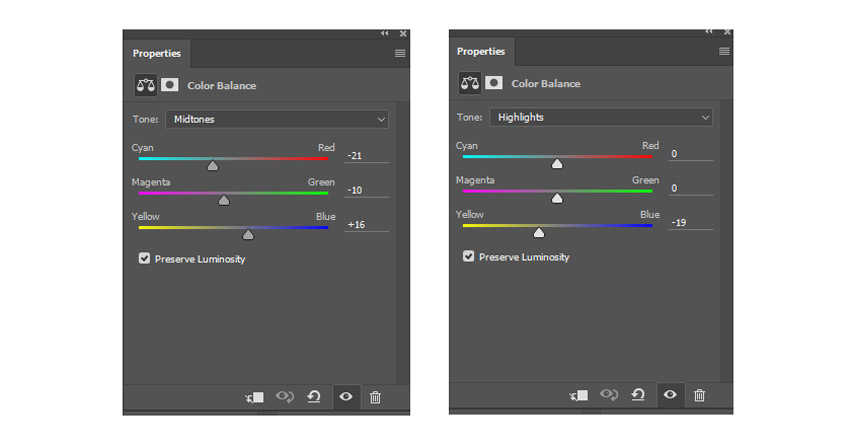
Kết quả:

Bước 2
Để hoàn thiện giao diện này, chúng tôi sẽ làm sắc nét thêm chi tiết cho cường độ. Đầu tiên hãy tạo một Nhóm mới và đặt tất cả các lớp của bạn bên trong nó. Nhân đôi nhóm và Hợp nhất tất cả các lớp của nhóm thứ hai lại với nhau.
Chọn Merged layer và Control-J để tạo một bản sao. Đặt Blend mod Của bản sao thành Overlayvà đi tới Filter > Other > High Pass. Thêm Radius10 pixels và nhấn OK. Sau đó giảm Opacity xuống còn 29%.
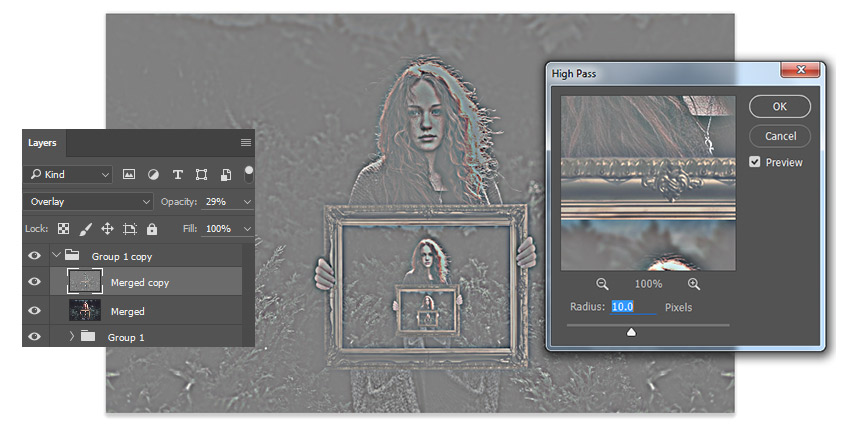
Và đó là nó! Xem kết quả cuối cùng bên dưới.
Công việc tuyệt vời!
Một trong những điều tôi yêu thích về nhiếp ảnh là bạn có thể chụp một hình ảnh đẹp và làm cho nó thêm ấn tượng với một vài yếu tố khác.
Tôi thực sự hy vọng bạn thích bài hướng dẫn này. Vui lòng hỏi tôi bất kỳ câu hỏi nào trong phần nhận xét.





























