Tìm hiểu cách thêm LUT trong Premiere Pro – cùng với 35 LUT miễn phí mà chúng tôi đã chia sẻ.
LUT (Look Up Table) là một cách rất đơn giản để ghi lại màu sắc của cảnh vật.
Trong hướng dẫn từng bước này, tôi sẽ chỉ cho bạn cách áp dụng LUT trong Premiere Pro và sau đó làm cách nào để thêm LUT yêu thích của bạn vào trình đơn thả xuống.

Đối với hướng dẫn này, bạn có thể tải 35 LUTs miễn phí ở liên kết dưới đây mà tôi sẽ sử dụng.
Áp dụng LUT trong Premiere Pro CC 2017
Nếu bạn chỉ cần áp dụng một LUT duy nhất cho cảnh quay, chỉ cần sử dụng chức năng Browse… và chọn LUT từ thư mục tải xuống.
Trong Premiere Pro, mở không gian làm việc màu bằng cách nhấp vào tab Color ở giữa trên cùng của Premiere Pro.
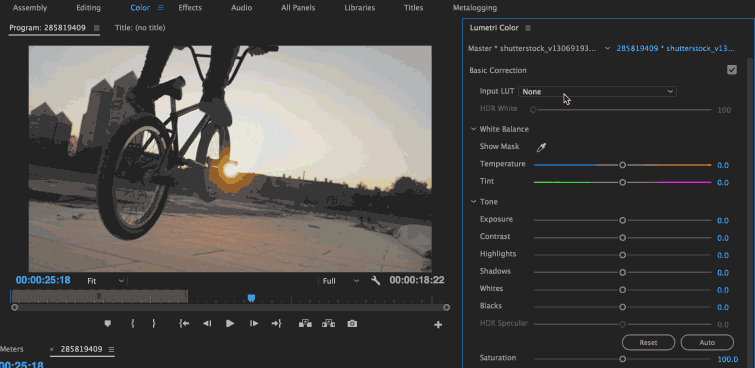
- Nhấp vào clip mà bạn muốn làm việc.
- Trong bảng điều khiển Lumetri, mở tab Basic Correction.
- Dưới Basic Correction, chọn menu Input LUT và nhấp vào Browse…
- Chuyển tới thư mục Free LUTs 35 và chọn LUT cần dùng.
Nếu bạn muốn thêm LUT yêu thích trong trình đơn thả xuống Premiere Pro, hãy làm theo các bước sau cho Mac và PC.
Mac: Thêm LUT vào Premiere Pro Dropdown Menu
1. Mở một cửa sổ Finder mới và đi tới Applications. Mở thư mục Adobe Premiere Pro CC.
2. Giữ Command và nhấp vào Adobe Premiere CC. Chọn Show Package Contents, sau đó mở Contents.
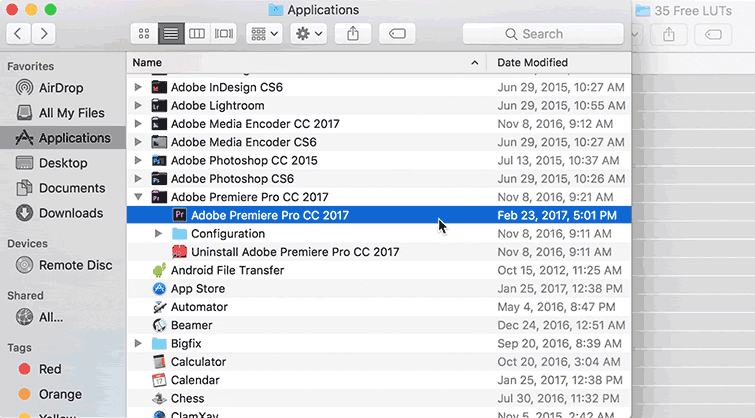
3. Mở thư mục Lumetri. Mở thư mục LUTs, sau đó mở thư mục Technical.
4. Kéo và thả 35 tệp LUTs .CUBE Free LUTs vào thư mục Technical.
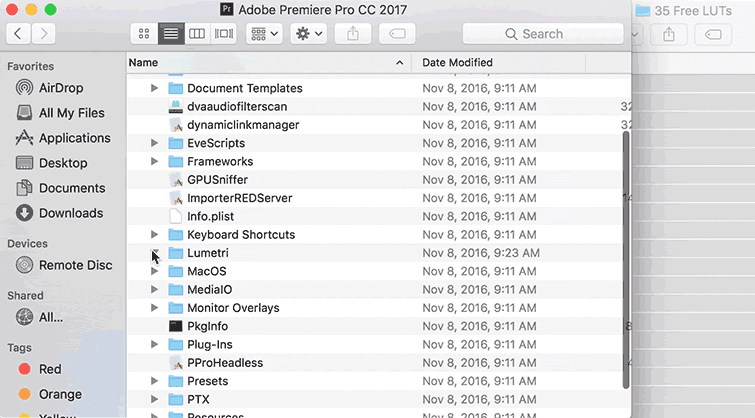
5. Khởi động lại Adobe Premiere Pro CC.
6. Trong bảng Color, vào Basic Correction, chọn menu Input LUT dropdown, và 35 LUTs miễn phí sẽ có sẵn
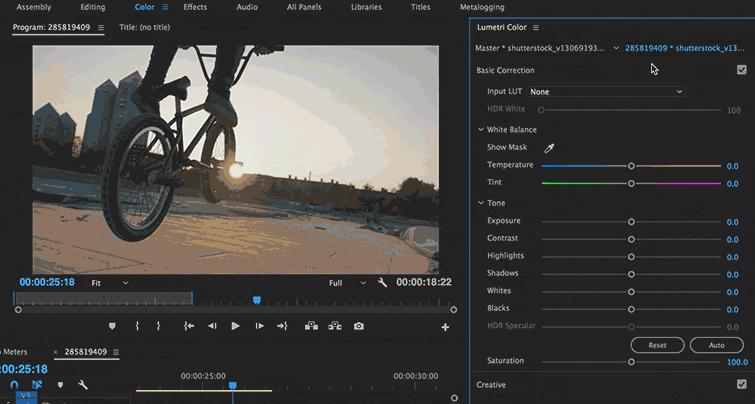
PC: Thêm LUT vào menu thả xuống của Premiere Pro
Các quy tắc tương tự áp dụng như quy trình làm việc của Mac, nhưng cấu trúc thư mục hơi khác.
- Vào thư mục C://Program Files/Adobe/Adobe Premiere Pro CC.
- Mở thư mục Lumetri, mở thư mục LUTs, sau đó mở thư mục Technical.
- Kéo và thả 35 tệp LUTs .CUBE miễn phí vào thư mục Technical.
- Khởi động lại Adobe Premiere Pro CC.
- Trong bảng màu, vào Basic Correction, chọn menu Input LUT dropdown, và 35 LUTs miễn phí sẽ có sẵn.
Chúc bạn thành công!

























