Kỳ lân? Không gian vũ trụ? Tại sao lại không phải cả hai nhỉ! Trong hướng dẫn Adobe Photoshop này, chúng ta sẽ kết hợp các yếu tố tưởng tượng trong một bức chân dung của một thế giới khác.
Trước khi bắt đầu, bạn phải có kiến thức cơ bản về Adobe Photoshop, chẳng hạn như sử dụng các công cụ cơ bản, làm việc với các Layer và tạo các tài liệu mới. Chúng ta sẽ thực hiện toàn bộ trong Photoshop, từ đầu đến cuối.
1. Cách bắt đầu bản phác thảo ban đầu
Bước 1
Hãy bắt đầu bằng cách tạo một New Document. Tôi chọn làm việc với một tài liệu có chiều cao 11 inch rộng 14 inch, với độ phân giải 300 dpi.
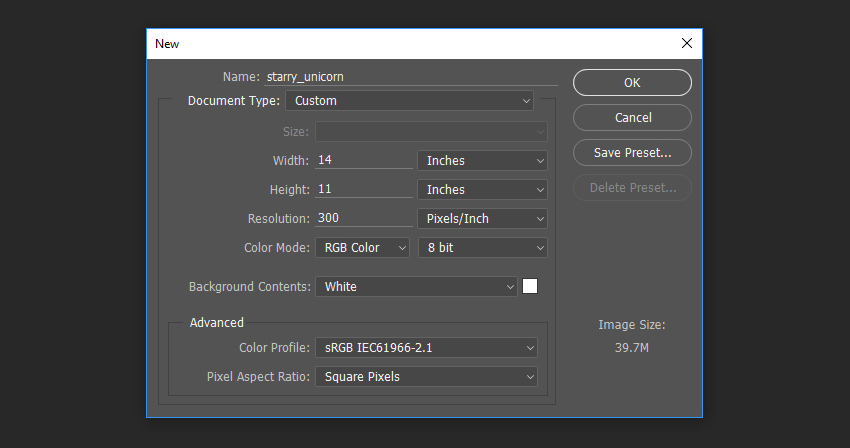
Bước 2
Tạo bản phác thảo ban đầu trên một New Layer — bạn có thể làm như vậy bằng cách nhấp vào biểu tượng Create a New Layer trong bảng Layers.

Bước 3
Tôi thích phác thảo bằng cách sử dụng Hard Round Brush, với Opacity Jitter và Flow Jitter đặt thành Pen Pressure. Điều này có nghĩa là lượng áp lực tôi đặt cho bút sẽ ảnh hưởng đến Opacity và Flow của các Strokes Brush của tôi.
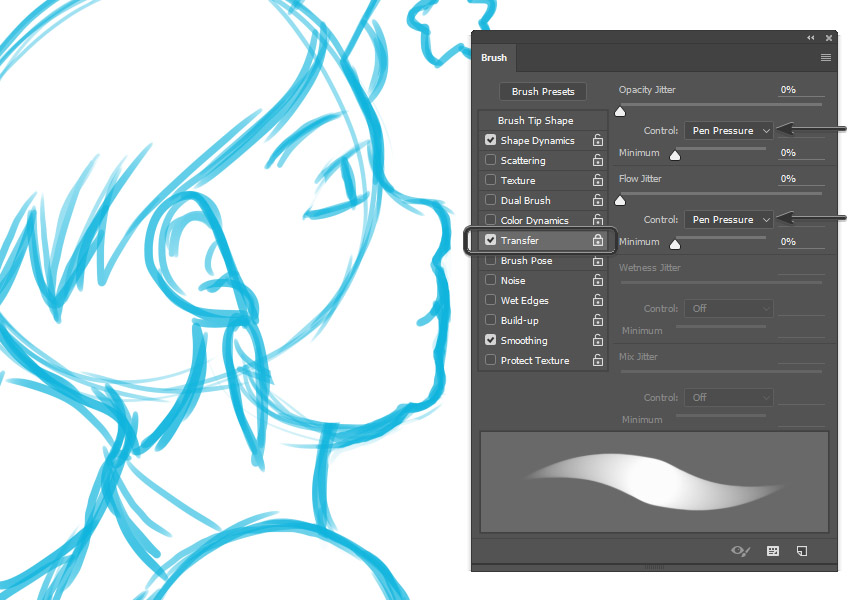
Bước 4
Một khi tôi hài lòng với ý tưởng ban đầu của mình, tôi thường vẽ lên bản công việc của mình, trên một New Layer, khi tạo một bản phác thảo tinh tế hơn. Điều này có thể đạt được bằng cách tạo ra một New Layer trên của Artwork của bạn. Sau đó, bạn có thể hạ thấp Opacity trên bản vẽ trước đó của bạn, để nó chỉ hiển thị một phần.
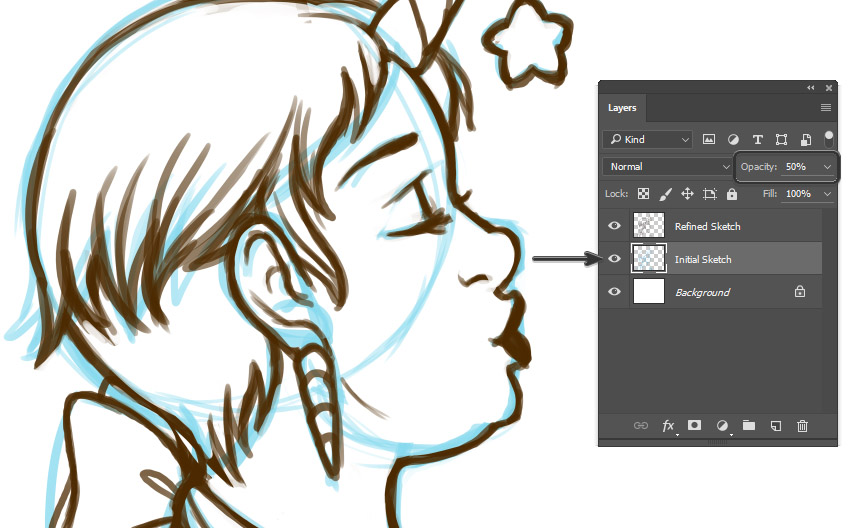
2. Cách thêm màu ban đầu
Bước 1
Trước tiên, hãy chắc chắn là ẩn hoặc xóa bản phác thảo ban đầu — điều này có thể đạt được bằng cách Tắt chế độ hiển thị hoặc Xóa Layer đó thông qua biểu tượng “trash can”: Nếu bạn chưa lưu, đây là thời điểm tuyệt vời để làm điều đó! Tôi thường lưu một bản sao lưu, vì tôi thường xuyên làm phẳng các Layer của mình.
Sau đó, tạo một New Layer ở trên bản phác thảo đã được chỉnh trang. Đặt Blending Mode của layer này thành Multiply. Tôi thích đặt màu trên các nét vẽ của tôi, thông qua phương pháp này. Tôi thích làm việc theo cách này bởi vì nó làm tăng thêm giá trị cho các nét vẽ của tôi, như được hiển thị bên dưới.
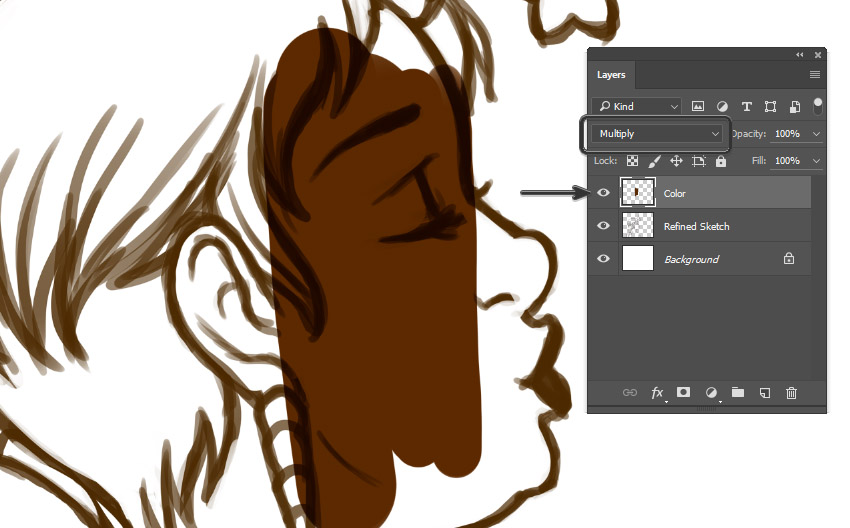
Bước 2
Đôi khi, tôi thích đặt các màu riêng lẻ trên Layer riêng của chúng, sử dụng Clipping Masks. Tôi đặc biệt thích làm điều này khi tôi không hoàn toàn chắc chắn những màu sắc mà tôi muốn sử dụng, hoặc khi nó là một bản vẽ mà tôi biết sẽ có rất nhiều biến thể.
Để làm như vậy, tôi tiếp tục tô màu cho Layer màu gốc của mình, với Blending Mode được đặt thành Multiply (giống như Bước 1). Tô vào toàn bộ khu vực của tác phẩm với màu cơ bản mà bạn chọn.
Sau đó, tạo các New Layer và đặt chúng làm Clipping Masks. Để làm như vậy, nhấp chuột phải vào Layermong muốn và chọn Clipping Mask.
Tại sao lại dùng Clipping Masks? Vâng, bạn có nhận thấy rằng bạn sẽ không thể tô màu bên ngoài màu cơ bản mà chúng ta đã thêm ở đây. Nó có nghĩa là không đáng lo ngại về màu bên ngoài hình dạng được xác định này.
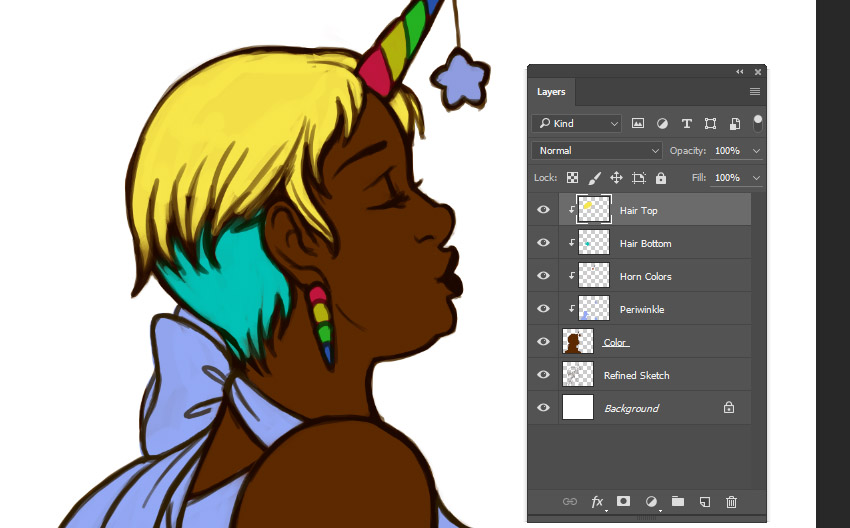
Bước 3
Để chứng minh một trong những cách này có thể có ích, hãy thay đổi màu tóc của nhân vật. Có lẽ tôi không quá thích màu vàng – có thể màu hồng hoặc màu xanh sẽ trông đẹp hơn. Tôi có thể chọn màu sắc bằng tay và tô vào khu vực đó, nhưng thay vào đó, hãy điều chỉnh Hue và Saturation.
Đầu tiên, chọn Layer chứa màu ở trên cùng của tóc. Sau đó chọn Image > Adjustments> Hue / Saturation. Điều này sẽ mở cửa sổ Hue / Saturation.
Hãy chắc chắn rằng Preview được Hiển thị. Sau đó, điều chỉnh ba giá trị — Hue, Saturation và Lightness — để thử nghiệm màu sắc của phần này của hình minh họa. Cá nhân, tôi thấy đây là một cách nhanh chóng để xem trước các màu sắc và các giá trị khác nhau, để xem những gì tôi có thể thích nhất!
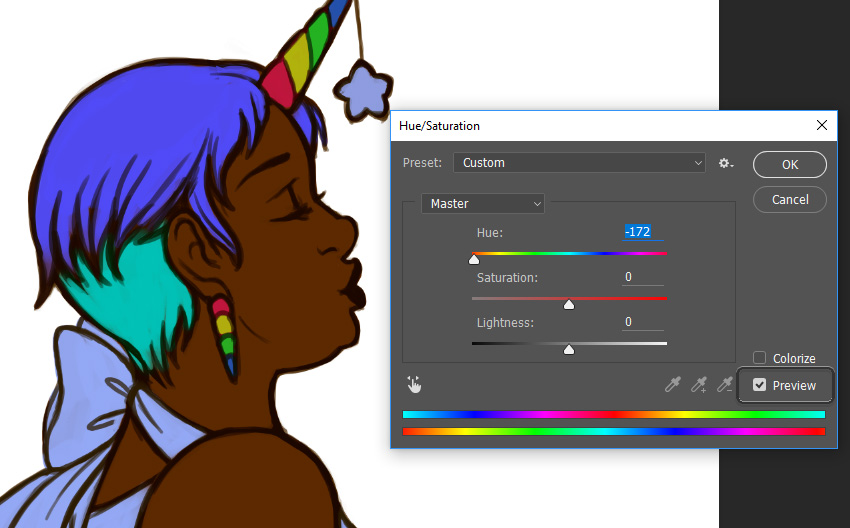
Bước 4
Một khi tôi hài lòng với các lựa chọn của mình, tôi thường Flatten các Layer Artwork của mình (vẫn để lại Background độc lập).
Thêm màu nền bằng Paint Bucket Tool. Tôi đã chọn một màu tối, lạnh, bởi vì tôi muốn đặt nhân vật này trên nền trời tối. Áp dụng màu này cho Background Layer.

Bước 5
Tuy nhiên, tôi nghĩ rằng lựa chọn màu sắc của tôi ở đây có thể có mối quan hệ mạnh mẽ hơn với màu nền của tôi. Vì vậy, tôi sẽ sử dụng Blending Modes để làm cho những màu này trông lạnh hơn một chút.
Tạo một New Layer trên cùng của bản vẽ và áp dụng Clipping Mask. Sử dụng màu tối, hòa quyện, lạnh, Tô màu layer bằng cách sử dụng Paint Bucket Tool. Bạn sẽ nhận thấy rằng màu sắc chỉ hiển thị trong bản vẽ — nhờ vào Clipping Mask của chúng ta!
Đặt Blending Mode của Layer này thành Linear Dodge (Add) để thêm màu sắc cho công việc của chúng ta. Tôi giảm Opacity trên Layer này xuống 75%, để làm cho nó ít dữ dội hơn.
Kiểm tra sự khác biệt của chính mình!
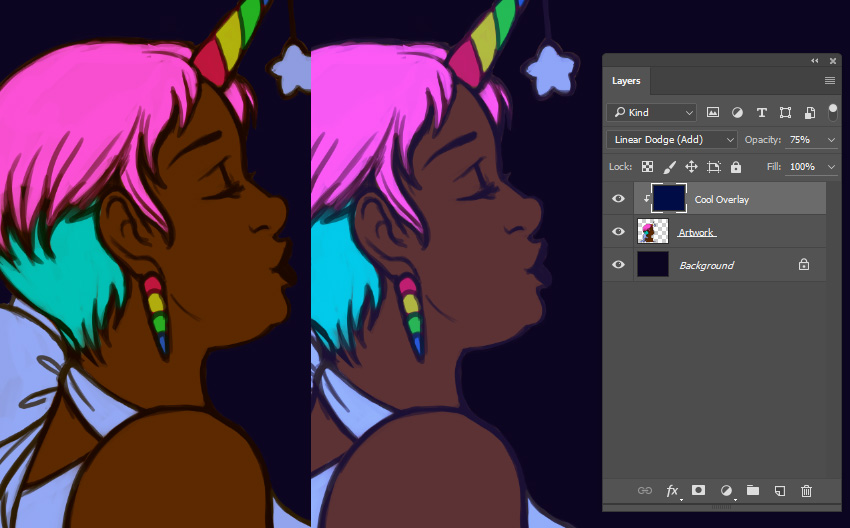
Bước 6
Trước khi chúng ta bắt đầu vẽ nhân vật, hãy đặt xuống một số giá trị ban đầu. Ở bước này, tôi muốn suy nghĩ về nguồn ánh sáng của tôi và nó có thể ảnh hưởng đến chủ đề này như thế nào.
Trong trường hợp này, tôi muốn ánh sáng ở phía trước mặt của nhân vật.
Tạo một New Layer và thiết lập nó như là một Clipping Mask. Chế độ Blending Mode phải được đặt thành Multiply. Sau đó, sử dụng cả Hard Round Brush và Soft Round Brush, tô màu các giá trị bằng cách sử dụng màu tím nhạt.
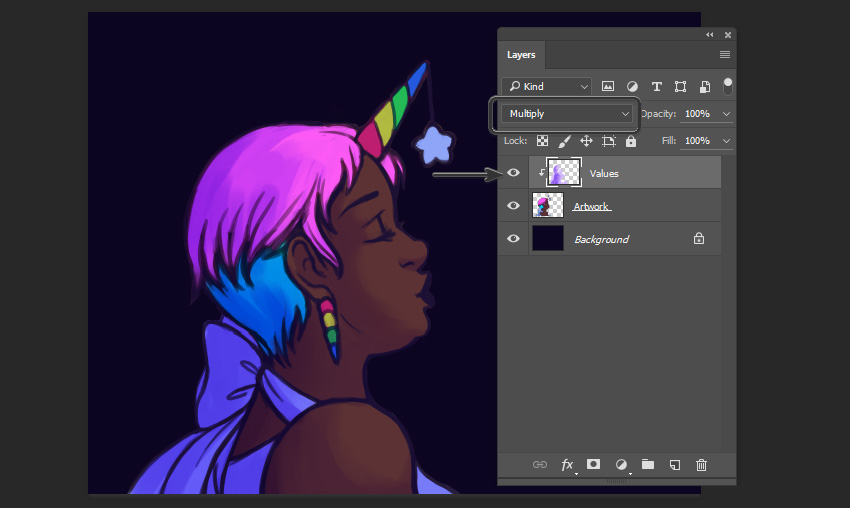
3. Cách tạo nền Background
Bước 1
Hãy bắt đầu làm việc với hình nền của chúng ta. Đầu tiên, tạo một New Layer giữa các Layer nền và bản vẽ. Đây là nơi chúng ta sẽ vẽ các ngôi sao của mình.
Sử dụng Hard Round Brush, vẽ các chấm nhỏ. Tôi thích vẽ chúng thành các cụm nhỏ, thay vì theo một khuôn mẫu, vì vậy chúng sẽ trông tư nhiên hơn trên bầu trời. Tôi đã vẽ các chấm của mình bằng màu lục lam nhạt.
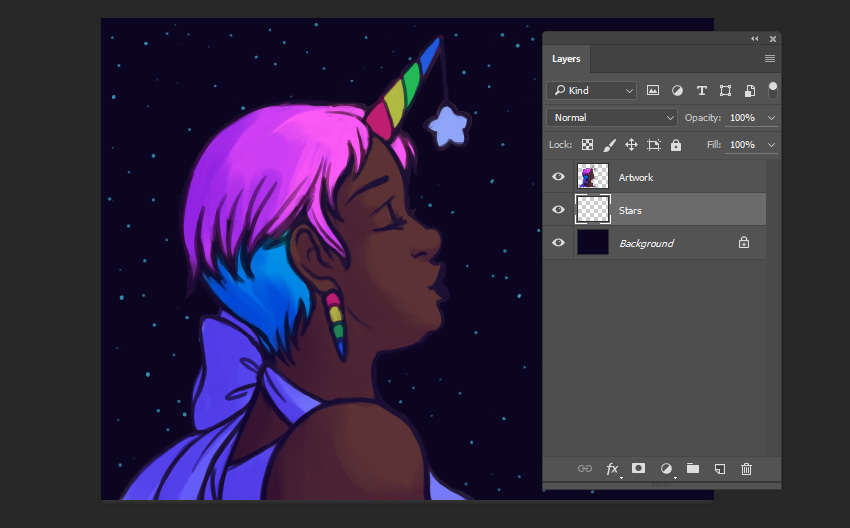
Bước 2
Tại thời điểm này, các ngôi sao của chúng ta trông giống như những chấm nhỏ. Hãy sử dụng Filter, Gaussian Blur, để cho chúng một chút ánh sáng giống như sương mù. Tôi thiết lập Gaussian Blur của tôi là 15 pixel (để tham khảo, bạn có thể tìm thấy bộ lọc Filter này tại Filters > Blur > Gaussian Blur).
Sau đó, để làm cho các ngôi sao thêm màu sắc, tôi tạo ra một New Layer ở trên cùng. Tạo New Layer làm một Clipping Mask.
Sử dụng Soft Round Brush để thêm các màu sắc đa dạng cho các ngôi sao. Tôi đã chọn màu hồng và màu vàng hòa quyện, rải các sự thay đổi màu sắc trên bầu trời.
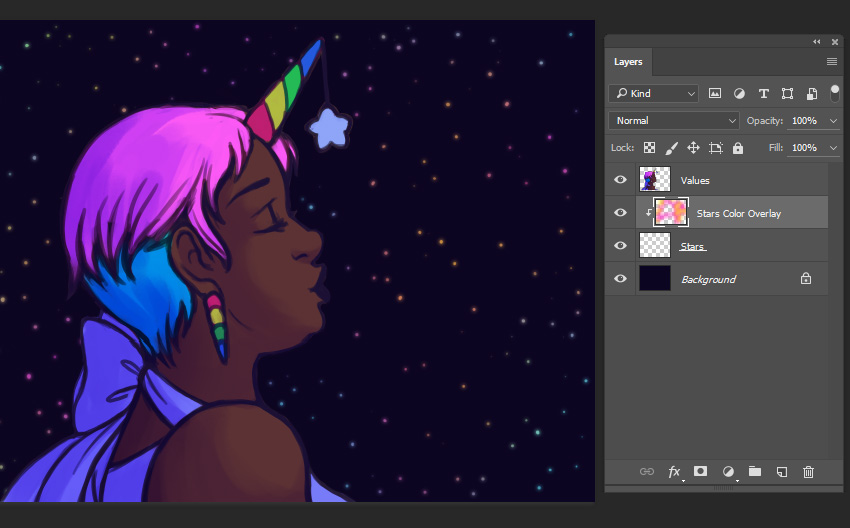
Bước 3
Hãy thêm các màu sắc bổ sung cho bầu trời, một cách tổng thể.
Tạo một New Layer, phía trên các ngôi sao, và thiết lập Blending Mode thành Soft Light. Sử dụng Soft Round Brush, thêm một dải màu hồng nhạt lên bầu trời. Cẩn thận để không làm dải màu hồng này trông “quá hoàn hảo”.
Để thêm biến thể màu cho vùng này, tạo một New Layer bổ sung. Chọn Blending Mode thành Normal. Sử dụng Soft Round Brush, tôi thêm vào ánh sáng màu xanh và màu tím.
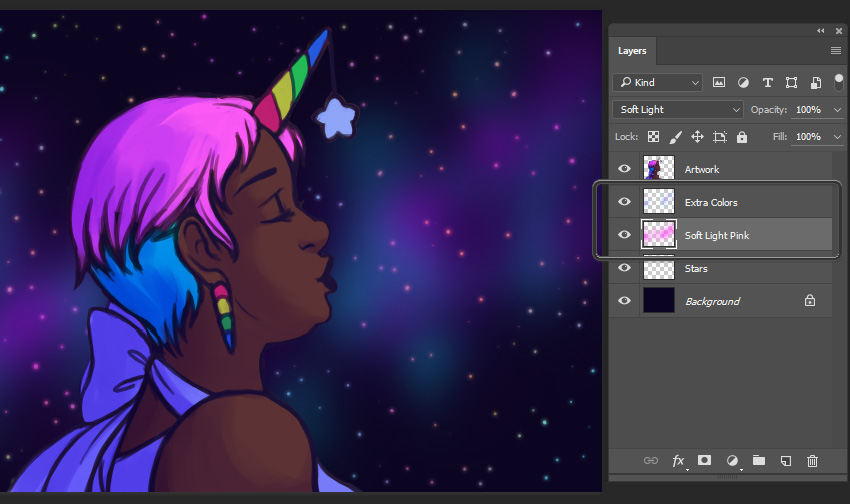
Bước 4
Hãy tạo thêm một New Layer khác. Chúng ta sẽ thêm một số kết cấu cho nền trời đầy sao của chúng ta, như vậy, biến thể màu sẽ trông giống như những đám mây.
Hãy chắc chắn rằng Foreground và Background Colors của bạn được thiết lập thành đen và trắng. Sau đó, với New Layer của bạn được chọn, hãy áp dụng Cloud Filter bằng cách vào Filters > Cloud.
Kết quả là sẽ tạo ra một mô hình giống như đám mây, sương khói như hình bên dưới.
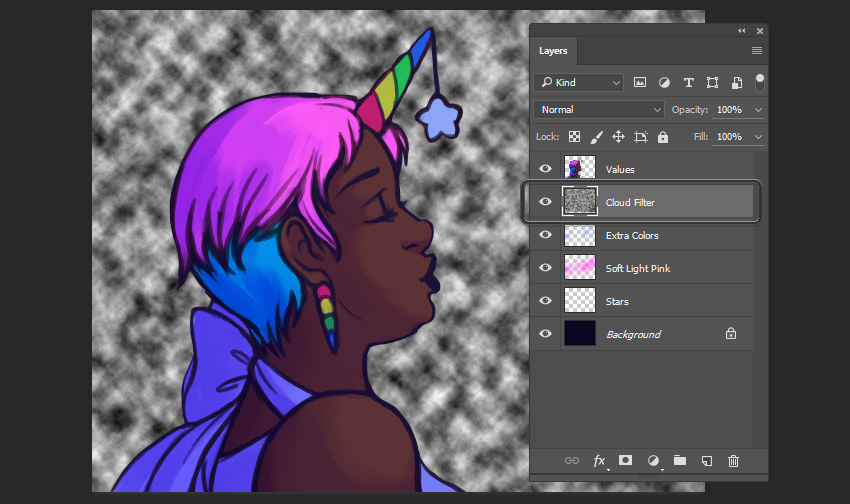
Bước 5
Lấy Layer nơi Cloud Filter được áp dụng và chuyển Blending Mode thành Color Dodge. Bạn sẽ nhận thấy rằng, bây giờ, mô hình khói này thêm hiệu ứng giống như đám mây lên bầu trời của chúng ta.
Ngoài ra, tôi muốn giảm bớt tông màu một số ngôi sao. Trên New Layer, trên các ngôi sao, tôi dùng Soft Round Brush và thêm một số giá trị tối hơn. Bây giờ, một số các ngôi sao, đặc biệt là xung quanh các cạnh của chi tiết này, trông chìm hơn vào hình nền.
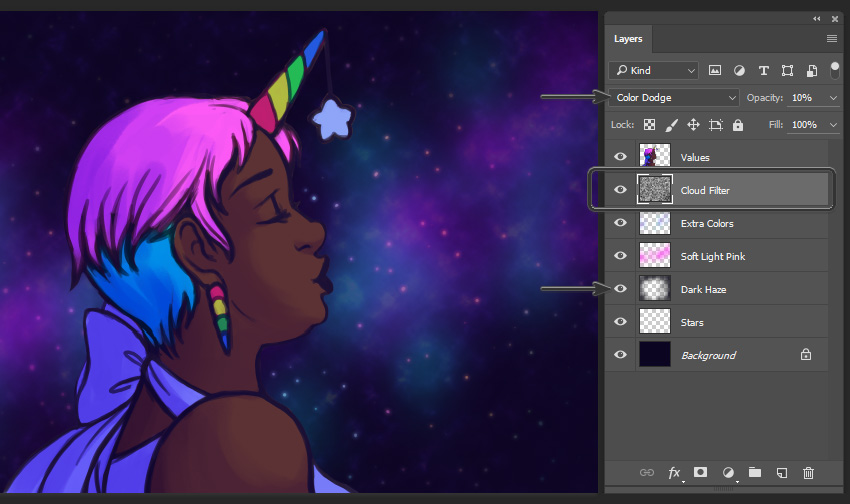
Bước 6
Vì nguồn sáng ở phía trước nhân vật, tôi nghĩ rằng sẽ rất thú vị khi thêm một ngôi sao băng ở đây, như một điểm đáng chú ý.
Sử dụng Soft Round Brush để tạo ra một đường cong trong phần bầu trời. Sau đó, sử dụng Soft Round Eraser để làm mềm các cạnh và làm cho nó hòa vào nền, xung quanh phần đuôi.
Khi tôi đã hài lòng với hình dạng của ngôi sao băng, tôi đã Khóa các điểm ảnh trong suốt trên Layer này, vì vậy tôi có thể thêm các biến thể màu sắc — như màu hồng và mầu tím ở đuôi.
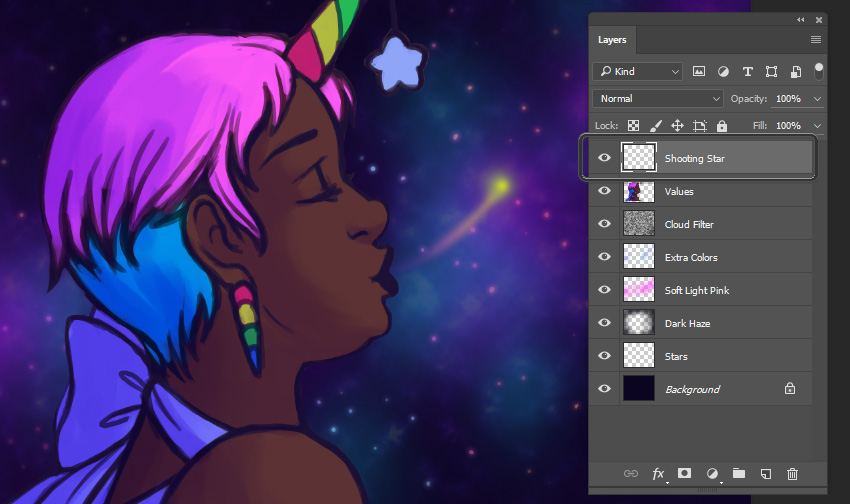
4. Cách vẽ nhân vật
Bước 1
Khi nói đến bức tranh nhân vật, quá trình của tôi sử dụng rất nhiều tô màu trên bản công việc của tôi bằng cách sử dụng Opacity và Flow. Hãy nhớ rằng Opacity mô tả cho sự trong suốt, trong khi Flow là mô tả cách “tô màu” xuất hiện.
Tôi thường vẽ và tô màu với Opacity Jitter và Flow Jitter đặt thành Pen Pressure, nhưng tôi cũng tự điều chỉnh các thuộc tính này, nếu cần, trong bảng Options. Bạn có thể tìm thấy điều này ở đầu màn hình của bạn, với Công cụ Brush được chọn.

Bước 2
Hãy mô tả những ý tưởng này ở trong bộ tóc nhé.
Ở đây, tôi đã bắt đầu tô màu ở trên cùng của bản vẽ của tôi trên một New Layer. Tôi sử dụng Hard Round Brush với Opacity và Flow thấp hơn. Tôi thường xuyên sử dụng Công cụ Eyedropper Tool để lấy màu sắc trong khu vực đó, làm cho chúng dễ pha trộn hơn.
Khi vẽ tóc, tôi muốn ghi nhớ cách nó di chuyển, trải dài và xõa. Tôi khuyên bạn nên làm cho các đường nét của bạn có mục đích — các đường nét lộn xộn sẽ không trông tự nhiên.

Bước 3
Đối với những điểm nổi bật, tôi muốn Tạo một New Layer và thiết lập Blending Mode thành Color Dodge. Sử dụng một màu hồng nhạt, tôi áp dụng màu sắc trong một khu vực tổng thể, tương ứng với nguồn sáng, với một Soft Round Brush.
Sau đó, tôi tiếp tục như chúng ta đã làm trong bước trước đó – Tạo một New Layer và vẽ lên trên nó. Trong trường hợp này, tôi thích sử dụng Công cụ Eyedropper Tool để chọn các màu sáng được tạo ra bằng cách sử dụng Color Dodge. Sau đó, tôi có thể kéo và đẩy các giá trị khác nhau này theo luồng tóc một cách tự nhiên.

Bước 4
Khi nói đến khuôn mặt, tôi thường sử dụng Soft Round Brush.
Tập trung vào việc pha trộn và xây dựng các giá trị ban đầu. Bạn sẽ nhận thấy rằng tôi đã nhấn mạnh và pha trộn một số đường nét của tôi trong.
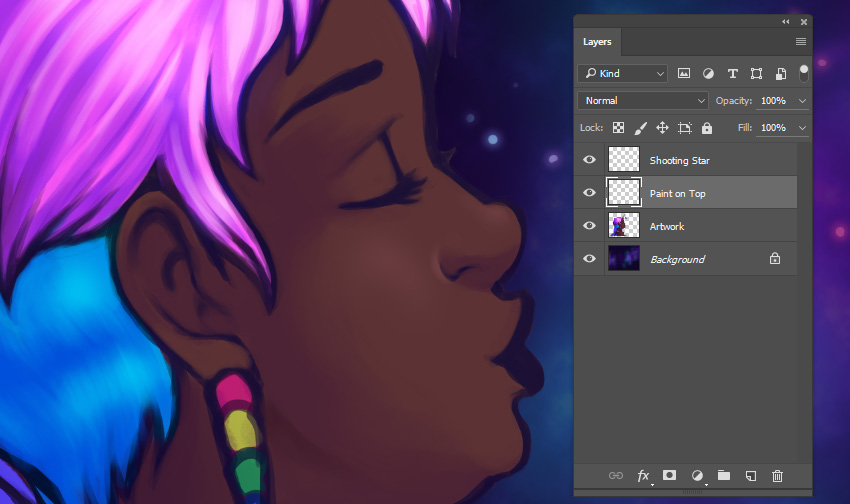
Bước 5
Áp dụng tương tự cho phần da còn lại. Tôi chủ yếu sử dụng Soft Round Brush, trừ khi có chi tiết nào đó cần tạo ra một cái vùng tối mạnh. Hãy ghi nhớ nguồn sáng của bạn.
Khi nói đến quần áo và các nếp gấp, tôi có xu hướng sử dụng nhiều công cụ Hard Round Brush. Sau đó, để pha trộn, tôi quay trở lại Soft Round Brush. Tôi chuyển đổi giữa hai công cụ này rất nhiều, trong quá trình vẽ của tôi!
Hướng dẫn này là hướng dẫn dài, trong đó chúng ta đang di chuyển từng bước, nhưng đừng ngại quay trở lại và điều chỉnh mọi thứ, khi bạn tiếp tục.
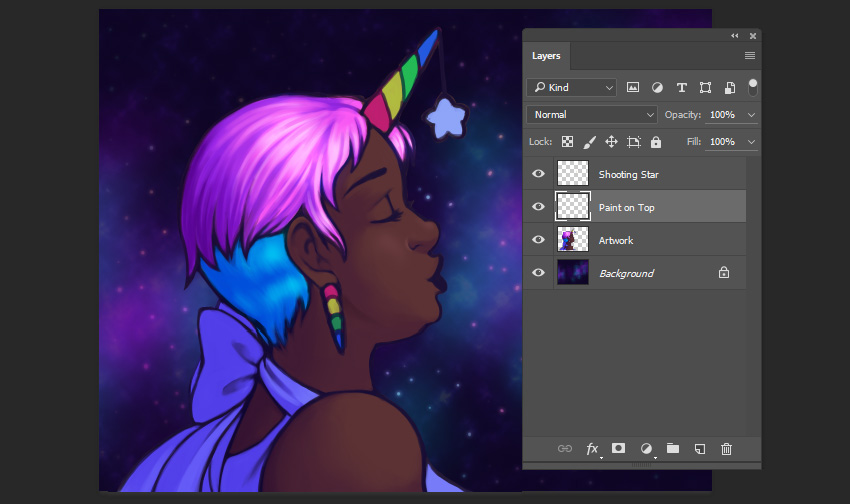
Bước 6
Hãy thêm một số giá trị bổ sung ở đây, đặc biệt ở những nơi có thể tận dụng từ các vùng tối bổ sung. Tạo một New Layer với Blending Mode được đặt thành Multiply.
Như chúng ta đã làm trước đây, làm cho Layer này trở thành một Clipping Mask. Bằng cách này, một lần nữa, chúng ta sẽ không phải lo lắng về việc lan ra ngoài ranh giới của bản công việc của chúng ta.
Tôi đặc biệt dành nhiều thời gian cho phần này để thêm các giá trị tối hơn ở phần nơ và lưng của nhân vật. Chúng được áp dụng bằng cách sử dụng Hard Round Brush.
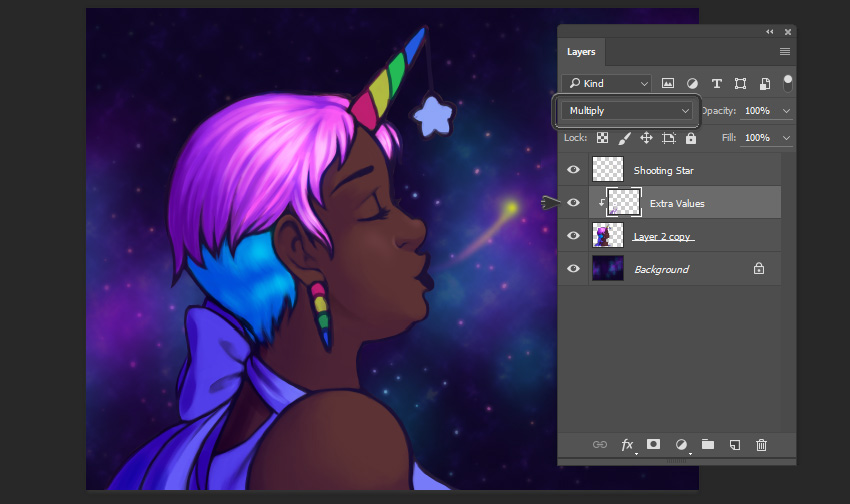
5. Chỉnh trang hoàn thiện
Bước 1
Chúng ta vẫn chưa xong với các giá trị đâu nhé! Sừng kỳ lân và ngôi sao treo cần được làm cho gọn gàng và một số giá trị.
Tạo một New Layer, thiết lập Blending Mode thành Multiply và thêm giá trị dựa trên nguồn sáng của chúng ta. Tôi đã sử dụng một màu tím nhạt, như tôi đã có trước trong chi tiết này, để giữ cho nhiệt độ phù hợp. Đối với các giá trị tối hơn, trên ngôi sao, tôi đã sử dụng những màu tím tối hơn.
Tôi đã sử dụng Hard Round Brush trên ngôi sao và cái sừng. Hãy nhớ rằng, để làm mềm các cạnh, bạn có thể sử dụng Soft Round Brush và / hoặc Soft Round Eraser.
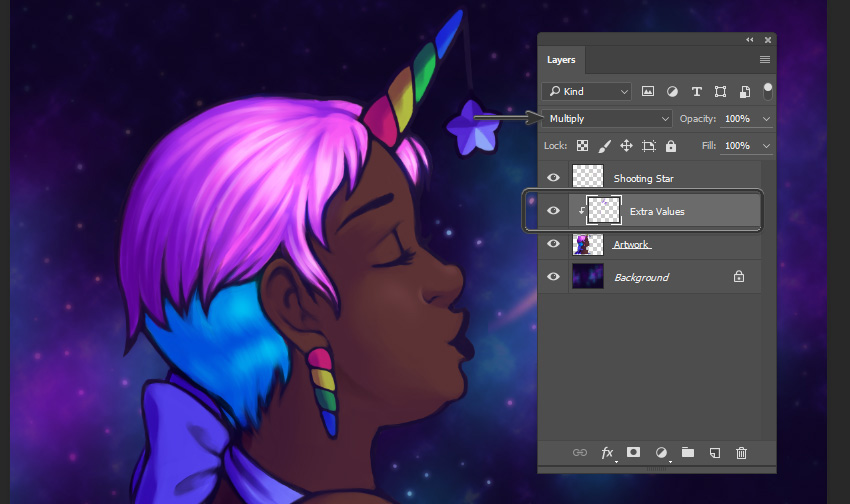
Bước 2
Tôi muốn ánh sáng trên khuôn mặt của nhân vật để tạo được ấn tượng, vì vậy hãy thêm nhiều giá trị hơn nữa!
Không cần phải tạo một New Layer trong lần này — chúng ta chỉ cần tiếp tục bổ sung thêm màu tím cho Layer này (với Blending Mode của Layer này được đặt thành Multiply). Tôi đã sử dụng những màu tím tối hơn ở phía xa của nhân vật, bởi vì tôi thực sự muốn mọi thứ trở nên thật tối.
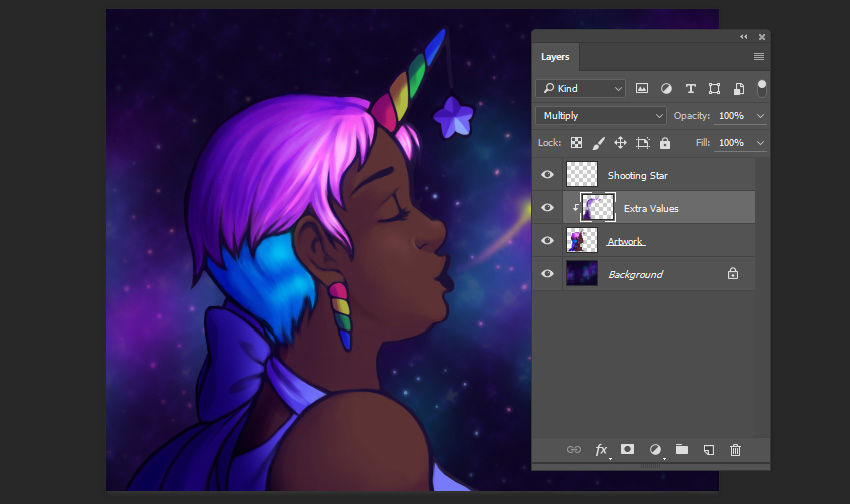
Bước 3
Tại thời điểm này, tôi Đã làm phẳng các Artwork Layers của tôi (ngoại trừ các Layer ngôi sao băng và hình nền).
Hãy thêm một số ánh sáng, dựa trên ngôi sao băng.
Tạo một New Layer ở trên cùng của bản vẽ của bạn và thiết lập Blending Mode là Color Dodge. Làm cho Layer này trở thành Clipping Mask. Chọn màu vàng (tôi khuyên bạn nên sử dụng Công cụ Eyedropper để chọn màu dựa trên ngôi sao băng) và áp dụng ánh sáng bằng Soft Round Brush.
Sau đó, tôi sử dụng Hard Round Eraser và làm sạch một số màu vàng dư thừa xung quanh các nét vẽ của tôi (bởi vì tôi muốn chúng tối hơn một chút).
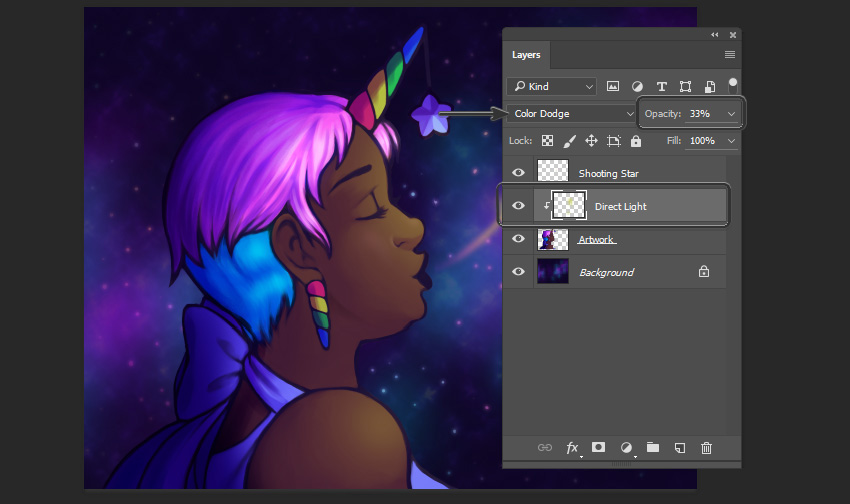
Bước 4
Vì nhân vật này được đặt trong không gian, tôi nghĩ rất thú vị khi thử nghiệm với một số ánh sáng phản chiếu hoặc một nguồn khác ảnh hưởng đến các giá trị. Tôi đặt một số ánh sáng màu xanh nhạt ở phía đối diện để đạt được điều này.
Để làm điều này, sau khi Làm phẳng các Layer bản vẽ của tôi, tôi đã Tạo một New Layer. Nhưng một lần nữa, tôi đã sử dụng Clipping Mask. Đặt Blending Mode thành Screen và áp dụng một màu xanh với Soft Round Brush.
Quá trình này rất giống với quá trình trước, chỉ với một Blending Mode (Screen) khác.
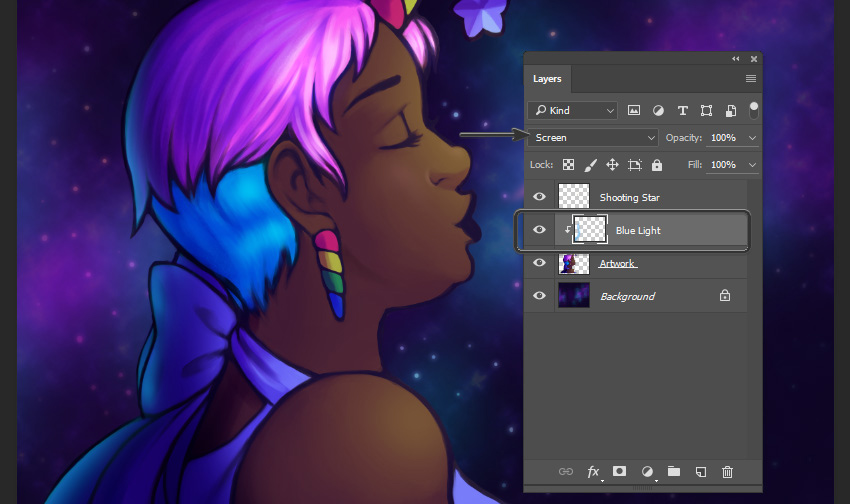
Bước 5
Đối với các chi tiết nhỏ, như những điểm nổi bật trên sừng kỳ lân, tôi khuyên bạn nên sử dụng Soft Round Brush. Nhớ ghi nhớ nguồn sáng của bạn!
Tôi cũng thêm một đường màu vàng ở đây, nối sừng và ngôi sao. Tôi đã sử dụng Hard Round Brush để vẽ đường này, cũng như các chấm nhỏ ở giữa chuỗi.
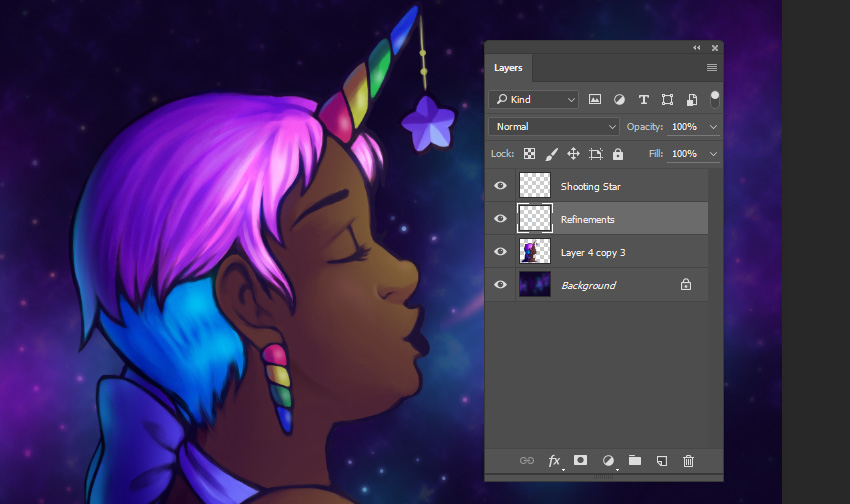
Bước 6
Tôi cũng muốn thử một loại phấn mắt màu hồng, mềm mại.
Để làm như vậy, Tạo một New Layer và thiết lập Blending Mode là Screen. Tôi áp dụng màu sắc bằng Hard Round Brush, và sau đó sử dụng Soft Round Eraser để làm cho nó mờ tiệp với tông màu da.
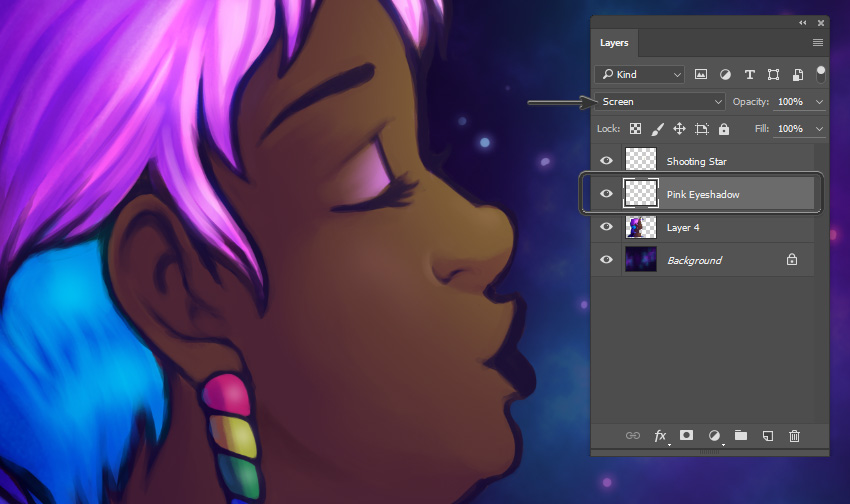
Bước 7
Cuối cùng, chúng ta hãy thêm một số biến thể cho tóc – một số biến đổi ở đây đó, và một số nét viền thêm ở phía sau, nơi ánh sáng màu xanh chạm vào phần đầu.
Tôi đã làm như vậy bằng cách sử dụng Hard Round Brush trên một New Layer.
Khi nói đến các sợi mới, bên ngoài ranh giới ban đầu của nhân vật, tôi thường muốn thêm một đường viền tối, chỉ để nó khớp với phần còn lại của hình minh họa.

Bạn làm rất tốt!
Bạn đã hoàn thành bài hướng dẫn – Xin chúc mừng và cảm ơn vì đã tham gia cùng tôi! Tôi hy vọng bạn đã biết được một số mẹo và thủ thuật theo cách mà bạn có thể áp dụng cho bản công việc tương lai khác của bạn.
Chúc bạn vui vẻ!

Nguồn: Design.tutsplus.com






























