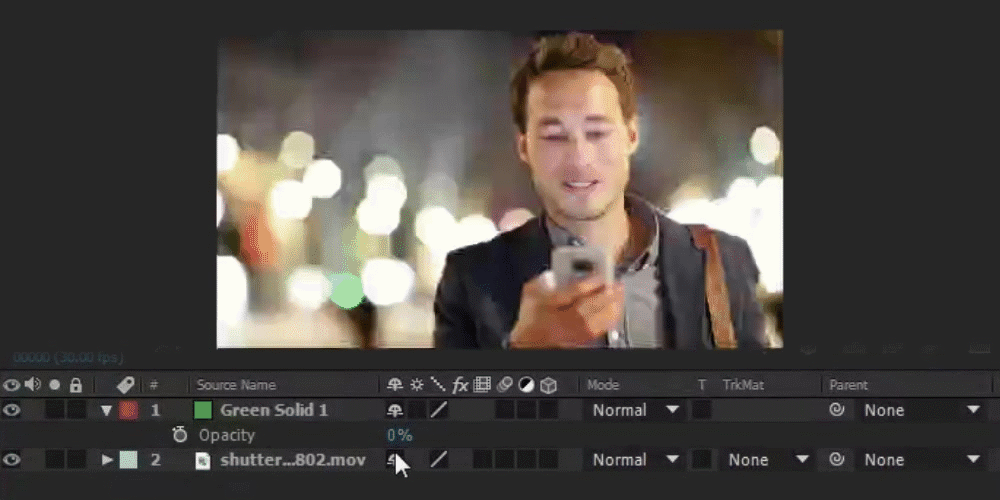Cắt người hay sự vật ra khỏi cảnh phim trong After Effects với rotoscoping.

Làm theo hướng dẫn từ diễn đàn Vietcine.com. Bạn sẽ có được đối tượng bạn mong muốn.
Tạo Solid Layer
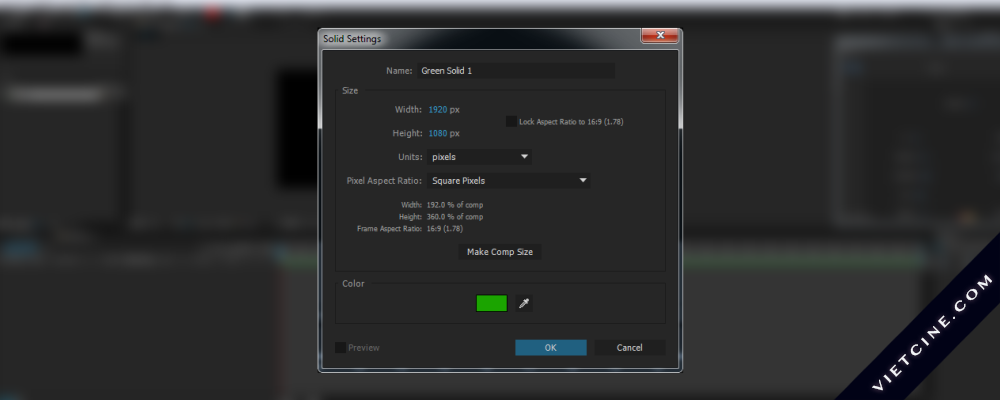
Trước tiên, Tạo một solid layer (CTRL-Y)
kích thước tương tự như đoạn phim của bạn
, và đặt nó ở trên đoạn phim. Màu sắc không quan trọng.
Tạo Mask
Giảm opacity ( T ) của solid layer thành trong suốt. Mask/path kích hoạt theo mặc định, nhưng bạn có thể kiểm tra bằng cách mở Toggle Mask và Shape Path Visibility. Theo hình sau:
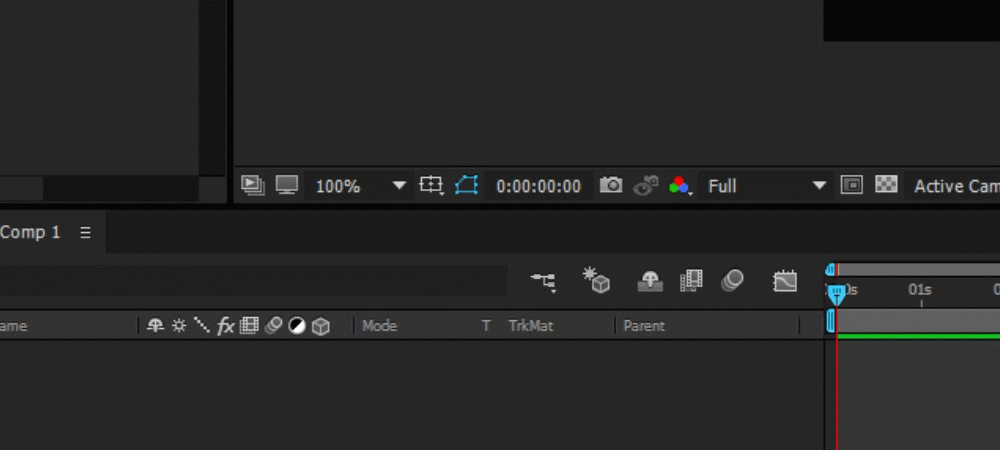
Chọn công cụ Pen từ thanh tác vụ hoặc nhấn phím G.
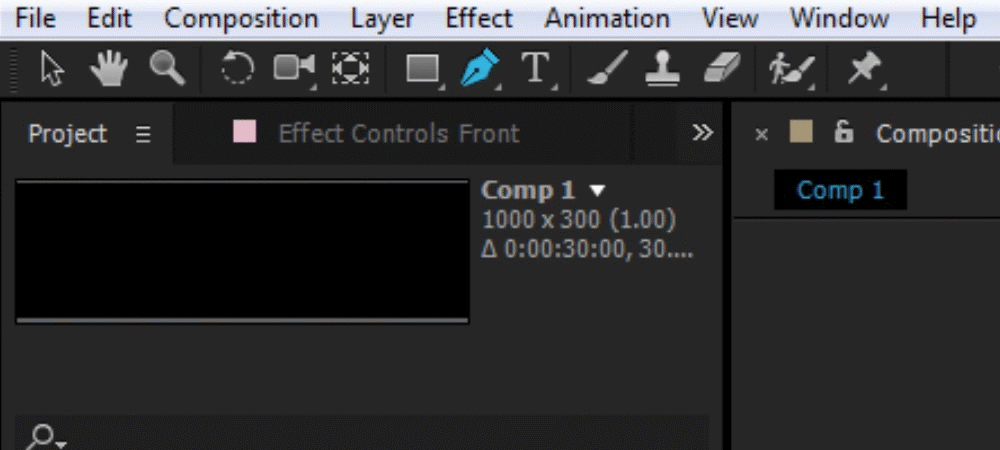
Điều hướng đến frame đầu tiên mà bạn muốn thay đổi, sau đó bắt đầu vẽ một mặt nạ xung quanh các cạnh của chủ đề mà bạn muốn cắt ra . Nếu hình dạng bạn đang cắt giảm sẽ trở nên phức tạp hơn sau này, bạn sẽ muốn thêm một vài điểm thêm giờ để chuẩn bị trước . Đảm bảo rằng bạn hoàn thành một hình khép kín bằng cách kết nối điểm cuối cùng của bạn để lần đầu tiên của bạn.
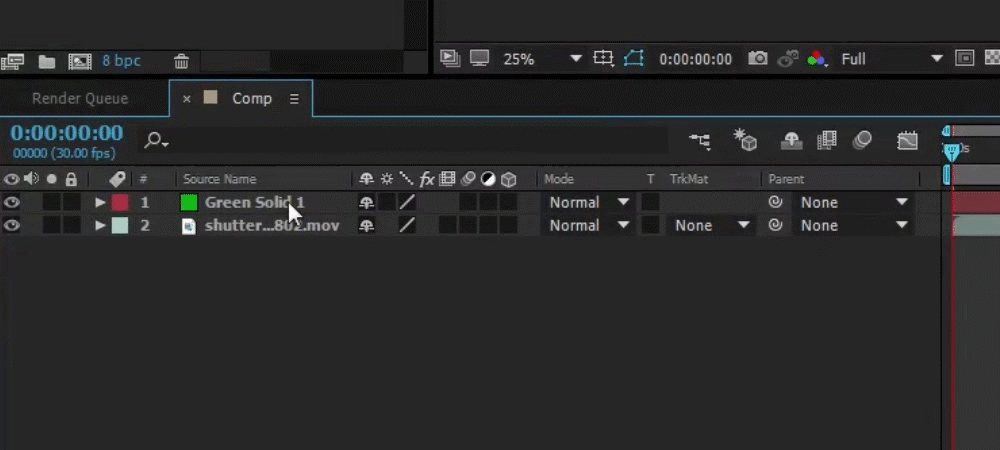
Animate Keyframes
Khi mặt nạ của bạn được hoàn tất, click keyframe stopwatch để kích hoạt KeyFrame. Tiến tới frame tiếp theo và điều chỉnh các điểm của mask để phù hợp với chủ đề của bạn. Mỗi điều chỉnh sẽ tự động tạo ra một khung hình chính.
Lưu ý rằng như với bất kỳ khung hình khác, bạn có thể bỏ qua khung hình cá nhân và cho phép After Effects để điền vào những khoảng trống . Điều này sẽ không phải luôn luôn hoàn hảo, nhưng nó có thể giúp bạn tiết kiệm rất nhiều thời gian với chuyển động đơn giản và hình dạng. Tiếp tục quá trình này cho đến frame cuối cùng bạn có kế hoạch để điều chỉnh.
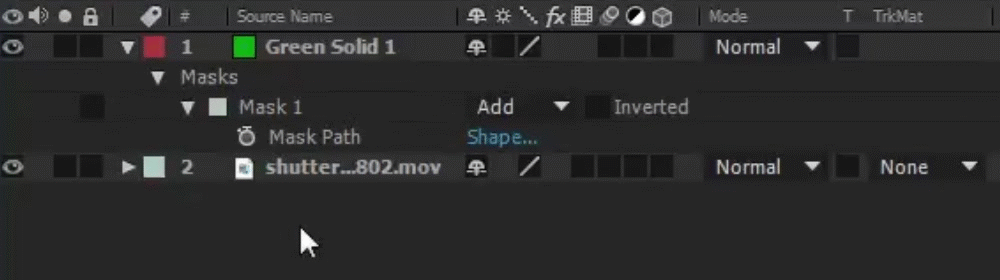
Additional Masks
In some situations, such as rotoscoping hair, you may want one part of your mask to have a slightly blurred edge. Or, you may find that the outline of your subject becomes significantly more complex for a few frames or so.
Simply add a second mask to the same layer and repeat the same steps to keyframe it — only this time, you’ll want to keyframe the second mask’s opacity (not the layer opacity) to 0% when you want it to disappear. To soften the edge of a mask, increase its feather. You can access mask properties by selecting a layer and double-tapping M.
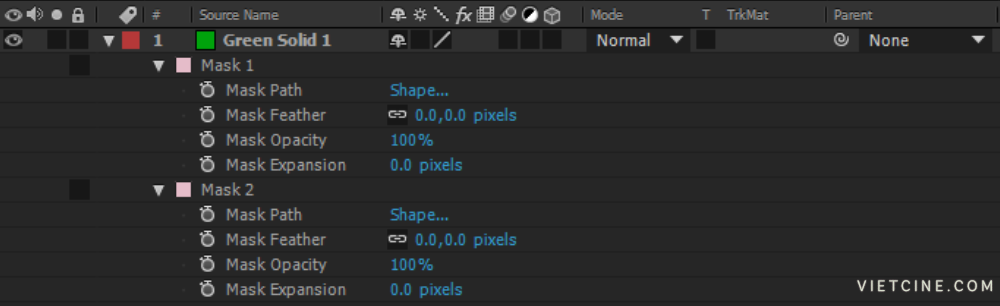
Use Layer as Alpha Matte
When your mask is ready, turn your mask layer’s opacity back up to 100%. Select your footage layer and make sure it is directly below your mask layer. Change its Mode to Alpha Matte, and it will use the layer as a mask.
Your subject should now be properly separated from your source footage. You can complete this step early in the process if you find it easier to work with. While a mask can be drawn directly onto a footage layer, a separate solid layer allows for a lot more flexibility.