Tạo chú thích có thể là một quá trình tẻ nhạt – nhưng với Adobe Premiere Pro, bạn có thể dễ dàng tạo các chú thích cả hai mở và đóng cửa, tất cả từ bên trong chương trình.
Caption chỉ đơn giản là văn bản chú thích trên video. Bạn có thể tạo các chú thích đóng hoặc mở, sự khác biệt giữa chú thích đóng và mở đó chính là người xem có thể tắt chú thích đóng, trong khi chú thích mở luôn trên màn hình.
Cập nhật mới nhất của Adobe cho biết thêm khả năng dễ dàng tạo các chú thích mở từ Premiere. Chúng ta hãy xem cách làm thế nào để thêm phụ đề trong Adobe Premiere Pro với một vài bước đơn giản.
Bước 1: Tạo một Tệp phụ đề mới
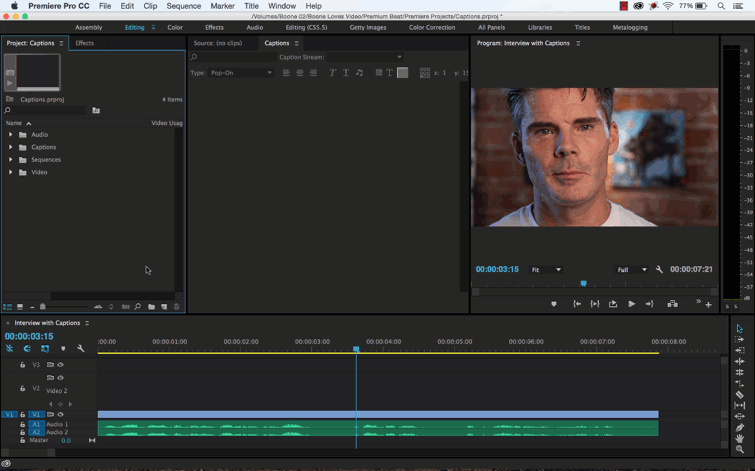
Nhấp vào nút New Item ở dưới cùng của Panel Project và chọn Captions. Các tập tin chú thích mới sẽ là một tập tin video, và các thiết lập sẽ phù hợp với trình tự hiện tại bạn đã mở. Bạn có thể tự điều chỉnh chiều rộng và chiều cao, tốc độ khung hình, và tỉ lệ điểm ảnh trước khi tạo tập tin chú thích mới.
Bạn có bốn sự lựa chọn của phụ đề. Trong hướng dẫn này, chúng ta sẽ tạo một tệp CEA-708 phụ đề đóng. Hãy Kích hoạt tính năng Closed Captions Display trong Program Monitor và chọn correct caption type. Kéo tập tin video Caption vào timeline.
Bước 2: Thêm, Thời gian, và định dạng chú thích của bạn
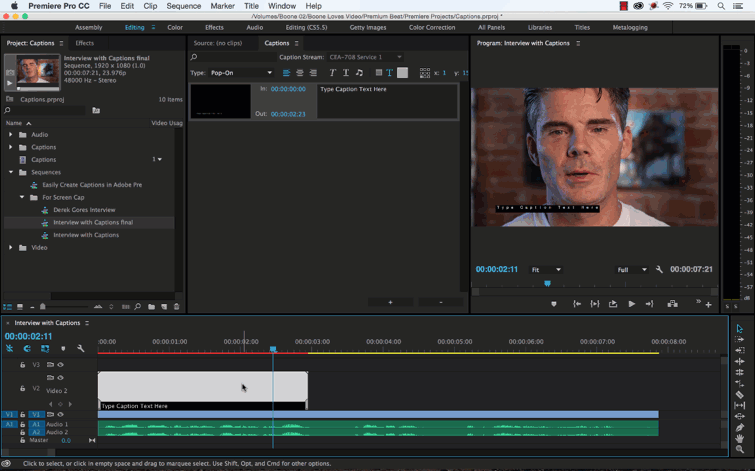
Chọn Tệp phụ đề và sử dụng Caption Panel để thêm văn bản, thời gian, hoặc để định dạng văn bản của bạn. Nếu bạn không thể nhìn thấy Caption Panel, chỉ cần vào menu Windows, và chọn Captions. Nhấp vào nút Plus để thêm một hộp văn bản mới. Hãy chắc chắn rằng điểm In và Out phù hợp với lời nói.
Bạn có thể xem các chú thích trong thời gian này bằng cách mở rộng theo dõi video. Bạn có một vài tùy chọn định dạng, bao gồm các loại chú thích (pop-on, paint-on, 2-4 roll-up lines) và một số tùy chọn định vị đơn giản. Với chú thích mở, bạn có một vài tùy chọn bổ sung, chẳng hạn như phông chữ bổ sung và điều chỉnh kích thước.
Bước 3: Xuất khẩu

Trong Cài đặt hộp thoại Export, sử dụng tab Caption để xuất khẩu các chú thích như Burn-in hoặc là một tập tin Sidecar.Burn-in sẽ tự nhiên “đốt cháy” các chú thích vào các tập tin video, và người xem sẽ không có tùy chọn để tắt chúng đi. Khi bạn xuất ra tệp Sidecar, bạn sẽ được cung cấp một tập tin .scc bổ sung mà bạn có thể tải lên hoặc cung cấp với các tập tin video của bạn.
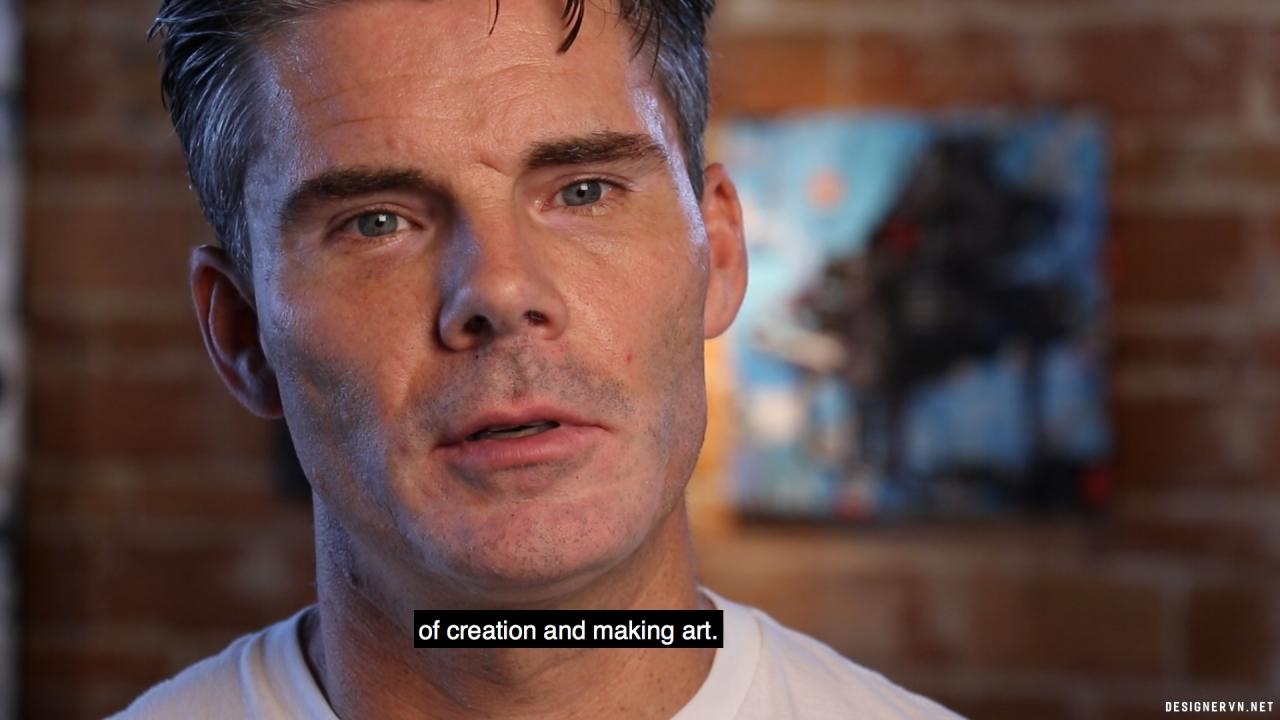
Chúc bạn thành công!





























