Kỹ thuật đơn giản để Blend màu cho hình ảnh của bạn
Chìa khóa cho kỹ thuật này là ở chế độ hoà trộn (Blending Mode). Chúng ta có thể đặt một lớp (layer) màu trên hình ảnh của chúng ta, và sử dụng một chế độ hòa trộn đặc biệt để áp dụng ngay một hiệu ứng màu sắc cho hiệu ứng chia cắt.
Để làm điều này, trước tiên chúng ta tạo một Color Fill Layer (Lớp để phủ màu) bằng cách nhấp vào biểu tượng fx và chọn Solid color.
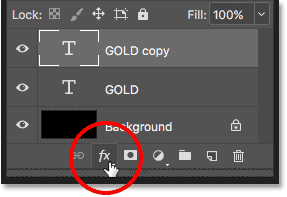
Bạn có thể chọn bất kỳ màu nào vào thời điểm này, vì chúng ta sẽ có thể thay đổi nó sau; ở đây chúng ta chọn một màu xanh sáng, bão hòa. Bây giờ, chỉ cần thay đổi chế độ pha trộn lớp của layer này từ Normal sang Exclusion. Chế độ hoà trộn ít được biết đến này làm cho việc chia nhỏ đơn giản: nó đặt màu trong lớp Fill của bạn vào bóng tối của hình ảnh và tự động đặt màu bổ sung vào các điểm nổi bật. Tốt nhất là nó sẽ làm điều này bằng cách sử dụng bất kỳ màu nào bạn chọn trong hộp thoại Fill Layer của bạn. Chúng tôi khuyên bạn nên sử dụng màu mát mẻ (màu xanh, tím, xanh lá cây) vì màu ấm, đỏ, cam, vàng sẽ làm cho tông màu của bạn trở nên tự nhiên.
Chúng ta có 2 cách thực hiện rất đơn giản, cách một là bạn tự thao tác thủ công, cách 2 là dùng Action cho nhanh
Từng bước một
Tải về các hình ảnh mẫu và Action Photoshop
Cách 1: Thủ công
Mở hình ảnh trong Photoshop
Đầu tiên tôi cần đưa hình ảnh của tôi vào Photoshop. Bạn có thể nhấp vào File->Open…,chọn tệp của bạn và nhấp vào nút Open ở góc dưới cùng bên phải của cửa sổ hoặc bạn có thể kéo và thả hình ảnh vào không gian làm việc Photoshop của bạn.
- Nhấn đúp vào nền trong Photoshop
- Nhấn CTRL / CMD + O
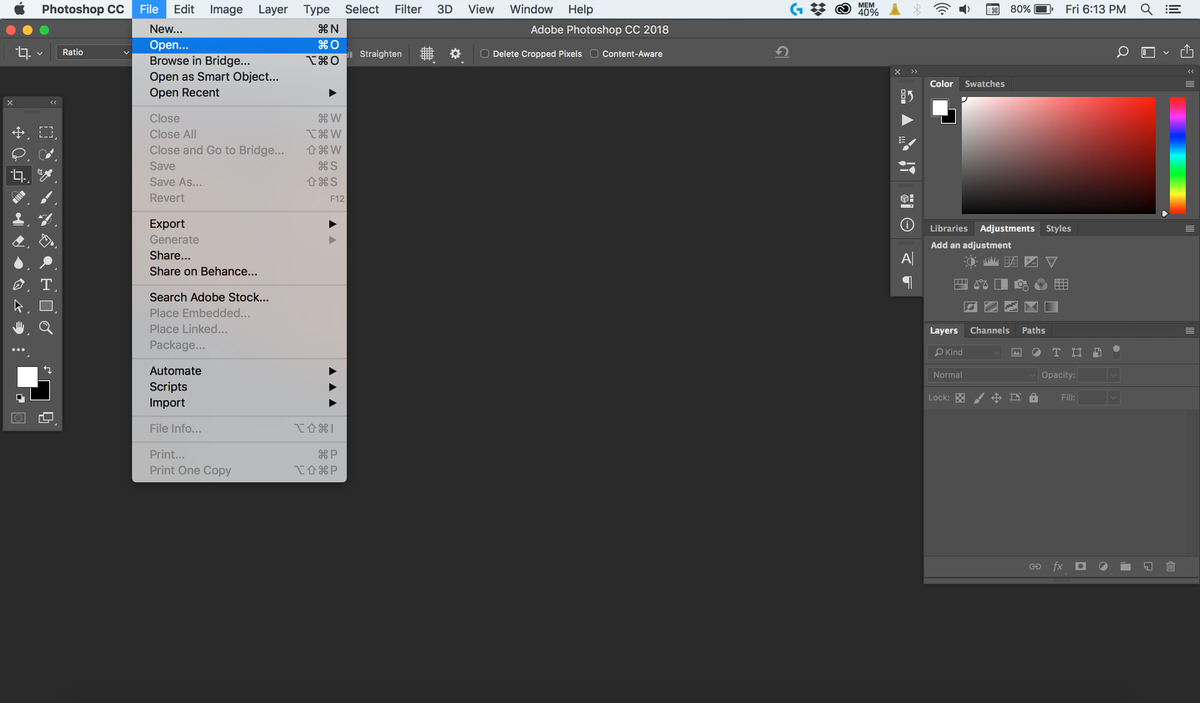
Thêm Solid Color Fill Layer
Vì vậy, điều đầu tiên tôi sẽ làm là thêm Adjustment Layer, nằm ở cuối cùng của tab Layer. Để thêm Adjustment Layer, hãy đi tới cuối cửa sổ Layer nơi bạn sẽ thấy một vài tab khác nhau mà bạn có thể chọn. Chúng ta đang tìm kiếm là một nửa chứa đầy trong vòng tròn, nằm ở giữa. Nhấp vào mũi tên nhỏ bên dưới Adjustment Layer và chọn Solid Color.
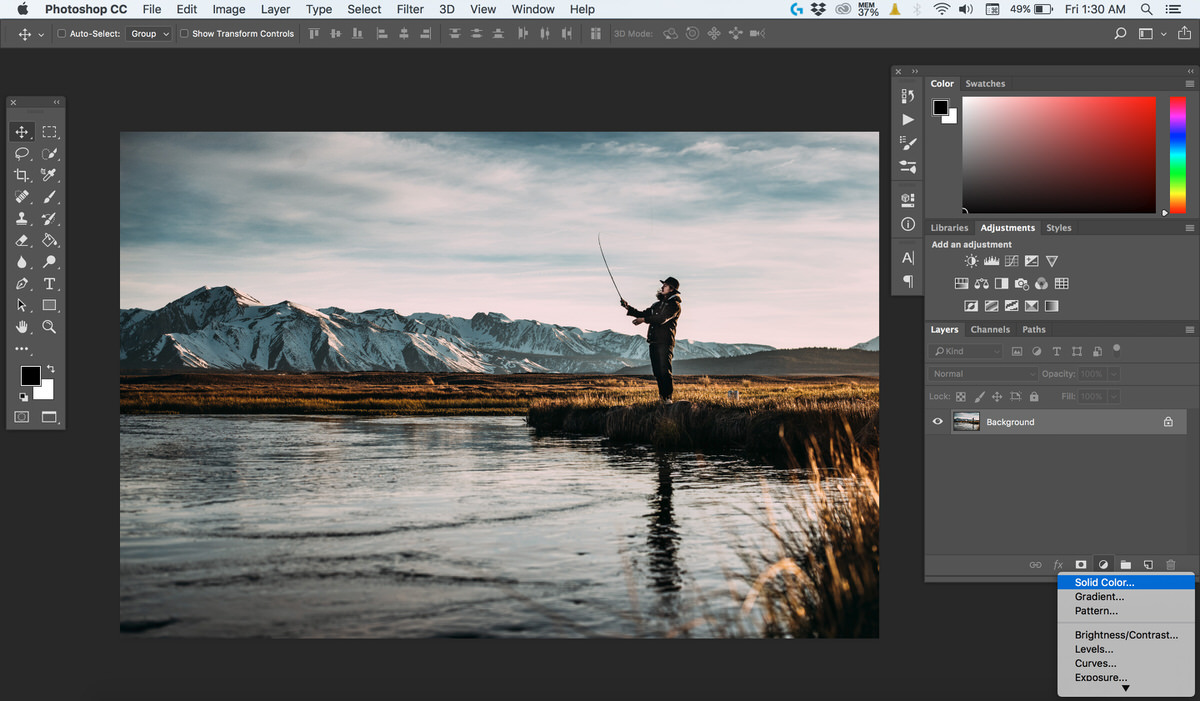
Cửa sổ được gọi là Color Picker (Solid Color) sẽ hiển thị trong không gian làm việc của bạn. Bộ chọn màu cho phép bạn chọn hầu hết màu sắc bạn muốn. Bây giờ, chúng ta sẽ chọn một màu xanh bão hòa.
Thay đổi Blending Mode sang Exclusion
Tiếp theo, chúng ta sẽ thay đổi Blending Mode của Color Fill. Trong bảng điều khiển Layer, bạn sẽ thấy Blending Mode của bạn hiện được đặt ở chế độ Normal. Đối với hình ảnh này, chúng tôi sẽ thay đổi Blending Mode từ Normal sang Exclusion.
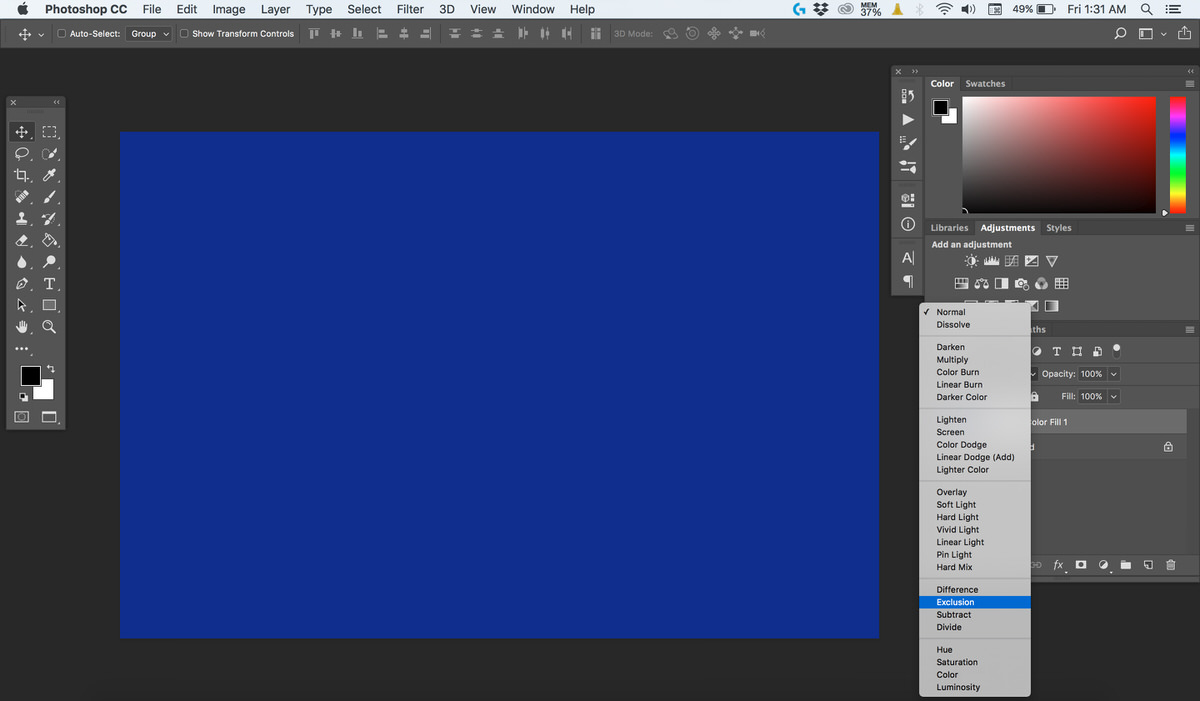
Điều chỉnh Opacity xuống khoảng 30%
Bên cạnh Blending Mode là Opacity. Để có được cái nhìn điện ảnh, hãy điều chỉnh thanh trượt xuống khoảng 30%. Tôi thấy rằng khoảng 30% là mức hợp lý nhất cho nhiều loại hình ảnh.
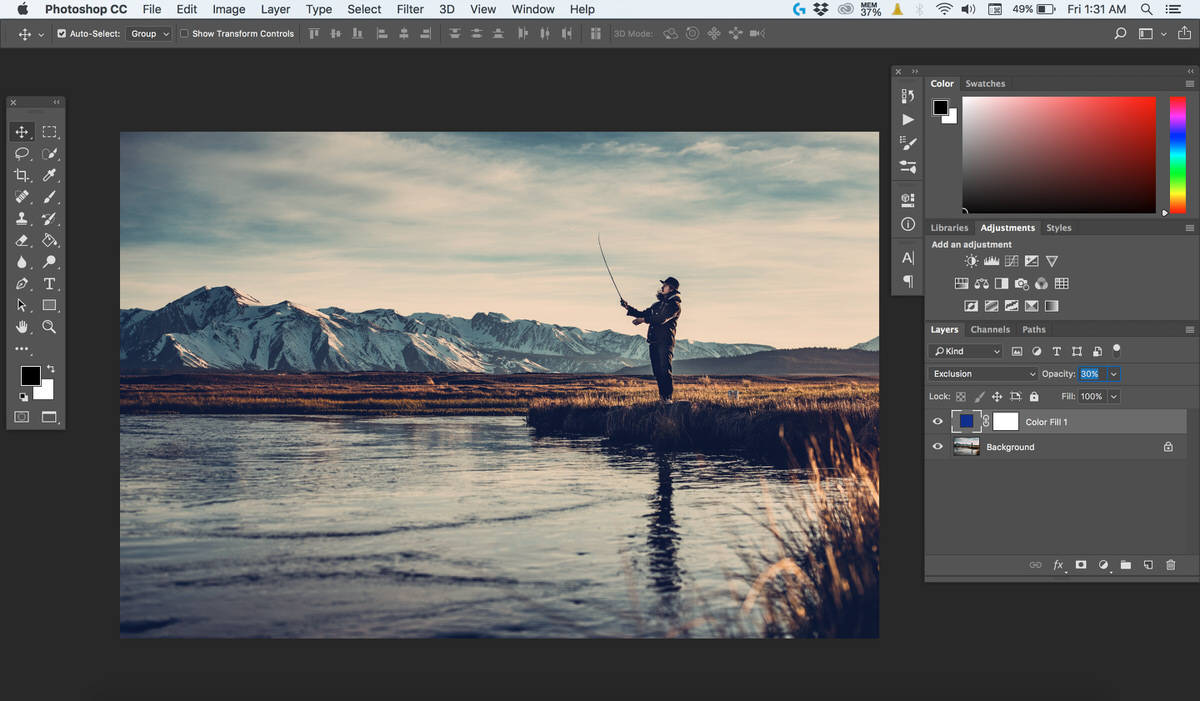
Giờ đây, bạn chỉ cần nhấp đôi Adjustment Layer Colour trong cửa sổ Layers của bạn. Bạn có thể thay đổi màu sắc của bạn bất cứ lúc nào nhưng tôi chủ yếu dùng các tone màu mát mẻ.
Cách 2: Sử dụng Action
Để làm cho nó dễ dàng hơn, tôi đã thực hiện một hành động mà bạn có thể tải xuống ở liên kết phía trên bài.
Điều đầu bạn nhấp vào Window-> Action. Panel Action sẽ hiển thị ở nơi làm việc của bạn.
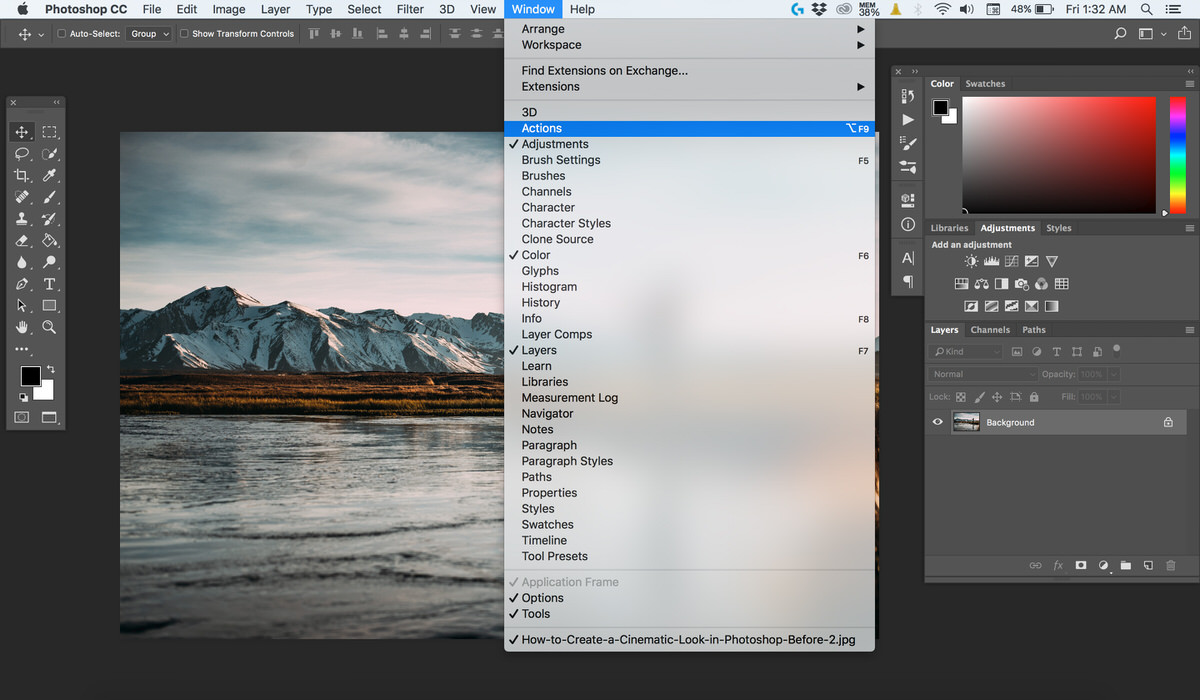
Bây giờ ở trên cùng bên phải của Bảng Action, bạn sẽ thấy bốn đường ngang nhỏ biểu thị Tab Menu.
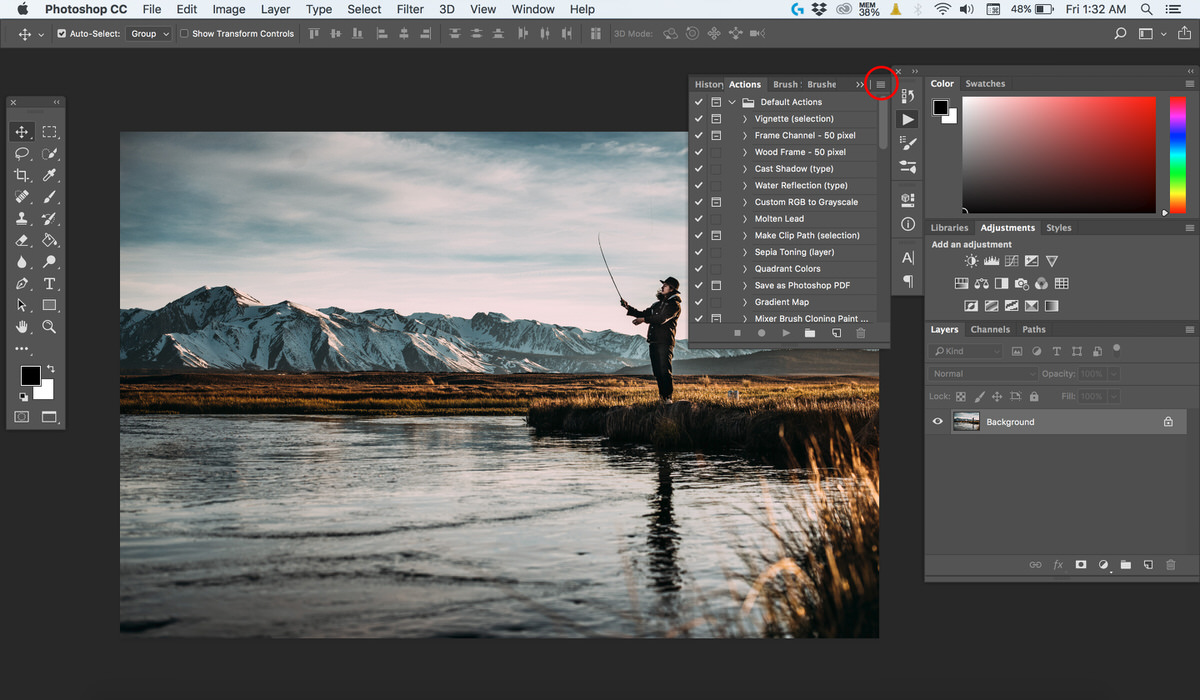
Nhấp vào biểu tượng Tab Menu và chọn Load Actions…
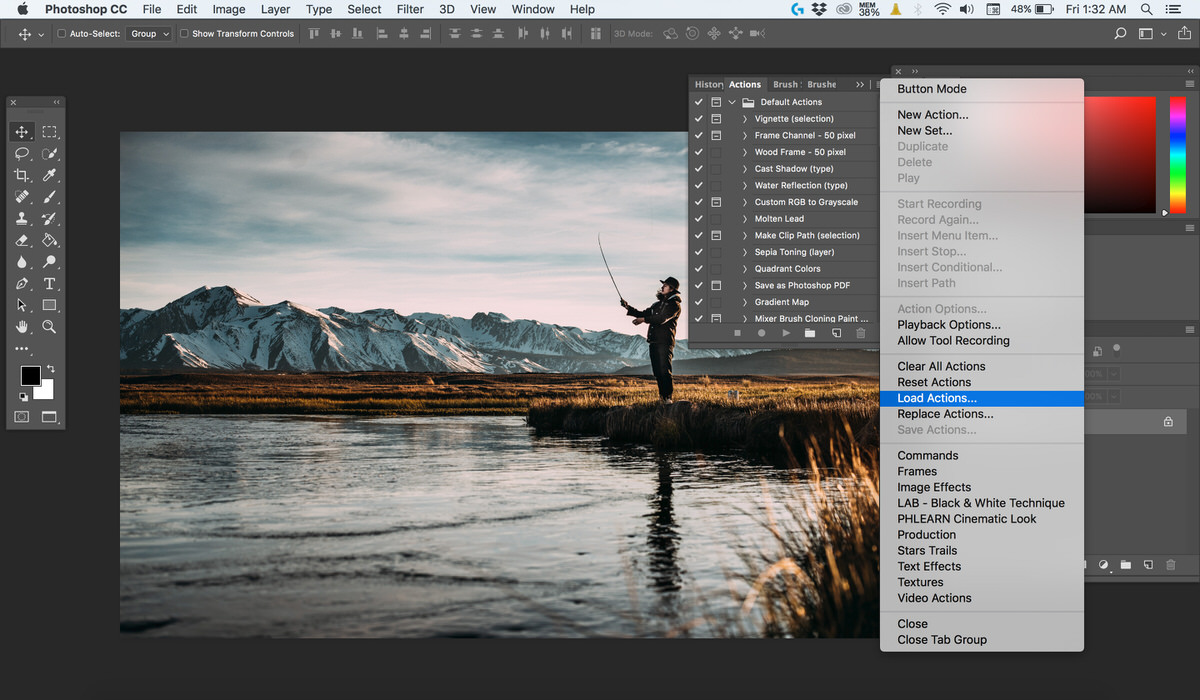
Một cửa sổ sẽ bật lên và chọn tệp PHLEARN Cinematic Look.atn (Tệp bạn tải lúc nãy) và nhấp vào nút Open ở góc dưới cùng bên phải của cửa sổ.
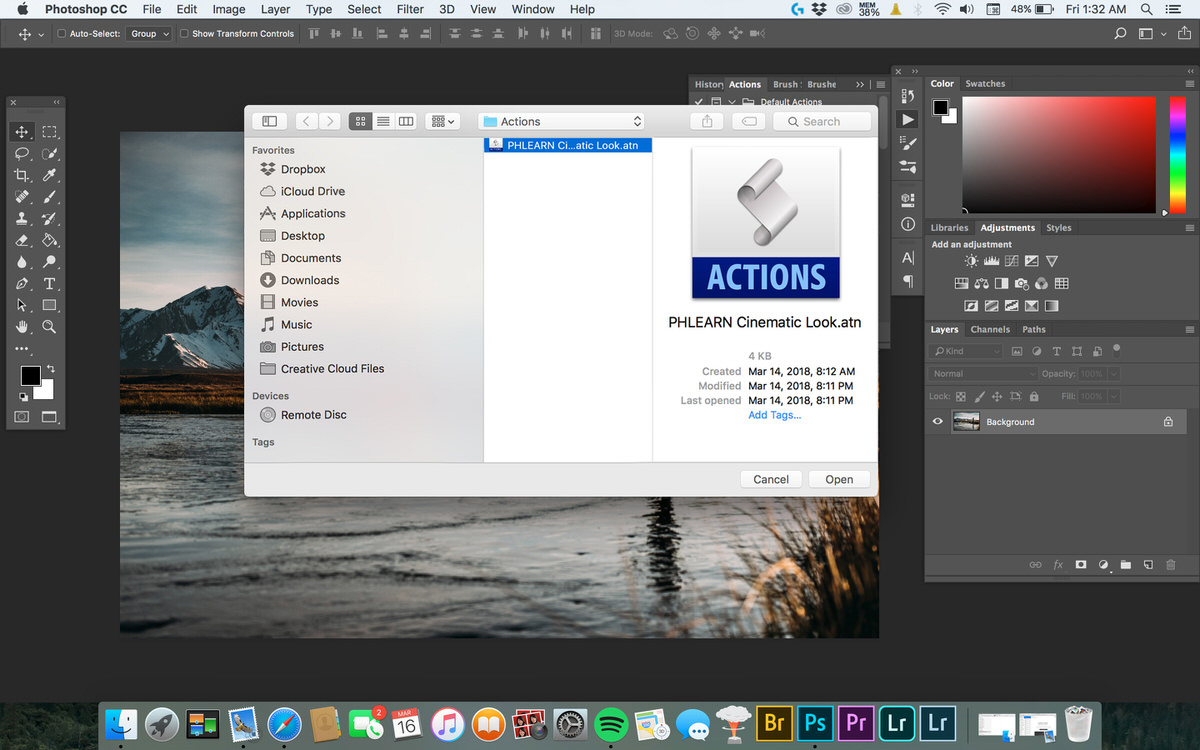
Thêm 5 hiệu ứng màu phim bằng Action Photoshop
Tệp PHLENG Ciematic Look.atn sẽ hiển thị trong Bảng điều khiển Action. Chỉ cần nhấp vào một trong những hình như PHEARN Cinematic Look 1 và nhấp vào nút Play hình tam giác ở dưới cùng của cửa sổ. Khi nhấn vào Play, hiệu ứng màu mà bạn đã chọn sẽ được áp dụng cho hình ảnh của bạn.
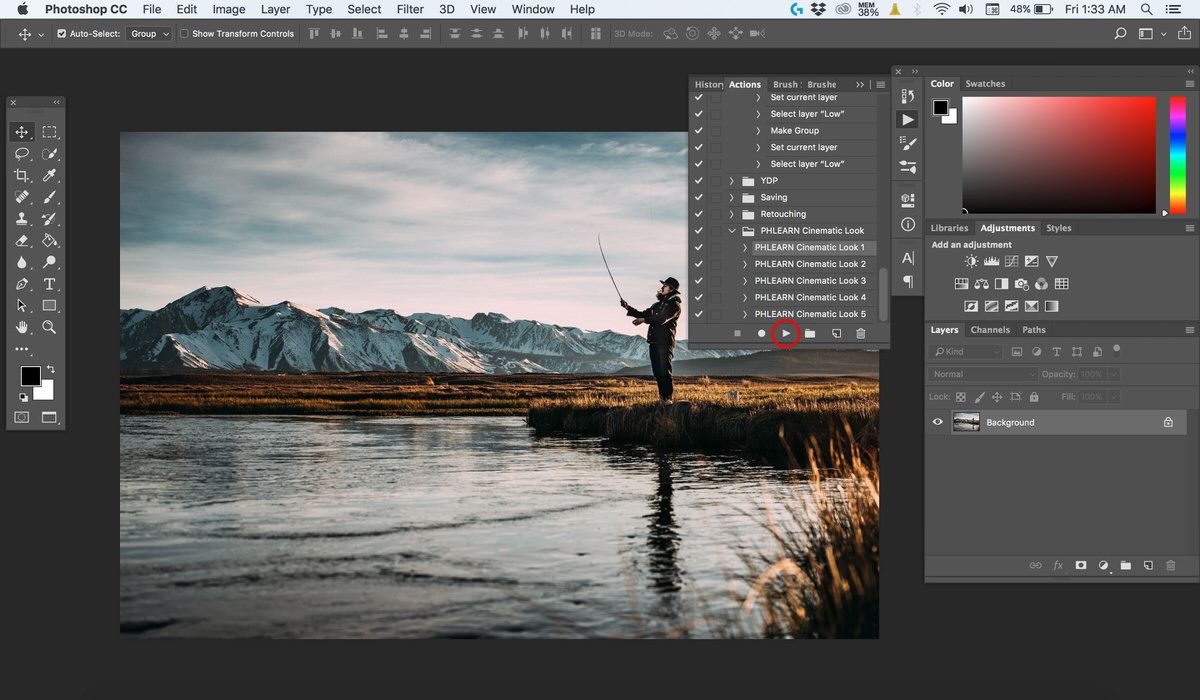
Bây giờ bạn có thể thấy rằng Action đã fill màu phim cho bạn.
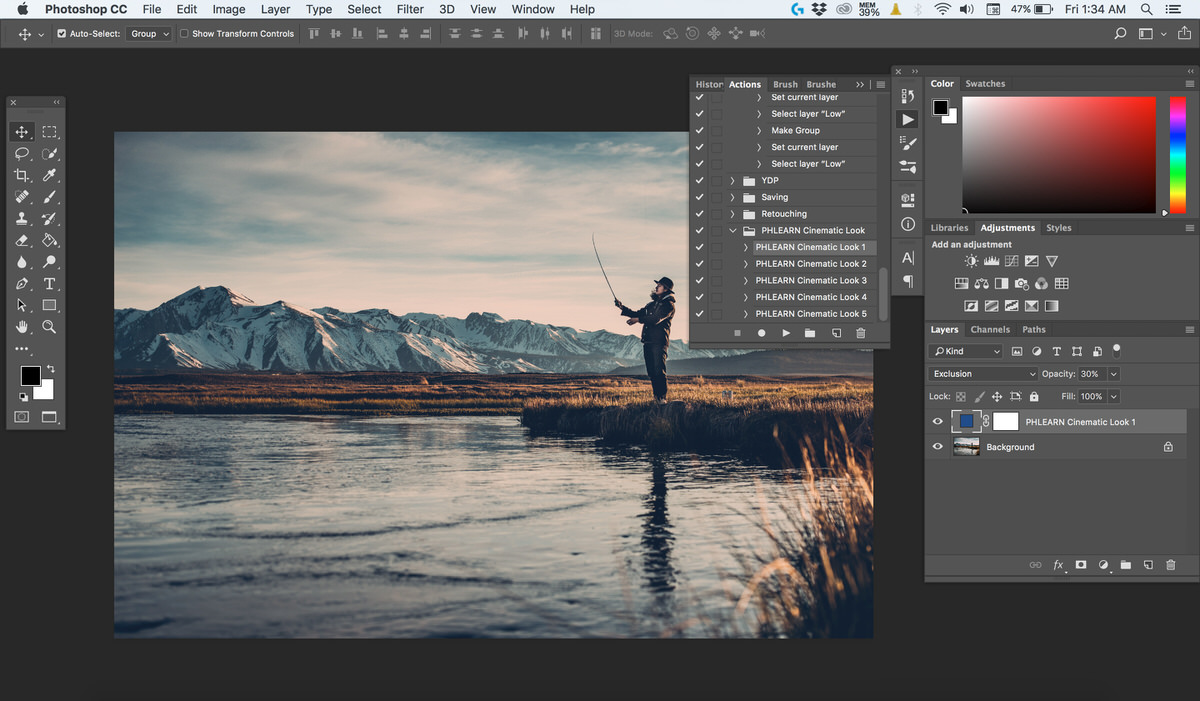
Thêm các thanh màu đen
Bây giờ nếu bạn muốn y như hình ảnh phim, bạn nên thêm thanh màu đen ở trên cùng và dưới cùng của hình ảnh để nó co lại bức ảnh của bạn với tỷ lệ co 16: 9. Tỷ lệ này là phổ biến nhất đối với màn hình tivi và máy tính.
Để nạp các thanh màu đen trên đầu hình ảnh của bạn, bạn có hai lựa chọn khác nhau. Bạn có thể kéo và thả hình ảnh này lên đầu kia hoặc chuyển đến tệp và nhấp vào Open…
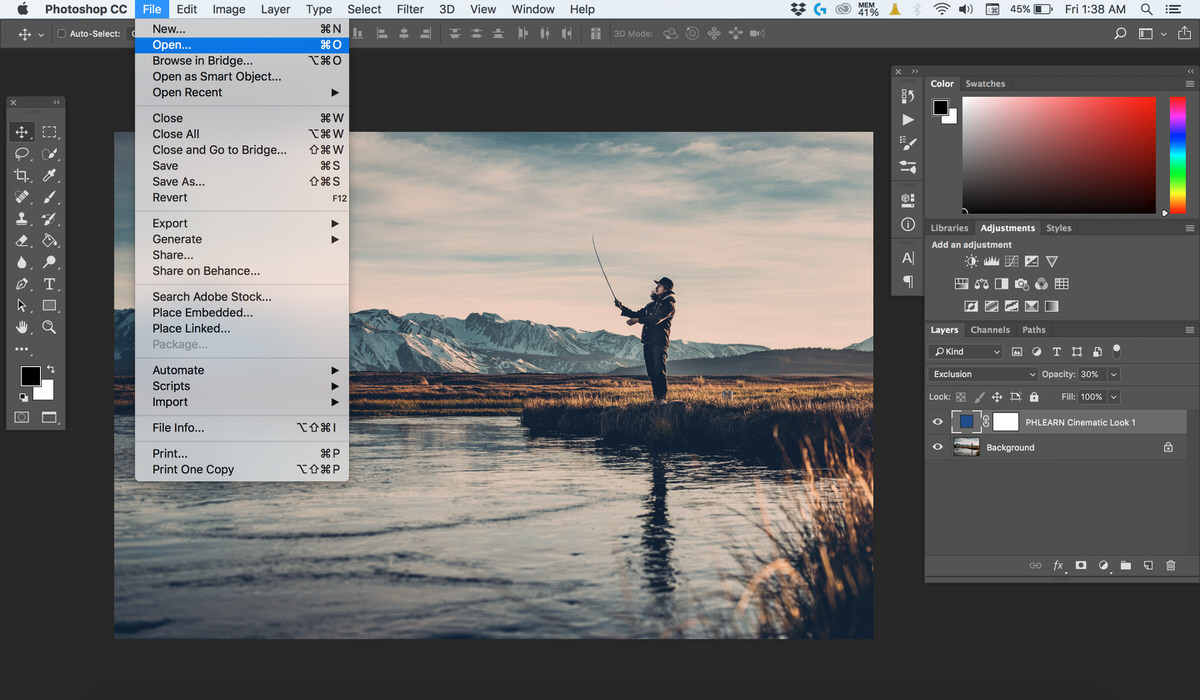
Nạp tệp .png
Tìm và chọn Cinematic-Look-Film-Bars.png và nhấp vào nút Open.

Tệp png này có tính trong suốt được tích hợp trong đó nên tất cả những gì bạn cần làm là chọn công cụ Move. Công cụ Move Tool nằm ở Thanh Công Cụ, ở phía bên trái của không gian làm việc của bạn. Công cụ Move nằm ở mục đầu tiên trong Thanh công cụ và có bốn mũi tên trỏ theo các hướng khác nhau.
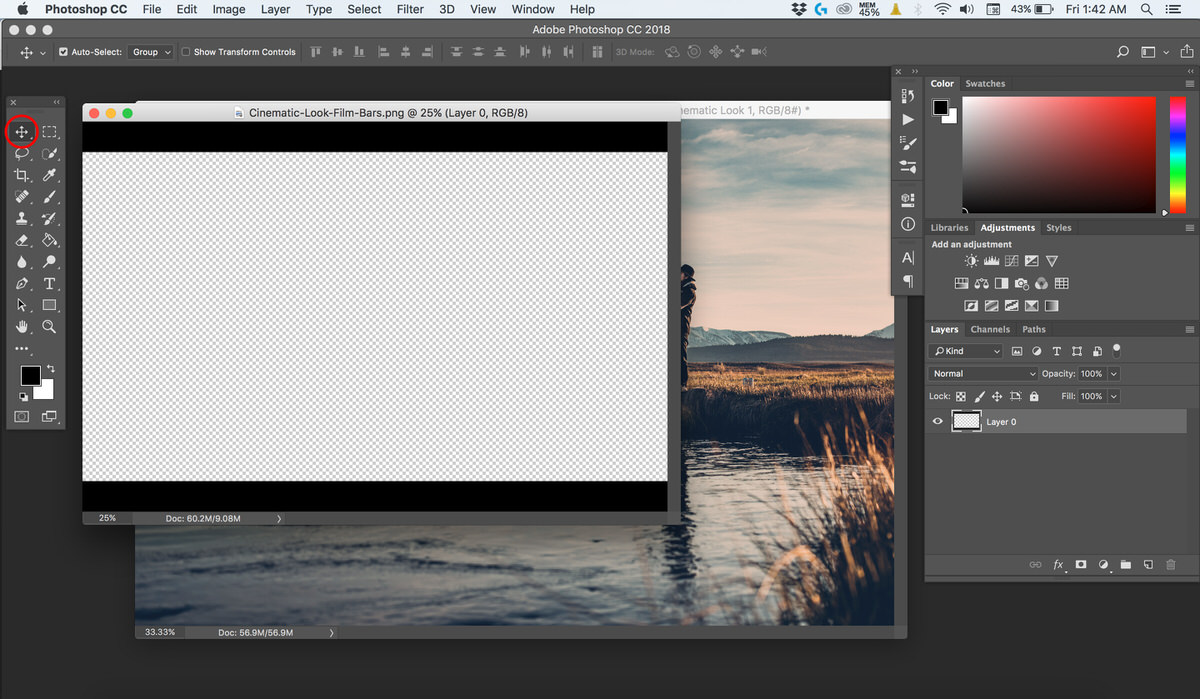
Di chuyển Black Bar .png vào Place
Chọn công cụ Move và kéo và thả Cinematic-Look-Film-Bars.png vào hình ảnh chính của bạn. Bây giờ bạn sẽ thấy các thanh màu đen trên hình ảnh của bạn.
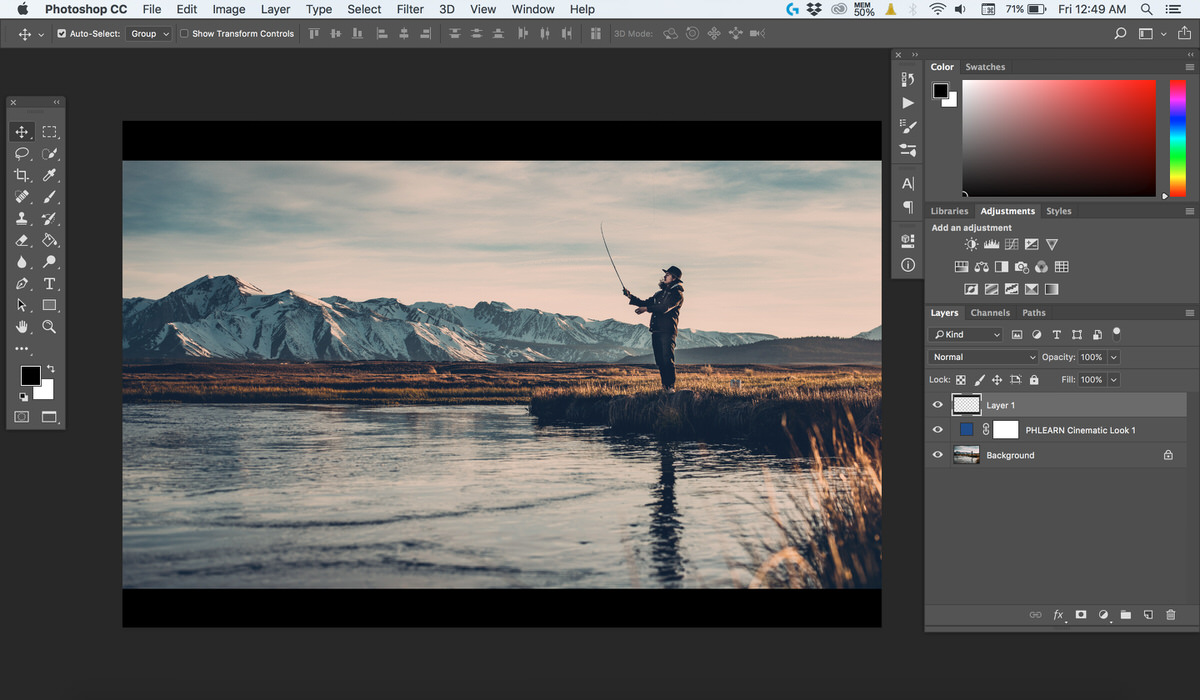
Nếu bạn cần, bạn luôn có thể thay đổi kích thước thanh lớn hơn hoặc nhỏ hơn trong khi bạn kéo chuột và giữ SHIRT và ALT / OPTION khi chuyển đổi sang tỷ lệ co và thay đổi kích thước xung quanh trung tâm hình ảnh. Các thanh màu đen có tỷ lệ 16: 9.
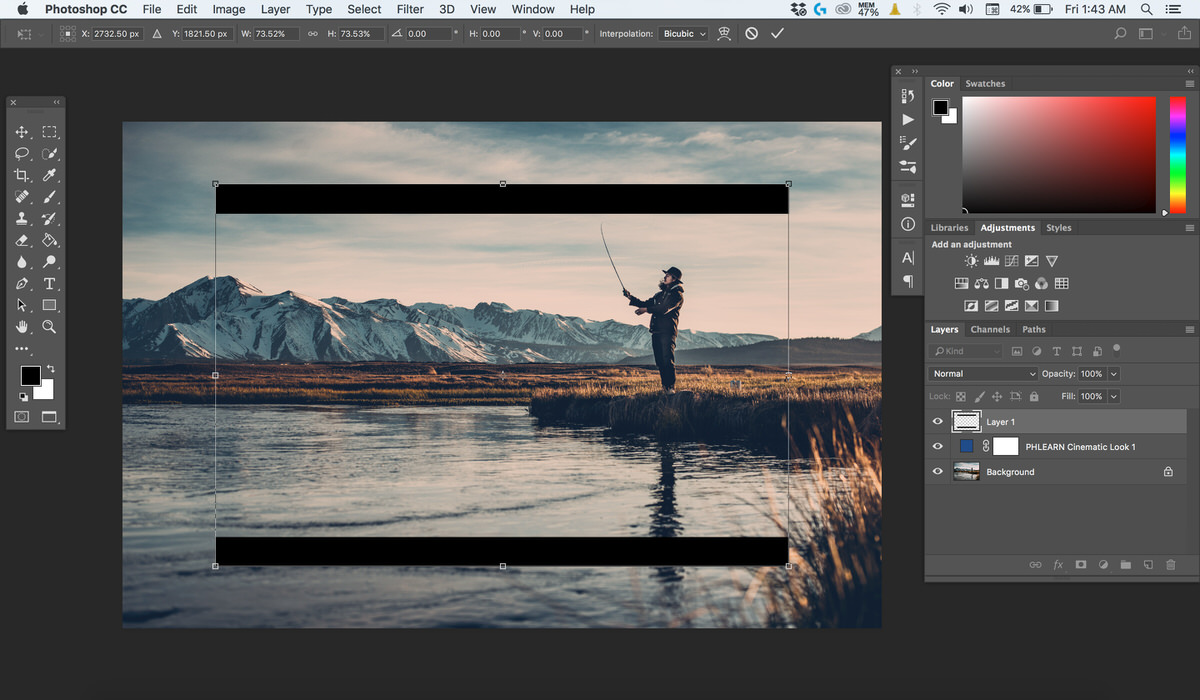
Hình ảnh cuối cùng

Vẫn chưa hiểu? Xem video hướng dẩn này nhé:





























