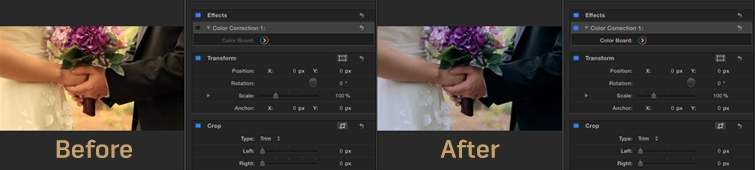Đối với một số lý do bạn không thể chỉ đơn giản là màu trắng cảnh cân bằng trong Final Cut Pro X với một nút nhấn. Dưới đây là một cách giải quyết mà không cần bất kỳ plugin.
Nếu không sử dụng một plugin, các cách giải quyết cho cân bằng trắng trong Final Cut Pro X thật đòi hỏi quá nhiều bước . Điều đó nói rằng, nó có thể được thực hiện tương đối dễ dàng. Nó chỉ đòi hỏi một vài thủ thuật chỉnh sửa để có được bạn có. Dưới đây là hai cách khác nhau để cân bằng trắng trong FCPX .
Cân bằng màu tự động trong Final Cut Pro X
Các tùy chọn đầu tiên là sử dụng Automatic Color Balance tool . Điều này có thể được thực hiện khi nhập cảnh hoặc sau khi clip đã được đặt trong thời gian này. Thật không may, điều này không luôn luôn làm việc. Khi nó, đó là cách nhanh nhất để cảnh cân bằng trắng . Nếu nếu không làm việc, bạn sẽ cần phải cân bằng trắng bằng tay.
The Final Cut Pro X cân bằng màu mẫu tính năng các vùng tối nhất và nhẹ nhất của kênh luma, và sau đó điều chỉnh vùng tối và sáng để trung hòa phôi màu. Vấn đề là các cảnh quay cân bằng không nhất thiết phải cân bằng trắng , các clip chỉ đơn thuần là điều chỉnh để tối đa hóa độ tương phản để có phạm vi rộng nhất luma.
Khi nhập khẩu các clip, chỉ cần di chuyển thông qua các Media Import popup và chắc chắn rằng Analyze for balance color đã được lựa chọn.
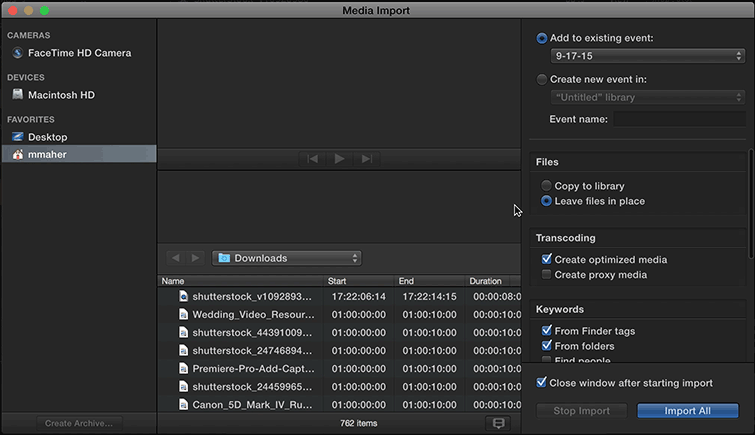
Ngoài ra, bạn có thể chọn các clip trên dòng thời gian , vào menu trên cùng và click vào Modify , chọn Color Balance .
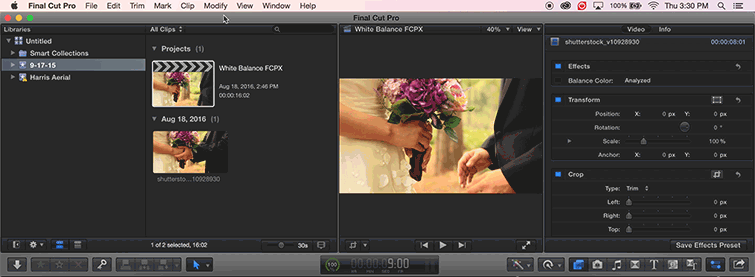
Giống như tôi đã đề cập trước đây, điều này không luôn luôn làm việc để cân bằng trắng. Đối với đoạn thử nghiệm cụ thể này, bạn sẽ nhận thấy cách váy cưới chắc chắn là không phải màu trắng sau khi sử dụng cân bằng trắng tự động, vì vậy tôi phải cân bằng trắng bằng tay.
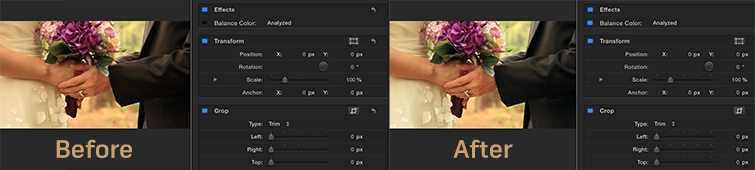
Color Balance bằng tay trong Final Cut Pro X
Để tự cân bằng trắng clip của bạn trong FCPX , bạn sẽ cần phải sử dụng một số kỹ thuật chỉnh sửa đơn giản như cắt xén để kéo của thủ thuật này.
1. Tìm một khu vực nhỏ nên có màu trắng. Sử dụng các công cụ Crop để cắt ảnh với diện tích nhỏ.
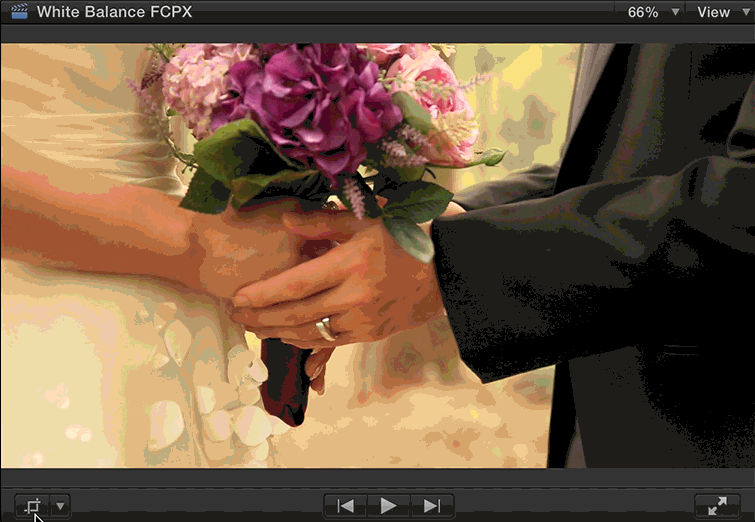
2. Mở với Waveforms(Command + 7), nhấp vào Settings , chọn RGB Parade .
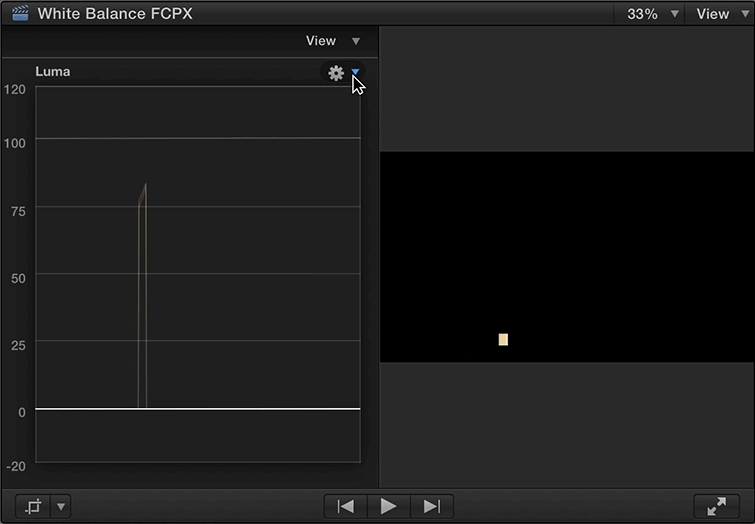
Các RGB Parade sẽ cho bạn thấy những màu sắc có dàn diễn viên mạnh nhất. Trong clip đặc biệt này, bạn sẽ thấy rất nhiều đạt đỉnh đỏ trong cuộc diễu hành RGB và một số lượng tốt của màu xanh lá cây. Kể từ khi khu vực nhỏ, chúng tôi đã cắt được coi là màu trắng, chúng tôi muốn tất cả ba của các đỉnh núi để gắn kết với nhau. Để làm như vậy, bạn sẽ cần phải điều chỉnh những điểm Color Board.
3. Mở Color Board (Command + 6) và chọn tab Color. Điều chỉnh pucks khi cần thiết. (Bắt đầu với Global.. )
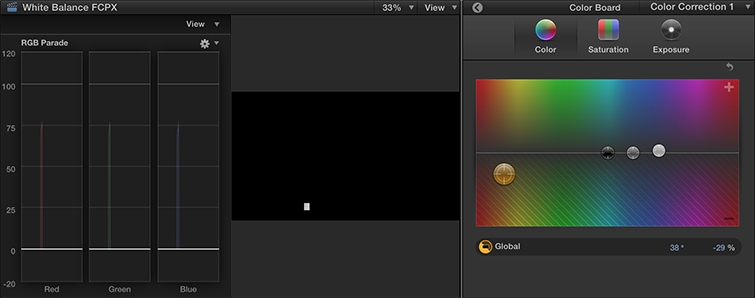
Vì có quá nhiều màu đỏ trong clip này, chúng ta có thể thêm nhiều hơn màu đỏ của màu bổ sung (cyan) hoặc chúng ta có thể loại bỏ một số màu đỏ. Để đơn giản, chúng ta hãy loại bỏ một số màu đỏ.
Di chuyển toàn cầu puck dọc theo đường ngang về phía đỏ, và sau đó kéo các puck xuống để loại bỏ màu đỏ. Bây giờ giữ một mắt trên các cuộc diễu hành RGB. Hãy tìm một điểm mà tất cả ba màu có đỉnh bằng nhau.
4. Hủy bỏ các Crop . Điều chỉnh màu và Exposure để tinh chỉnh hình ảnh.
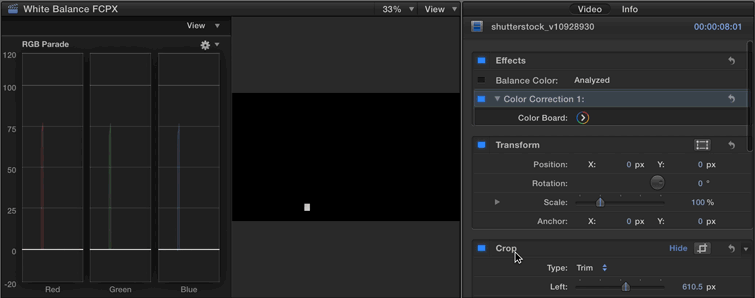
Một khi bạn loại bỏ các cây trồng, bạn sẽ có thể nhìn thấy hiệu quả tổng của các cân bằng trắng trên những thước phim của bạn. Bây giờ bạn sẽ cần phải trở lại vào tab Color và tinh chỉnh các điểm nổi bật, Midtones và Shadows.