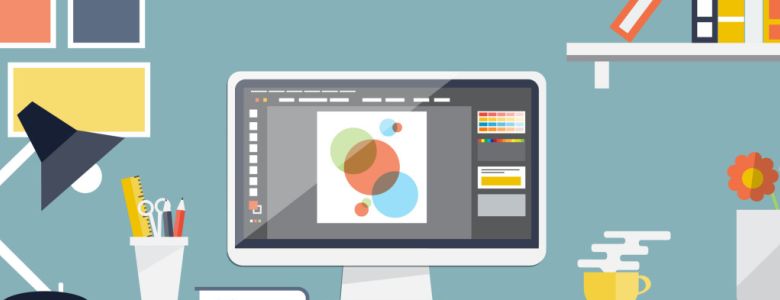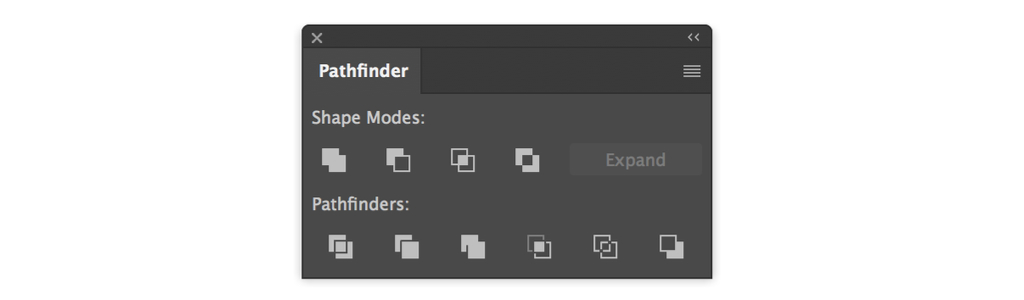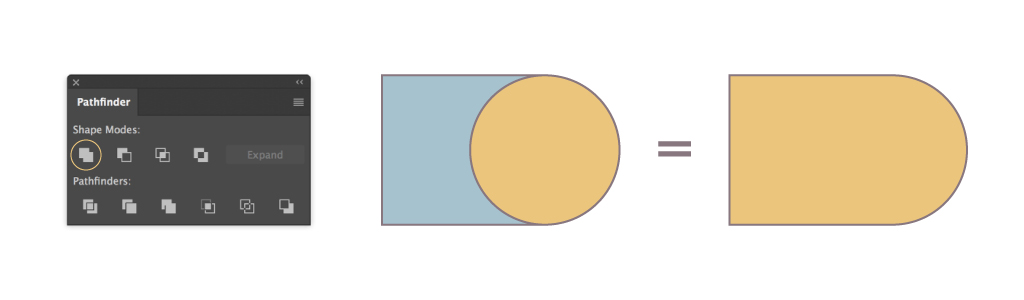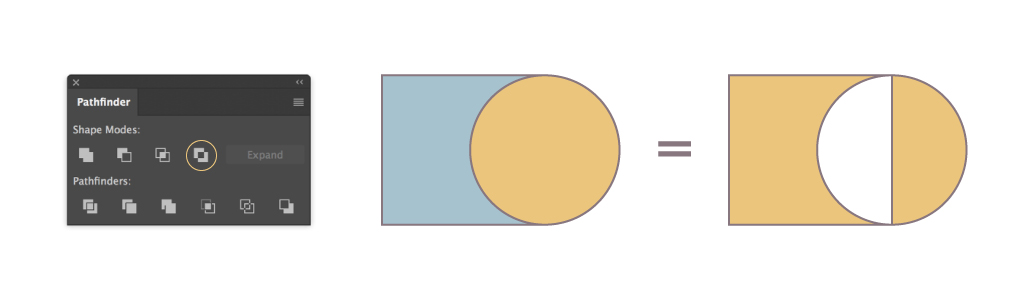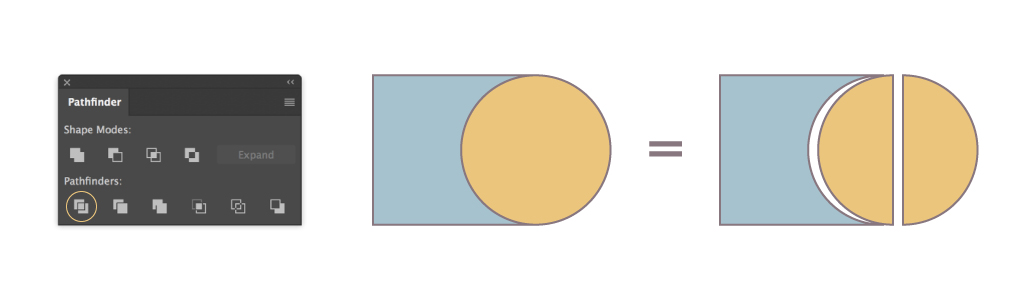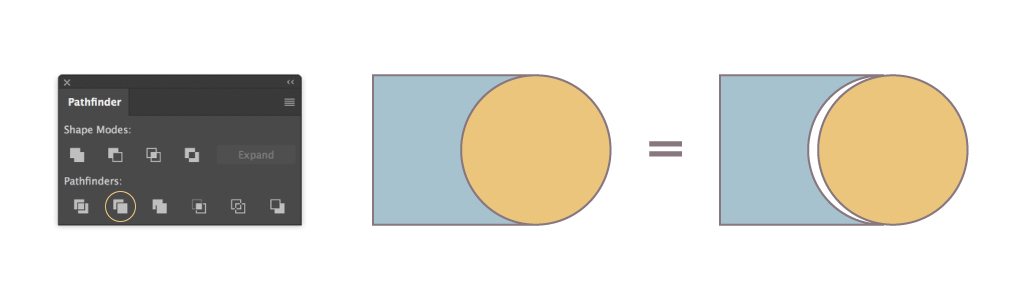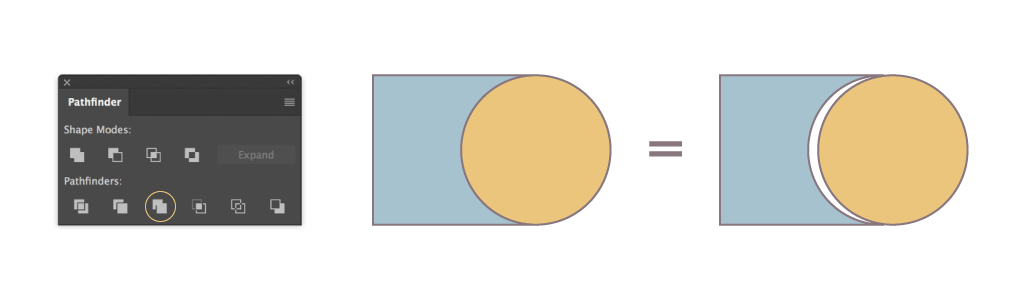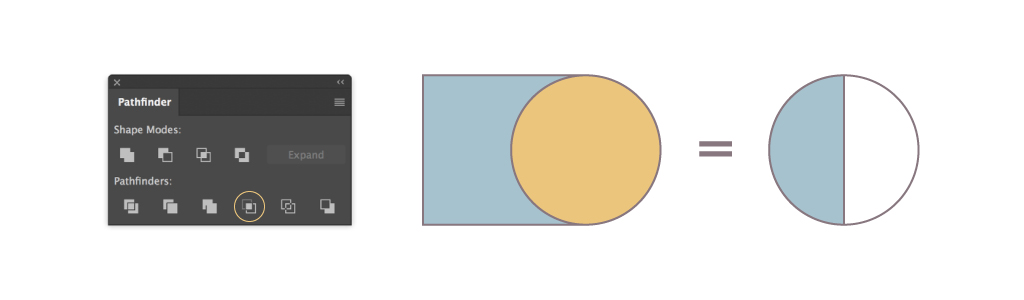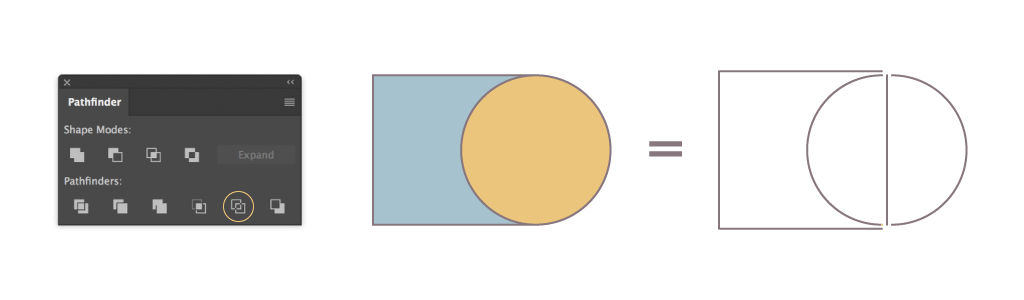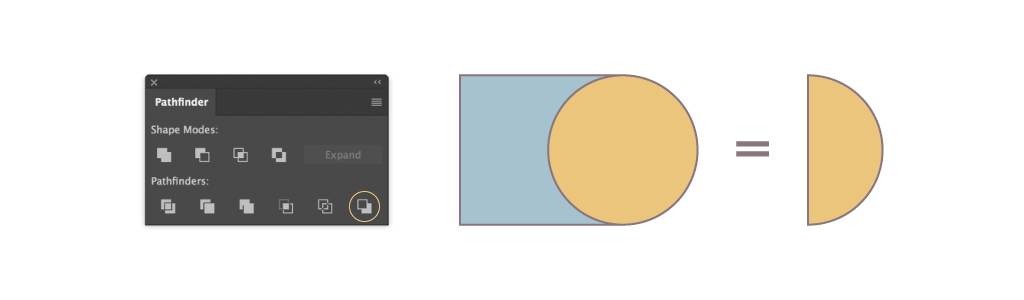Bảng điều khiển Pathfinder của Adobe Illustrator là một trong những lợi ích nhất trong toàn bộ chương trình. Bạn có thể tạo các hình dạng và đường dẫn tùy chỉnh bằng cách sử dụng các chế độ hình dạng (shape) và đường dẫn (path) đa năng trong bảng điều khiển.
Điều hướng đến Window> Pathfinder trong Illustrator để hiển thị bảng Pathfinder. Để giúp bạn hiểu rõ hơn, hãy xem hình ảnh bên dưới và thực hiện ghép hai hình dạng lại với nhau.

Ở đây chúng ta có hai hình dạng (vuông và tròn). Kéo một trong hai hình này vào hình khác bằng cách dùng Selection Tool (V) và giữ phím Shift để nó di chuyển theo một đường thẳng, sau đó nhóm hai hình dạng bằng Command + G (Ctrl + G).
Shape Modes
Shape Mode giúp bạn tạo ra một hình dạng mới bằng cách hợp nhất, loại trừ… từ hai hoặc nhiều hình dạng xếp chồng lên nhau.
Unite
Unite hành động kết hợp hai hoặc nhiều hình dạng thành một hình dạng mới. Công cụ này rất lý tưởng để xây dựng các hình dạng vector phức tạp và nối chúng lại với nhau.
Màu sắc: Unite sẻ sẽ dụng màu sắc đối tượng nằm trên làm màu chung
Minus Front
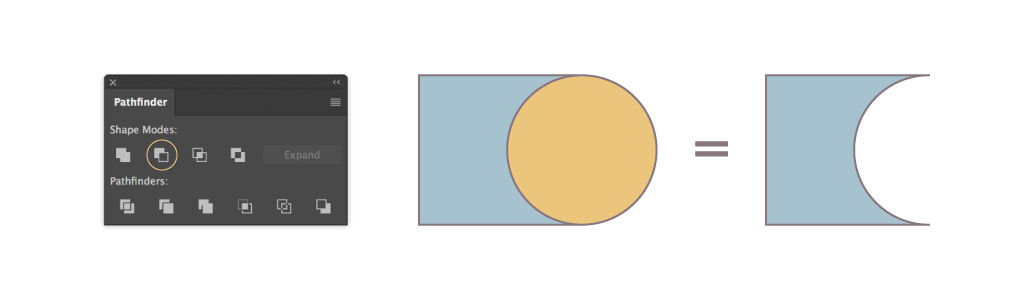
Minus front sẽ lấy tất cả các đối tượng ở phía trên trong nhóm được chọn. Để loại bỏ những phần giao nhau với đối tượng dưới cùng. Hay hiểu một cách đơn giản, trong nhóm đối tượng được chọn, thì phần không giao nhau của đối tượng dưới cùng sẽ được giữ lại.
Màu sắc: Về Màu sắc của đối tượng mới khi áp dụng lệnh này thì nó sẽ được giữ nguyên như đối tượng gốc. tức là đối tượng dưới cùng trong nhóm các đối tượng được chọn.
Intersect
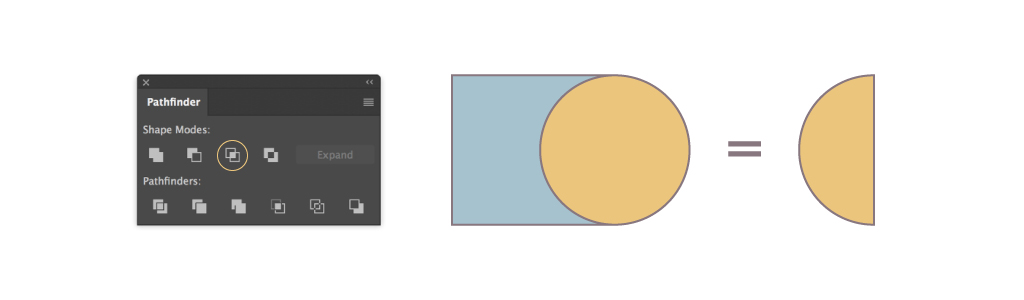
Intersect sẽ giữ lại những phần giao nhau của các đối tượng được lựa chọn trước khi áp dụng lệnh này. Một điều bạn cần lưu ý, do lệnh này là lệnh lấy phần giao nhau. Chính vì vậy bạn cần lựa chon các đối trượng trong 1 nhóm phải có chung 1 phần giao nhau. Nếu không lệnh này sẽ báo lỗi.
Màu sắc: Về màu sắc màu sắc của đối tượng mới được tạo thành sẽ có màu sắc giống với màu cảu đối tượng trên cùng trong nhóm đối tượng được lựa chọn.
Exclude
Exclude được sử dụng để loại bỏ hoặc giữ lại những phần giao nhau của các đối tượng được chọn. Nếu như tại phần giao nhau số đối tượng là chẵn thì phần đó sẽ bị loại bỏ. Ngược lại nếu là lẻ thì phần đó sẽ được giữ lại.
Màu sắc: Màu sắc của đối tượng mới được tạo thành sẽ là màu của đối tượng nằm trên cùng.
Pathfinders
Pathfinder thay đổi các đường path hiện có. Những nhóm lệnh này này thường không tạo thành hình dạng mới, mà nó phá vỡ các hình dạng ghép hiện có thành các hình dạng riêng biệt.
Divide
Lệnh Divide giúp cho người dùng có thể chia nhỏ các đối tượng vừa chọn thành nhiều các đối tượng mới, đối tượng mới được tạo thành dựa vào những phần giao nhau giữa chúng.
Màu sắc: Đối với lệnh Divide các đối tượng mới được tạo thành có màu sắc là màu phần mà bạn nhìn thấy được (hay còn gọi là những phần không bị che lấp).
Trim
Trim được sử dụng trong các trường hợp bạn cần tạo ra một tập hợp các đối tượng mới. Theo nguyên tắc loại bỏ tất cả những phần nào bị che khuất của các đối tượng cũ, và giữ những phần nào có thể nhìn thấy được.
Màu sắc: Về màu sắc khi bạn áp dụng lệnh Trim các đối tượng mới được tạo thành sẽ có màu sắc chính là màu của đối tượng tại phần nhìn thấy được trước khi cắt của đối tượng ban đầu.
Merge
Đường dẫn Merge tương tự như lệnh Trim khi được áp dụng cho hai hình dạng nhiều màu.
Nhưng điều khác biệt chính ở đây là sau khi phần mềm đã thực hiện thao tác giống với lệnh trim, thì đối tượng mới được tạo thành một lần nữa, những đối tượng nào có màu sắc giống nhau sẽ được gộp lại thành một đối tượng duy nhất.
Crop
Crop trong illustrator tương đối khó hiểu. Các bạn hình dung các bước lệnh này như sau. Đầu tiên chúng sẽ áp dụng lệnh Divide trước. Tiếp theo chúng sẽ giữ lại những đối tượng nào ở bên trong đối tượng ở trên cùng sẽ được giữ lại, Những đối tượng bên ngoài của đối tượng ở trên sẽ không được giữ lại
Màu sắc: Về màu sắc, màu của đối tượng mới sẽ có màu giống với màu sắc của đối tượng chiếm chọn phần giao nhau với đối tượng trên cùng.
Outline
Outline các thức hoạt động của nó gần giống với lệnh Divide, Nhưng sự khác biệt ở đây sẽ là thay vì lệnh được áp dụng đối với màu nền thì chúng lại được áp dụng đối với stroke. Phần nền của các đối tượng cũng bị loại bỏ, và những phần stroke cũng sẽ bị chia nhỏ thành nhiều phần khác nhau.
Màu sắc: Về phần màu sắc, khi áp dụng lênh Outline màu của chúng đối tượng mới tương đối phức tạp. Nó phụ thuộc hoàn toàn vào màu sắc của các đối tượng tham gia vào lệnh cắt này.
Minus Back
Minus Back khá đơn giản, Khi thực hiện lệnh này nó sẽ giữ lại phần không giao nhau của các đối tượng phía dưới với các đối tượng trên cùng.
Màu sắc: là màu của của các đối tượng mới sẽ là màu của đối tượng ở trên cùng trên cùng.