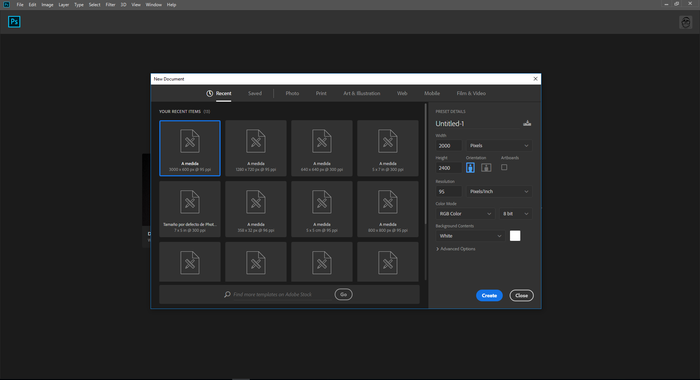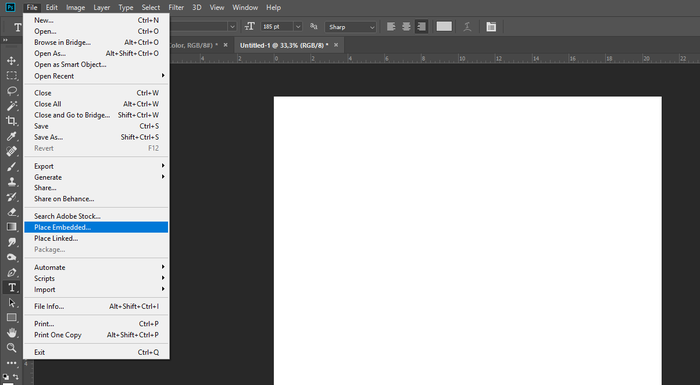Tài nguyên chuẩn bị

Một số điều cần xem xét trước khi bắt đầu
Bước 1
Điều quan trọng là, trước khi làm việc trên tài liệu, chúng ta cần xem xét một số điều. Dự án của bạn có dành cho Web và truyền thông xã hội không? Nếu vậy, chúng ta sẽ tạo một tài liệu với chế độ màu RGB và một độ phân giải của 96 ppi . Mặt khác, nếu bạn muốn in dự án, bạn nên chọn chế độ màu CMYK và ít nhất một độ phân giải của 254 ppi .
Trước khi làm việc trên bất kỳ dự án nào, điều quan trọng là bạn phải xác định chế độ màu và độ phân giải. Bạn sẽ tránh các vấn đề sau này và bạn sẽ gặp phải
Bước 2
Hãy tạo một tài liệu mới. Trước tiên, bạn sẽ cần phải tạo nó (Ctrl / Cmd + N) bằng cách sử dụng cùng kích thước với hình ảnh bạn sẽ sử dụng hoặc kích thước bạn muốn dự án. Đối với thiết kế này, tôi quyết định tạo một tài liệu có cùng kích thước với hình ảnh tôi sẽ sử dụng (4500×3289 px) . Sau đó, để chèn hình ảnh khói, vào File → Place Embedded được nhúng hoặc trong khi mở tài liệu, chúng tôi có thể kéo hình ảnh vào đó.
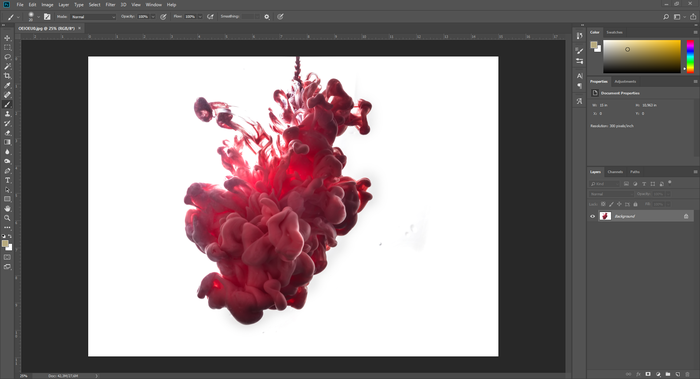
Bước 3
Như bạn có thể thấy, hình ảnh này có một số vết bẩn cần xử lý. Chúng ta sẽ xử lý chúng bằng công cụ Healing Brush Tool tô vào vùng bẩn.

Tạo khung bên ngoài
Bước 1
Tạo một hình vuông ở giữa hình ảnh bằng công cụ Rectangle Tool. Bạn có thể tạo kích thước Stroke tùy chỉnh và dùng màu cam (# e9a74c) bỏ dùng Fill.
Bước 2
Tạo LayerMask, từ đó chúng tôi sẽ xóa các phần thừa để khói và hình vuông trông giống như chúng đan xen nhau. Để tạo Layer Mask, hãy chọn Layer Frame và nhấp vào khung màu trắng gần chữ Frame.
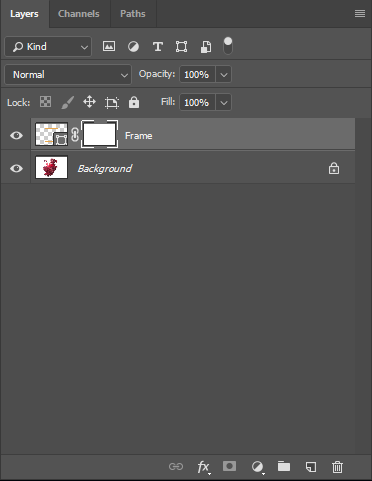
Bước 3
Với Layer Mask được chọn, hãy dùng Brush màu đen và bắt đầu xóa các phần thừa bằng cách tô vào vùng cần xóa. Để hồi phục thao tác hãy chuyển Brush thành màu trắng và tô vào vùng lỡ xóa mất.
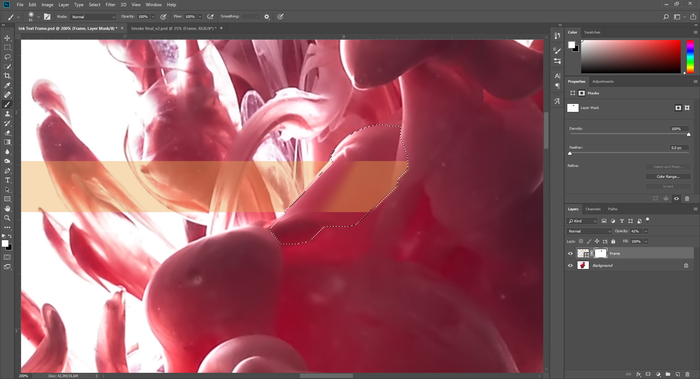
Bạn có thể thực hiện những điều chỉnh này với nhiều vết mực như bạn muốn, nhưng kết quả sẽ trông như sau:
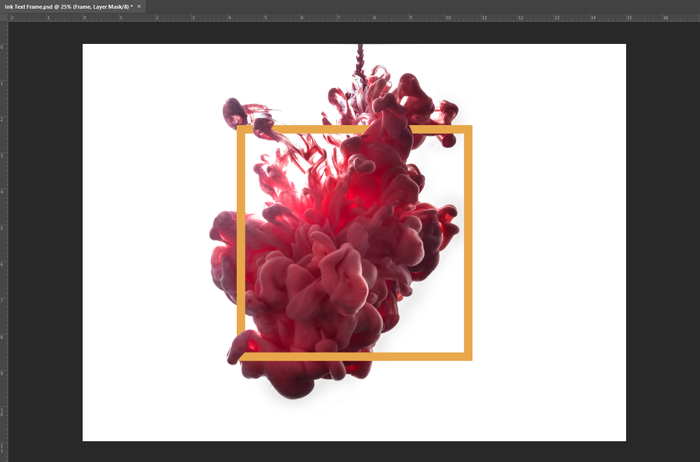
Thêm văn bản
Bước 1
Hãy gõ vào văn bản chúng ta sẽ sử dụng trong thiết kế của chúng ta. Trong ví dụ này, tôi sẽ gõ từ “Smoke”, sử dụng phông chữ Bebas Neue Bold.
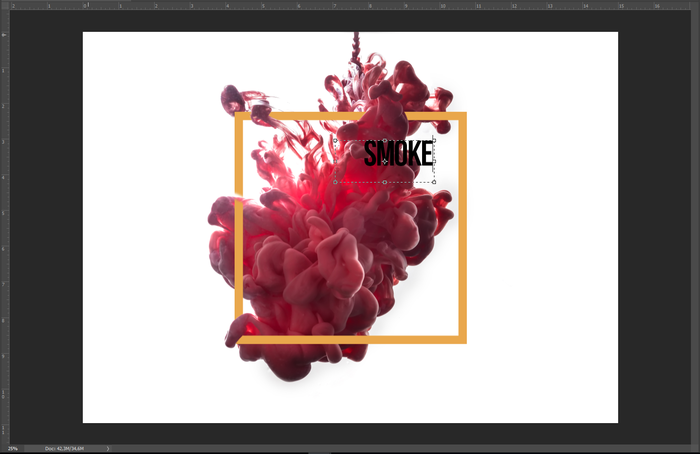
Bước 2
Bây giờ, hãy đảm bảo rằng văn bản được viết đúng cách. Sau đó, nhấp chuột phải vào layer văn bản và chọn “Convert to Shape” .
Khi văn bản đã được chuyển đổi thành Shape hãy tăng kích thước của nó bằng cách nhất tổ hợp phím (CTR + T).

Bước 3
Với công cụ Path Selection Tool (A) , chọn từng chữ cái và di chuyển chúng trên toàn bộ thiết kế.
Bạn có thể điều chỉnh nó theo ý muốn.
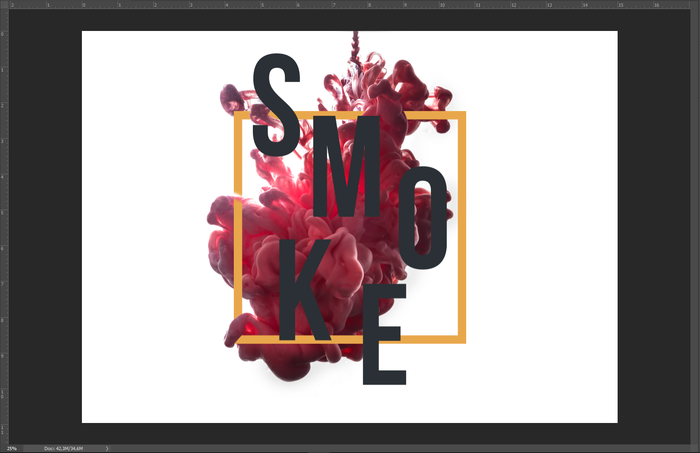
Bước 4
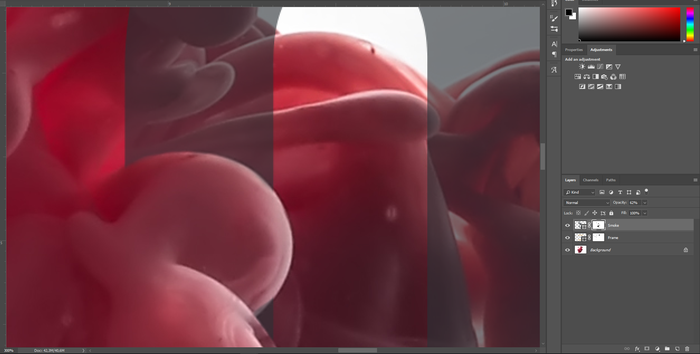
Một khi bạn có một kết quả mà bạn thích, bạn có thể điều chỉnh hình ảnh để cho nó thực tế hơn.
Thêm màu nền
Bước 1
Để điều chỉnh màu sắc của hình ảnh, hãy sử dụng các lớp màu đồng nhất. Bạn có thể sử dụng màu # fff0b3 làm màu nền. Và chuyển chế độ Blending Mode cho Layer Khói là Multiply.
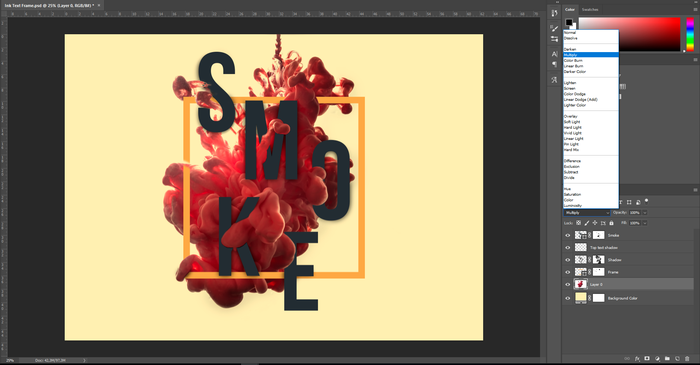
Để tạo lớp màu đồng nhất, hãy nhấp vào Layer → New Fill Layer → Solid Color…
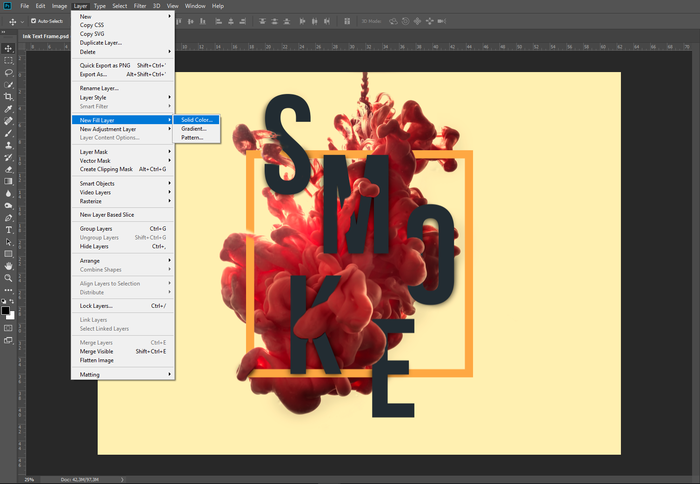
Để tô màu cho văn bản bạn hãy chọn vào Layer văn bản và nhấn chuột phải -> Blending Option -> Color và đổi màu cho nó.
Kết quả

Chúc bạn thành công