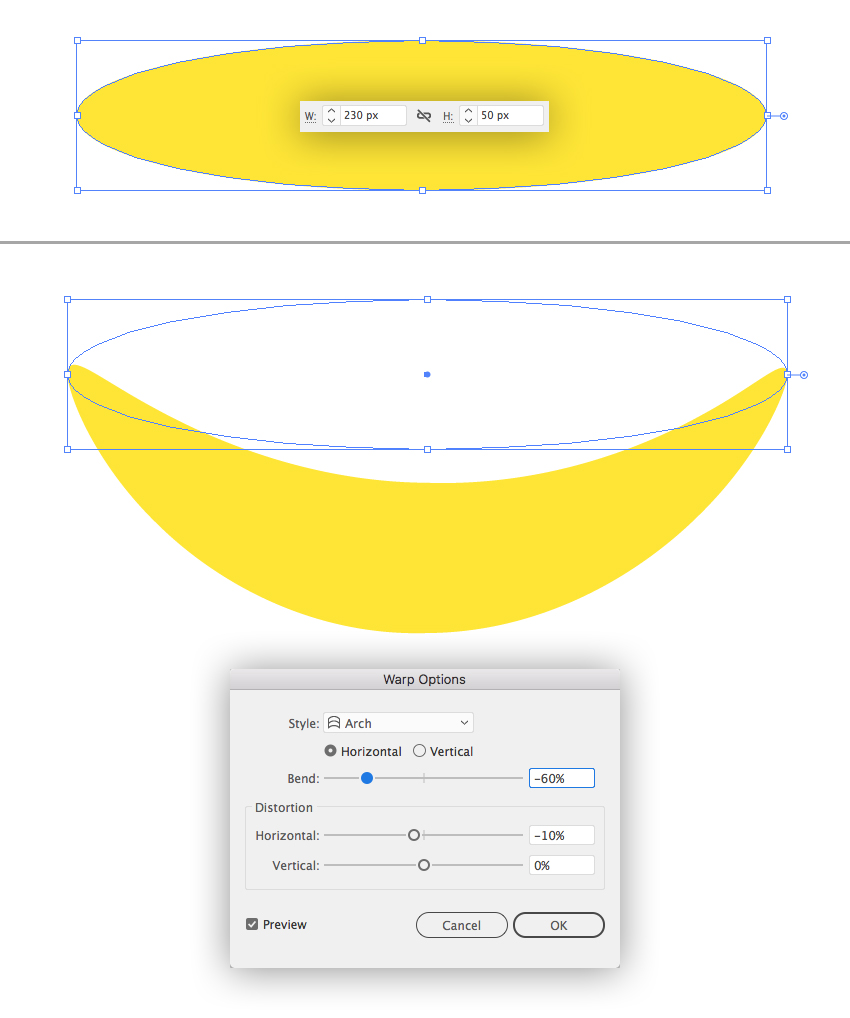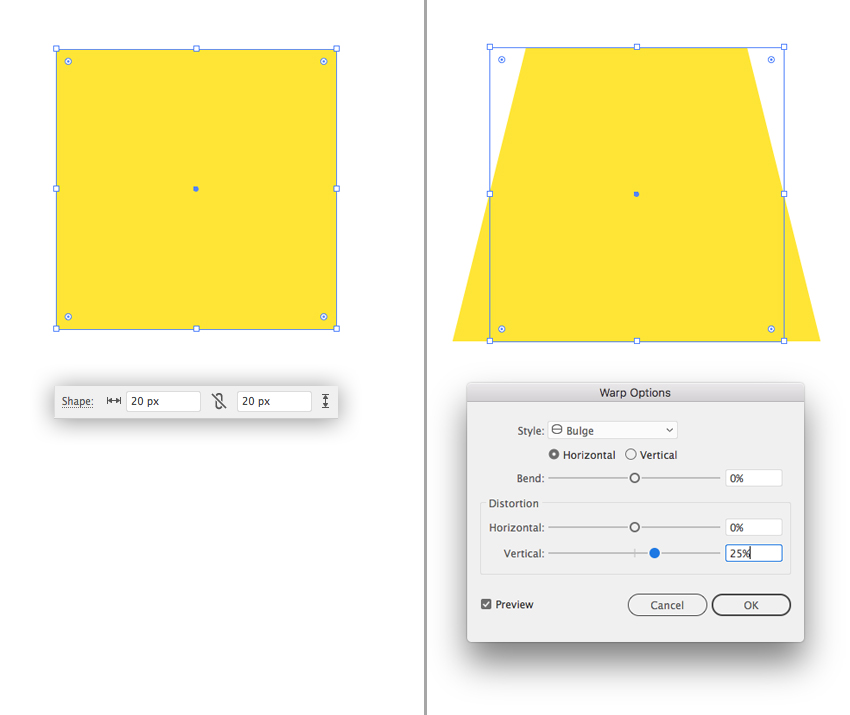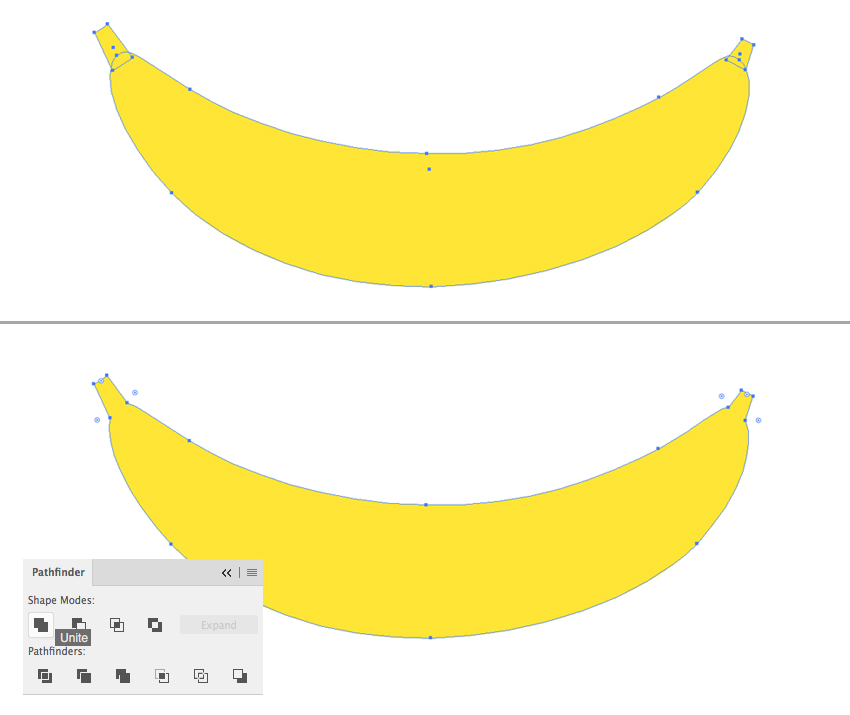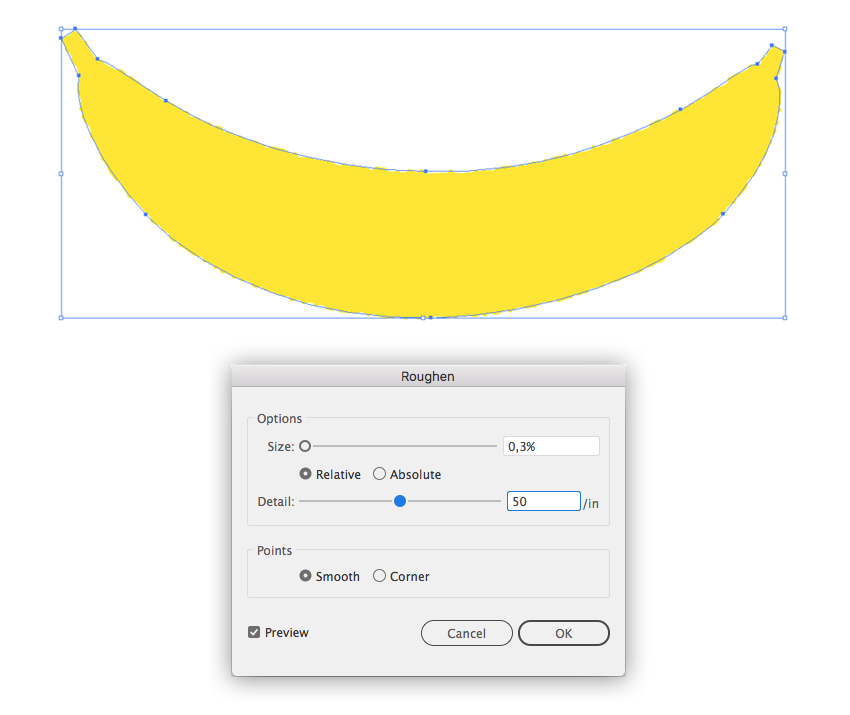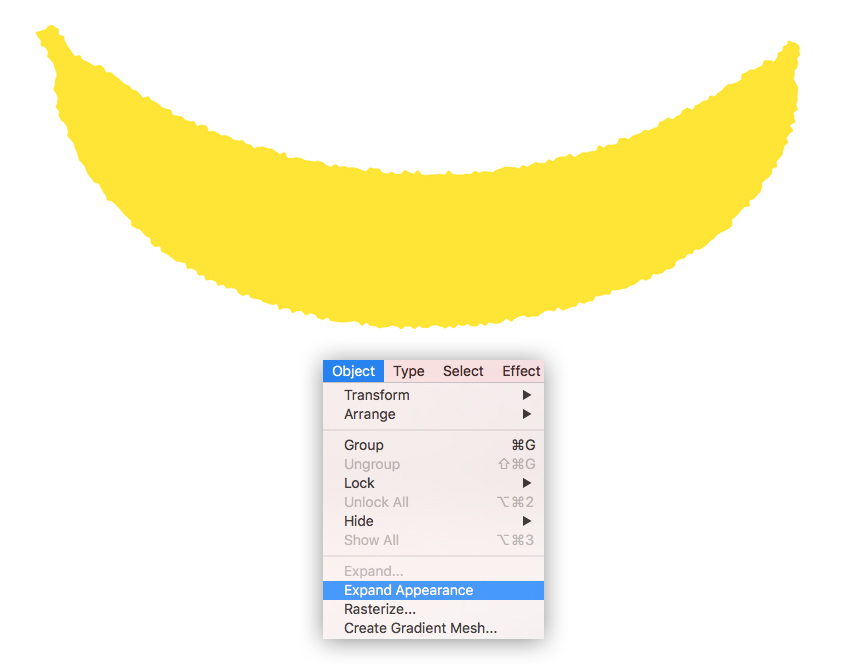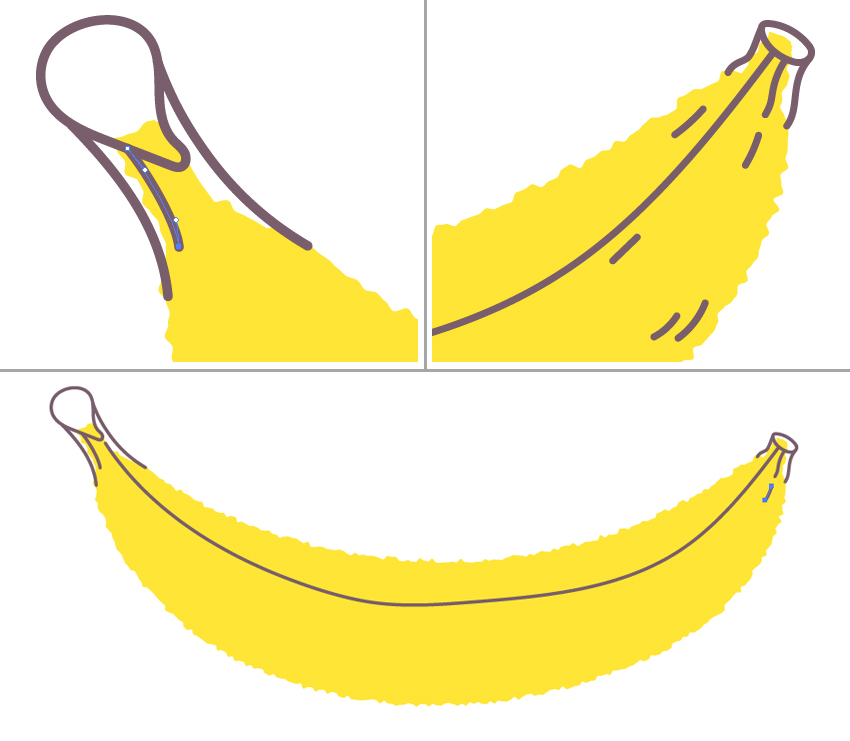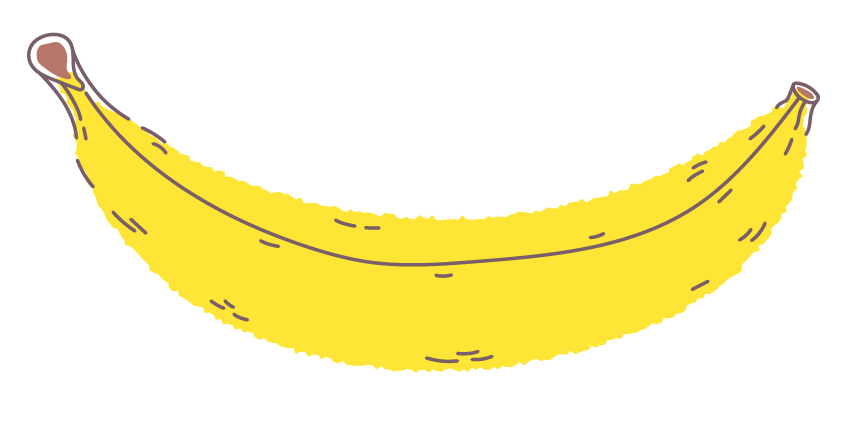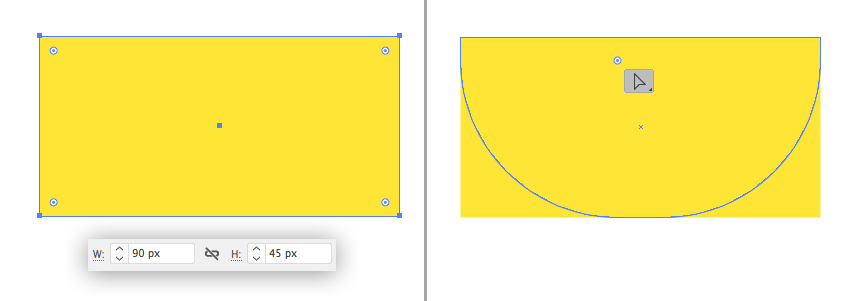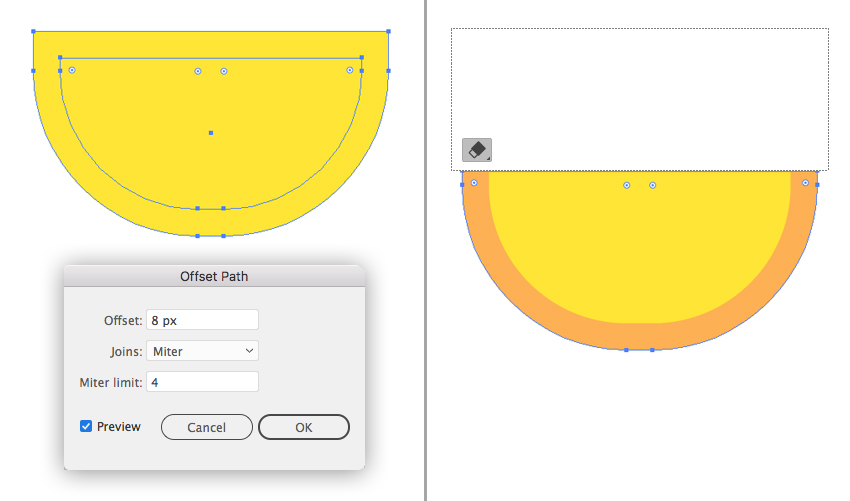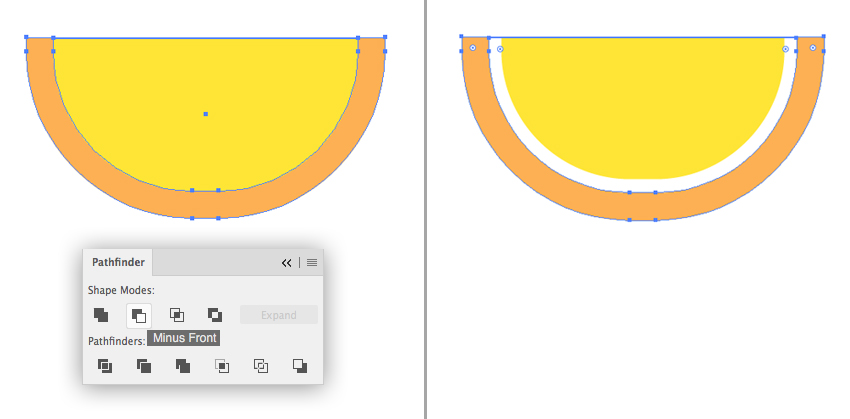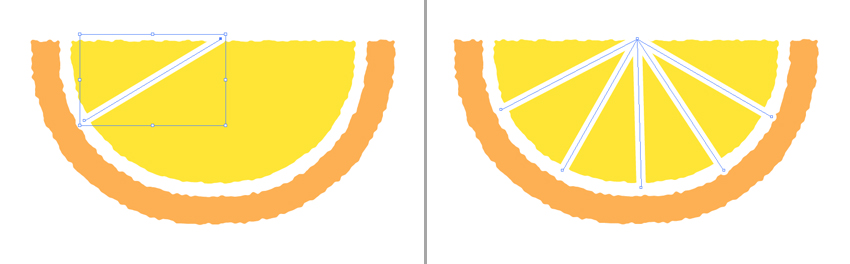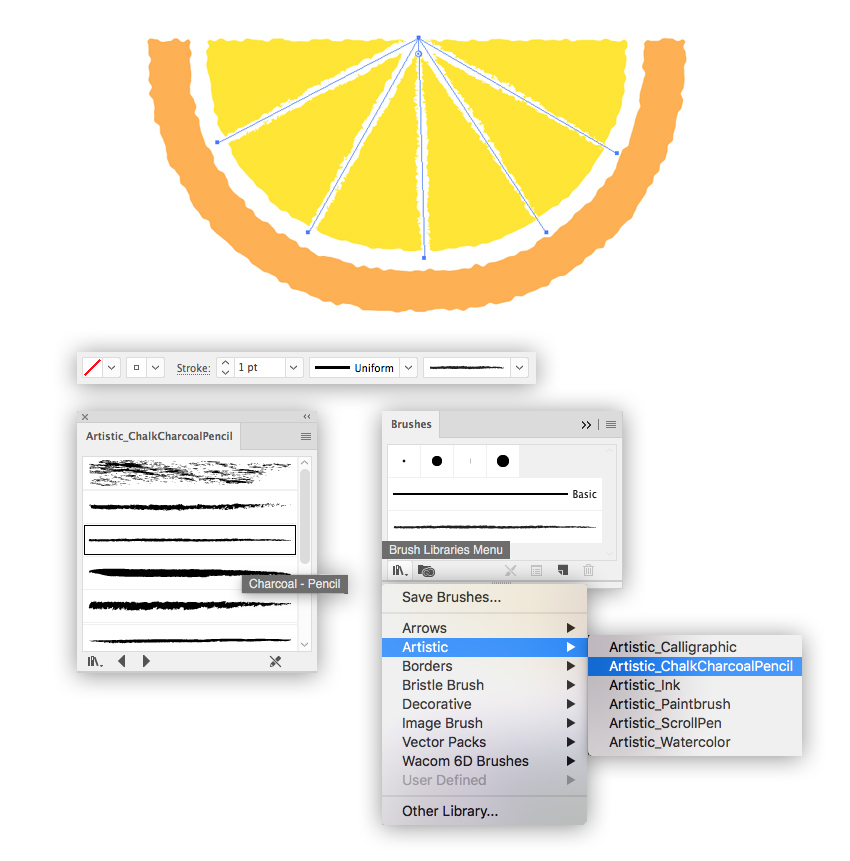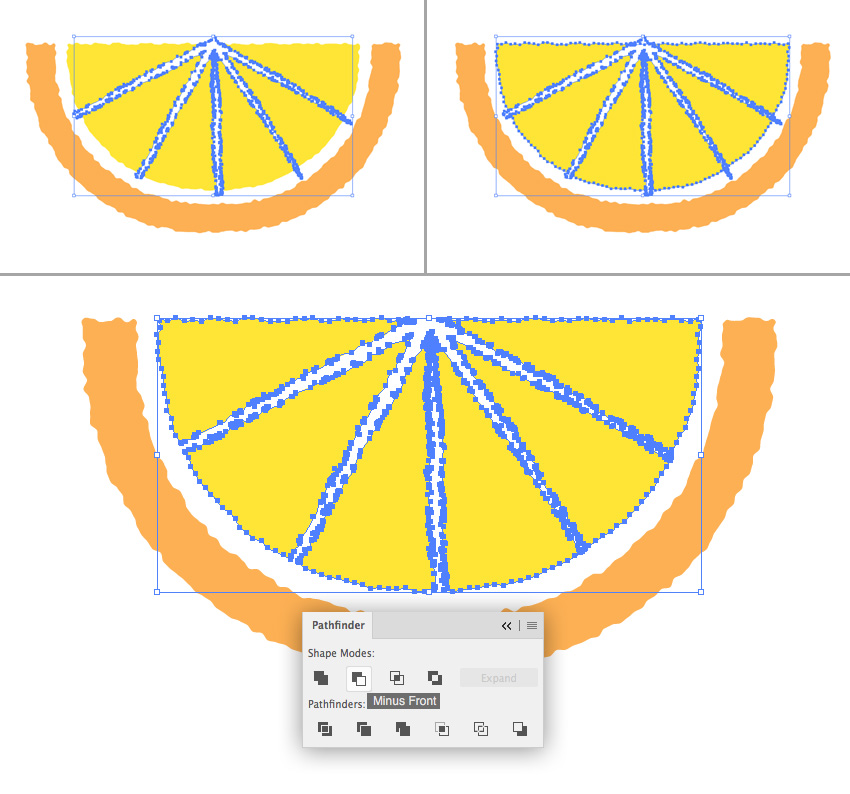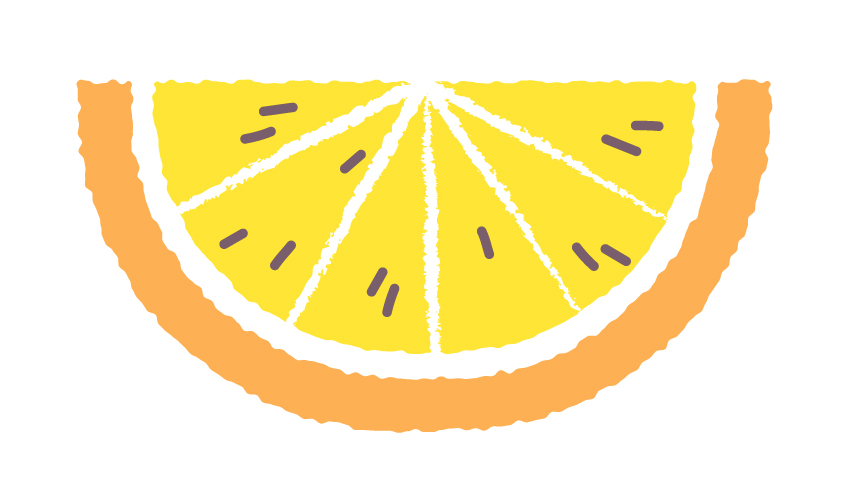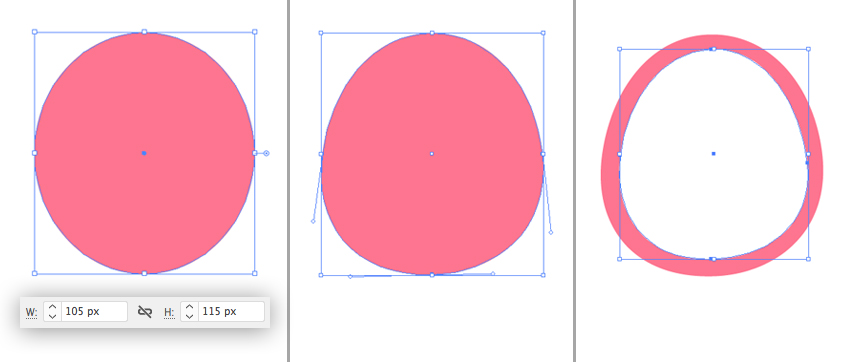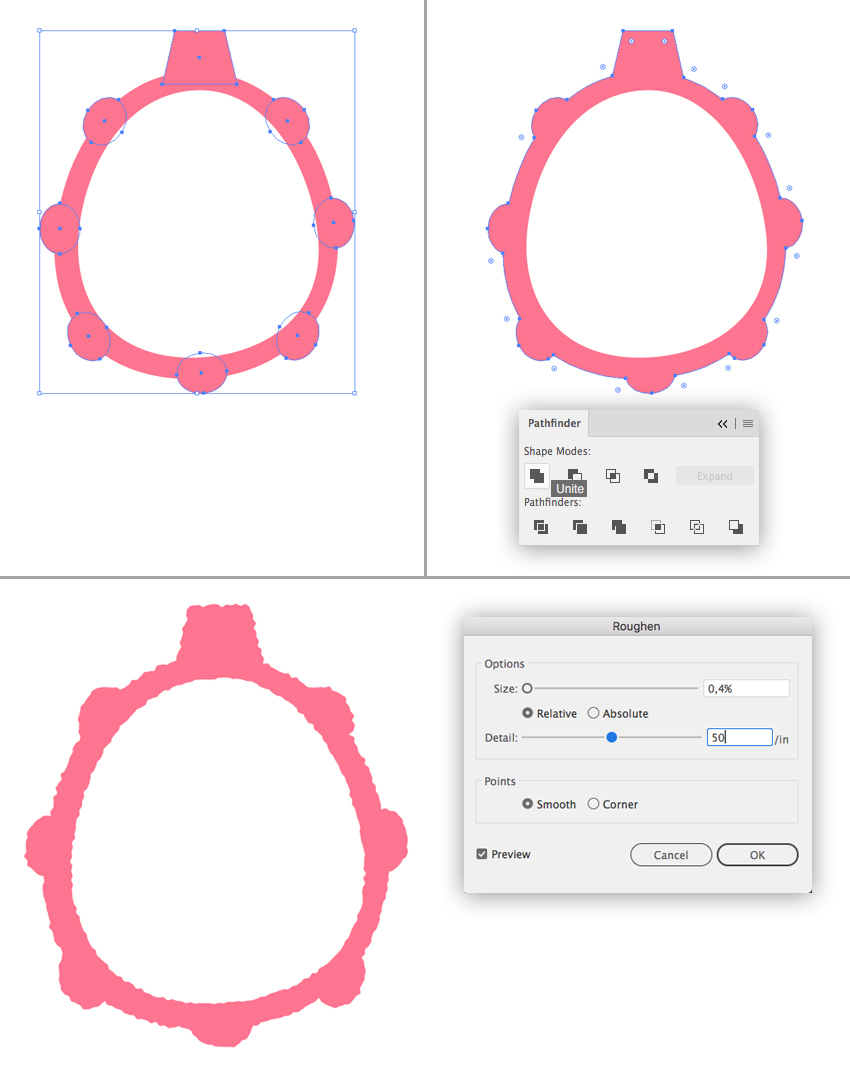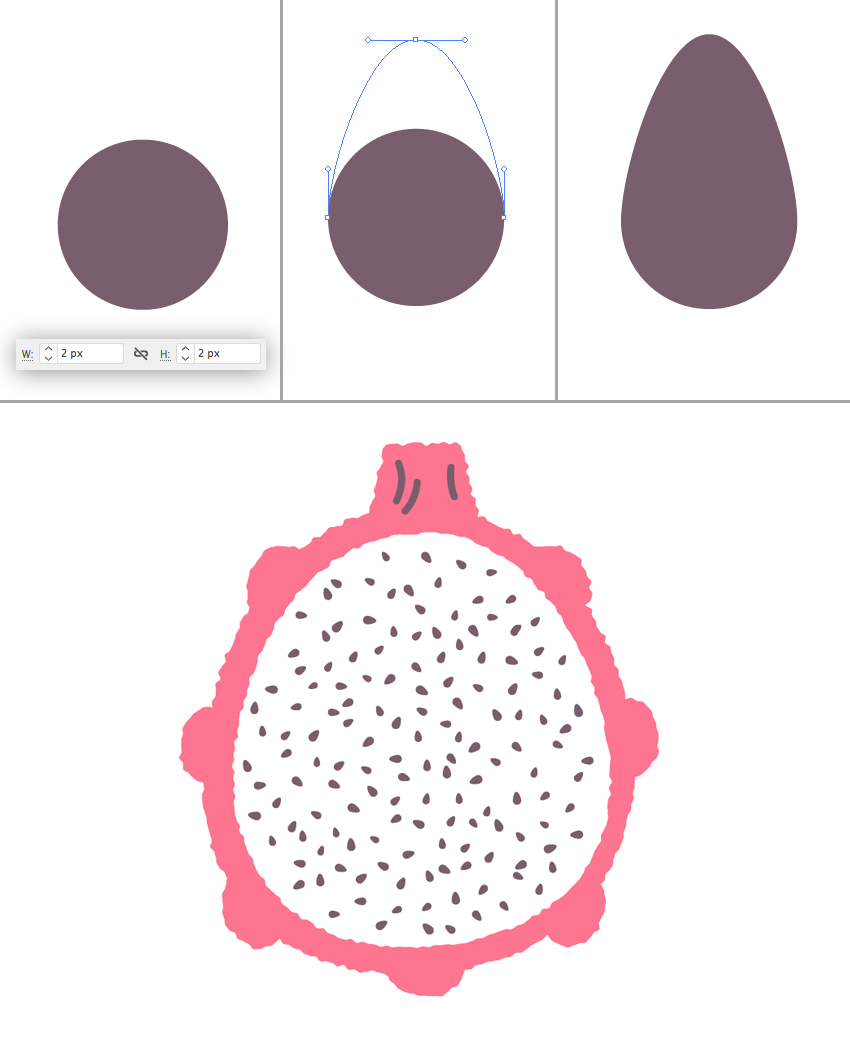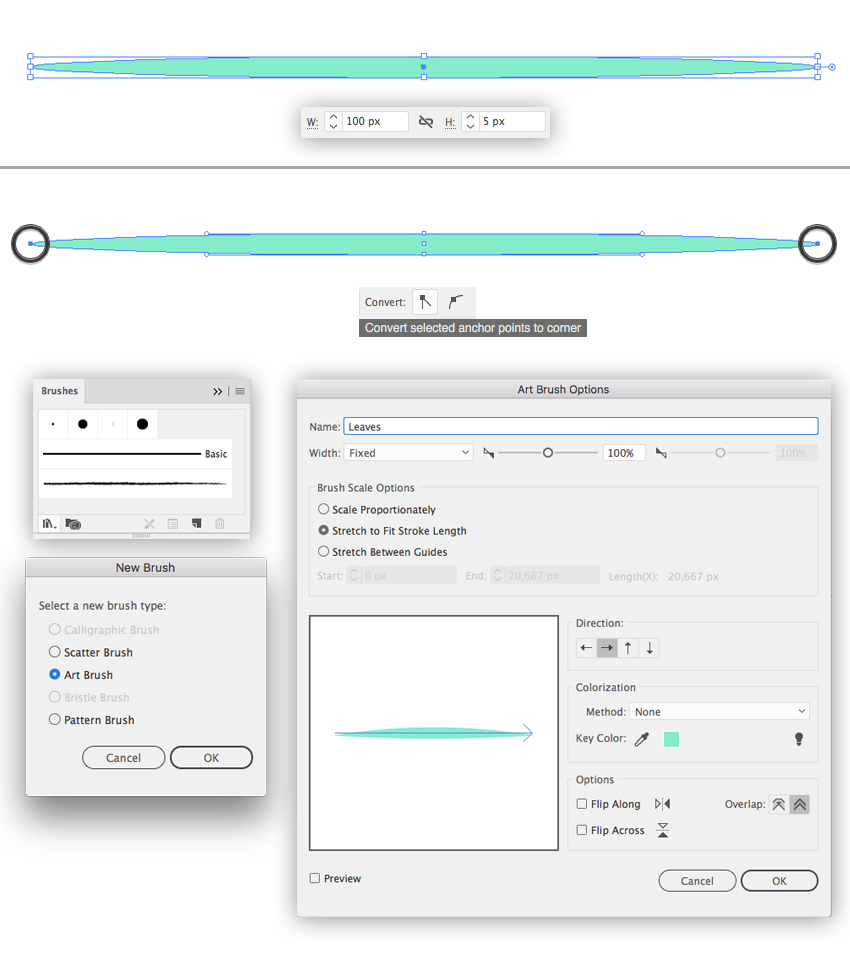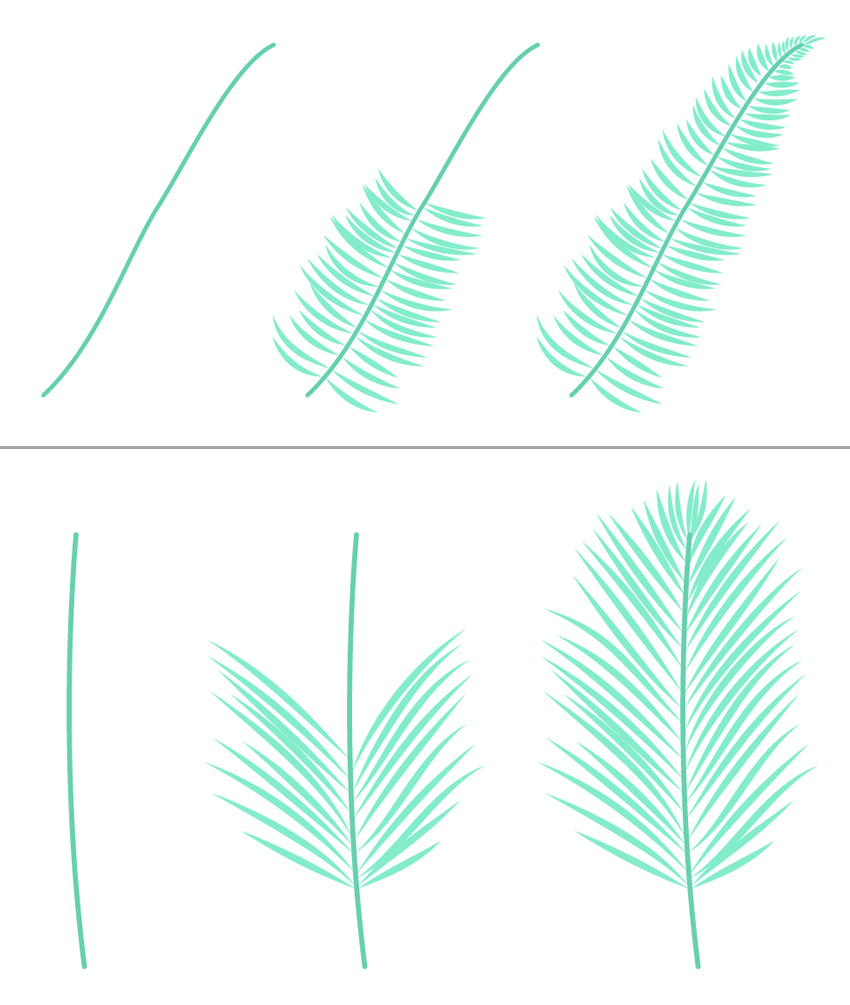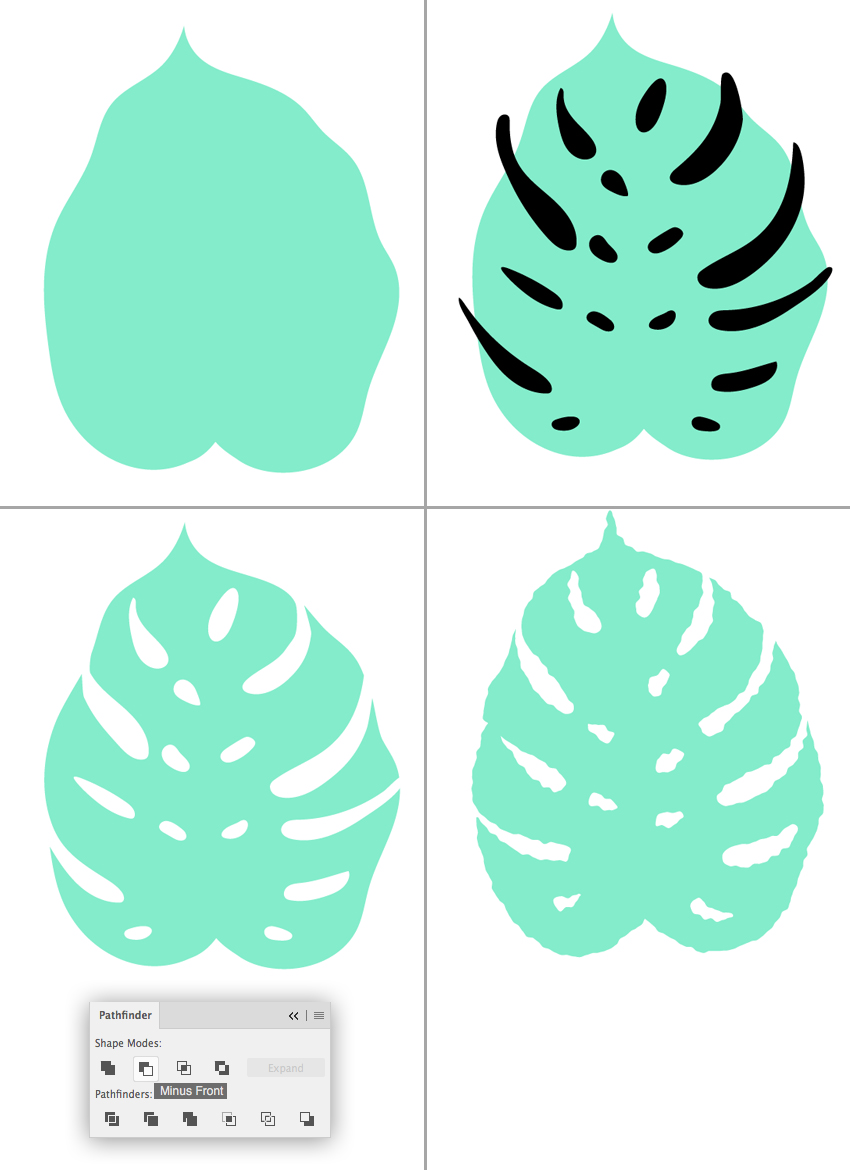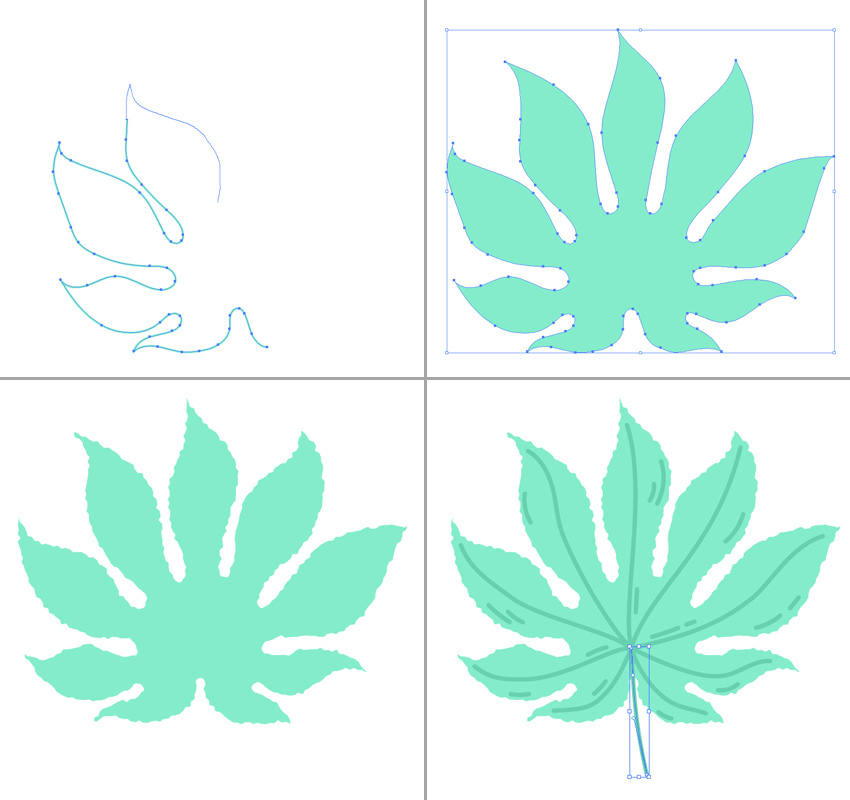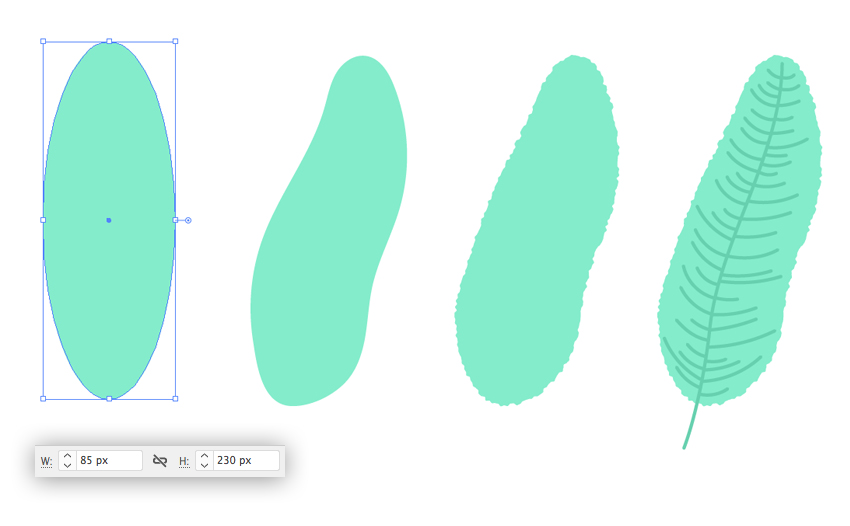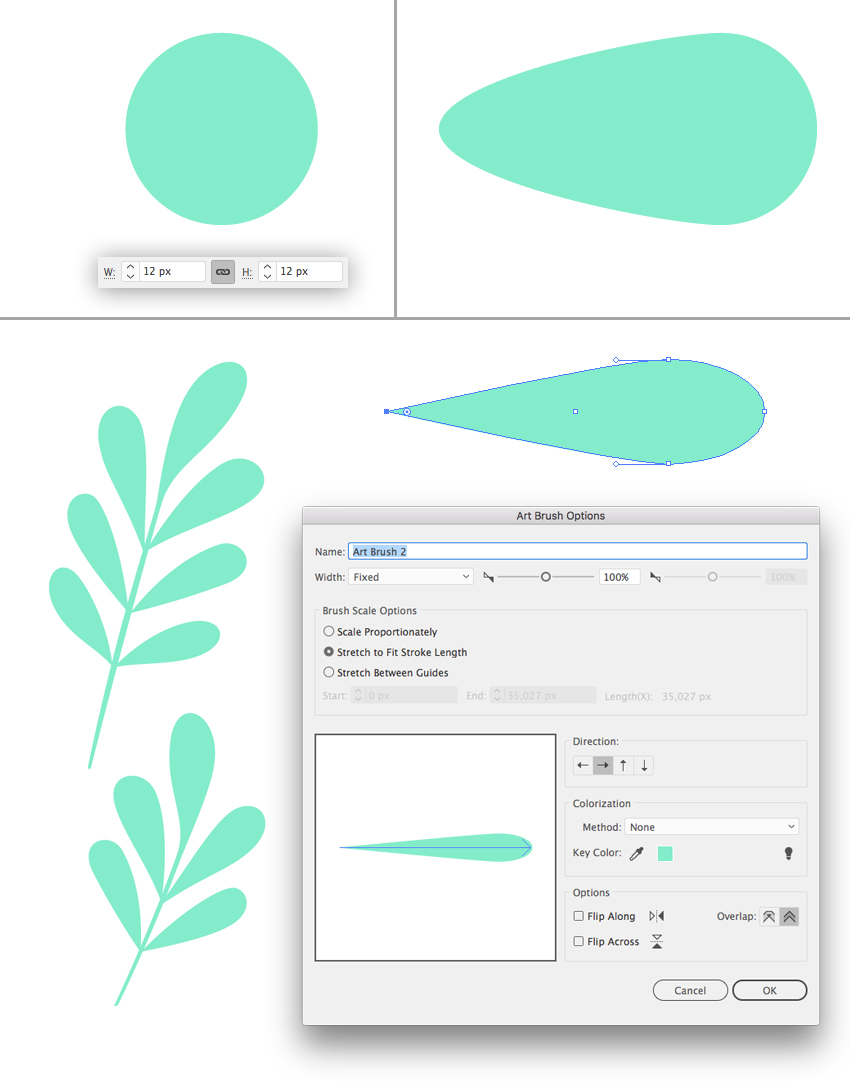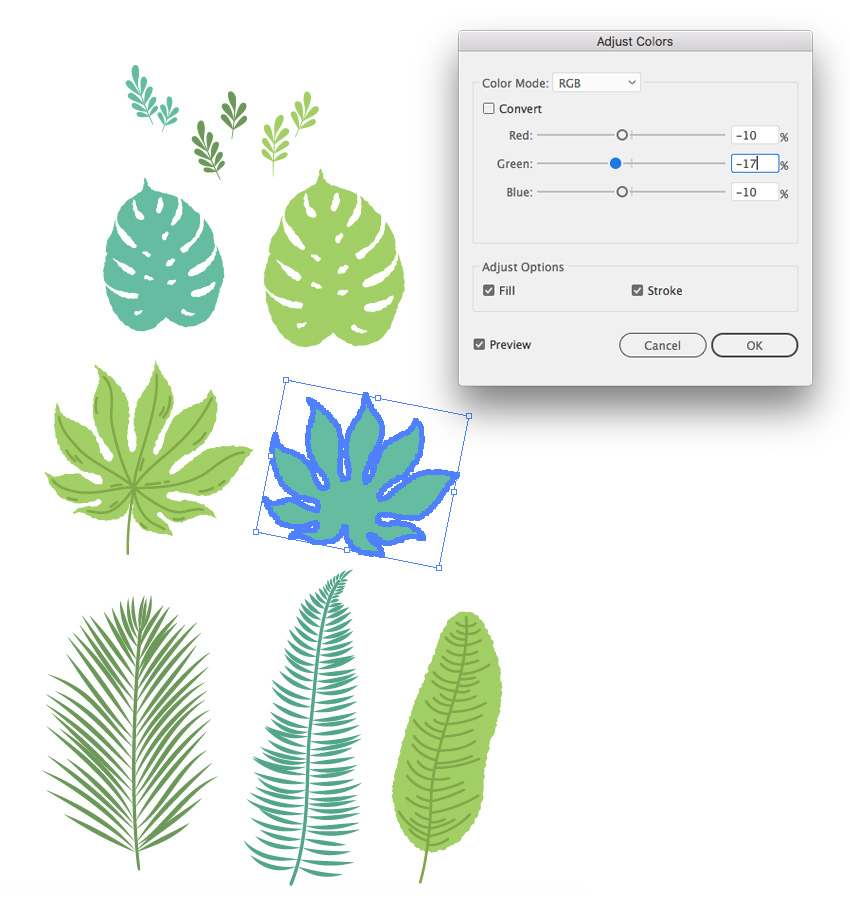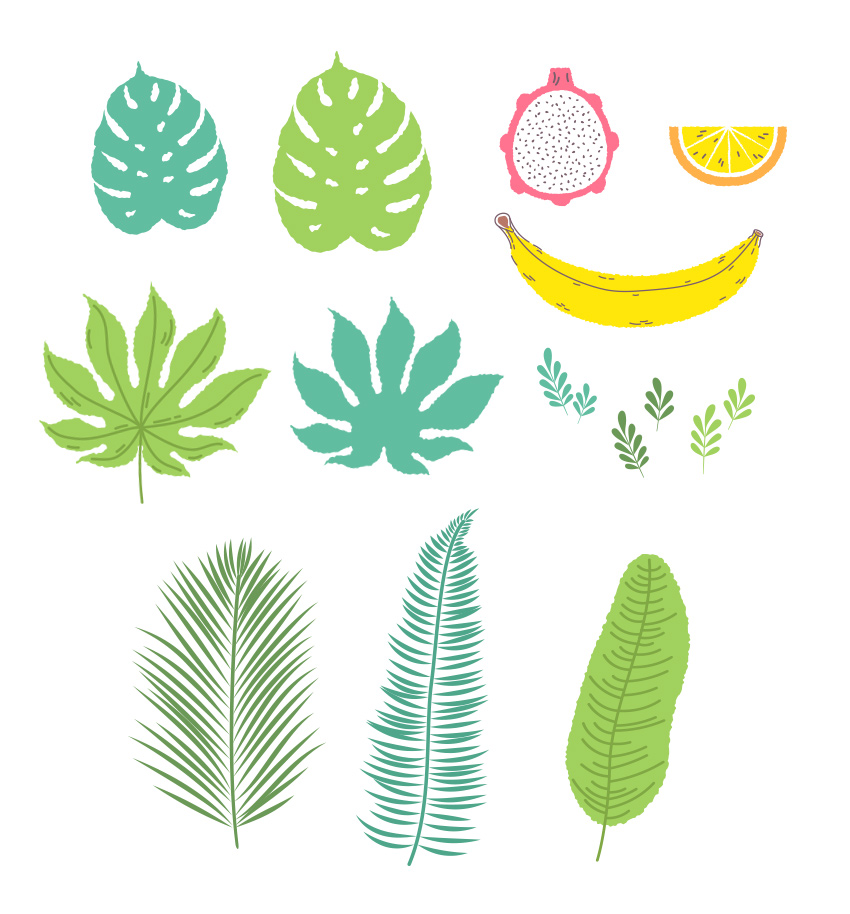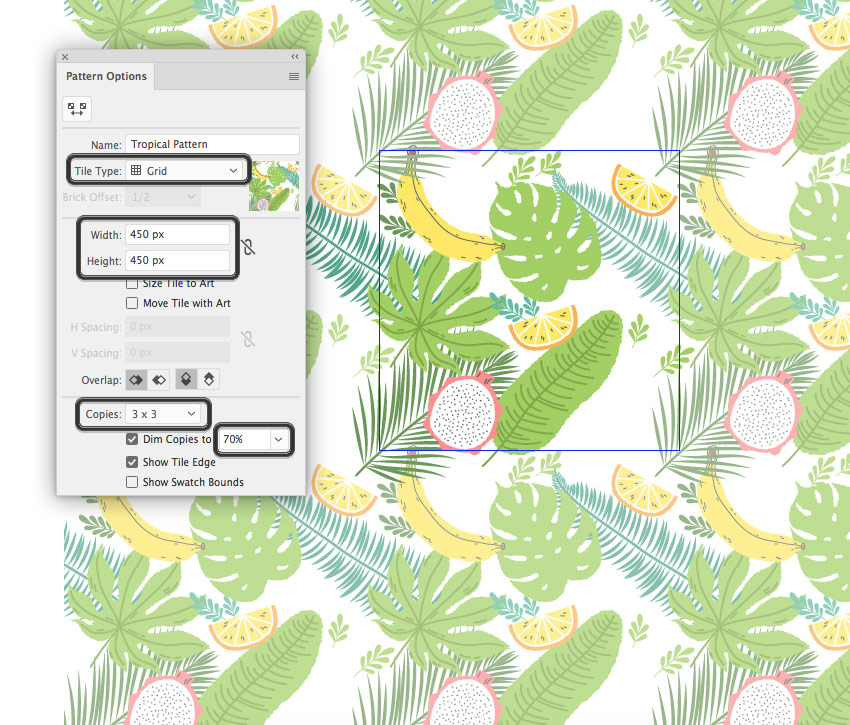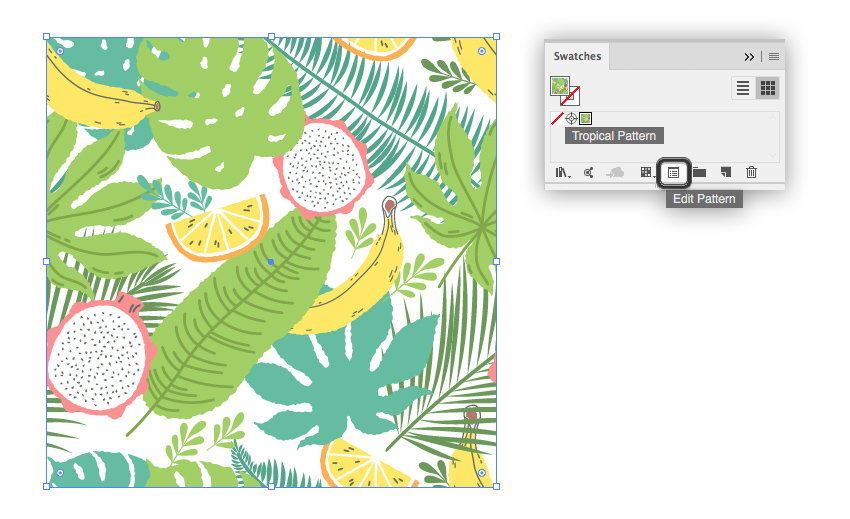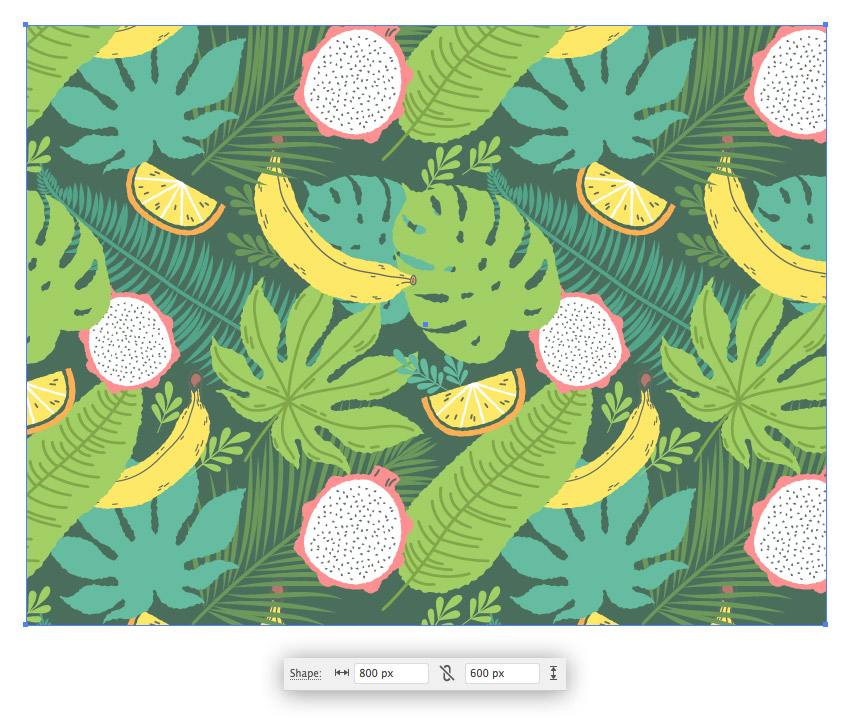Mùa hè là thời gian tuyệt vời cho các thiết kế màu sắc và sống động nhất! Những mẫu nhiệt đới là một trong những khuynh hướng mùa hè nóng bỏng nhất trong năm nay, và tất cả những pha trộn của trái cây, lá cây và những bông hoa trông thật tuyệt trên vải, quần áo, và truyền thông in ấn.
Hãy cùng tôi tham gia bài hướng dẫn này và học các tạo một mẫu seamless pattern bằng những hình học đơn giản và các hiệu ứng Warp khác nhau để tạo ra các hình vẽ nhiệt đới, làm cho chúng trông như vẽ tay. Chúng ta sẽ kết thúc bằng cách kết hợp các hình vẽ lại với nhau thành một kết cấu cân đối, bằng công cụ Pattern Tool.
Kết thúc bài hướng dẫn này, bạn sẽ học được cách tạo ra những mẫu hợp thời độc đáo, sẵn sàng dùng cho in ấn hay vải vóc, quần áo, banner. Và, hơn nữa, chúng có thể dùng như hình nền cho website, shop online hay blog của bạn.
Cùng bắt đầu nào!
1. Cách vẽ một quả chuối
Bước 1
Dùgn công cụ Ellipse Tool (L) và bắt đầu vẽ quả chuối nhé! Tạo một hình ovan màu vàng 240 x 50 px.
Vào Effect > Warp > Arch và thiết lập:
- Giá trị Horizontal Bend: –60%
- Horizontal Distortion:-10%
- Vertical Distortion:0%
Click Ok và Object > Expand Appearance để áp dụng hiệu ứng.
Bước 2
Tạo cái chóp cho quả chuối của chúng ta. Dùng Rectangle Tool (M) và tạo một hình vuông 20 x 20 px màu vàng. Vào Effect > Warp > Bulge và thiết lập:
- Horizontal Bend: 0%
- Horizontal Distortion: 0%
- Vertical Distortion:25%
Click OK và vào Object > Expand Appearance để áp dụng hiệu ứng đó.
Bước 3
Thay đổi kích cỡ cho hình này, làm cho nó trông nhỏ hơn. Nhân đôi (Control-C > Control-F) hình này và gắn hai hình chữ nhật này vào hai đầu của quả chuối như hình bên dưới. Chọn tất cả ba chi tiết này lại và dùng chúng năng Unite trong bảng Pathfinder để kết hợp chúng lại thành một hình duy nhất.
Bước 4
Chúng ta sẽ tạo một hiệu ứng có kết cầu bề mặt xù xì, do đó thêm một chút trang trí vẽ tay vào hình. VàoEffect > Distort & Transform > Roughen và thiết lập:
- Size:0.3%
- Relative
- Detail: 50/in
- Points: Smooth
Click OK.
Bước 5
Vào Object > Expand Appearance để áp dụng hiệu ứng.
Bước 6
Dùng Pencil Tool (N) và thêm vào những chi tiết đơn giản để làm quả chuối trông giống thật hơn! Nhấp đôivào Pencil Tool (N) trong bảng Tools và chắc chắn rằng con trượt Fidelity được đặt ở giữa hoặc gần hơn Accurate. Bạn có thể thấy tất cả các tùy chọn khác trong hình screenshot bên dưới; tất cả các ô đều được chọn.
Chọn màu Fill là None và Stroke là màu nâu trong bảng Color. Sau đó mở bảng Stroke (Window > Stroke) và thiết lập Weight là 1.2 pt và Cap là Round Cap.
Vẽ một hình ovan nhỏ chóp bên phải của quả chuối và một hình bo tròn lớn hơn ở cạnh đối diện.
Bước 7
Tiếp tục thêm các chi tiết ở đuôi quả chuối bằng những nét viền ngăn. Vẽ một nét viền hình cung lớn hơn dọc theo toàn hình.
Bước 8
Thêm vào những nét viền này và hoàn thành quả chuối bằng cách vẽ hai hình bo tròn lên chóp nhọn, lần này đặt màu Fill là màu nâu.
Tuyệt! Quả chuối đã xong rồi! Hãy qua hình tiếp theo của mẫu này nào!
2. Cách vẽ miếng cam
Bước 1
Bắt đầu với một hình chữ nhật. Dùng Rectangle Tool (M) tạo một hình chữ nhật màu vàng 90 x 45 px, và chọn điểm neo dưới cùng bằng công cụ Selection Tool (A). Kéo chốt tròn vào giữa, tạo góc tròn với sự trợ giúp của tính năng Live Corners. Bạn cũng có thể thay đổi giá trị Corner từ bảng điều khiển ở trên cùng, thiết lập giá trị chính xác nếu cần.
Bước 2
Chọn hình đó và vào Object > Path > Offset Path, cài đặt giá trị Offset là 8 px, và giữ mặc định các tùy chọn còn lại. Click OK và Fill màu cam cho hình mới.
Chọn cả hai hình, dùng Eraser Tool (Shift-E), nhấn giữ Alt và xóa phần trên của hình, như vậy, các chi tiết được canh thẳng tuyệt đối với cạnh trên của nhau.
Bước 3
Nhân đôi (Control-C > Control-F) hình màu vàng. Chọn một trong các bản sao chép màu vàng lại với nhau với hình màu cam và áp dụng Minus Front từ bảng Pathfinder.
Tạo hình màu vàng nhỏ hơn một chút để tạo ra khoảng cách giữa hai hình.
Bước 4
Áp dụng bộ lọc Effect > Distort & Transform > Roughen với thiết lập như bước vừa rồi để thêm vào hiệu ứng nguệch ngoạc dọc theo các cạnh.
Dùng Line Segment Tool () hoặc Pen Tool (P) và thêm một nhóm các nét viền màu trắng vào miếng màu vàng vào các múi.
Bươc 5
Giữ các nét viền được chọn, vào bảng Brushes (Window > Brushes) và mở Brush Libraries Menu ở bảng nằm bên dưới. Từ đây, vào Artistic > Artistic_ChalkCharcoalPencil và tìm cọ Charcoal – Pencil (hoặc bất kỳ cọ nào mà bạn thích, nhưng nét phải đủ dày và có một kết cấu bám bụi). Click vào cọ đó để áp dụng cho các nét viền. Tăng Width của nét viền nếu trông chúng quá mảnh.
Bước 6
Chọn toàn bộ nét viền và vào Object > Expand Appearance và chọn Unite trong bảng Pathfinder. Cuối cùng, vào Object > Compound Path > Make (Control-8) để kết hợp các mảnh độc lập bất kỳ của kết cấu bụi bẩn lại với nhau.
Chọn hình đã tạo màu trắng lại với nhau, cùng với hình bán nguyệt màu vàng và áp dụng Minus Front để cắt hình này ra, tạo những mũi màu vàng riêng rẽ.
Bước 7
Hoàn thành lát cam bằng cách thêm vào các nét viền ngắn rải rác bằng Pencil Tool (N).
3. Cách vẽ quả thanh long
Bước 1
Bắt đầu bằng một hình elip màu hồng 105 x 115 px và dùng Direct Selection Tool (A) để chỉnh sửa hình một chút bằng cách di dời các điểm neo.
Nhân đôi (Control-C, Control-F) hình đó và tạo một bản sao chép ở trên nhỏ hơn một chút. Thay màu Fillthành màu trắng.
Bước 2
Dùng Rectangle Tool (M) và hiệu ứng Bugle Warp để vẽ một hình thang nhỏ, như đã thực hiện với quả chuối.
Đặt hình thang này lên trên hình vừa tạo và dùng Ellipse Tool (L) để vẽ ra một bộ các hình elip dọc theo cạnh của hình màu hồng. Chọn toàn bộ các chi tiết màu hồng và Unite chúng trong bảng Pathfinder.
Chọn quả thanh long và áp dụng Effect >Distort & Transform > Roughen để làm cho các cạnh xù xì.
Bước 3
Hoàn chỉnh quả thanh long bằng cách tạo ra các hạt lốm đốm ở trên phần màu trắng. Vẽ một hình tròn màu nâu 2 x 2 px bằng Ellipse Tool (L). Chọn điểm neo ở trên của hình này và dùng Direct Selection Tool (A) để kéo nó lên.
Đặt cái hạt vào và bắt đầu nhân đôi nó lên bằng cách nhấn giữ phím Alt và di chuyển cái hạt đó. Xoay các bản sao chép và chỉnh kích thước khác nhau của những cái hạt một chút.
Và bạn đã có nó rồi! Thêm một vài nét viền màu tối lên trên quả cây và tiến lên nào!
4. Cách vẽ lá và cây nhiệt đới
Bước 1
Và bây giờ là phần yêu thích của tôi! Tôi thật sự rất yêu thích những cái lá và các chi tiết nhiệt đới bởi vì chúng trông luôn luôn độc đáo, và vẽ chúng rất thoải mái và giải trí với rất nhiều sự sáng tạo!
Đầu tiên, chúng ta sẽ tạo cọ riêng của mình để tăng tốc vẽ những cái lá.
Dùng Ellipse Tool (L) để vẽ một hình elip dài hẹp 100 x 5 px.
Chọn các điểm neo ở cạnh của nó bằng Direct Selection Tool (A) và Convert các điểm neo đã chọn thành góc từ bảng điều khiển ở trên cùng.
Bây giờ, kéo và thả hình elip trong bảng Brushes và chọn Art Brush trong cửa sổ New Brush bật mở.
Toi đã không thay đổi bất cứ giá trị nào trong tùy chọn Art Brush Options, giữa nguyên tất cả các tùy chọn như mặc định. Tuy nhiên, chúng ta có thể thay đổi những thiết lập này sau bằng cách nhấp đôi chuột vào cọ của chúng ta trong bảng Brushes – ví dụ, nếu chúng ta muốn thay đổi Width của cọ hoặc Colorization Mehthod của nó.
Bước 2
Vẽ một cái cuống màu xanh lá đậm làm chiếc lá bằng Pencil Tool (N).
Bây giờ, dùng Paintbrush Tool (B) và bắt đầu vẽ các nét viền thẳng đứng dọc theo cái cuống, vẽ những phần nhỏ của chiếc lá. Tạo thêm một vài cái ngắn hơn, dài hơn và nằm đè lên nhau để chiếc lá trông thật hơn.
Tạo những nét viền nhỏ hơn và nhỏ hơn nữa khi bạn tiến gần hơn tới đỉnh của chiếc lá.
Vẽ một chiếc lá khác, với một hình khác hơn một chút, phủ lên nó với những nét viền dài hơn.
Bước 3
Bây giờ, vẽ một chiếc lá của cây ráy Mỹ lá xẻ. Những chiếc lá này luôn luôn giúp đạt được diện mạo phù hợp cho bất kỳ bản thiết kế nhiệt đới nào.
Dùng Pencil Tool (N) để vẽ một bóng lá nghiêng. Hình elip này không nên vẽ quá hoàn hảo, để tạo cho nó vẻ nghiêng ngả, mất cân đối. Hãy nhớ là làm cho đỉnh của chiếc lá nhọn và phần bên dưới sẽ tròn như hình trái tim lật ngược nhé.
Chuyển màu tô Fill thành màu đen (hoặc màu bất kỳ) và vẽ những hình elip bằng tay trên mặt trên của những chiếc lá đó, làm dấu những phần rỗng. Chọn tất cả các hình màu đen và Make Compound Path (Control-8).
Chọn các hình màu đen lại với nhau với phần bóng của chiếc lá và dùng chức năng Minus Front củaPathfinder để cắt những chi tiết màu đen.
Cuối cùng, áp dụng hiệu ứng Roughen để tạo vẻ bám bụi cho chiếc lá.
Bước 4
Hãy vẽ một chiếc lá với hình của một cái quạt tay nhé. Dùng Pencil Tool (N) để vẽ bóng của nó bằng tay.
Áp dụgn hiệu ứng Roughen và hoàn chỉnh chiếc lá bằng cách thêm vào những nét viền màu xanh đen bằng Pencil Tool (N).
Bây giờ tiến tới chiếc lá nhiệt đới tiếp theo. Lần này, tôi đã dùng một hình ovan 85 x 230 px như phần nền tảng. Chọn Direct Selection Tool (A) và di chuyển những điểm neo và các tay xoay xung quanh, thay đổi hình dạng của nó.
Áp dụng hiệu ứng Roughen và hoàn thành chiếc lá bằng cách thêm vào một cái cuống và những đường gân bằng Pencil Tool (N).
Bước 6
Tạo một cọ khác cho cái cây tiếp theo nào. Vẽ một hình tròn 12 x 12 px và kéo điểm neo bên trái của nó qua bên trái. Chọn Convert selected point to corner từ bảng điều khiển ở trên cùng.
Kéo và thả hình vừa tạo vào bảng Brushes. Tạo một cọ Art Brush mới, để các Options như mặc định, và thử nó bằng cách tạo ra một vài nét viền. Thay đổi Width nếu cần để làm cho cái cây trông đẹp và cân đối.
Bước 7
Bây giờ, chúng ta đã có những cái lá. Tôi đã thử với các màu sắc, làm cho chúng trông tự nhiên và khác nhau hơn. Chúng ta có thể tô màu lại cho các đối tượng bằng tay hoặc dùng công cụ Recolor Artwork từ bảng điều khiển ở trên cùng hoặc từ Edit > Edit Colors > Adjust Color Balance.
Tôi chọn cái thứ ba, thay đổi màu cho mỗi chiếc lá, thử với những màu xanh lá khác nhau.
Và bạn đã có đầy đủ tất cả các hình vẽ rồi! Hãy tiếp tục và tạo một mẫu theo xu hướng nào!
5. Cách thiết kế một mẫu seamless pattern nhiệt đới bằng Pattern Tool.
Bước 1
Chọn tất cả các chi tiết mà chúng ta đã tạo vào vào Object > Pattern > Make.
Bước 2
Từ đây, hướng tới bảng Pattern Options và cài đặt các tùy chọn sau:
- Tile Type:Grid
- Width:450 px
- Height: 450 px
- Bỏ chọn tất cả các ô bên dưới kích cỡ Tile
- Copies: 3 x 3
- Chọn ô Dim Copies là 70%
- Chọn ô Show Tile Edge.
Bây giờ chúng ta có thể thấy các bản sao chép bán trong suốt của các hình vẽ của chúng ta xung quanh vuông, ô này sẽ giúp chúng ta thấy được mẫu vẽ sắp tới một cách rõ ràng, tạo cho nó sự cân đối và khử đi các khoảng trống.
Bắt đầu trải những quả cây và những cái lá bên trong của ô vuông, điều chỉnh lại kích thước và xoay chúng, đặt các chi tiết này nằm đè lên nhau. Dùng phím tắt Control -[ và Control-] để dời các chi tiết này ra phía sau hoặc ra đằng trước.
Bước 3
Bắt đầu thêm các hình sao chép của các đối tượng này để làm đầy toàn bộ ô. Dùng Reflect Tool (O) bằng cách nhấp đôi chuột để lật những hình này theo chiều Horizontal hoặc Vertical Axis và click vào Copy để tạo ra các bản sao chép đối xứng.
Bước 4
Hoàn thành mẫu bằng cách thêm vào những chiếc lá và đảm bảo mọi thứ trông cân đối và hài hòa.
Bước 5
Nhấp đôi chuột vào nơi bất kỳ bên ngoài Artboard hoặc click vào Done nằm ở bên trên để thoát khỏi Pattern Mode.
Bây giờ, chúng ta có thể thấy mẫu pattern của mình trong bảng Swatches (Window > Swatches). Tạo bất cứ hình gì mà bạn thích, ví dụ như một hình vuông, và áp dụng vào mẫu bằng cách nhấp vào nó trong bảng Swatches. Chúng ta luôn có thể trở lại Pattern Mode bằng cách click vào nút Edit Pattern và dời các chi tiết này nếu bạn thấy trông chưa đẹp.
Bước 6
Hãy cùng xem nó trông như thế nào với nền màu tối nhé! Tạo một hình chữ nhật 800 x 600 px và Fill với màu xanh đen đậm.
Nhân đôi (Control-C > Control-F) hình chữ nhật này và áp dụng cho mẫu bằng cách click vào nó trong bảng Swatches.
Chúng ta đã có mẫu vẽ rồi!
Mẫu pattern liền mạch theo xu hướng của chúng ta đã hoàn thành!
Thật xuất sắc! Tôi hy vọng bạn sẽ thích bài hướng dẫn này và đã biết thêm được một vài những kỹ thuật mới về cách tạo cọ và áp dụng các hiệu ứng. Hãy thoải mái dùng các mẹo và bí quyết này cho các dự án sắp tới của bạn nhé, và đừng quên chia sẻ kết quả của bạn nhé!
Nếu bạn muốn tìm hiểu cách tạo một mẫu seamless pattern nhiệt đới trong Photoshop, chúng tôi cũng có bài hướng dẫn này cho bạn.
Nguồn: Tutsplus