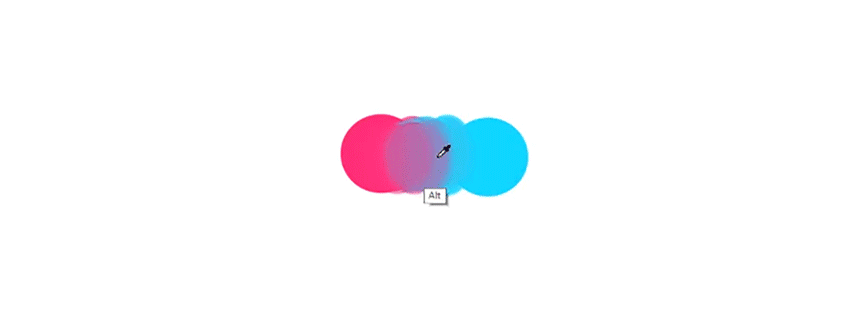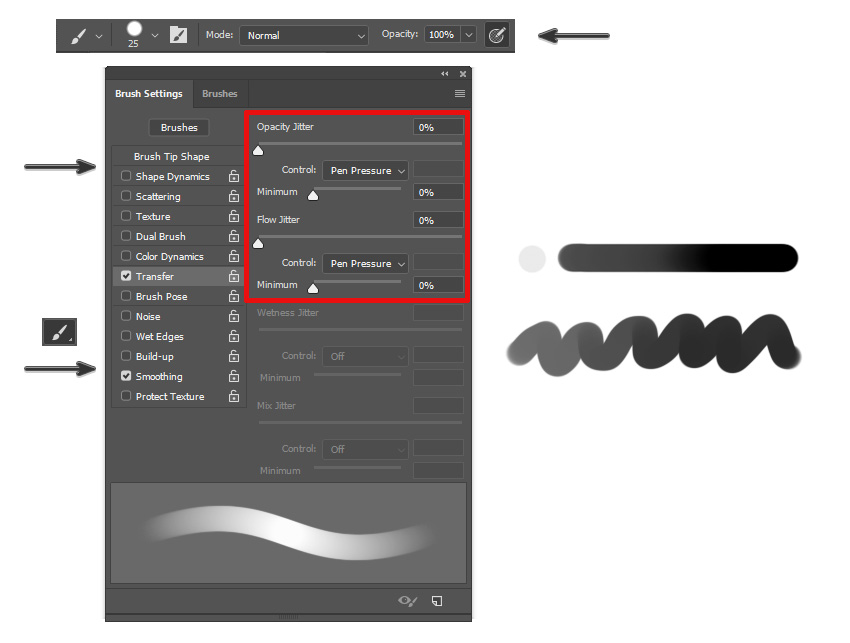Bạn mới sử dụng Công cụ Brush? Tìm hiểu các mẹo thiết yếu với khóa học Photoshop miễn phí dưới đây!
Khóa học chỉ ra tất cả các mẹo cần thiết để bắt đầu đến với thế giới nghệ thuật kỹ thuật số trong Adobe Photoshop. Với những bài học ở đây, bạn sẽ có thể nắm bắt được những điều cơ bản của công cụ này.
Bạn cần nhiều thông tin hơn? Hãy dành một chút thời gian để xem qua các mẹo bổ sung này để giúp bạn hiểu rõ hơn.
1. Làm thế nào để chọn brush yêu thích của bạn
Adobe Photoshop CC đã đi kèm với một loạt các brush cài sẵn, bạn có thể sử dụng. Và trong phiên bản mới nhất của Creative Cloud, bây giờ bạn có thể tổ chức Công cụ Brush bằng cách kéo và thả các brush yêu thích của bạn vào các nhóm mới.
Chúng ta hãy nhìn vào năm brush hàng đầu của Photoshop:
- (A) Soft Round Brush
- (B) Hard Round Brush
- (C) Tapered, Hard Round Pressure Size Brush
- (D) Hard Round Pressure Opacity Brush
- (E) Texture Brush
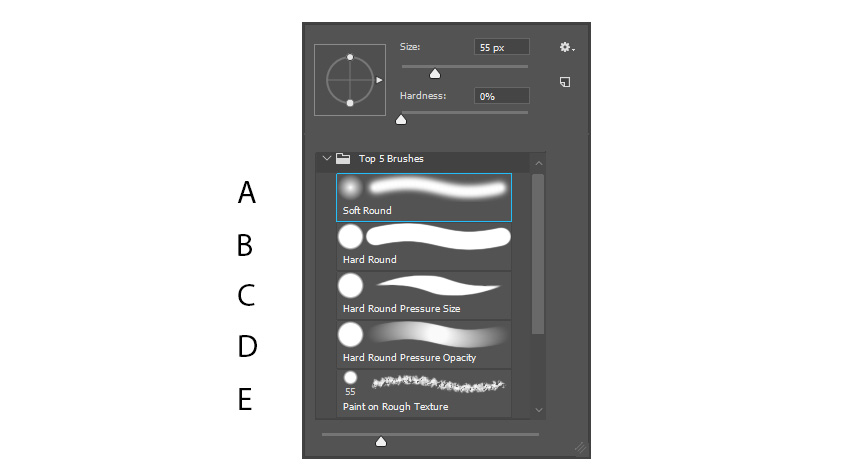
Tôi có thể tự tin nói rằng Hard Round Brush là brush số một được các nghệ sĩ kỹ thuật số sử dụng. Đa năng và dễ dùng, brush đơn giản này có thể được sử dụng ở các giai đoạn khác nhau trong công việc của bạn, từ việc vẽ phác thảo ban đầu đến tô màu nền, và sau đó phát triển màu sắc và bóng.
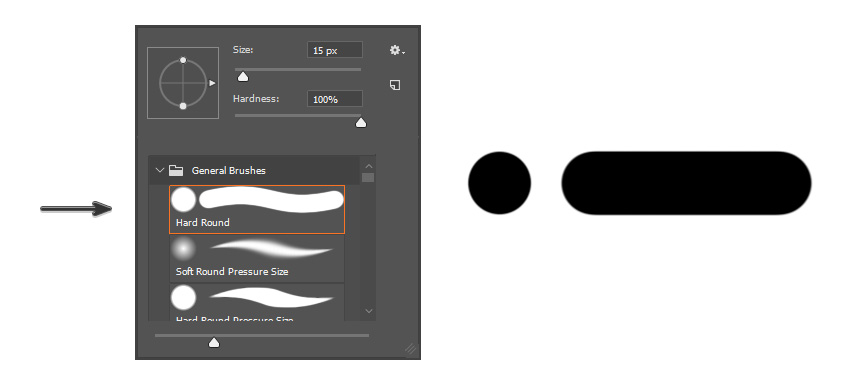
Hard brush có Hardness là 100%.
Sau brush này là Soft Round Brush. Brush này giống với Hard Round Brush nhưng có Hardness là 0% nên cảm giác sẽ mềm mại, mượt mà hơn.
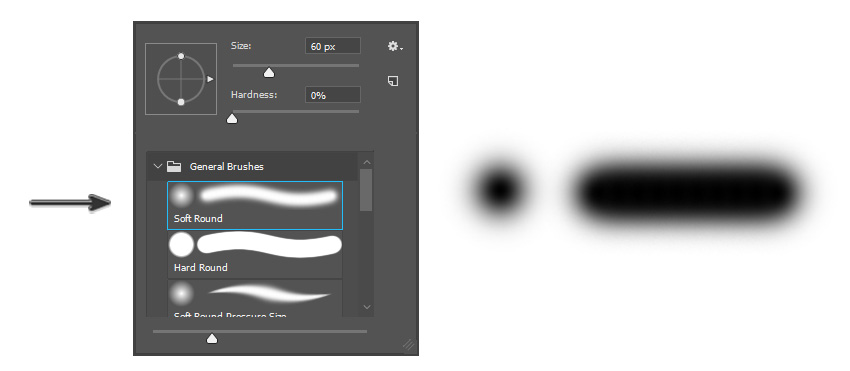
Soft Round Brush có Hardness là 0%
Các brush còn lại (ngoài trừ brush textured) thường dựa vào các công cụ bổ sung như bảng vẽ để giúp đạt được nét vẽ thực tế tương tự như bản vẽ trên giấy và tranh vẽ.
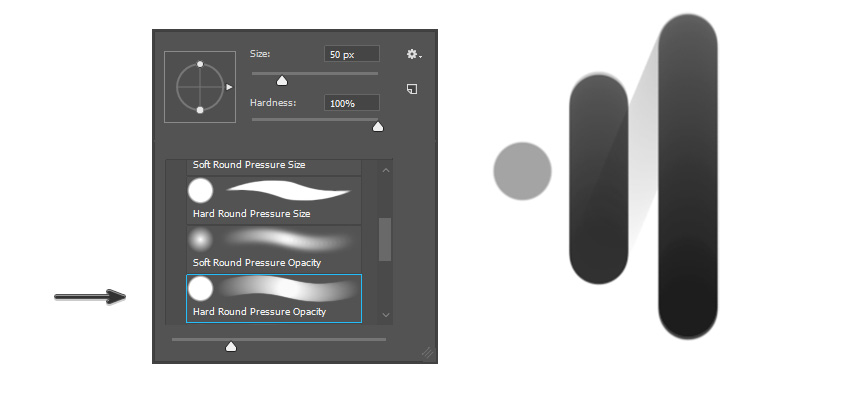
Và nếu bạn không có bảng vẽ điện tử, bạn sẽ không thể kích hoạt các thiết lập liên quan trực tiếp đến Pen Pressure . Tuy nhiên, có nhiều tùy chọn thay thế nhưng không tốt cho lắm, vì vậy hãy cân nhắc đầu tư một bảng vẽ điện tử nếu muốn trở thành các nhà minh hoạ (illustrator).
Photoshop Brush Cheat Sheet
Bạn quen thuộc với những công cụ cơ bản này như thế nào?
Cân nhắc tạo một bảng cheat cho các brush vẽ yêu thích của bạn. Trong một tệp PSD mới, vẽ hoặc vẽ các nét thử bên cạnh brush vẽ tương ứng. Viết ghi chú về thời gian và cách bạn có thể sử dụng các brush vẽ này để trở nên quen thuộc hơn với việc sử dụng và ứng dụng của chúng.
2. Làm quen với các chức năng của Brush
Bây giờ bạn đã tổ chức các brush vẽ yêu thích của mình, đã đến lúc làm quen với cài đặt của chúng.
Cài đặt Brush Panel bạn chắc chắn nên biết
Chọn công cụ Brush Tool (B). Sau đó nhấn F5 trên bàn phím để hiển thị Brush Panel .
Nó sẽ trông giống như hình dưới đây.
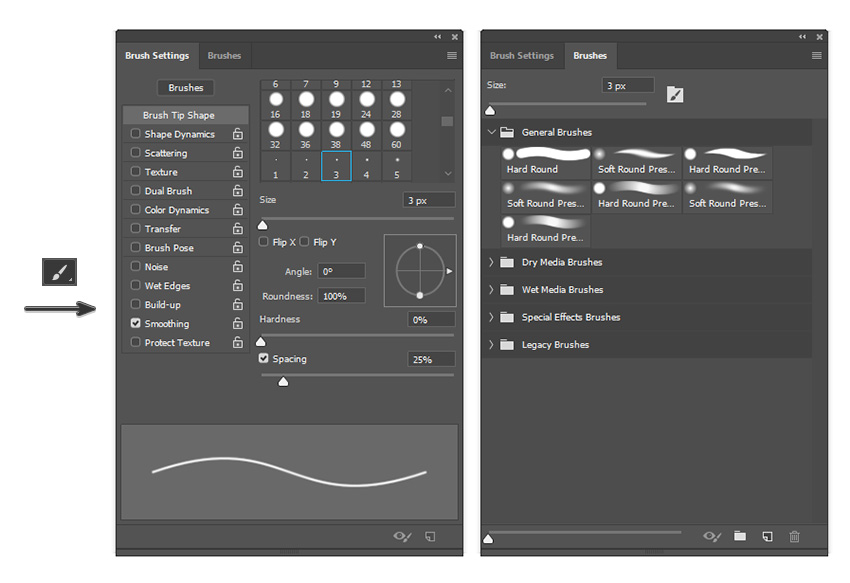
Bảng điều khiển Brush. Bảng điều khiển đầu tiên có các cài đặt brush, trong khi bảng thứ hai hiển thị brush hiện tại của bạn.
Bây giờ đừng áp đảo bản thân bằng cách giải quyết mọi thứ cùng một lúc. Dưới đây là ba trong số các cài đặt quan trọng nhất bạn cần phải biết:
- Brush Tip Shape
- Brush Dynamics
- Transfer
Brush Tip Shape: Truy cập Brush Tip Shape thông qua Brush Panel. Tại đây, bạn có thể thay đổi các cài đặt như Rotation (hướng xoay), Size (Kích thước), Hardness (Độ cứng), và Spacing (Khoảng cách) của brush.
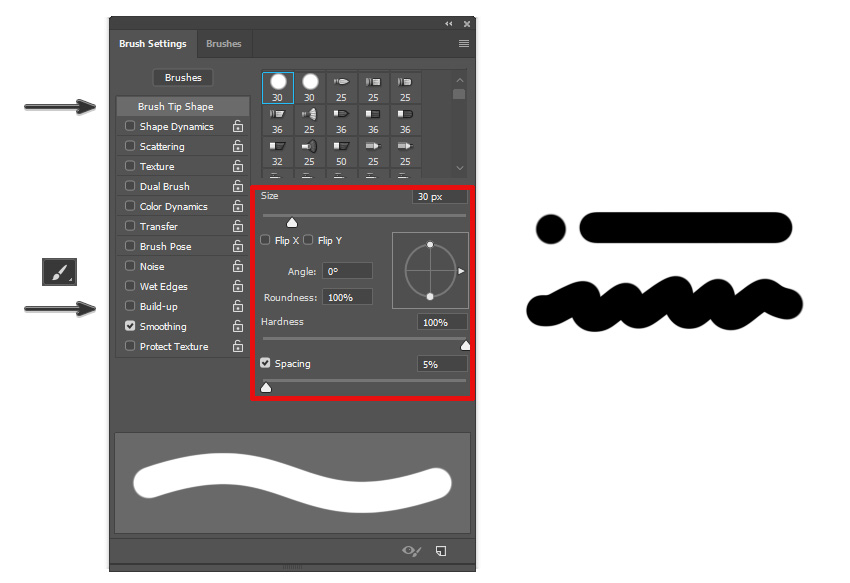
Brush Dynamics: Nếu bạn đang dùng bảng vẽ hãy Nhấp vào tab Shape Dynamics và đặt Control thành Pen Pressure . Bây giờ, cảm biến lực nhấn của Brush sẽ hoạt động, khi bạn vẽ nhẹ nó sẽ ra nét mãnh và đè mạnh hơn đuờng nét sẽ càng đậm hơn.

Transfer: Bạn chỉ có thể truy cập cài đặt đặc biệt này bằng bảng vẽ điện tử. Nó cũng tương tự như việc kích hoạt thiết lập Pen Pressure nhưng cho Opacity.
Với Transfer, bạn có thể tạo ra kết quả đẹp, truyền thống bằng cách nhấn mạnh hơn hoặc nhẹ nhàng hơn trên bảng vẽ. Nhấn mạnh hơn để có kết quả sắc tố sâu hơn, đậm hơn và nhấn nhẹ hơn để có kết quả trông đẹp, thoáng mát.
Các cài đặt ban đầu này sẽ giúp bạn thiết lập nhiều tùy chọn để hoạt động. Cảm thấy tự do để giải quyết phần còn lại của các chức năng bảng điều khiển brush bất cứ khi nào bạn có thời gian.
3. Tại sao thực hành tạo nên tiến bộ
Nghệ thuật kỹ thuật số sẽ kiểm tra sự kiên nhẫn của bạn khi bạn dành thời gian để tạo ra các bức tranh kỹ thuật số hoặc hình minh họa của bạn. Đó là lý do tại sao điều quan trọng là việc dành nhiều thời gian để thực hành.
Thay vì nhắm đến một kết quả hoàn hảo, hãy nhắm đến sự tiến bộ với kỹ thuật của bạn mỗi lần. Dưới đây là một số vấn đề brush phổ biến mà bạn có thể dễ dàng giải quyết thông qua thử và lỗi.
Vấn đề brush phổ biến
1. Bản phác thảo của bạn đẹp.
Bạn đang mong đợi một bản phác thảo hoàn hảo với lần đầu tiên dùng Brush? Đừng bỏ cuộc! Thử vẽ lại nhiều lần cho đến khi nó trông rõ ràng hơn. Bạn có thể phải nhấn Undo (Control-Z ) một vài lần trước khi bạn nhận được kết quả tuyệt vời nhất.
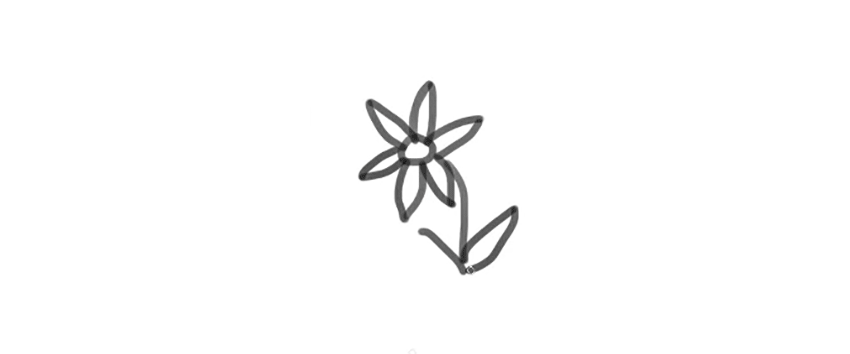
Cố gắng thực hiện một nỗ lực có ý thức để vẽ nét riêng rẽ tốt hơn.
2. Màu sắc của bạn bị pha trộn.
Lần cuối bạn điều chỉnh Opacity hoặc Hardness là khi nào? Theo quy tắc chung, hãy điều chỉnh các cài đặt này với từng giai đoạn của bức tranh hoặc ít nhất 10-20 phút một lần.
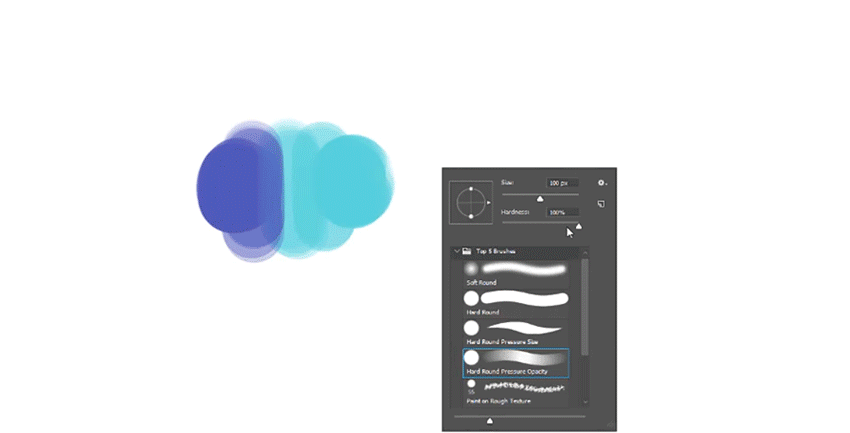
3. Brush của bạn không theo kịp nét vẽ của bạn.
Tùy thuộc vào phiên bản Photoshop của bạn, độ trễ của brush có thể trở thành một vấn đề nghiêm trọng. Vì vậy, trước tiên hãy xem xét cập nhật lên phiên bản mới nhất.
Brush mắc phải độ trễ cũng có thể là do việc sử dụng kích thước brush vẽ quá lớn, có kích thước tệp lớn để làm việc hoặc sử dụng brush phức tạp, như một số brush vẽ Texture. Nếu có thể, hãy thử Hợp nhất (Merge) các layer lại với nhau trong bảng điều khiển Layer để giảm kích thước tệp. Ít layer hơn sẽ có hiệu suất brush tốt hơn.
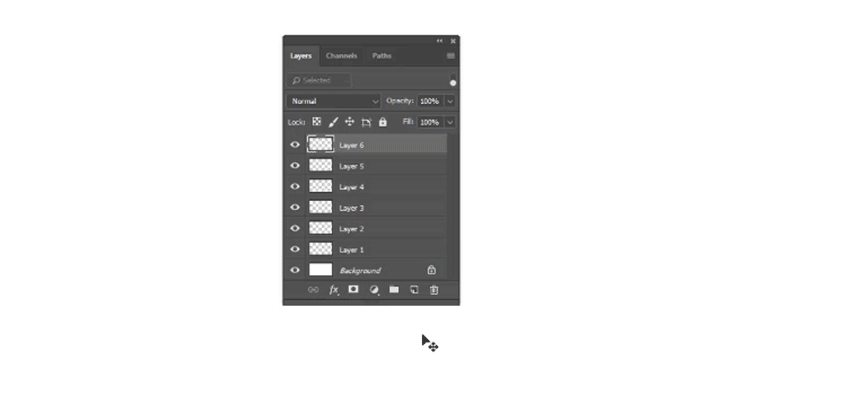
4. Cách pha trộn 101: Độ cứng so với Độ mờ
Vì vậy, bạn đã thử nghiệm một vài brush và tạo ra vô số hình tượng trưng. Giờ thì sao?
Bước tiếp theo là hiểu vấn đề số một khi nói đến bức tranh số: cách pha trộn hai màu với nhau.
Để pha trộn màu sắc, trước tiên bạn phải hiểu Hardness so với Opacity.
- Hardness: Điều khiển độ cứng hoặc độ mềm của các cạnh của brush.
- Opacity: Điều khiển độ mờ đục hoặc độ sắc nét của nét vẽ.
Công cụ Eyedropper
Bạn cũng phải biết vai trò đặc biệt của Công cụ Eyedropper (E ).
Các công cụ Eyedropper thể chọn bất kỳ màu sắc trên bản vẽ và thiết lập nó là màu Foreground.
Để truy cập nó trong khi làm việc với Công cụ Brush (B) , chỉ cần giữ phím Alt để chuyển sang Eyedropper. Sau đó bấm vào màu bạn muốn chọn.

Cách pha trộn
Pha trộn các màu với nhau bằng cách chọn một màu đầu tiên và tô màu lên màu khác với Opacity thấp hơn. Sau đó, chọn màu mới được tạo ở trung tâm và sử dụng nó để pha trộn các cạnh trái và phải. Tiếp tục các bước này cho đến khi bạn có hiệu ứng gradient mượt mà.
Điều chỉnh các giá trị Handness và Opacity khi cần thiết.