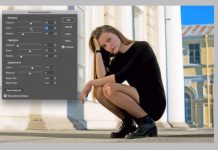Máy ảnh mirrorless mới nhất của Canon, EOS M10 với thiết kế nhẹ và thanh lịch, đã trở nên phổ biến nhờ vào tính dễ sử dụng của nó ngay cả đối với những người không thành thạo về máy ảnh! Hãy tham gia cùng tôi khi tôi giải thích thêm trong hướng dẫn dành cho người mới sử dụng này về cách sử dụng chức năng Creative Assist trên EOS M10. (Người chụp: Yuji Ogura, Biên tập: Etica)
Trong Bài viết này, tôi sẽ chia sẻ với bạn 2 thủ thuật sẽ giúp bạn chụp được những tấm ảnh ấn tượng – cách kiểm soát độ sáng và mức nhòe hậu cảnh của ảnh. Chức năng Creative Assist cung cấp những tùy chọn dễ hiểu đối với các hiệu ứng hoàn thiện khác nhau, cho phép bạn chụp một cách dễ dàng. Làm đẹp đối tượng của bạn một cách khéo léo để chụp được những tấm ảnh bạn sẽ yêu thích!
Điều chỉnh độ sáng của ảnh để thay đổi hình thức của ảnh
Tùy vào đối tượng hoặc tình huống, độ sáng của ảnh có thể xuất hiện khác với mong muốn của bạn. Nếu trường hợp này xảy ra, hãy thử sử dụng chức năng Creative Assist để điều chỉnh độ sáng của ảnh. Bằng cách đó, bạn có thể thích thú khi thay đổi hình thức của ảnh.
Ở đây tôi sẽ co bạn xem sự khác nhau về hiệu ứng, sử dụng ảnh chụp cùng một đối tượng. Tôi chụp một số vật thể đặt bên cửa sổ, và tạo ra hoàn thiện sáng, làm cho ảnh trông mới mẻ với không khí nhẹ nhàng. Khi tôi tạo ra hoàn thiện tối, ảnh mang lại ấn tượng buồn và yên tĩnh.
Ảnh sáng hơn

EOS M10/ EF-M15-45mm f/3.5-6.3 IS STM/ Creative Assist/ Brightness +2
Ảnh tối hơn

EOS M10/ EF-M15-45mm f/3.5-6.3 IS STM/ Creative Assist/ Brightness -2
Chức năng Creative Assist: Cách điều chỉnh độ sáng của ảnh
(1) Chọn “Creative Assist”.
(2) Chọn biểu tượng “Brightness”.
(3) Di chuyển thanh trượt để điều chỉnh độ sáng bạn muốn. Điều chỉnh về phía “+” sẽ làm cho ảnh của bạn sáng hơn, trong khi điều chỉnh về phía “-“ sẽ làm cho ảnh tối hơn.
Thay đổi hình thức của ảnh bằng cách điều chỉnh mức nhòe hậu cảnh
Tạo ra hiệu ứng bokeh bằng cách điều chỉnh mức nhòe hậu cảnh sẽ vừa làm đẹp đối tượng chính vừa làm dịu hình thức của ảnh. Ngược lại, khi bạn lấy nét ở toàn bộ cảnh, toàn bộ cảnh đều sắc nét. Để có được ảnh mong muốn, hãy thử sử dụng chức năng Creative Assist để điều chỉnh mức nhòe.
Hãy xem những ví dụ bên dưới để thấy sự khác biệt về hiệu ứng đối với cùng một đối tượng. Hoàn thiện nhòe làm cho bông hoa có vẻ nhẹ nhàng hơn, trong khi hoàn thiện sắc nét hơn không chỉ làm cho bông hoa mà còn làm cho toàn bộ ảnh trông sắc nét.
Ảnh nhòe

EOS M10/ EF-M15-45mm f/3.5-6.3 IS STM/ Creative Assist/ Background +2
Ảnh sắc nét

EOS M10/ EF-M15-45mm f/3.5-6.3 IS STM/ Creative Assist/ Background +4
Chức năng Creative Assist: Cách kiểm soát mức nhòe hậu cảnh (bokeh)
(1) Chọn “Creative Assist”.
(2) Chọn biểu tượng cho “Background”.
(3) Di chuyển thanh trượt để điều chỉnh mức nhòe hậu cảnh bạn muốn. Giá trị này càng cao, mức nhòe trong ảnh càng lớn, và giá trị này càng thấp, ảnh sẽ càng sắc nét.
Khi bạn điều chỉnh độ sáng và mức nhòe hậu cảnh, bạn có thể chụp được những tấm ảnh như thế này!
Làm sáng ảnh để chụp đẹp những chiếc lá cải được ánh sáng làm cho trong suốt.
EOS M10/ EF-M15-45mm f/3.5-6.3 IS STM/ Creative Assist/ Brightness +3
[Điều Kiện Chụp] Địa điểm chụp (thời tiết): Ngoài trời (có nắng) Tình trạng ánh sáng (cường độ, hướng): Ánh sáng dịu / ngược sáng
Làm tối ảnh để làm cho đóa hoa trà có vẻ u buồn.
EOS M10/ EF-M15-45mm f/3.5-6.3 IS STM/ Creative Assist/ Brightness -5
[Điều Kiện Chụp] Địa điểm chụp (thời tiết): Ngoài trời (có mây), Tình trạng ánh sáng (cường độ, hướng): Ánh sáng dịu / ánh sáng xiên chiếu từ bên phải
Tăng mức nhòe hậu cảnh để làm cho những trái hoàng liên gai đỏ tươi, chín mọng trông nổi bật.
EOS M10/ EF-M15-45mm f/3.5-6.3 IS STM/ Creative Assist/ Background +2
[Điều Kiện Chụp] Địa điểm chụp (thời tiết): Ngoài trời (có mây), Tình trạng ánh sáng (cường độ, hướng): Ánh sáng dịu / ánh sáng trực tiếp
Giảm mức nhòe để chụp sắc nét đến tận cuối con đường có cổng Torii tại một ngôi đền.
EOS M10/ EF-M15-45mm f/3.5-6.3 IS STM/ Creative Assist/ Background +4
[Điều Kiện Chụp] Địa điểm chụp (thời tiết): Ngoài trời (có mây), Tình trạng ánh sáng (cường độ, hướng): Ánh sáng dịu / ánh sáng xiên chiếu từ bên phải
THỦ THUẬT: Thử thay đổi tỉ lệ màn hình của ảnh!
Bạn có thể điều chỉnh tỉ lệ chiều rộng so với chiều cao của ảnh bằng cách thay đổi tỉ lệ màn hình. Như được minh họa bên dưới, hình thức của ảnh sẽ thay đổi với từng tỉ lệ màn hình (3:2, 4:3, 1:1, và 16:9), do đó hãy thử nghiệm với chúng.
1:1: Vuông. Phổ biến trên mạng xã hội như Instagram.
16:9: Tỉ lệ tối ưu để xem trên TV. Cạnh dài hơn có chiều dài dài hơn đáng kể so với cạnh ngắn hơn.
3:2: Cùng tỉ lệ như tỉ lệ được sử dụng trên phim 35mm. Tỉ lệ màn hình này được sử dụng cho ảnh tiêu chuẩn.
4:3: Thường được sử dụng cho máy ảnh số compact. Tỉ lệ màn hình này gần với 1:1 hơn là 3:2, và dễ sử dụng hơn khi lập bố cục ảnh, ngay cả đối với người mới sử dụng.
Theo Canon-Asia
Máy ảnh khuyên dùng trong bài viết:
EOS M10 Kit (EF-M15-45mm) – Đặt mua
Một chiếc máy ảnh mirrorless hoàn hảo cho người mới sử dụng vì có thể sử dụng nó một cách thoải mái và dễ dàng, giống như điện thoại thông minh. Chức năng Creative Assist cung cấp các tùy chọn dễ hiểu đối với các hiệu ứng hoàn thiện, giúp người dùng hiểu được các hiệu ứng mà không cần phải biết bất kỳ thuật ngữ kỹ thuật nào. Thân máy và ống kính nhỏ gọn và nhẹ, giúp mang lại niềm vui khi sử dụng nó vì có thể mang theo nó một cách dễ dàng.