Lightroom Classic là tên mới của ứng dụng cũ mà chúng tôi biết và yêu thích, trong khi Lightroom CC là một chương trình dựa trên đám mây hoàn toàn mới nó cung cấp kết nối liền mạch với máy tính để bàn và các thiết bị khác của bạn.
Việc phát hành ban đầu của Lightroom CC có một số hạn chế. Có một số tính năng rất cơ bản (như in) và các công cụ chỉnh sửa phổ biến (tone curve và split toning) đã biến mất. Adobe đã nói rằng CC sẽ có đầy đủ tính năng như Classic trong thời gian tới.
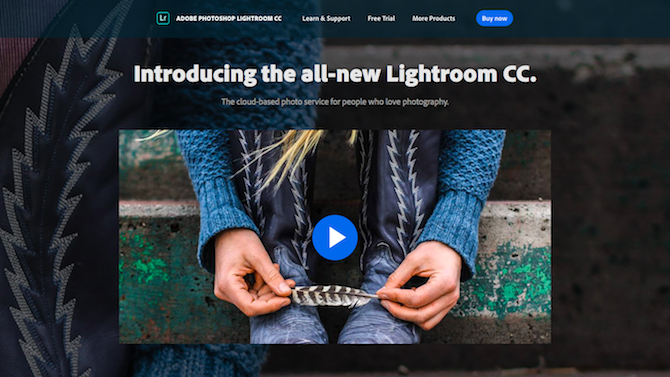
Mặc dù tất cả những điều này, Lightroom CC vẫn còn có thể sử dụng được. Nếu bạn thường xuyên làm việc trên cả máy tính để bàn và máy tính xách tay, hoặc thường thấy mình cần chỉnh sửa khi đang di chuyển bằng máy tính bảng, thì quá trình này diễn ra rất đơn giản.
Chúng ta hãy cùng xem cách sử dụng Lightroom CC hoàn toàn mới.
Tìm hiểu không gian làm việc của Lightroom CC
Giao diện Lightroom CC mới ít rắc rối hơn Lightroom Classic. Tất cả các TAB mô-đun trong bản Classic (Library, Develop, Map, Book, Slideshow, Print, và Web) đều đã bị biến mất.

Một số tính năng trong các mô-đun này đã được gỡ bỏ, trong khi những tính năng còn lại được nhóm lại với nhau trong một màn hình đơn. Lợi ích trước mắt của cách tiếp cận đơn giản này là phần mềm bây giờ dễ điều hướng hơn nhiều, cộng thêm nó nhanh hơn rất nhiều và xử lý tác vụ nhanh hơn.
Cạnh trái của màn hình là nơi bạn thêm ảnh và sắp xếp chúng vào Bộ sưu tập (Collections). Dọc phía dưới cùng, bạn có thể chuyển đổi giữa chế độ xem lưới và chế độ xem chi tiết cho tất cả các hình ảnh của mình, đồng thời chọn, từ chối và đánh giá chúng.

Mép trên cùng là để tìm kiếm. Nó bao gồm chức năng tìm kiếm thông minh xác định nội dung hình ảnh, ngay cả khi bạn chưa thêm từ khoá theo cách thủ công.
Bạn cũng có thể lọc hình ảnh dựa trên các tiêu chí như đánh giá của bạn hoặc ảnh được chụp bằng thiết bị gì.

Dọc theo cạnh bên phải là các bảng chỉnh sửa khác nhau – bạn không cần phải chuyển sang chế độ Develop để sử dụng chúng nữa. Bạn cũng sẽ tìm thấy bảng để thêm từ khoá và xem thông tin kỹ thuật khi chụp.
Đăng tải hình ảnh
Để bắt đầu, bạn cần thêm một số ảnh vào Lightroom CC. Ứng dụng này dựa trên đám mây, nhưng một khi bạn đã nhập vào hình ảnh, bạn có thể bắt đầu làm việc với chúng trong khi tải lên ở chế độ nền. Bạn sẽ không có quyền truy cập vào chúng trên các thiết bị khác cho đến khi đồng bộ hóa hoàn tất.

Nếu bạn đã có toàn bộ danh mục Classic Lightroom Classic, bạn có thể chuyển sang Lightroom CC. Thao tác này sẽ tải lên tất cả ảnh của bạn cùng với các chỉnh sửa từ trước.
Nếu bạn muốn thực hiện điều đó, vào File > Migrate Lightroom Catalog và thực hiện theo các hướng dẫn trên màn hình.
Cách khác để lấy hình ảnh của bạn vào Lightroom CC là nhập chúng bằng tay. Nhấp vào nút Add Photos ở góc trên cùng bên trái và chọn thư mục có chứa hình ảnh của bạn. Bạn có thể chọn một thư mục “Pictures” để mặc đinh, vì các thư mục con chứa hình ảnh cũng sẽ được bao gồm.
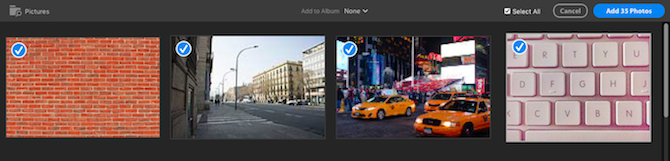
Bây giờ hãy nhanh chóng xem lại hình ảnh và bỏ chọn bất kỳ hình nào bạn không muốn tải lên. Nhấn Add XX Photos để bắt đầu. Nhấp vào biểu tượng đám mây ở góc trên bên phải bất kỳ lúc nào để xem có bao nhiêu ảnh chưa đồng bộ hóa.
Bắt đầu chỉnh sửa
Công cụ chỉnh sửa trong Lightroom CC hoạt động theo cách tương tự như trong Lightroom Classic, nhưng chúng được nhóm lại với nhau. Bạn có thể cần phải điều chỉnh luồng công việc của mình để phù hợp với bố cục mới. Nếu bạn biết cách sử dụng Lightroom Classic, quá trình chuyển đổi sẽ rất dễ dàng.
Bạn có thể hiển thị biểu đồ bằng cách nhấp vào nút trình đơn ba điểm bên dưới biểu tượng Edit và chọn tùy chọn từ danh sách. Bây giờ kích đúp vào một hình ảnh để bắt đầu.
Chỉnh sửa cơ bản
Các công cụ chỉnh sửa cơ bản được tìm thấy trong bảng Edit, cũng có thể được truy cập bằng cách nhấn phím E.

Hàng loạt thanh trượt cho độ sáng và độ tương phản của hình ảnh. Kéo thanh trượt sang trái và phải để chỉnh. Giữ phím Alt trong khi kéo để xem điểm Hightlight và shadow. Nhấp vào tiêu đề cho mỗi thanh trượt để đặt lại nó.
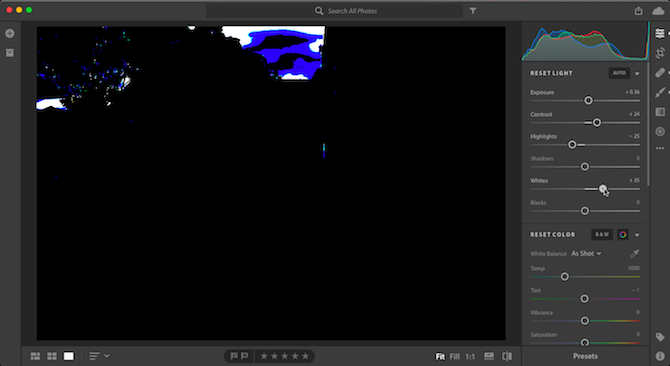
Bạn cũng có thể nhấp vào nút Auto để thực hiện chỉnh sửa tự động. Nhấp vào nó một lần nữa để hoàn tác chúng.
Nhóm thanh trượt tiếp theo dành cho màu sắc, bao gồm cân bằng trắng. Đặt cân bằng trắng bằng cách chọn biểu tượng con trỏ mắt và sau đó nhấp vào một phần màu xám trung tính của hình ảnh.
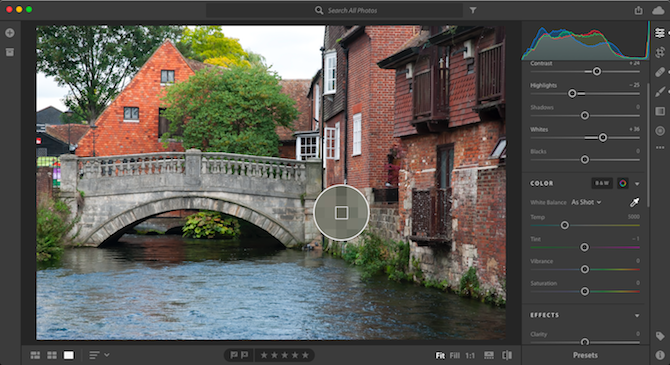
Như thường lệ với Lightroom, Vibrance tốt hơn Saturation để cải thiện màu sắc, nhưng đừng lạm dụng nó.
Cuối cùng, di chuyển đến phần Effects. Tuỳ chọn này bao gồm Clarity, một công cụ tuyệt vời để điều chỉnh độ sắc của ảnh, và Dehaze để sửa bầu trời mờ.
Các thanh trượt Sharpening và Noise Reduction được bao gồm trong bảng này, nhưng thường là một ý tưởng tốt để giữ cho đến cuối.
Làm việc với Presets
Ở cuối của bảng Chỉnh sửa là nút Preset. Nhấp vào đây để mở bảng điều khiển khác có chứa các cài đặt sẵn Lightroom phổ biến, có thể được sử dụng để thực hiện nhanh, một cú nhấp chuột điều chỉnh màu sắc, tông màu và kết cấu của hình ảnh của bạn.
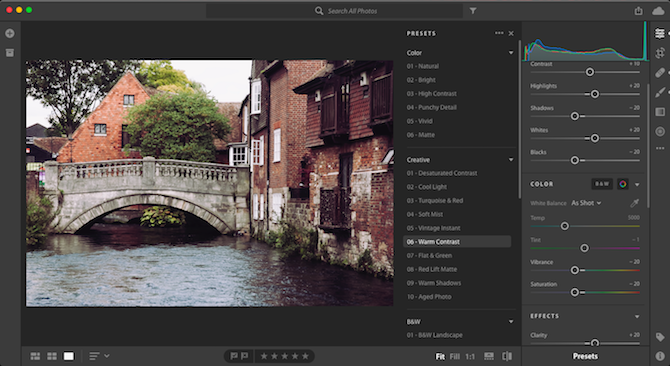
Di con chuột qua một giá trị đặt trước cho một bản xem trước nó sẽ như thế nào, sau đó bấm để áp dụng nó.Bạn cũng có thể lưu hoặc thêm các thiết lập sẵn Lightroom cài đặt Lightroom của riêng bạn.
Cắt
Tiếp theo, mở bảng Crop & Rotate hoặc nhấn C trên bàn phím. Điểu chỉnh khung để cắt.
Retouch
Các công cụ chỉnh sửa đã được chia ra thành các bảng riêng.

Healing Brush (H) là để loại bỏ các đối tượng. Thiết lập chế độ để Heal, sau đó điều chỉnh kích thước brush và tô vào phần tử bạn muốn loại bỏ. Nó sẽ biến mất ngay lập tức. Nhấn Enter để chấp nhận kết quả hoặc Backspace để xóa và thử lại.
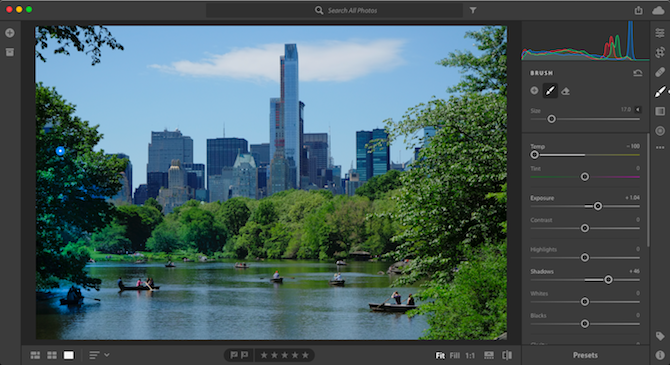
Công cụ Brush (B) có thể được sử dụng để áp dụng màu, độ tương phản, tiếng ồn và điều chỉnh độ sắc nét. Một lần nữa, chọn một kích thước brush và tô vào khu vực bạn muốn chỉnh sửa. Sau đó, quay số trong một số điều chỉnh thông qua thanh trượt để thực hiện thay đổi của bạn. Một ví dụ có thể là vẽ trên vùng tối, sau đó đặt thanh trượt Shadow xuống +40 để hiện rõ một số chi tiết bị ẩn trước đó.
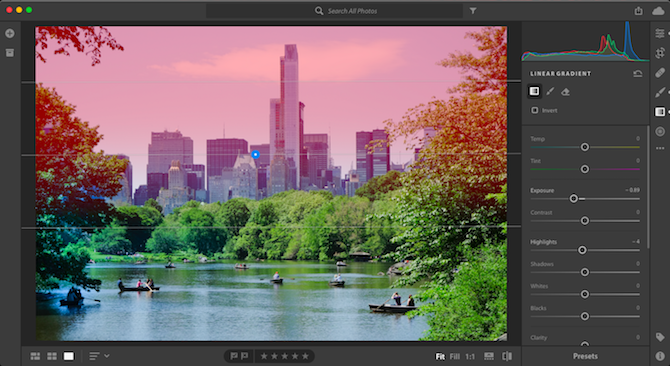
Công cụ Linear Gradient tool (L) là công cụ tuyệt vời để tạo bầu trời trong xanh. Nhấp vào hình ảnh và kéo theo hướng bạn muốn gradient chạy. Bây giờ quay số trong điều chỉnh của bạn bằng thanh trượt. Ví dụ: kéo từ phía trên cùng của hình ảnh tới đường chân trời, sau đó đặt thanh trượt Exposure là -1.5 . Điều này nhân bản hiệu quả của việc sử dụng một bộ lọc mật độ trung tính trên ống kính máy ảnh của bạn.
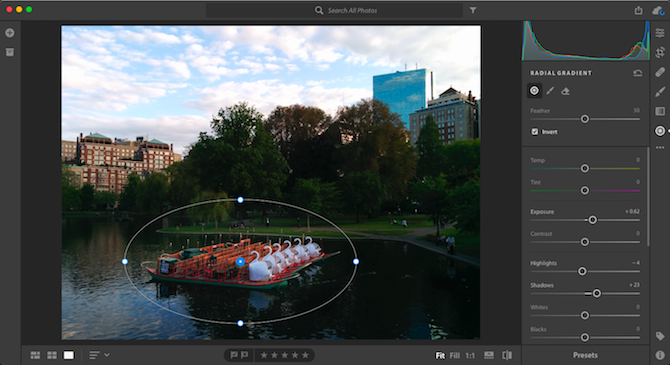
Công cụ Radial Gradient tool (R) áp dụng các gradient theo cách tròn và lý tưởng cho làm nổi bật và nhấn mạnh đến các phần tử cụ thể trong một hình ảnh. Một lần nữa, nhấp và kéo, sau đó đặt thanh trượt để thưởng thức. Theo mặc định, mọi thứ bên ngoài vùng chọn đều bị ảnh hưởng bởi thanh trượt – nhấp vào Invert để chỉnh sửa nội dung bên trong vùng lựa chọn thay thế.
Sharpening và Noise Reduction
Khi bạn đã thực hiện tất cả các điều chỉnh của mình, mở lại bảng Edit để điều chỉnh sharpening và noise reduction.
Phóng to hình ảnh của bạn để có chế độ xem 100%. Kéo thanh trượt Sharpening ở bên phải cho đến khi bạn có thể thấy các hiệu ứng bắt đầu được giữ. Đừng kéo nó quá xa.
Sau đó, kéo thanh trượt Noise Reduction cho đến khi hạt bắt đầu biến mất khỏi hình ảnh. Điều này sẽ có tác dụng làm mềm bức ảnh lại. Bạn có thể cần phải tăng độ mài một lần nữa, hoặc giảm sự giảm tiếng ồn. Tìm sự cân bằng giữa hai là quan trọng.
Lưu ảnh, In ấn và Chia sẻ
Tất cả các chỉnh sửa của bạn được lưu trong thời gian thực khi bạn làm việc, vì vậy không cần phải lưu lại. Khi bạn hoàn tất chỉnh sửa và muốn chia sẻ ảnh, bạn có một vài lựa chọn. Nút Chia sẻ ở phía trên bên phải của màn hình cho phép bạn tải lên hình ảnh đã chỉnh sửa lên Facebook. Ngoài ra, bạn có thể lưu một bản sao.
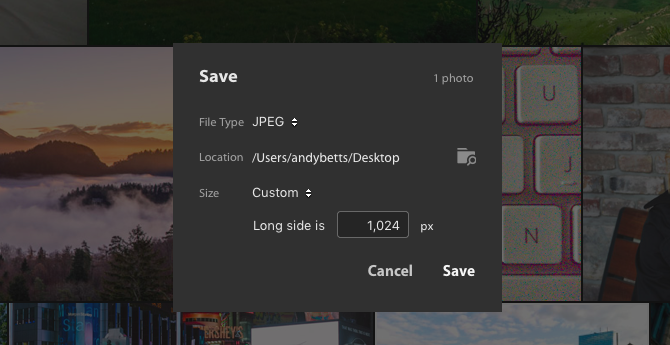
Nhấp vào Save To vào sau đó chọn Loại tệp và Vị trí. Nếu bạn chọn RAW, tệp gốc sẽ được lưu cùng với tệp .XMP bổ sung có chứa các chỉnh sửa của bạn. Thao tác này sẽ cho phép bạn sử dụng tệp đã chỉnh sửa trong ứng dụng khác.
Nếu bạn chọn JPEG, bạn cũng có thể chọn kích thước: nhỏ, kích thước đầy đủ, hoặc tùy chỉnh. Không có lựa chọn để chọn chất lượng.
Tại thời điểm viết, Lightroom CC không hỗ trợ in. Cho đến khi tính năng này được thêm vào, việc xuất sang JPEG và in từ một ứng dụng khác là cách tốt nhất để thực hiện.
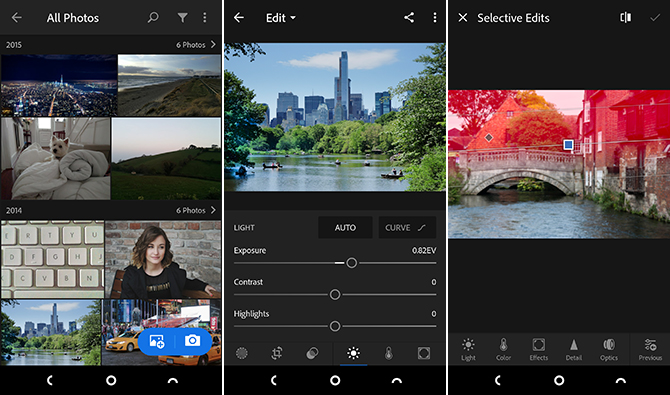
Một trong những điểm mạnh chính của Lightroom CC là cách nó hoạt động liên tục trên tất cả các thiết bị của bạn. Mở Lightroom CC trên điện thoại hoặc máy tính bảng của bạn và bạn sẽ có quyền truy cập vào tất cả các hình ảnh bạn đã tải lên trên màn hình của mình, hoàn chỉnh với các chỉnh sửa mà bạn đã thực hiện với chúng. Tiếp tục chỉnh sửa trong các ứng dụng này và những thay đổi sẽ ngay lập tức được phản ánh lại trên màn hình của bạn.
Tất cả các công cụ tương tự đều có sẵn và hoạt động theo cùng cách, trong ứng dụng dành cho thiết bị di động.


























