Cảm thấy không vừa lòng với cách Photoshop trên PC làm việc? Cấu hình máy mạnh mà Photoshop vẫn làm việc chậm rề rề? Dưới đây là một số hướng dẩn tối ưu hoá tăng tốc độ khi bạn làm việc với Photoshop.
Để bắt đầu, bạn mở tuỳ chọn Performance Preference:
- Trên Mac: chọn task “‘Photoshop CC“, ở góc bên trái, cạnh task “File”, -> “‘Preferences” ->” Performance“
- Trên Windows: chọn task “Edit” ->”‘Preferences” ->” Performance“.
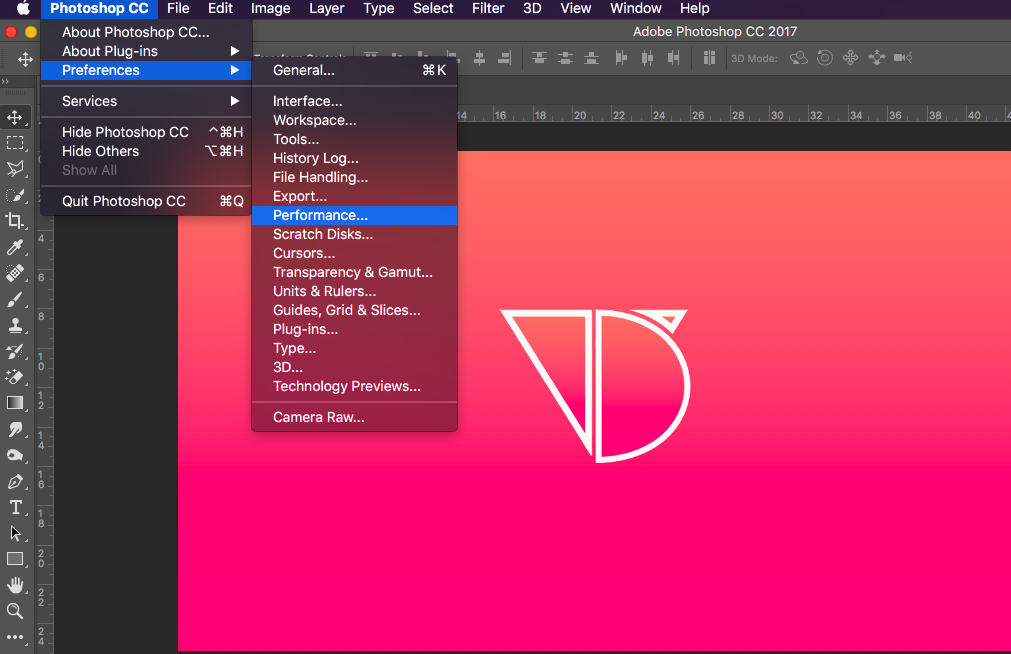
Lúc này cửa sổ Performance Preference sẽ xuất hiện và các thao tác tinh chỉnh tối ưu hệ thống photoshop sẽ đều được thực hiện trên đây.
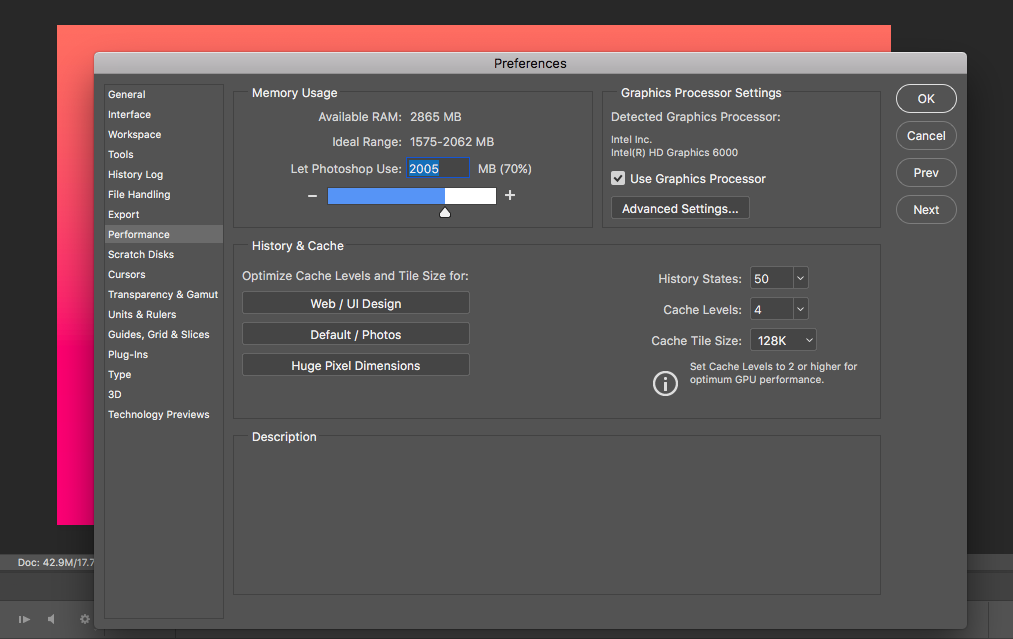
Trước tiên là Memory Usage (RAM), thông tin về dung lượng ram hệ thống, và dung lượng ram Photoshop sử dụng sẽ được hiển thị ở đây. Thông thường, photoshop cần sử dụng 70% dung lượng ram hệ thống cho quá trình làm việc. Nếu ngoài Photoshop, trong quá trình làm việc, nếu bạn chỉ để web nghe nhạc hay 1-2 trang web thì có thể chọn 70-80% dung lượng ram hệ thống dành riêng cho photoshop.
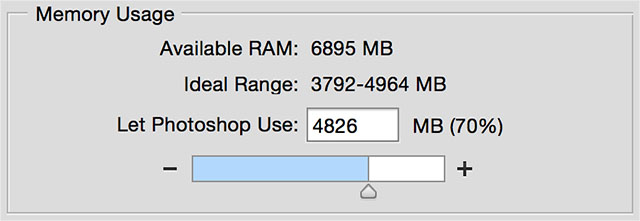
Ngoài ra, để check xem liệu có cấp tài nguyên cho photoshop đã đủ chưa, bạn có thể một ảnh tương tự với ảnh mà bạn vẫn làm việc hằng ngày. Sau đó click chuột phải vào vị trí “Arrow” trên thanh Status, chọn “Efficiency“. Nếu con số hiển thị dưới 95%, nghĩa là bạn nên cấp thêm dung lượng Ram cho Photoshop.
Kế tiếp là Cache Levels và Tile Sizes, có 4 tùy chọn để bà con lựa chọn, gồm 3 tùy chọn có sẵn và 1 tùy chọn thiết lập thủ công. Về nguyên tắc thì khi bạn để càng cấp nhiều cache thì photoshop sẽ hoạt động càng nhanh, thời gian khởi động phần mềm ngắn lại. Tuy nhiên, việc dành nhiều tài nguyên hệ thống cho 1 phần mềm sẽ làm ảnh hưởng đến việc phân bố tài nguyên cho các phần mềm còn lại.
- Tùy chọn “Tall and Thin” dành cho các bác chỉ xử lý hình ảnh/tài liệu có kích thước nhỏ cùng cần vài Layer trong toàn quá trình.
- Tùy chọn ” Big and Flat” dành cho các bác phải xử lý những hình ảnh thuộc dạng khủng và cần nhiều layer trong quá trình làm việc
- Tùy chọn ” Default ” cân bằng giữa 2 tùy chọn ở trên
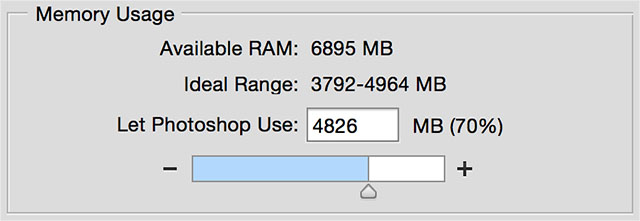
Đối với việc chính thủ công thì nếu không có sự am hiểu nhất định về quá trình làm việc của phần mềm và hệ điều hành thì không nên chọn.
Kế đó là cấu hình chip đồ họa. Ở các bản photoshop mới, phần mềm sẽ mặc định chọn mức tài nguyên lớn nhất cho phần mềm. Tuy nhiên, bạn có thể check lại, xem phần mềm đã tùy chọn đúng ý muốn mình chưa.
- Trước tiên, phần “Use Graphics Processers” đã được tích vào chưa? Nếu chưa thì tick vào nhé.
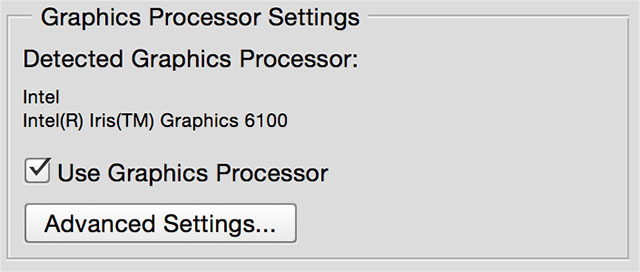
- Phần “ Advanced Settings“, có 3 tùy chọn gồm Basic, Normal, và Advanced tương ứng với các mức sử dụng chip đồ họa từ thâó nhất đến cao nhất. Ở đây, mình đề nghị cứ chọn mức cao nhất là Advanced.
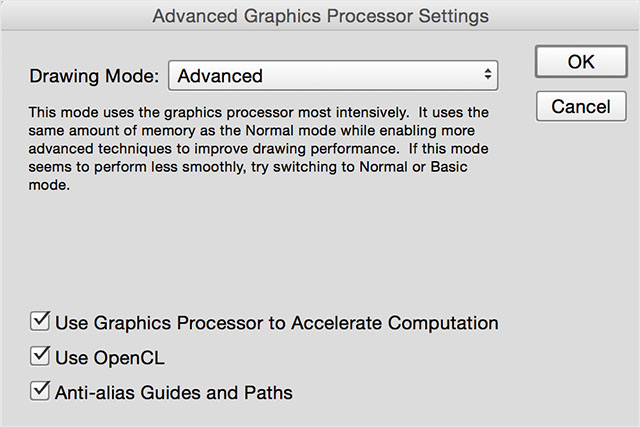
Ngoài ra, bạn cũng nên kích hoạt OpenCL và anti-alias guide/paths nếu phần cứng có hỗ trợ.
Cuối cùng là Scratch Disk. Nếu bạn đang dùng 2 ổ cứng SSD hoặc 1 ổ SSD chứa phần mềm và 1 ổ HDD để chứa dữ liệu thì nên chọn SSD là môi trường làm việc cho Photoshop. Nếu chỉ dùng 1 ổ cứng thì phần này bạn có thể bỏ qua.
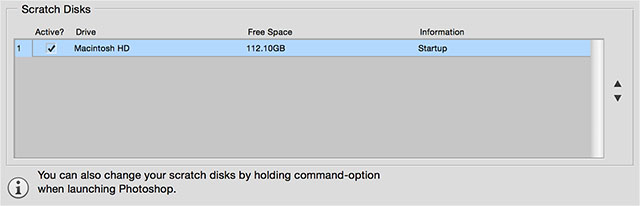
Hy vọng với những mẹo nhỏ trên, việc sử dụng Photoshop của bạn sẽ hoạt động trơn tru hơn.





























