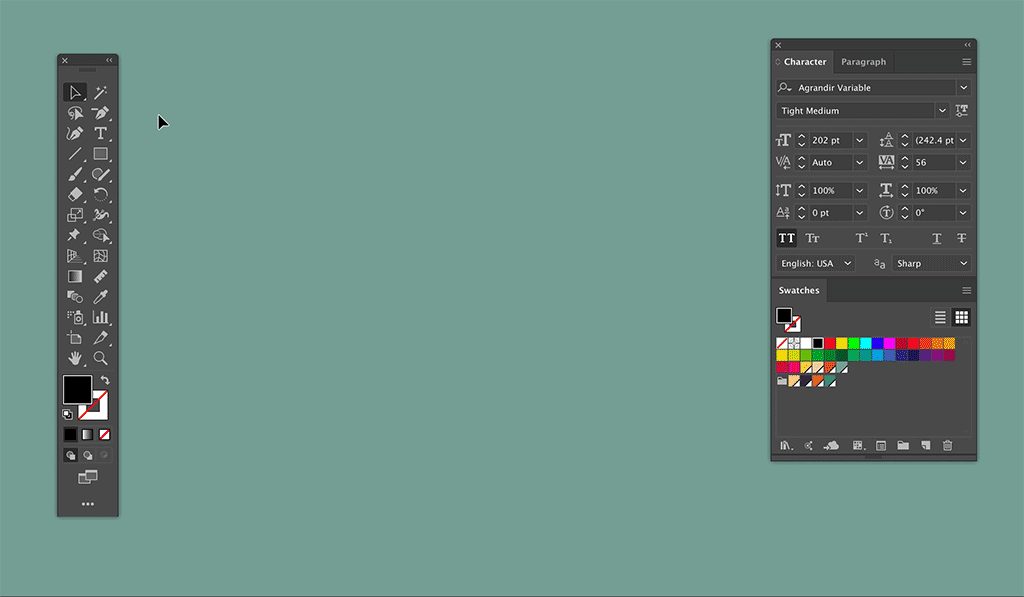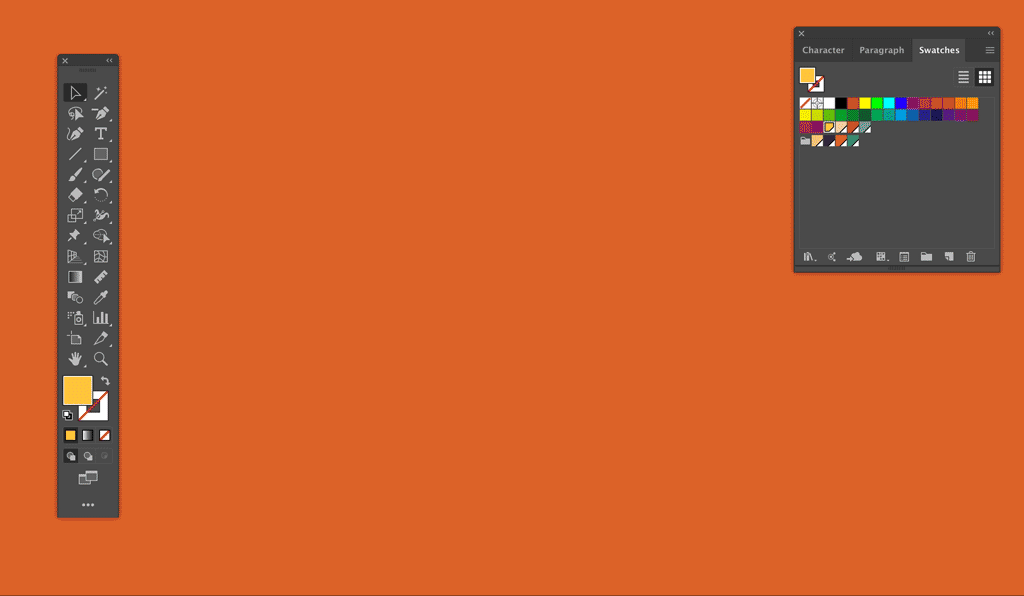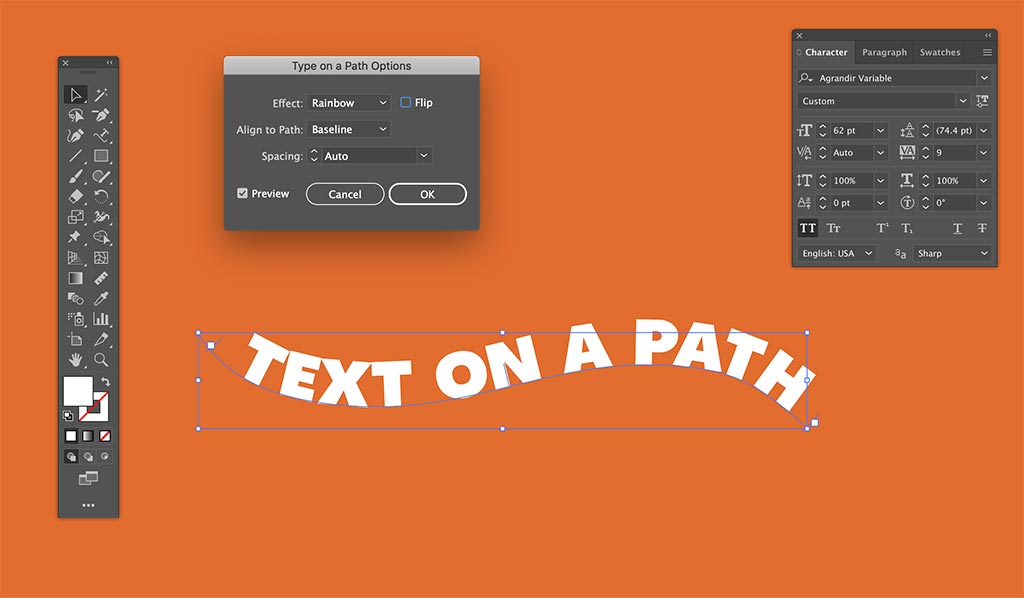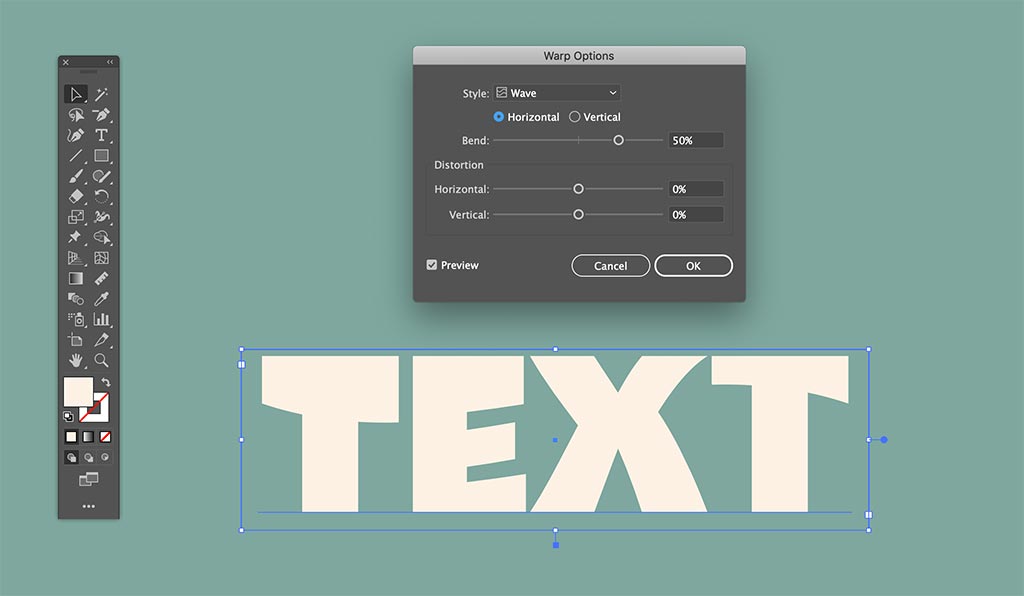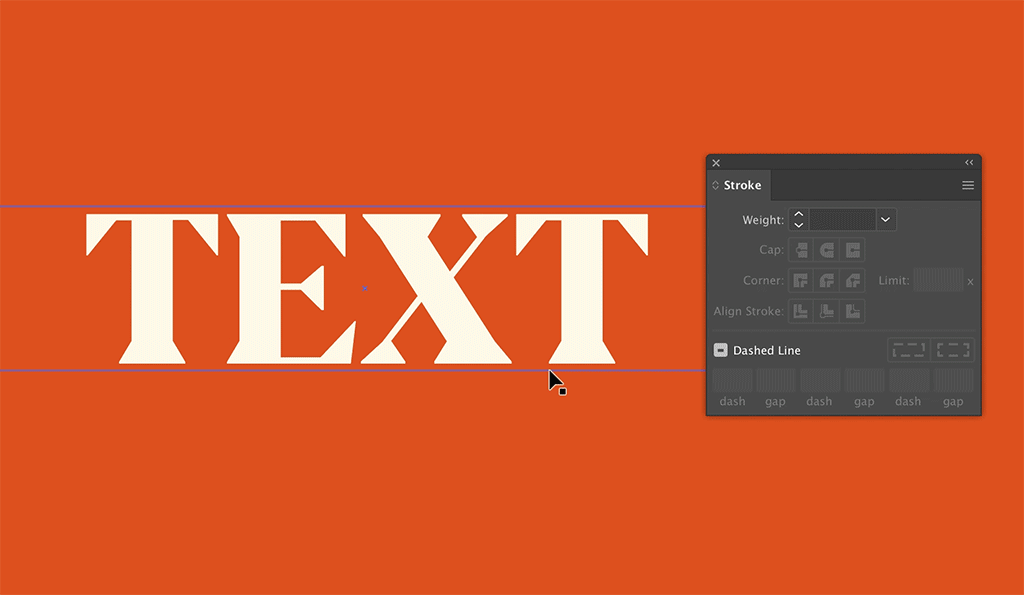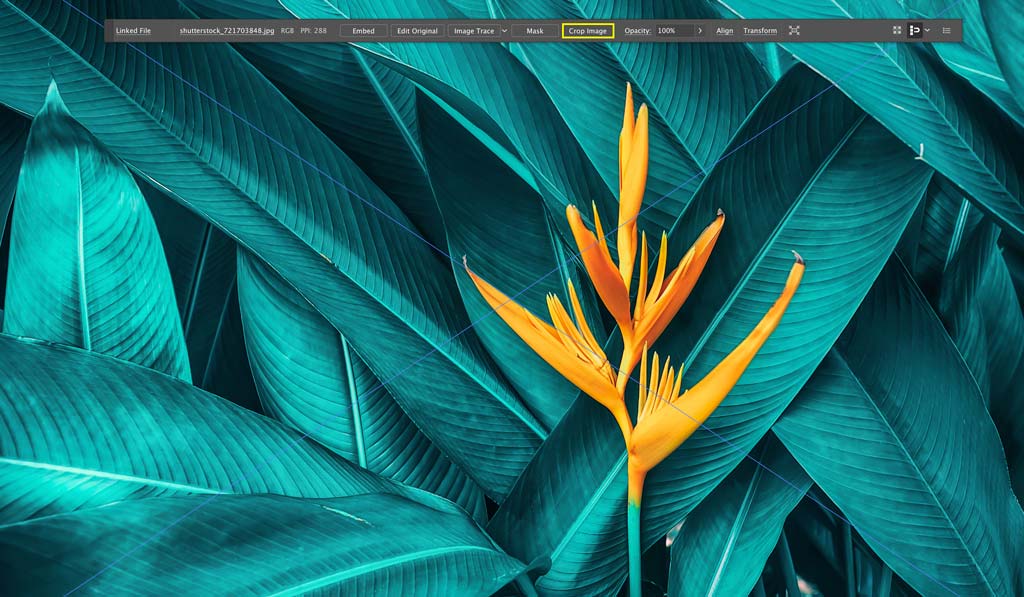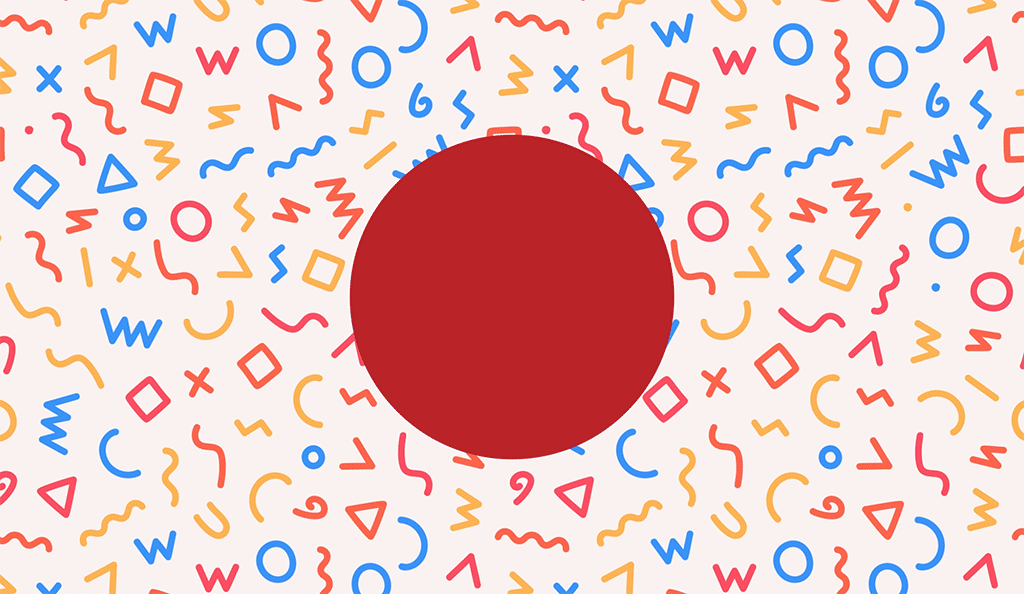Nắm vững phần mềm Adobe Illustrator không phải là điều dễ dàng. Có thể bạn cần phải học rất nhiều công cụ, hiệu ứng, kỹ thuật và những thứ khả. Để giúp bạn dễ hiểu hơn về chương trình này, chúng tôi đã biên soạn một bài viết chuyên sâu về các thành phần thiết yếu của Illustrator.
Đối với bài viết này, chúng tôi đã tìm thấy một số câu hỏi thường gặp nhất về Illustrator và trả lời chúng với những lời giải thích đơn giản. Ở phần 1, chúng ta đã tìm hiểu về kích thước của artboard và canvas, hình nền, hình dạng vector và ứng dụng màu. Trong phần 2, chúng ta sẽ đề cập đến kiểu chữ, cắt và mask đối tượng, minh họa và xuất file.
Kiểu chữ
Kiểu chữ là một môn học cơ bản cho tất cả các nhà thiết kế và họa sĩ minh họa bởi vì đó là cách chúng ta truyền đạt thông tin. Illustrator có nhiều công cụ văn bản để chỉnh sửa văn bản theo các hướng, đường dẫn và ngoại hình khác nhau.
Làm cách nào để chỉnh sửa văn bản trong Illustrator?
Để thêm kiểu chữ vào bố cục của bạn, hãy đi tới Công cụ văn bản trong thanh công cụ bên trái. Bạn cũng có thể truy cập công cụ bằng cách nhấn phím T.
Sau đó nhấp và kéo để tạo một hộp văn bản; nó giống với việc tạo ra một vùng chứa văn bản. Nhập bất kỳ cụm từ hoặc từ trong hộp văn bản.
Bạn có thể chỉnh sửa văn bản bằng cách điều hướng đến bảng Character và Paragraph ở phía bên phải của chương trình. Chỉ cần làm nổi bật văn bản bằng cách nhấp và kéo hoặc chọn đường dẫn văn bản bằng Công cụ Selection Tool (V) . Bảng Character cho phép bạn chỉnh sửa các kiểu chữ, kích thước phông chữ, kerning, tracking, leading v.v. Mặt khác, menu Paragraph giúp bạn chỉnh sửa và căn chỉnh lề.
Làm cách nào để tôi uốn cong văn bản trong Illustrator?
Khi bạn tạo các thiết kế chi tiết hơn, bạn sẽ cần điều chỉnh văn bản trong các hình dạng không đều hoặc cong, chẳng hạn như cờ, ruy băng hoặc hình tròn. Đến lúc này, công cụ Type on a Path Tool sẽ trở nên hữu ích.
Nếu bạn đang chỉnh văn bản thành hình cờ hoặc ruy băng, hãy vẽ đường dẫn cong bằng Công cụ Paint Brush (B) . Bạn cũng có thể sử dụng Công cụ Pen (P), nhưng tôi thấy Công cụ Paint Brush dễ thao tác hơn một chút.
Nếu bạn muốn gõ trên một đường tròn, hãy vẽ một vòng tròn bằng Công cụ Ellipse (L) và giữ phím Shift. Thao tác này sẽ tạo ra một vòng tròn.
Đi tới Công cụ Type (T) , nhấp chuột phải vào nó. Một menu sẽ bật lên và bạn cần chọn vào công cụ Type on a Path Tool. Nhấp vào đường dẫn cong và gõ nội dung bạn cần.
Đôi khi bạn sẽ cần phải thêm một số hiệu ứng, căn chỉnh và khoảng cách. Nhấp vào văn bản cong bằng Công cụ Selection Tool (V) , sau đó điều hướng đến thanh công cụ trên cùng và đi đến Type > Type on a Path > Type on a Path Options.
- Rainbow giữ cho văn bản được định hướng trên đường dẫn
- Skew giữ văn bản theo hướng dọc trong khi căn chỉnh văn bản theo đường cong
- Stair Step tạo ra hiệu ứng so le tương tự như cầu thang
- 3D Ribbon nghiêng văn bản về phía trước
- Gravity làm lệch rất nhiều kiểu chữ đến trung tâm của đường Path
Làm cách nào để tôi làm cong văn bản trong Illustrator?
Kiểu chữ cong vênh là một cách tuyệt vời để thêm nhân vật vào một thiết kế hình học. Nhập một cụm từ với Công cụ Type (T) , sau đó đi tới Effect> Warp và chọn từ một số tùy chọn warp. Một số tùy chọn warp tuyệt vời bao gồm Arc , Bulge , Wave và Fish .
Khi bạn nhấp vào warp effect, menu Warp Option và bạn có thể tạo ra nhiều hiêu ứng hơn. Điều chỉnh kiểu dáng, uốn cong và tỷ lệ biến dạng trong hộp bật lên này. Tick vào ô Preview để xem thử các hiệu ứng áp dụng cho văn bản của bạn như thế nào.
Làm cách nào để phác thảo văn bản trong Illustrator?
Nhấp vào đường dẫn văn bản bằng Công cụ Sellection (V) , sau đó nhấn Shift + X trên bàn phím. Điều này thay đổi màu fill thành màu stroke. Bạn có thể chỉnh sửa các tùy chọn Stroke trong bảng Stroke hoặc điều chỉnh màu trong bảng Color hoặc Swatches .
Crop & Masking
Làm cách nào để cắt hình ảnh trong Illustrator?
Bắt đầu bằng cách nhập hình ảnh của bạn vào chương trình bằng Shift + Command + P , sẽ mở một cửa sổ tìm kiếm để chọn tệp. Kéo hình ảnh lên bản vẽ của bạn và thay đổi kích thước bằng công cụ Sellection (V) . Mở bảng Control bằng cách điều hướng đến Window> Control. Thanh công cụ tiện dụng này sẽ xuất hiện ở đầu chương trình của bạn khi được bật.
Nhấp vào hình ảnh bằng Công cụ Sellection (V) và nhấn nút Crop Image trong bảng Control. Điều chỉnh vùng chọn và nhấp vào Apply khi bạn hoàn tất.
Làm cách nào để tạo clipping mask trong Illustrator?
Hãy nghĩ về clipping mask như một khung; vùng nào nằm trong clipping mask sẽ được hiển thị. Đó là một tùy chọn khác để cắt hình ảnh của bạn hoặc thêm các mẫu vào hình dạng vector.
Để tạo clipping mask, hãy vẽ hình bằng Công cụ Pen hoặc Shape, sau đó nhập hình ảnh của bạn bằng phương pháp trên. Đặt layer của shape lên trên cùng của layer hình ảnh bằng cách giữ phím Shift + Command +] . Tạo mask bằng cách nhấn Command + 7 hoặc bằng cách vào Object> Clipping Mask> Make.
Đôi khi bạn sẽ cần điều chỉnh clipping mask một chút. Nhấp đúp vào hình dạng mask để di chuyển layêr hình ảnh xung quanh khi cần thiết. Bạn cũng có thể thay đổi kích thước hoặc di chuyển layer hình ảnh trong chế độ cách ly (isolation mode) – nhấp đúp vào bên ngoài mặt nạ hình ảnh để thoát khỏi chế độ cách ly.
Hình minh họa
Minh họa là sự kết hợp của màu sắc, kiểu chữ, hình dạng và hiệu ứng trong một bố cục. Chúng có thể bao gồm các hình vẽ thực tế đến các mô hình hình học. Đi sâu vào thiết kế minh họa sẽ không chỉ kiểm tra kiến thức của bạn về các công cụ và kỹ thuật, mà còn giúp bạn xác định phong cách minh họa của mình.
Bài học thực hành: Làm cách nào để tạo pattern trong Illustrator?
Xuất và lưu file
Xuất và lưu là các bước quan trọng để bảo vệ tệp của bạn và cải thiện quy trình làm việc giữa các ứng dụng.
Làm cách nào để lưu tệp trong Illustrator?
Điều cần thiết là lưu tệp của bạn thường xuyên nhất có thể để tránh mất bất kỳ công việc nào. Đi tới File > Save As hoặc giữ phím Shift + Command + S để lưu và đặt tên cho tài liệu của bạn, sau đó nhấn Command + S hoặc đi tới File > Save để lưu tài liệu theo định kỳ.
Làm cách nào để xuất tệp sang JPG, PNG hoặc PDF?
Khi bạn đã hoàn thành công việc của mình, bây giờ là lúc xuất tài liệu. Đi tới File > Export > Export As để xuất hình minh họa của bạn sang một loạt các loại tệp. Có rất nhiều loại tệp bạn có thể xuất, nhưng bạn chỉ cần quan tâm đến các loại tệp chính là JPG, PNG và PDF (Bạn có thể tham khảo thêm về các loại tệp và chức năng).
Tốt nhất là bạn nên biết thiết kế của mình sẽ dùng ở đâu trước khi xuất, trên các trang web hay in ấn. Nếu nó được in, nên xuất dưới dạng PDF. Nếu thiết kế cần một nền trong suốt, chẳng hạn như logo hoặc biểu tượng, hãy thử xuất dưới dạng PNG . Đối với các tác phẩm sẽ trực tuyến và cần kích thước tệp nhỏ, hãy chọn cho JPG.