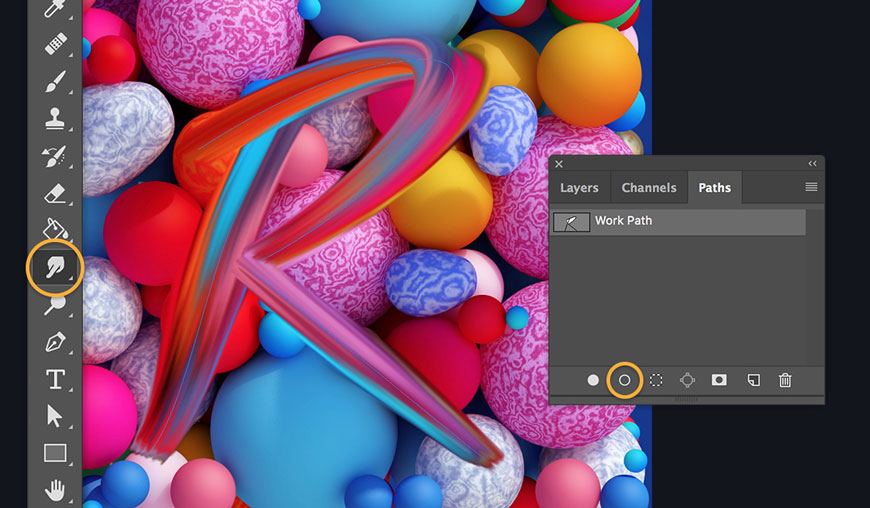Nhà thiết kế đa ngành Luke Choice đã tạo ra nhiều thiết kế độc đáo thông qua màu sắc và những ý tưởng sáng tạo cho nhiều khách hàng. Xem video dưới đây để học kỹ thuật tạo chữ “Smudge Script” khéo léo và rất đơn giản của anh ấy.

Hướng dẫn nhanh
Bước 1: Bắt đầu bằng cách mở hai tài liệu trong Adobe Photoshop CC: một hình ảnh đầy màu sắc và một tệp trống.
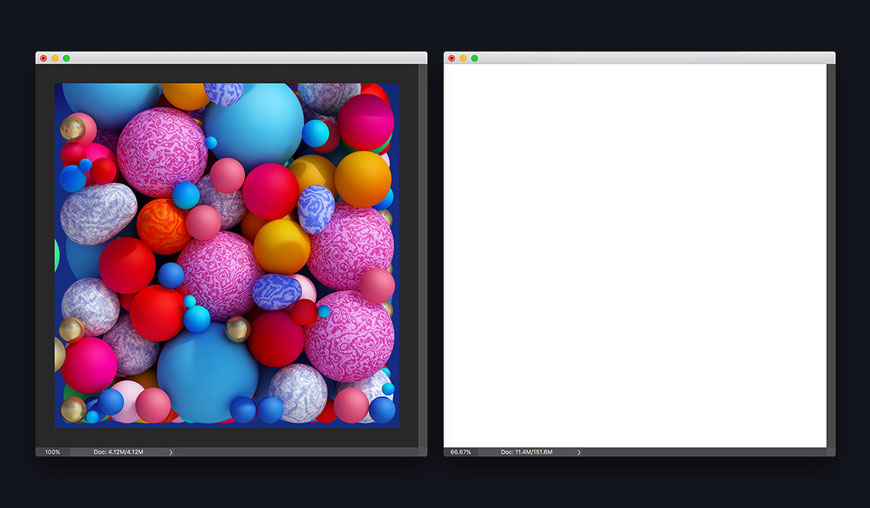
Bước 2: Trong tệp hình ảnh, chọn công cụ Smudge và chọn một Brush có nhiều vết xước. Điều chỉnh strength vào khoảng 90 – 100 và check vào ô Sample All Layers.
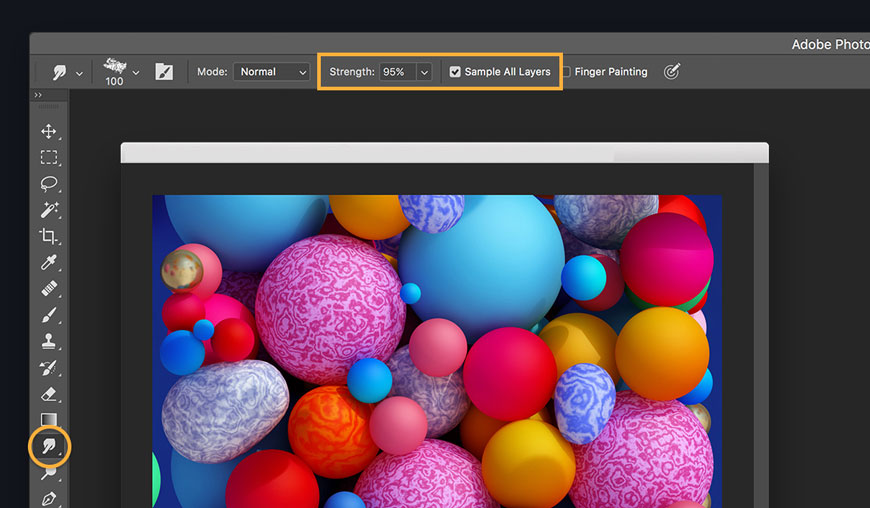
Bước 3: Tạo một Layer mới từ bảng Layers hoặc với một phím tắt: Control + Shift + N (Windows) hoặc Command + Shift + N (Mac OS). Sử dụng công cụ Smudge và dùng chuột hoặc bút stylus để vẽ một chữ cái trên layer mới.
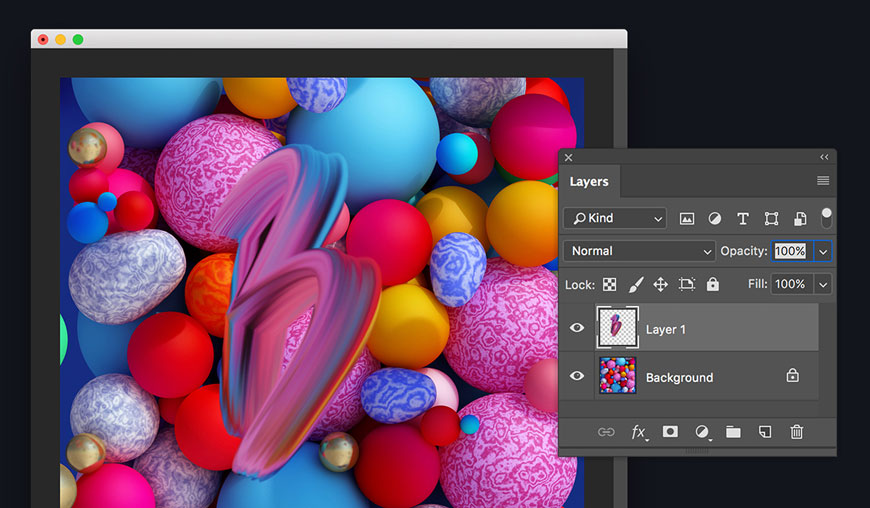
Bước 4: Giữ Command (Mac OS) hoặc Control (Windows) để chuyển sang công cụ Move, sau đó kéo những chữ cái này vào tài liệu trống của bạn.
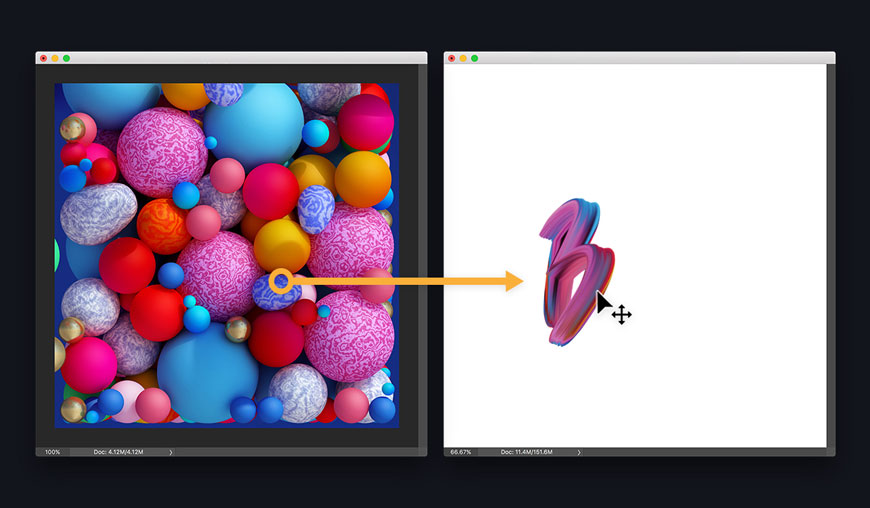
Bước 5: Và lặp lại các thao tác của bước 3 và bước 4 cho các chữ cái còn lại.

Một hướng dẫn khác để các chữ cái theo các đường Path
Bước 1: Trong tệp hình ảnh nguồn đầy màu sắc, tạo một layer trống mới, sau đó chọn công cụ Pen và chọn nó là Path.
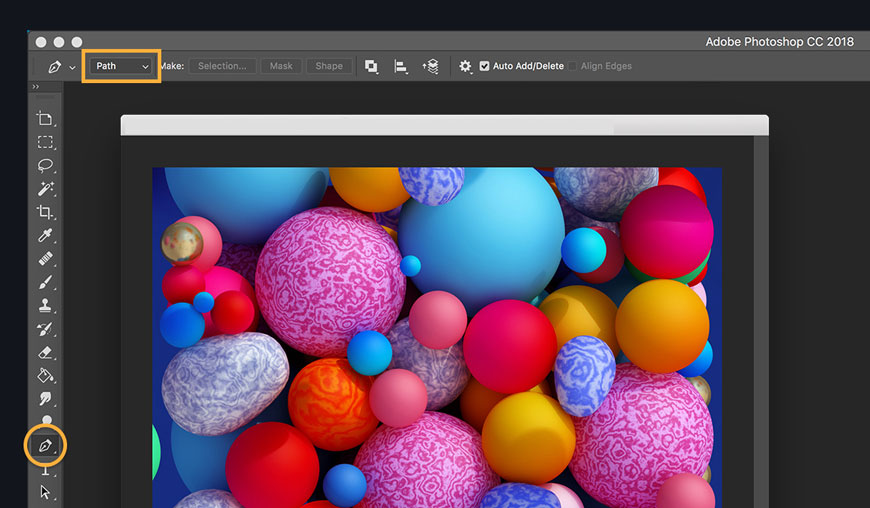
Bước 2: Nhấn vào đây để tạo các điểm tạo thành các phác thảo của một chữ cái, hoặc bấm và kéo để tạo các đường cong để vẽ các nét riêng lẻ của một chữ cái.

Bước 3: Mở bảng Paths và bạn sẽ thấy chữ cái bạn vừa tạo bằng công cụ Pen. Chọn công cụ Smudge, điều chỉnh các thiết lập theo ý thích của bạn, và sau đó trong bảng Paths, bấm Stroke Path with Brush. Photoshop sẽ tự động smudge dọc theo đường Path bạn đã vẽ.