Trong hướng dẫn này, chúng tôi sẽ giải thích cách tạo hiệu ứng 3D “tuyệt đẹp” sử dụng những kỹ thuật minh họa trong Photoshop. Trong bài viết không đề cập đến bất kỳ ứng dụng hoặc công cụ nào, chỉ sử dụng ánh sáng và bóng.
Nguyên liệu
Những nguyên liệu sau được sử dụng trong suốt bài hướng dẫn này:
1. Thiết lập tài liệu
Bước 1
Trước khi chúng ta bắt đầu, chúng ta hãy nói một chút về quan điểm. Hãy xem hình dưới đây. Như bạn thấy, một số đối tượng có thể nhìn thấy và một số được ẩn tùy theo góc độ của người xem.
Trong trường hợp đầu tiên (bề mặt xem), chỉ là các phần màu đỏ có thể nhìn thấy. Áp dụng tương tự cho trường hợp thứ hai (xem từ phía trên). Trong trường hợp thứ ba, đó là sự kết hợp của trường hợp đầu tiên và thứ hai — càng nhiều cách, chúng ta càng có nhiều quan điểm hơn. Trong trường hợp này, các mặt được đánh dấu màu xanh.

Bước 2
Tải 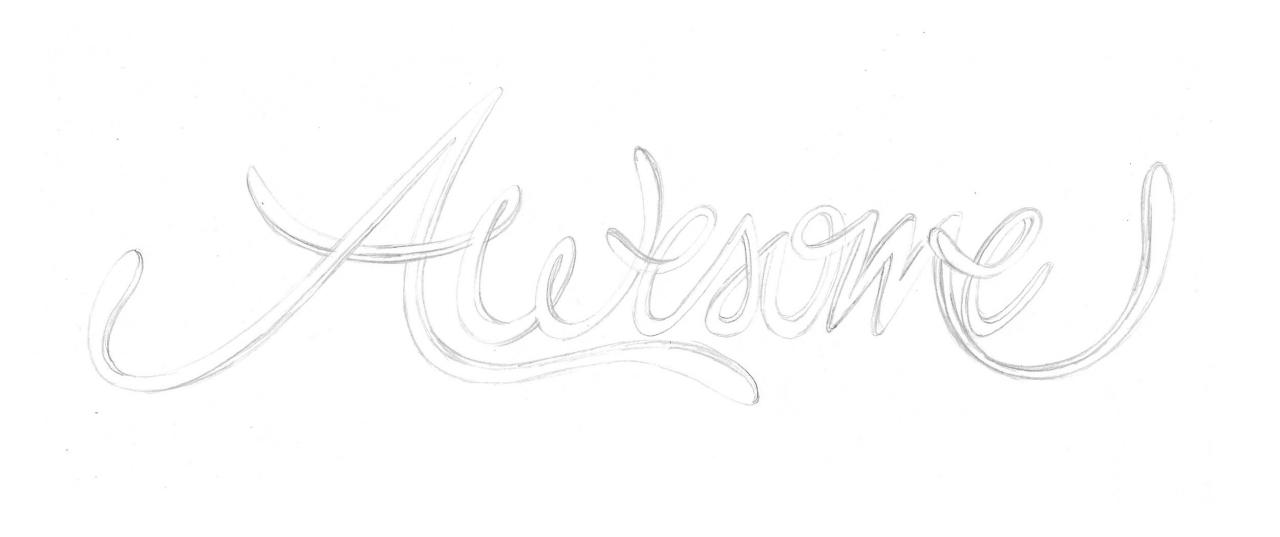
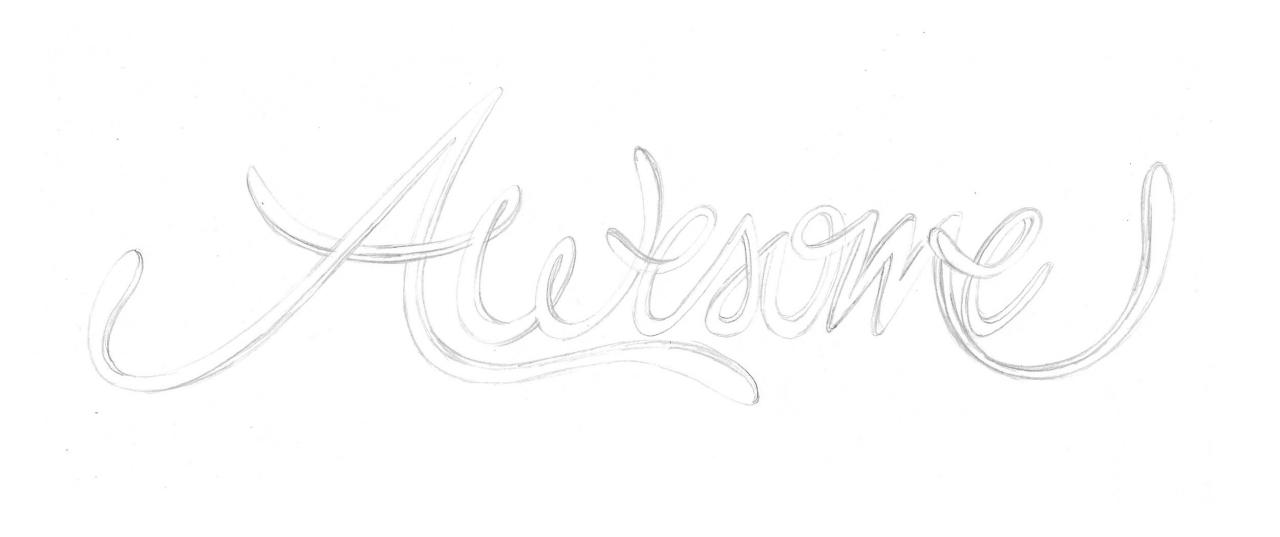
Bước 3
Trong Photoshop, tạo tài liệu mới New Document có kích thước 2500 x 1050 pixels (RGB, 72 dpi).

Bước 4
Import sketch với tập tin này và tạo bốn thư mục:
- Background
- Shadows
- Letters
- Shine

2. Cách tạo các ký tự
Bước 1
Sử dụng công cụ Pen Tool, bắt đầu vẽ các ký tự (bên trong thư mục “3: letters”), theo đường path tương tự của sketch. Sử dụng #978958 để tô màu cho các ký tự. Thực hiện thao tác tương tự cho tất cả các ký tự. Mỗi ký tự nên chia từng layer riêng bên trong thư mục “3: Letters”.

Bước 2
Sau khi vẽ tất cả các ký tự, nó trông như ảnh bên dưới:

Bước 3
Bây giờ tạo đường path để tạo chiều sâu.Tham khảo bước đầu tiên mà tôi đã giải thích sự khác biệt theo cách nhìn. Để tạo một cảm giác sâu, chỉ cần làm theo dọc theo các đường path từ sketch. Nhiều lần chúng ta có thể chỉnh sửa đường path của sketch khi chúng ta vẽ trong Photoshop bằng cách thêm đường cong bo tròn. Sử dụng màu #554c2f.

Bước 4
Đôi khi bạn sẽ thấy một số phần chồng lên các phần khác. Xem ví dụ dưới đây, chữ “A” chỗ hai nét đi qua.

Bước 5
Để tạo một đường thẳng bên dưới, chúng ta không cần phải thay đổi vị trí của layer; thay vào đó, chúng ta cần tạo một thư mục gọi là Mask để che giấu các đường thẳng trùng lặp trên đối tượng khác. Để làm điều này, nhóm cả layer các đối tượng chồng lên đường thẳng (đường chéo) của “A” như trong hình dưới đây.

Bước 6
Sau khi hoàn tất những bước này, bây giờ chúng ta sẽ tạo Layer Mask trên thư mục này. Click vào ‘group’ layer và trên bảng Layers, bấm vào Icon được hiển thị ở bước 1 (xem bên dưới). Kết quả là một hình chữ nhật màu trắng bên phải của thư mục được gọi là layer mask (bước 2).

Bước 7
Bước tiếp theo là vẽ chính xác một đối tượng trên các đường path của đường thẳng trên chữ “A”, như hiển thị ảnh bên dưới.

Bước 8
Sau đó, trong bảng Layers, click Command để tạo một Selection. Bây giờ click vào thư mục Layer Mask (click chính xác vào hình chữ nhật màu trắng). Thiết lập Foreground Color màu trắng #ffffff và với Layer Mask được chọn, bây giờ nhấn Delete.

Bước 9
Bạn sẽ thấy một trong những đường thẳng từ đường chéo của chữ “A” ở trên và đường thẳng khác bên dưới. Đừng quên Xóa layer tạm thời được tạo ra để tạo mặt nạ. Thực hiện thao tác tương tự trên tất cả các ký tự đang chồng lên.

Sau khi tất cả các đường path chồng lên được tạo mặt nạ, ảnh nên giống (ảnh bên dưới). Lưu ý góc nhìn, nó giống như ví dụ về sketch được tôi giải thích ở bước 1.

3. Cách tạo Shadows
Bước 1
Trong bước tiếp theo, chúng ta sẽ tạo bóng trên những phần tối để tạo độ dày hơn. Để thực hiện điều này, click vào layer path giữ Command trong hộp nâu trên layer path như hiển thị trong ảnh dưới. Việc này sẽ tạo một Selection trên đường path.

Bước 2
Trong khi giữ Selection Active, tạo một Group và Mask sử dụng biểu tượng Mask ở dưới bảng Layers (figure 1) và tạo New Layer bên trong thư mục. Thiết lập New Layer thành multiply (figure 2).

Bước 3
Bây giờ chọn công cụ Brush Tool sử dụng cài đặt bên dưới với Opacity là 15%.

Bước 4
Bây giờ đưa cọ chậm qua điểm cuối chỗ ánh sáng không tiếp xúc tới. Những vùng này luôn ở bên dưới những ký tự hoặc ở các nút.

Bước 5
Bây giờ thay đổi background thành Black. Tạo New Layer bên trong background layer như hiển thị bên dưới. Chọn Solid Color và #000000.

Bây giờ các ký tự tương phản nhiều hơn với background.

Bước 6
Lặp lại tiến trình tương tự với tất cả những phần tối (depth paths). Xem mũi tên đỏ bên dưới – mỗi mũi tên chỉ chỗ bạn tạo bóng tối. Hãy nhở luôn tạo New Group, áp dụng mask, và tạo New Layer và sử dụng Multiply.

Bước 7
Sau khi lặp lại bước 15 và 16 trên tất cả các đường path tối, ảnh nên như xem bên dưới. Xem vòng tròn màu đỏ.

4. Cách tạo đường viền
Bước 1
Bây giờ, chúng ta sẽ tạo một hiệu ứng đường biên trên các ký tự. Chọn công cụ Pen Tool và giữ Command, click vào đường path ký tự “A”. Bây giờ đi tới bảng layer và một lần nữa, giữ Command, click phần màu nâu trên đường path của layer. Bạn sẽ tạo một Selection trên đường path như ảnh xem bên dưới

Bước 2
Sau khi chọn Selection, trên trình đơn, đi tới Select > Modify > Contract.

Bước 3
Contract bằng 3 pixels và click OK.

Bước 4
Trong lúc chọn, đi tới phía dưới Layers, click vào biểu tượng (xem ảnh bên dưới) và chọn Solid Color, sử dụng màu#ccbd88.

Bước 5
Sau đó, Double-click vào layer để mở Blending Options. Chọn Inner Shadow và sử dụng 120° cho angle, Opacity 30%, Distance 5, Size 15, và click OK.

5. Cách làm sáng các góc
Bước 1
Bây giờ, chúng ta sẽ tạo một GroupMask để làm sáng các cạnh của các ký tự. Với Command, click vào phần sáng nhất của ký tự. Sau đó, trên Layers, click vào Group để tạo một thư mục trên layer.

Bước 2
Với group layer đã chọn, click vào biểu tượng Mask ở dưới (xem ảnh bên dưới) để thêm một mặt nạ vào thư mục này. Tất cả các đối tượng trong thư mục này sẽ được ở bên trong mặt nạ.

Bước 3
Tạo hai layer bên trong thư mục này. Một layer sẽ được tạo sáng, layer kia sẽ tạo bóng. Bạn phải biết rằng, ánh sáng luôn đi từ trên xuống dưới. Bây giờ, bạn chọn công cụ brush và màu trắng, 30% Opacity, cẩn thận vẽ cho đến cuối như hiển thị ảnh bên dưới. Làm tương tự để tạo bóng trên “shadow layer”, nhưng sử dụng màu #000000 (đen), với 30% Opacity.

Bạn nên thực hiện tương tự cho đến khi kết thúc tất cả các ký tự. Ảnh nên giống như thế này.

6. Cách tạo nhiều bóng
Bước 1
Bước tiếp theo là thực hiện trên từng ký tự bằng cách sử dụng bóng giữa chúng. Nhưng thay vì xóa, bạn sẽ tạo một Group và thêm Mask bằng cách sử dụng Selection.

Bước 2
Bây giờ, bên trong thư mục này với mặt nạ, tạo New Layer là Multiply. Sử dụng Brush Tool với màu #000000 (đen) và 20% Opacity, cẩn thận vẽ đường thẳng bên dưới (thanh ngang) của chữ “A” trên dòng đầu tiên.

Làm lại các bước tương tự cho tất cả các ký tự. Xem ảnh bên dưới, chỗ bạn tạo bóng.

7. Cách tạo Background
Bước 1
Thay đổi Background Color là #000000 (đen) thành #192607.

Bước 2
Mở Adobe Illustrator và tạo một New Document kích thước khoảng 2500 x 1050 px. Sử dụng Rectangle Tool (xem ảnh bên dưới), tạo hình chữ nhật với màu #192607.

Bước 3
Tạo Diagonal Line (stroke weight:1) với màu #C4B488 và Duplicate dòng này phủ lên hình chữ nhật xanh còn lại. Tiếp theo, Select All những đường thẳng và Duplicate, sau đó Reflect (Horizontally). Nó giống như một tấm lưới.

Bước 4
Bây giờ, tạo một vòng tròn nhỏ hơn trên chỗ giao nhau và một vòng tròn lớn hơn trên giữa đường thẳng giao nhau. Sử dụng màu #C4B488.

Bước 5
Chọn lưới, những vòng tròn và Group chúng lại không phải là hình chữ nhật xanh trên background.

8. Cách thêm các chi tiết cuối cùng
Bước 1
Copy các vector từ Illustrator và Paste chúng trong Photoshop bên trong thư mục “1: Background” như hiển thị bên dưới.

Bước 2
Đặt lại tên layer thành “Grid”, Duplicate nó và trên layer bên dưới, áp dụng “gaussian blur” sử dụng 7, 8 cho Radius.

Bước 3
Áp dụng Mask trên layer “Gaussian blur” và sử dụng Radial Gradient, click phí trên giữa hình ảnh và kéo sang góc phải như hiển thị trong ảnh bên dưới. Quan trọng là màu #000000 (đen) là màu chính. Bạn sẽ thấy chỉ các mặt đã được làm mờ đi, rời khỏi điểm giữa.

Bước 4
Tạo New Layer và sử dụng nó như là Multiply layer. Với công cụ Radial Gradient và (Reverse) đã chọn, kéo từ giữa sang phải, như hiển thị trong ảnh bên dưới. Điều nàu sẽ làm mờ phần giữa của ảnh.

Bước 5
Sử dụng công cụ Ellipse Tool với màu#ffffff (trắng), tạo một hình elip ở trên/giữa hình ảnh. Xem vị trí bên dưới:

Bước 6
Chọn hình elip và đi tới trình đơn Filter > Blur > Gaussian Blur, và sử dụng 200 cho Radius.

Bước 7
Thiết lập layer thành Overlay.

Bước 8
Nhân đôi thư mục “3: Letters”.

Bước 9
Sau đó, ảnh Flatten hiển thị như ảnh bên dưới:

Bước 10
Double-click trên layer (đã được làm phẳng) để mở Blending Options.

Bước 11
Thiết lập Color Overlay bên trái và sử dụng màu #000000(đen).

Bước 12
Đặt lại nó thành “shadow1” và kéo nó vào thư mục “2: shadows”. Layer nên ở phía dưới văn bản như hiển thị trong hình bên dưới:

Bước 13
Trên layer “shadow1”, đi tới trình đơn phía trên Filter > Blur > Gaussian blur và sử dụng 4.0 cho Radius.

Sau đó, Duplicate layer này.

Bước 14
Trên layer “shadow2”, đi tới trình đơn phía trên Filter > Blur > Gaussian blur và sử dụng 40 cho Radius.

Bước 15
Lặp lại những bước này và kéo vào thư mục “4: shine”.

Bước 16
Tạo New Group và áp dụng Layer Mask. Hide layer bên dưới. Tạo New Layer bên trong layer bạn đã tạo.

Bước 17
Tạo New Layer bên trong thư mục này và sử dụng Overlay. Chọn công cụ Brush Tool with màu#ffffff (trắng), 15% Opacity, và cẩn thận vẽ lên trên các ký tự cho đến khi các ký tự rõ ràng hơn.

Kết quả
Đây là kết quả cuối cùng bên dưới!




























