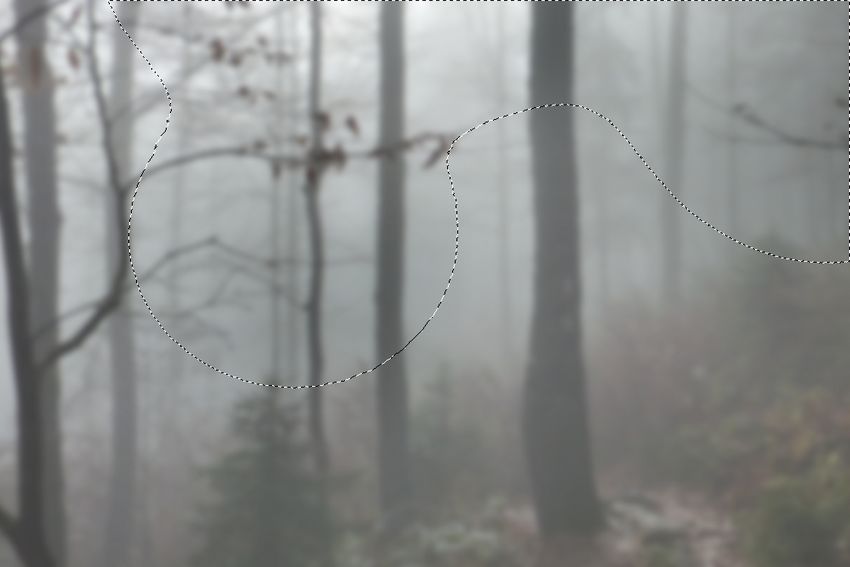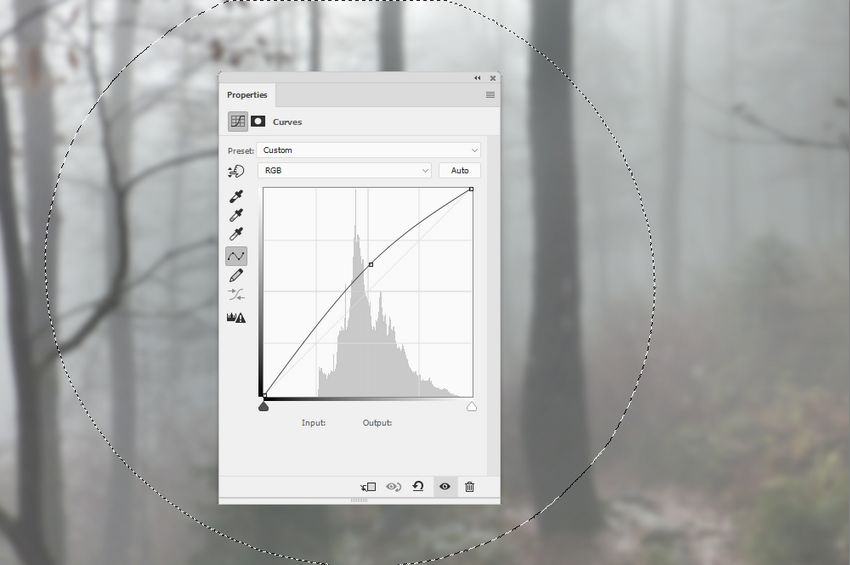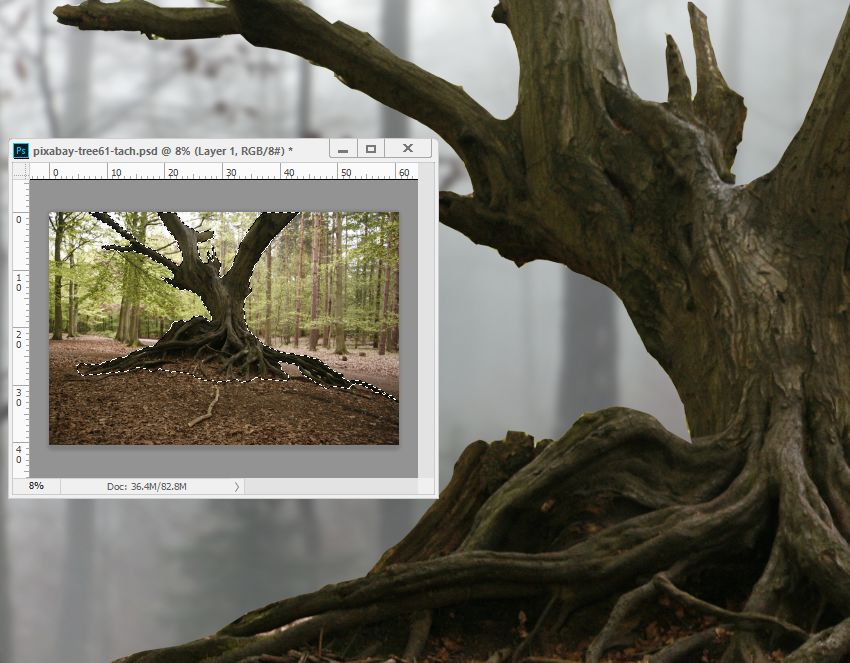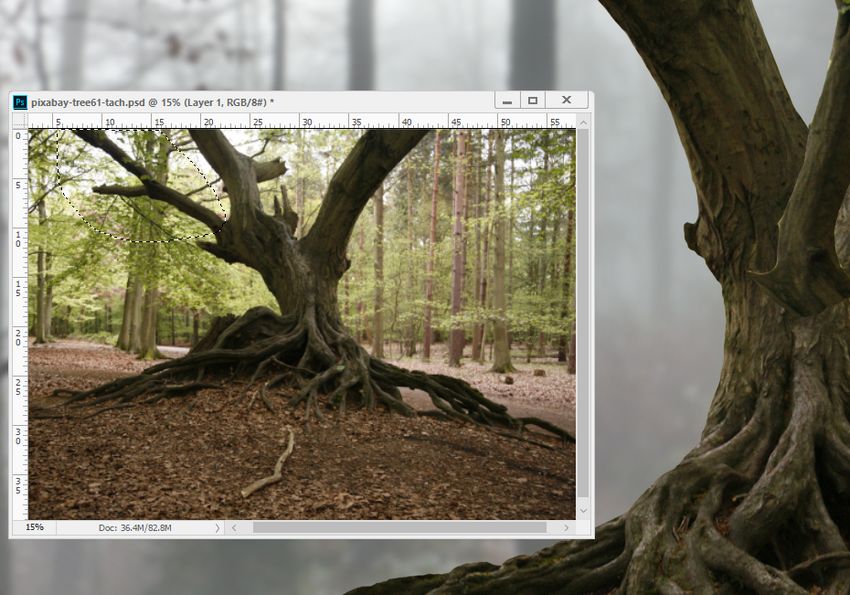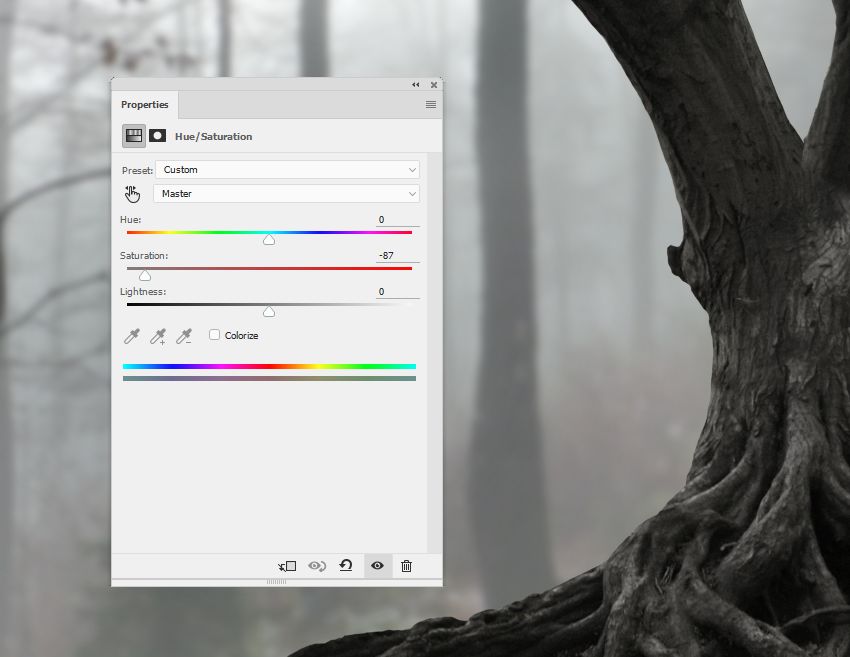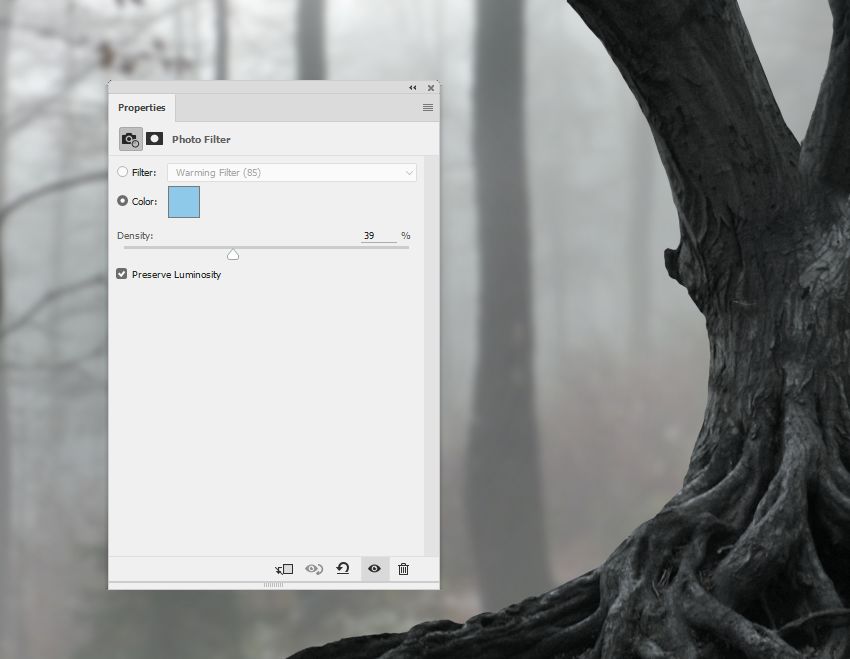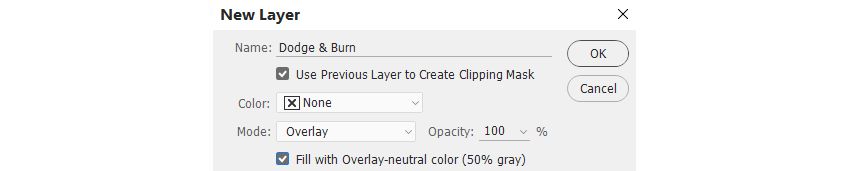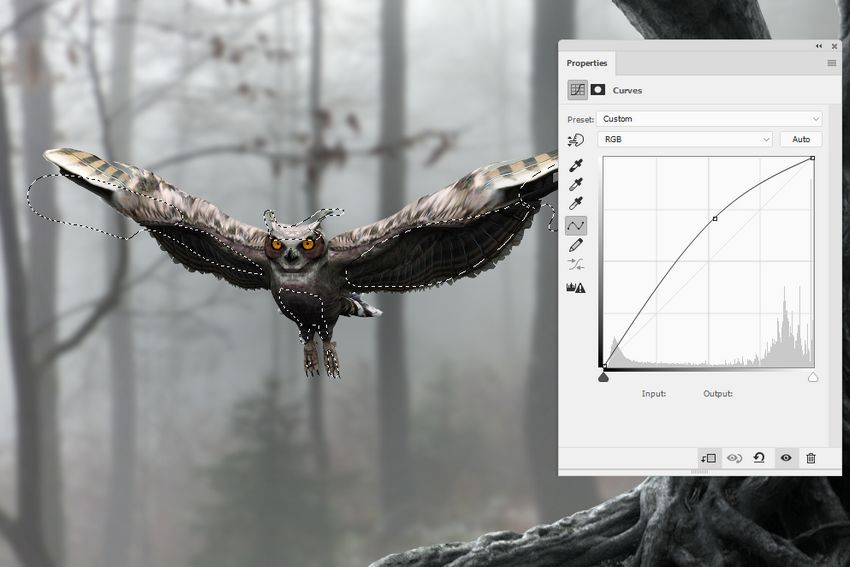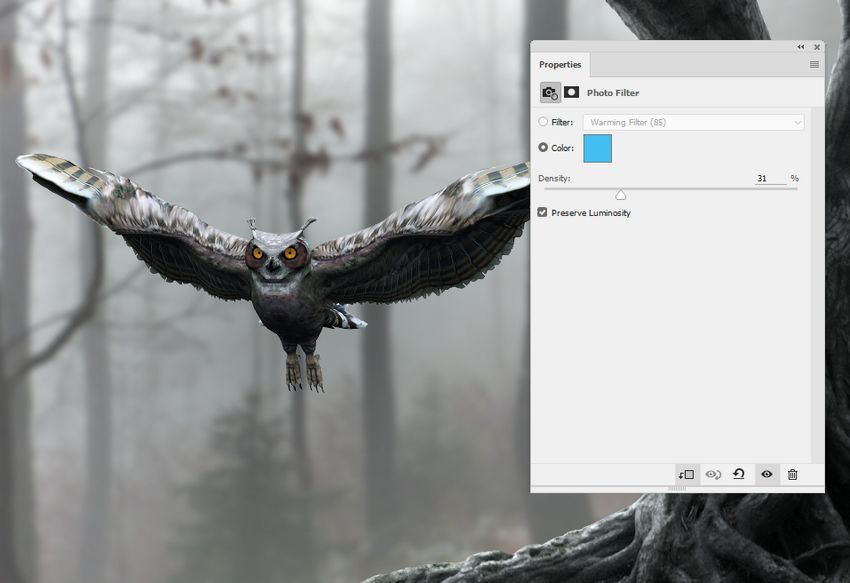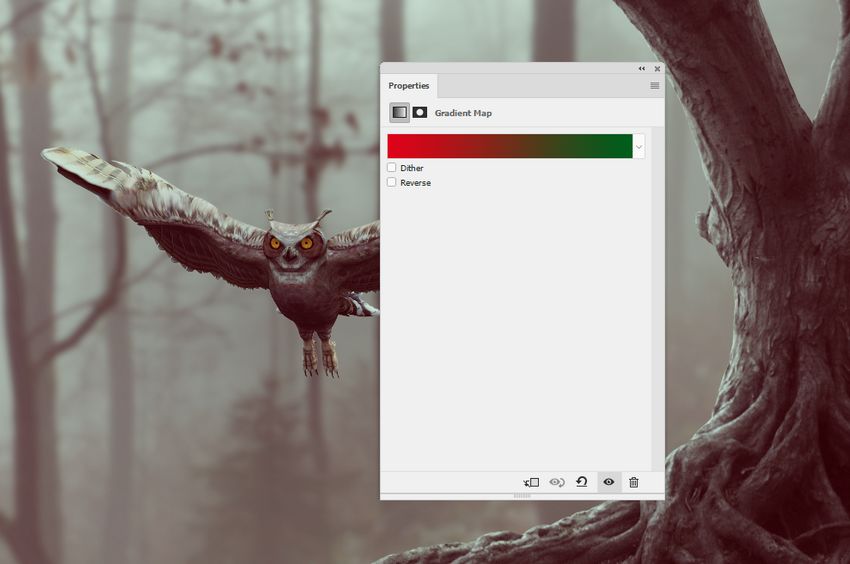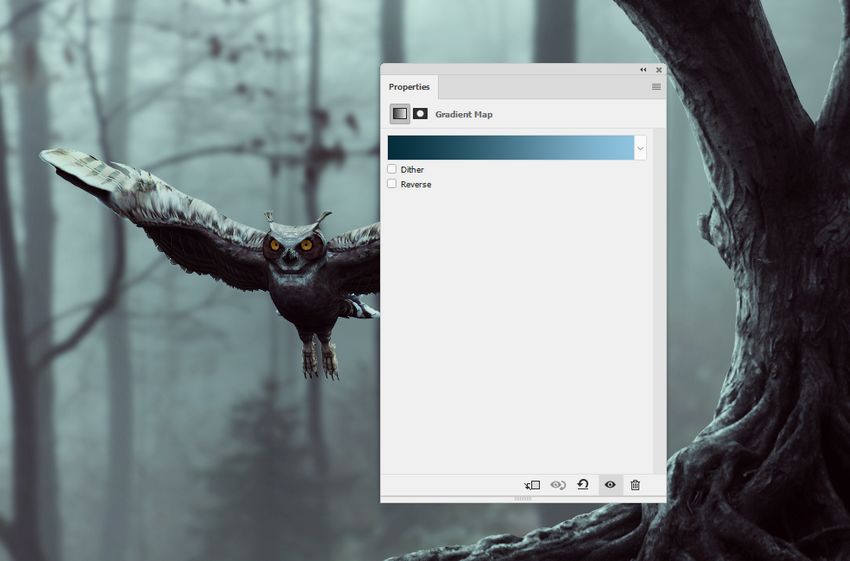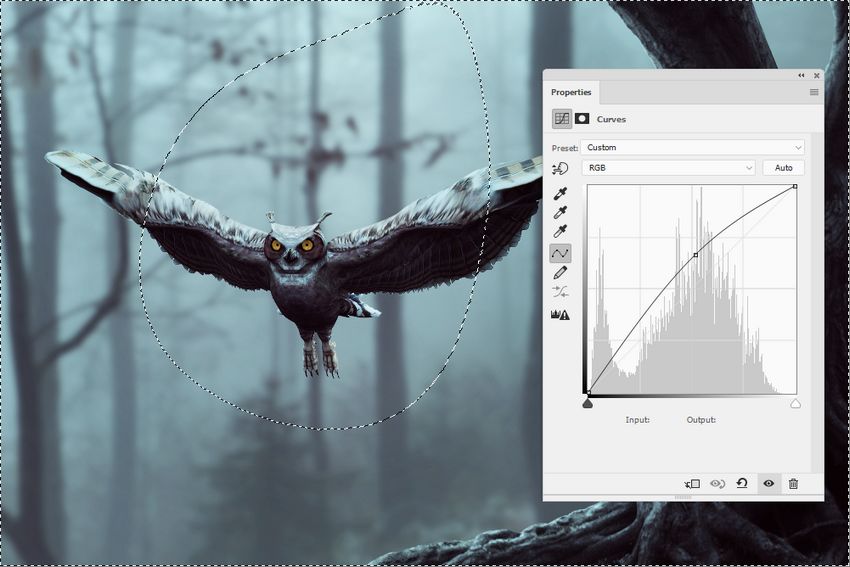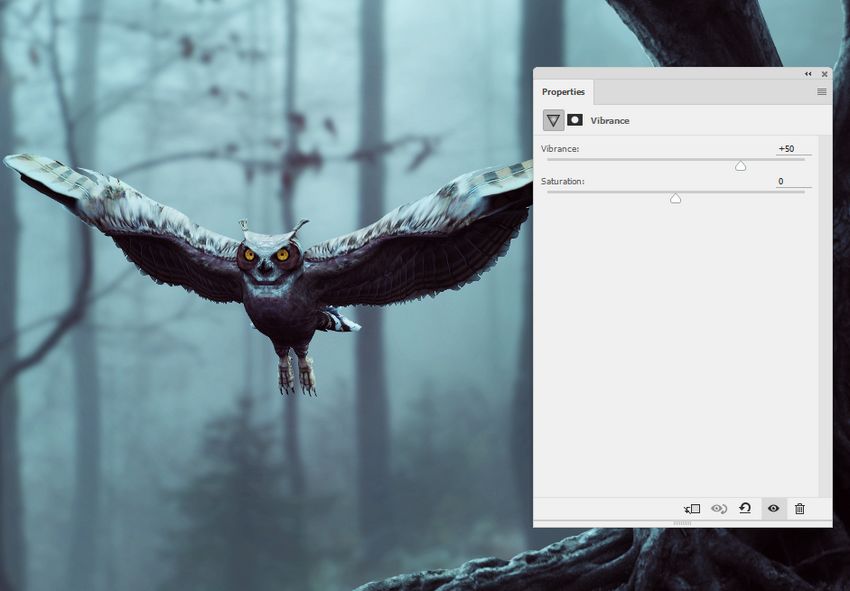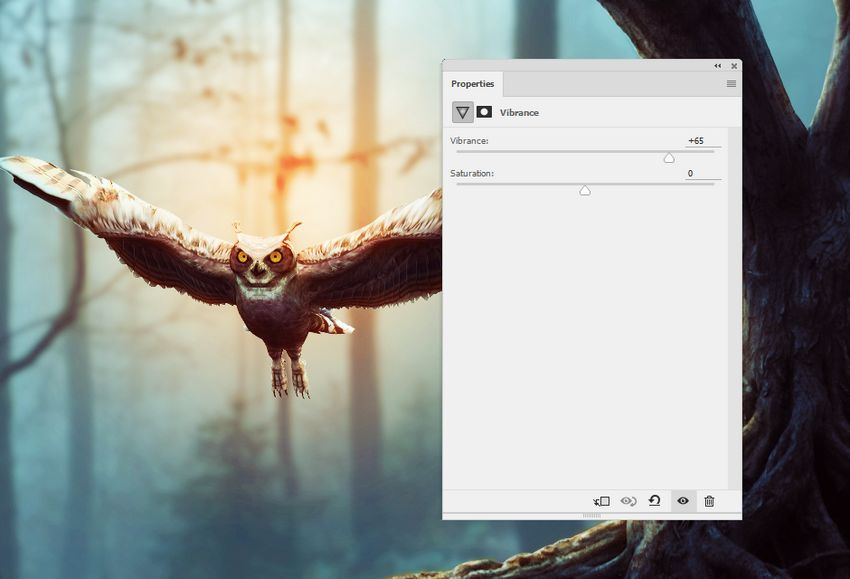Trong hướng dẩn này chúng tôi sẽ hướng dẩn bạn tạo một hình ảnh cú bay trong khu rừng kỳ quái trên Photoshop. Và chúng tôi cũng xin nói trước là hướng dẩn này không dành cho Beginer để thực hiện bạn cần phải biết sơ qua về kỷ năng Photoshop.
Ở dưới chúng tôi đã có file PSD cho bạn tìm hiểu cấu trúc tạo file.

Trong phần cuối cùng, bạn sẽ học cách tạo ra ánh sáng bằng cách sử dụng một kỹ thuật dễ dàng có thể áp dụng cho nhiều loại ảnh.
Chuẩn bị:
1. Thêm rừng
Bước 1
Tạo một tài liệu px 2000 x 1333 px mới trong Photoshop với các cài đặt đã cho:
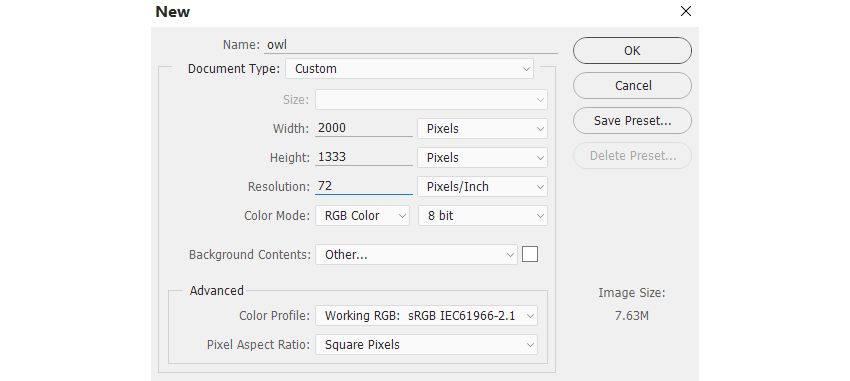
Bước 2
Mở hình ảnh rừng. Kéo hình này vào khung ảnh màu trắng bằng Move Tool (V) .

Bước 3
Vào Filter> Blur> Gaussian Blur và thay đổi Radius . Bán kính sẽ phụ thuộc vào độ sắc nét của hình nền mà bạn đang sử dụng và độ lớn của nó. Kéo nút Radius cho đến khi bạn nhận được kết quả tương tự với kết quả mong muốn hoặc kết quả mong muốn. Trong trường hợp này, tôi đã đặt nó là 8 px .
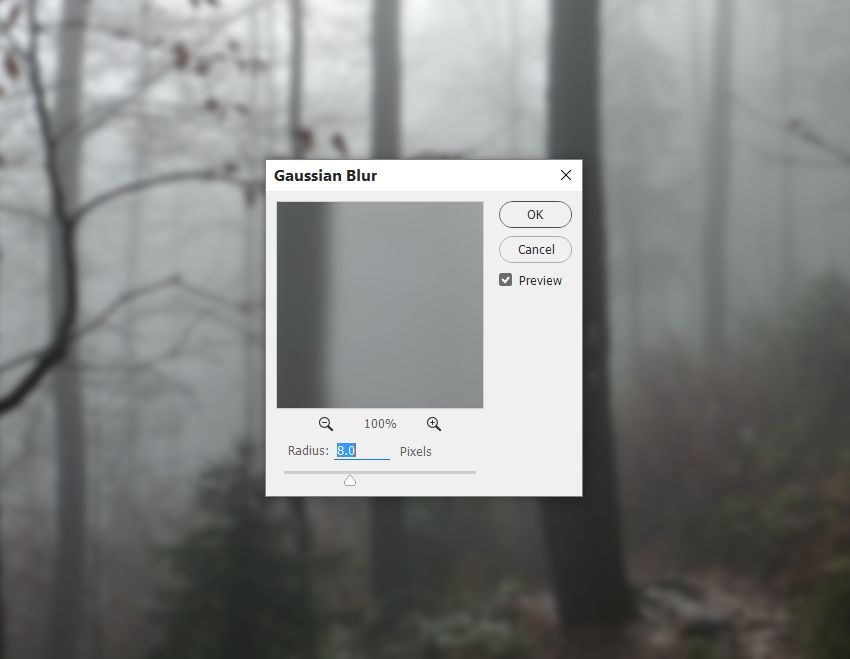
Bước 4
Bối cảnh có vẻ hơi tối và có độ tương phản cao, trong khi chúng tôi đang nhằm làm cho nó sáng hơn và nhiều sương mù hơn. Đi tới Layer> New Adjustment Layer> Curves và tăng độ sáng.
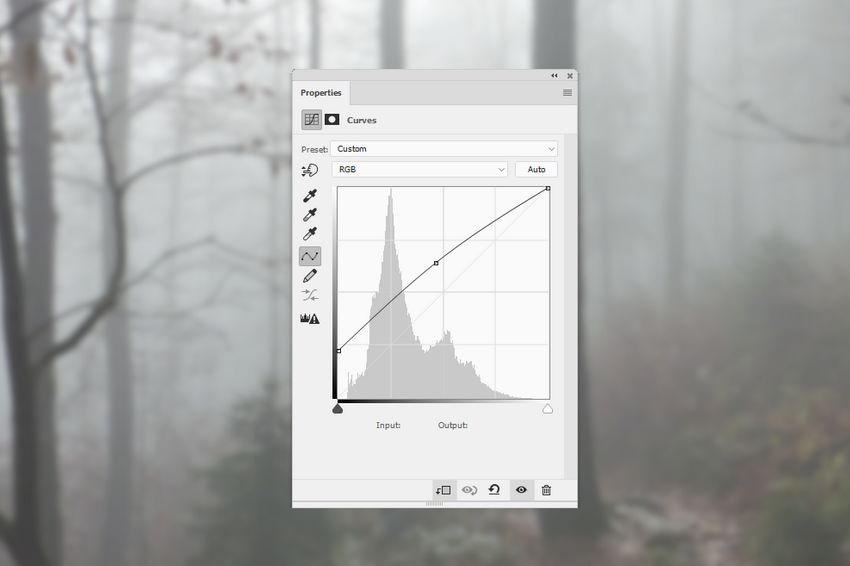
Chọn mặt nạ lớp Curves và kích hoạt một bàn chải tròn mềm với màu đen (màu đen mềm cọ) để sơn trên khu vực sau. Chúng ta sẽ thêm ánh sáng vào phần giữa và sẽ làm sáng nó ở giai đoạn sau.
Bước 5
Thêm một Curves và làm cho ánh sáng trên cả hai bên mạnh mẽ hơn. Sử dụng một bàn chải màu đen mềm để xóa phần giữa với cùng một lý do như trong bước trước.
2. Làm thế nào để Thêm Cây
Bước 1
Mở hình cây. Cô lập cây bằng công cụ Polygonal Lasso Tool (L) và đặt nó ở phía bên phải của tấm bạt.
Lật cây theo chiều ngang bằng cách chọn Edit> Transform> Flip Horizontal để tạo một khung hình tốt hơn cho toàn cảnh.
Bước 2
Có một số chi tiết không mong muốn trên cây. Nhấn Control-Shift-N để tạo một layer mới phía trên layer cây. Đặt nó như Clipping Mask bằng cách nhấn Control-Alt-G và kích hoạt Clone Tool (S) . Sử dụng công cụ này để loại bỏ các chi tiết được chỉ định.
Bước 3
Phần bên phải của cây sẽ bị mất (nhánh lấp). Để sửa nó, chọn nhánh bên trái của cây bằng cách sử dụng Công cụ Lasso và thêm nó vào vùng trống của cây hiện có.
Nhấp vào biểu tượng thứ hai ở cuối bảng điều khiển Layer để thêm mặt nạ vào lớp này. Sử dụng một bàn chải màu đen vừa cứng để loại bỏ các cạnh cứng và pha trộn các nhánh với cây lớn.
Bước 4
Tạo một layer mới trên nhánh và đặt nó là Clipping Mask . Sử dụng Công cụ Clone để loại bỏ lá không mong muốn trên đầu trang của chi nhánh này.
Bước 5
Chọn cây, nhánh, và các lớp nhân bản, và nhấn Control-G để tạo một nhóm cho chúng. Thay đổi chế độ nhóm này từ Pass Through sang Normal 100% . Thêm một lớp điều chỉnh Hue / Saturation và đưa giá trị Saturation xuống -87 .
Bước 6
Sử dụng một Photo Filter adjustment layer và chọn màu #8fc9eb .
Bước 7
Thực hiện một lớp điều chỉnh Curves và giảm nhẹ. Đó là tăng cường bóng tối trên các khu vực ẩn của cây. Trên mặt nạ lớp này, sử dụng một bàn chải màu đen mềm để xóa đường viền và mặt trước của cây. Chúng tôi nhắm đến việc thêm ánh sáng sang trái, vì vậy mặt trước của cây nên sáng.
Bước 8
Thêm một lớp điều chỉnh Curves để làm sáng phía trước của cây. Chọn mặt nạ lớp Curves và sơn lên các khu vực bóng mờ của cây để chúng không bị ảnh hưởng bởi lớp điều chỉnh này.
Bước 9
Một số phần ở phía trước của cây vẫn không sáng và trông hơi phẳng. Để sửa nó, tạo một layer mới phía trên layer nhân bản, thay đổi chế độ sang Overlay 100% , và fill vào với màu xám 50% .
Chọn Dodge và Burn Tool (O) với Midtones Range, Exposure khoảng 20-25% để làm sáng phía trước của cây và tô thêm chi tiết cho khu vực này. Thay đổi kích thước brush để đạt được kết quả tốt hơn. Bạn có thể thấy tôi đã làm như thế nào với chế độ Normal và kết quả với chế độ Overlay.
Áp dụng né tránh và đốt cháy cho chi nhánh sử dụng cùng một phương pháp.
3. Làm thế nào để nhập khẩu Owl
Bước 1
Mở hình owl. Vì nó có nền trắng, sử dụng Magic Wand Tool (W) để cô lập cú và thêm nó vào phần bên trái của khung chính.
Bước 2
Tạo một lớp điều chỉnh Curves và tăng độ sáng. Trên mặt nạ lớp này, sử dụng một bàn chải màu đen mềm để xóa ánh sáng trên các khu vực ẩn (bên dưới và bên trong cánh và phần thân dưới) và đầu giữa của đầu con cú (vì nó đủ sáng). Chúng ta cần hiệu ứng để được nhìn thấy chỉ trên các khu vực được tiếp xúc với ánh sáng.
Bước 3
Thêm lớp Điều chỉnh Photo Filter và chọn màu #43bff2 .
Bước 4
Tạo một layer mới, thay đổi chế độ thành Overlay 100% và điền vào với màu xám 50% . Sử dụng Dodge và Burn Tool để tinh chỉnh một số chi tiết về cánh, đuôi và móng.
4. Làm thế nào để thực hiện điều chỉnh cơ bản
Bước 1
Tạo một lớp điều chỉnh Gradient Map trên đầu các lớp và chọn màu #e10019 và #00601b . Giảm Opacity xuống20% .
Bước 2
Thực hiện một lớp chỉnh Gradient Map khác và chọn màu #052e3c và #91c6e1 . Thay đổi chế độ lớp này thành Soft Light 100% .
Bước 3
Sử dụng một lớp Điều chỉnh Photo Filter và chọn một màu Xanh ( #00acec ).
Bước 4
Tạo một lớp điều chỉnh Curves và tăng độ sáng một chút. Sử dụng một bàn chải màu đen mềm để sơn trên các cạnh, ngoại trừ khu vực giữa, nơi chúng tôi đang nhằm bổ sung ánh sáng.
Bước 5
Thêm một lớp điều chỉnh Vibrance để tăng cường màu sắc.
5. Làm thế nào để tạo ra ánh sáng nền
Bước 1
Trong giai đoạn này chúng ta sẽ tạo ra ánh sáng bằng cách sử dụng một kỹ thuật dễ dàng. Tôi sử dụng nó trong hầu hết các dự án của tôi, và nó rất đơn giản.
Tôi sử dụng hai lớp, lớp đầu tiên có chế độ Linear Dodge và thứ hai với chế độ Overlay. Trên lớp đầu tiên, sử dụng một tông màu tối cho bàn chải, thường ở các màu đỏ, vàng, tím hoặc vàng, tạo ra một ánh sáng phát sáng. Màu sắc được sử dụng sẽ phụ thuộc vào màu nền – chúng có thể là màu tương phản hoặc tương phản. Bạn không nên sử dụng quá tối một giai điệu cho bàn chải như với chế độ Linear Dodgehiệu quả sẽ được chủ yếu là vô hình.
Trên lớp thứ hai, sử dụng một màu sáng để tạo điểm nổi bật. Nếu hình nền quá tối, bạn có thể vẽ thêm nổi bật trên một lớp mới bằng cách sử dụng màu bàn chải nhẹ, giữ chế độ Bình thường hoặc thay đổi sang chế độ Overlay.
Trong trường hợp của chúng tôi, nền có màu xám, do đó ánh sáng vàng rực rỡ sẽ hoạt động hoàn hảo trên đó. Đầu tiên, tạo một layer mới và sử dụng một brush mềm với màu #391508 để vẽ khu vực phía trên con cú và một số vùng phía trước cây. Thay đổi chế độ lớp này thành Linear Dodge 100% .
Bước 2
Tạo một lớp mới và sử dụng một bàn chải màu vàng ( #f7c474 ) để vẽ nổi bật và ánh sáng phản chiếu trên cây cú và cây. Bạn có thể sử dụng một mặt nạ lớp để giảm ánh sáng trên các khu vực đã được thực hiện quá mức. Như đã đề cập, thiết lập chế độ lớp là Overlay 100% .
Bước 3
Tạo một lớp điều chỉnh Vibrance để nâng cao hiệu quả cuối cùng.
Chúc mừng, Bạn đã xong!
Tôi hy vọng rằng bạn đã thích hướng dẫn của tôi và học được một điều mới. Vui lòng chia sẻ ý tưởng hoặc nhận xét của bạn vào hộp dưới đây.