Khi nói đến chỉnh sửa video trong Adobe Premiere Pro, thường có nhiều cách để thực hiện một công việc.
Tôi học được rất nhiều từ việc quan sát các Video Editor khác như: Phím tắt, cải tiến quy trình làm việc , thủ thuật chỉnh sửa và thủ đoạn.
Dường như luôn có một số cách để làm điều tương tự. Đôi khi phương pháp làm việc của họ tốt hơn so với những người khác, hoặc chỉ là sở thích cá nhân, dự án cụ thể. Như một ví dụ, chúng ta hãy nhìn vào tất cả những cách chúng tôi có thể đặt video clip trên timeline Pro Premiere.

Từ Finder/Windows Explorer/Desktop
Tôi chắc chắn rằng bạn biết được rằng bạn có thể kéo và thả media trực tiếp từ máy tính để bàn và laptop / hoặc trình duyệt của bạn thẳng đến bảng điều khiển dự án. Nhưng bạn cũng có thể kéo trực tiếp vào timeline. Khi bạn thêm một media vào timeline, nó sẽ tạo ra một tập tin tham chiếu trong bảng điều khiển dự án.
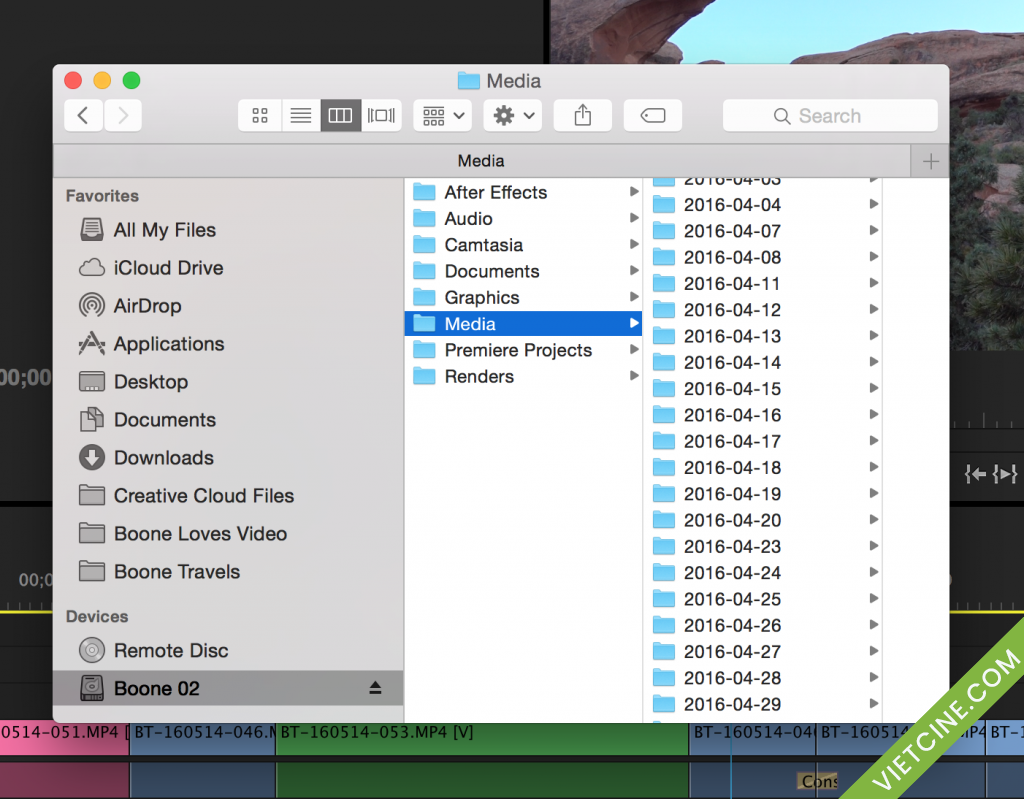
Từ nguồn Monitor
Phương pháp phổ biến nhất , bạn có thể đặt điểm In và Out trong Màn hình nguồn và sau đó chèn thêm hoặc ghi đè lên thẳng đến bảng điều khiển thời gian. Bạn có thể sử dụng chèn và ghi đè lên các nút trên bảng điều khiển nguồn, hoặc các phím tắt bàn phím. Bạn cũng có thể kéo video hoặc audio riêng lẻ sử dụng các nút trong bảng điều khiển nguồn.
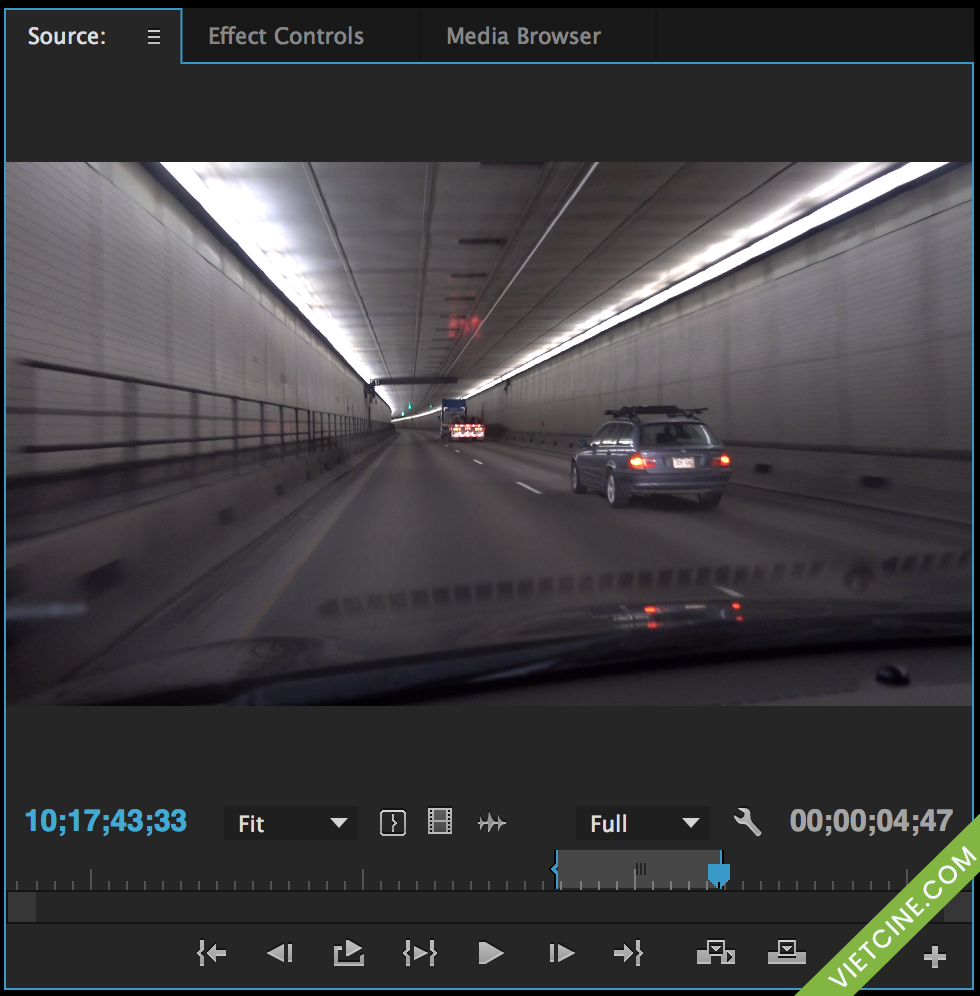
Từ Project Panel
Bạn có thể nhanh chóng lấy video và âm thanh trực tiếp từ dự án Panel và kéo chúng thẳng vào dòng thời gian , bỏ qua các Monitor Source . Bạn rất có thể sẽ thấy mình làm điều này với tài sản phương tiện truyền thông , bạn không cần phải xem xét hoặc thiết lập trong và ngoài công điểm , chẳng hạn như tiêu đề hoặc hình ảnh. Những tài sản này thường có khoảng thời gian định trước (mà bạn có thể thay đổi trong sở thích ) , do đó bạn không phải lo lắng về việc đưa vào một video clip khổng lồ với một thời gian dài.
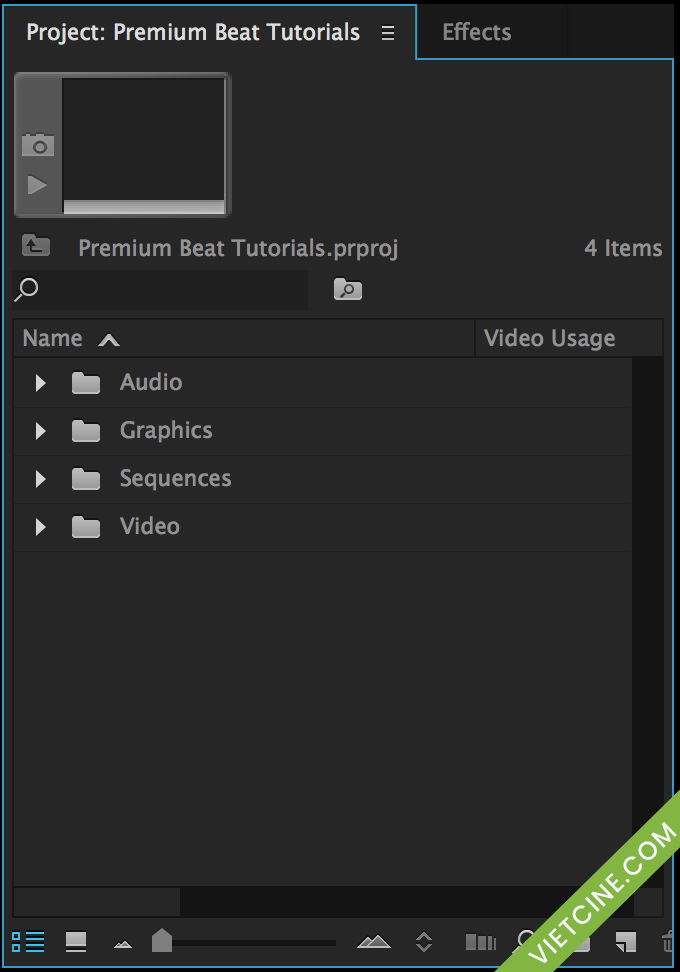
Từ Project Panel ngay phím Button
Đây là một cách nhanh chóng để có được một trình tự bắt đầu. Bạn chỉ cần lấy một tập tin video và kéo nó trực tiếp trên nút New Item. Điều này sẽ tạo ra một chuỗi phù hợp với các thông số kỹ thuật của clip nguồn của bạn. Đôi khi nó có thể tạo ra một chuỗi mới cho video khi bạn không biết các codec/thông số kỹ thuật chính xác, bao gồm tỉ lệ pixel và tỷ lệ khung hình. Điều này giải quyết vấn đề đó.
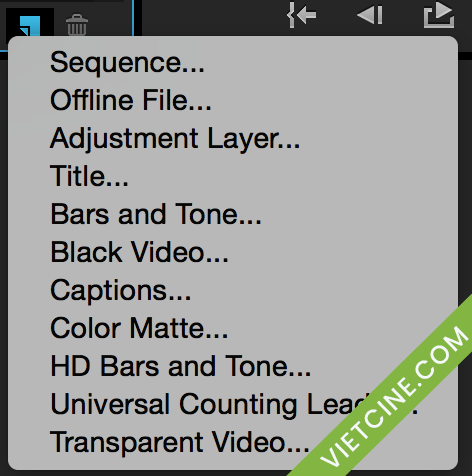
Từ Media Browser
Vài năm trước, tôi bắt đầu làm việc với các tập tin P2, và tôi thấy các thư mục tập tin và cấu trúc đặt tên khó sử dụng trong quá trình chỉnh sửa – cho đến khi tôi phát hiện ra sức mạnh của Media Browser. Với Media Browser bạn có thể xem trước và nhập khẩu một loạt các định dạng tập tin, bao gồm P2. Bạn có thể kéo và thả một hoặc nhiều tập tin trực tiếp vào dòng thời gian. Hoặc, bạn có thể khởi động các clip vào Source Monitor straight từ trình duyệt Media, thiết lập In và Out points, và sau đó đưa nó vào dòng thời gian.
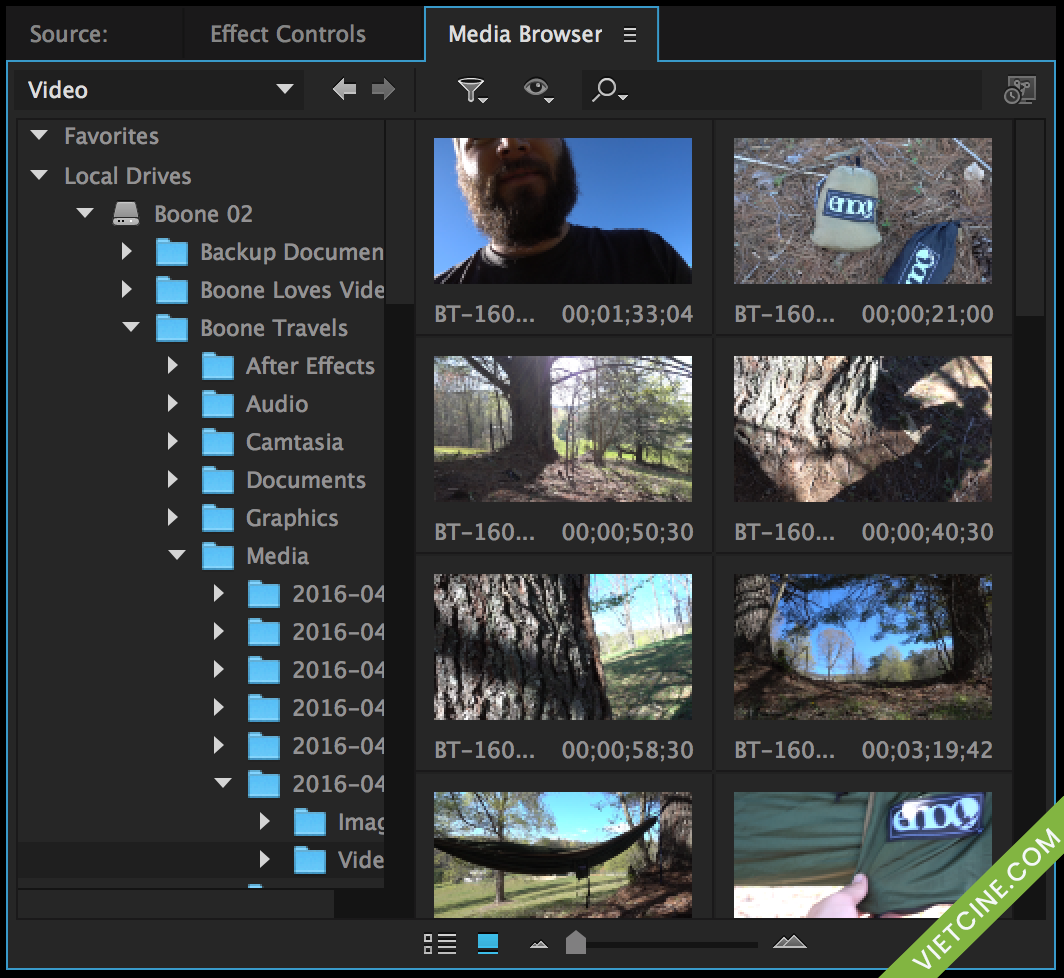
Từ After Effects
Nếu bạn dành nhiều thời gian làm việc trong Adobe After Effects, bạn có thể ngạc nhiên khi biết rằng bạn có thể sao chép/dán Media trực tiếp từ một chương trình khác. Chỉ cần chắc chắn rằng bạn sao chép từ bên trong một After Effects comp và dán trực tiếp trên timeline Pro Premiere. Bạn không thể sao chép / dán từ Panels Project.

Chúc bạn thành công


























