Nhấp chọn nhiều đối tượng trong một thiết kế phức tạp có thể tốn thời gian của Designer. Tìm hiểu cách chọn theo màu sắc và hình dạng trong Illustrator sẽ giúp bạn tiết kiệm đáng kể thời gian. Trong bài viết này, mình sẽ hướng dẫn cho các bạn một số thủ thuật để giúp việc chọn đối tượng của bạn dể dàng hơn bao giờ hết.
Cách chọn đối tượng theo màu trong Illustrator
Khi làm việc với các thiết kế hoặc các mẫu phức tạp, thật khó để phải chọn từng cá thể đối tượng trong vector. Cắt giảm quy trình này bằng cách học cách chọn màu theo Illustrator.
Bắt đầu bằng cách nhấp vào một đối tượng vectơ bằng công cụ Selection Tool (V), sau đó điều hướng đến menu Select phí trên cùng của Illustrator và chọn Fill Color, Fill & Stroke hoặc Stroke Color. Thao tác này sẽ giúp bạn chọn được các đối tượng dựa theo màu sắc chỉ định (Stroke là màu viền của đối tượng, Fill là màu của đối tượng).
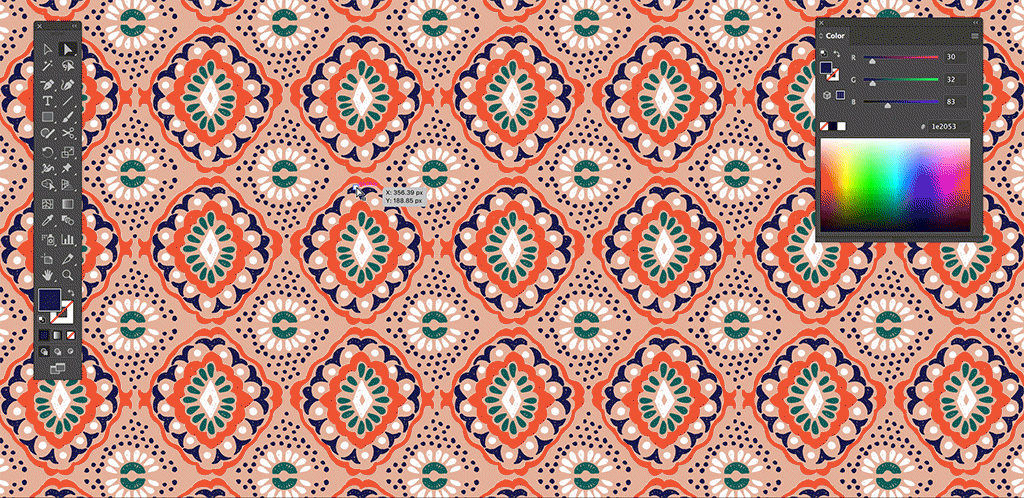
Cách chọn các đối tượng có hình dạng tương tự trong Illustrator
Cũng giống như các tùy chọn Select: Same Fill hoặc Stroke Color, bạn có thể kích hoạt các hình dạng tương tự trong tài liệu Illustrator. Đây là một phím tắt tuyệt vời khi bạn đang đổi màu hoặc nhóm các hình dạng tương tự trong thiết kế của mình.
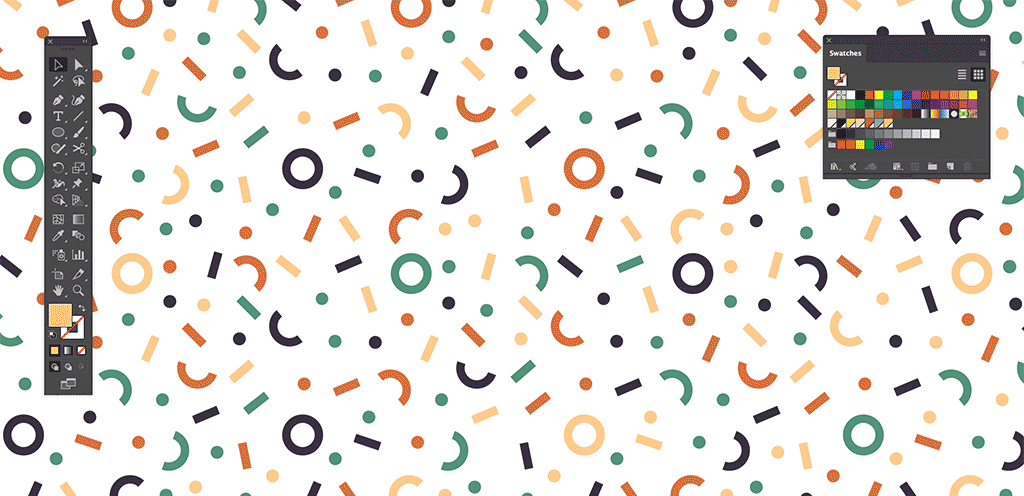
Với Công cụ Selection Tool (V), nhấp vào hình dạng bạn cần chọn, chẳng hạn như hình chữ nhật hoặc hình tròn (bạn chỉ có thể chọn các hình dạng tương tự được tạo ra bằng Công cụ Shape, vì lệnh này sẽ không nhận ra các hình dạng được tạo bằng Pen tool và các công cụ khác). Bạn sẽ biết liệu lựa chọn có khả thi hay không nếu lệnh Select> Same> Shape được chuyển sang màu xám.
Làm thế nào để chọn tất cả đối tượng trong Illustrator
Nếu bạn muốn chọn tất cả các mục trong tài liệu hoặc bản vẽ, bạn có thể nhanh chóng làm như vậy với phím tắt Command + A cho tất cả các mục và Option + Command + A cho tất cả các đối tượng trong bảng vẽ được chỉ định.
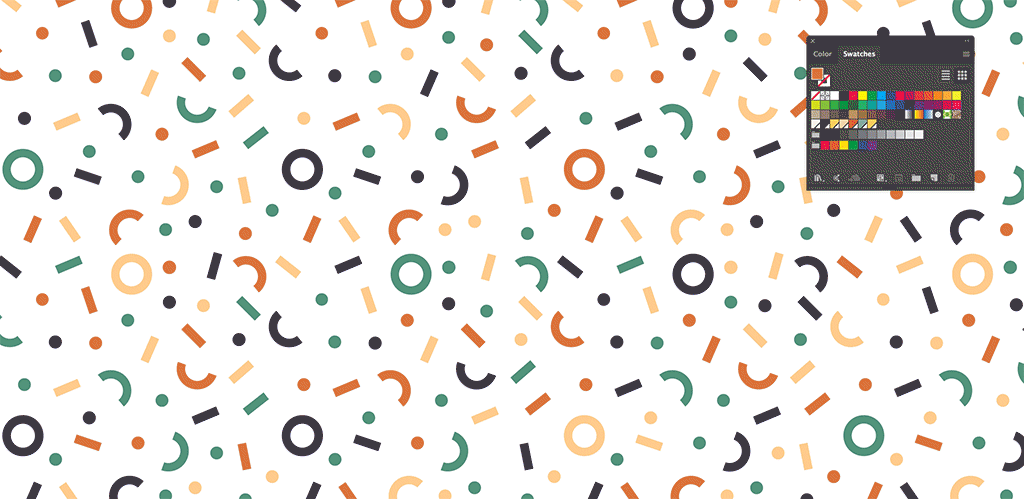
Các lệnh và phím tắt này giúp tăng tốc đáng kể thời gian làm việc của bạn, đặc biệt là khi làm việc trên các thiết kế phức tạp với nhiều bản vẽ trong tài liệu Illustrator. Hy vọng bạn sẽ tìm được thứ có ích.



























