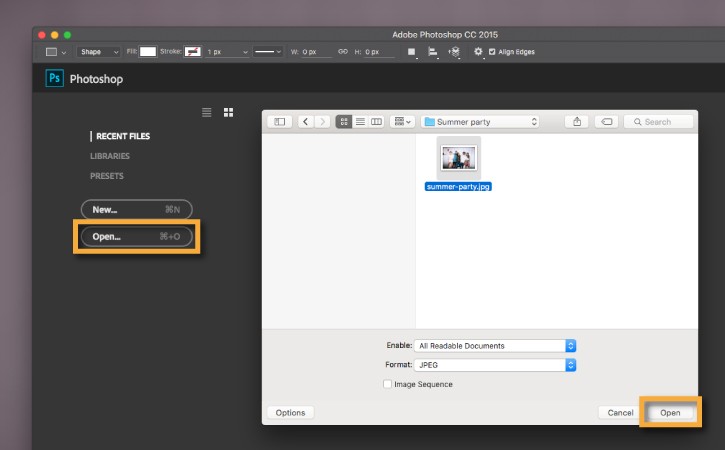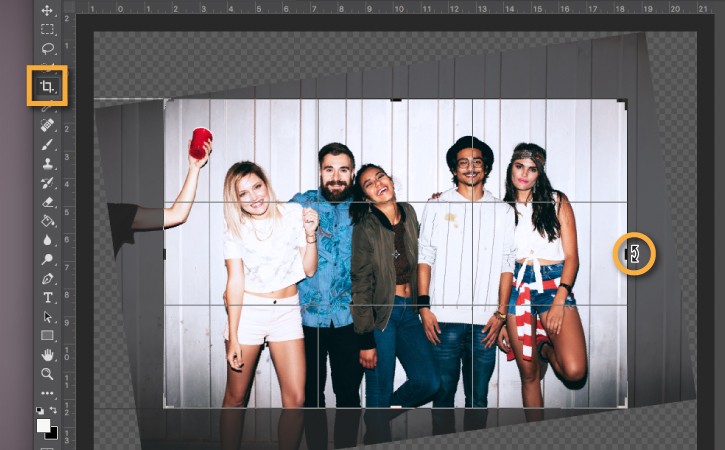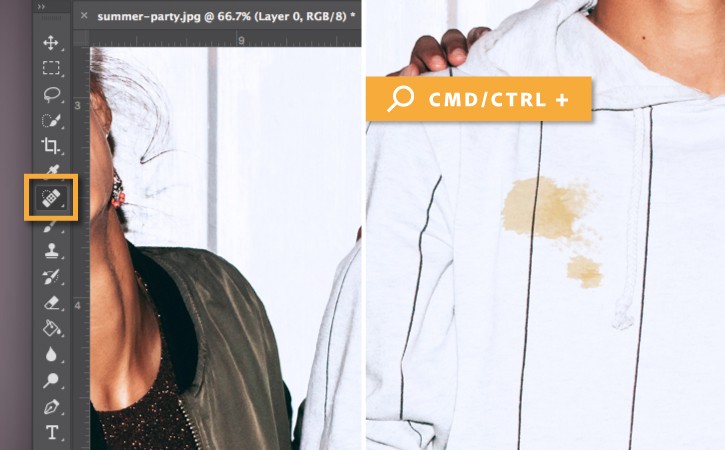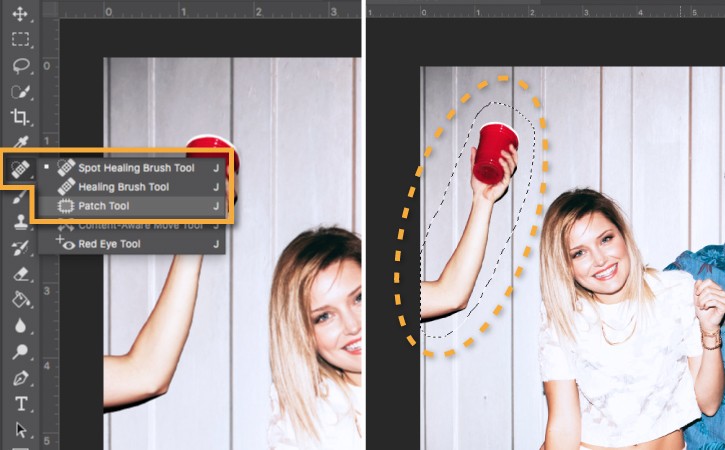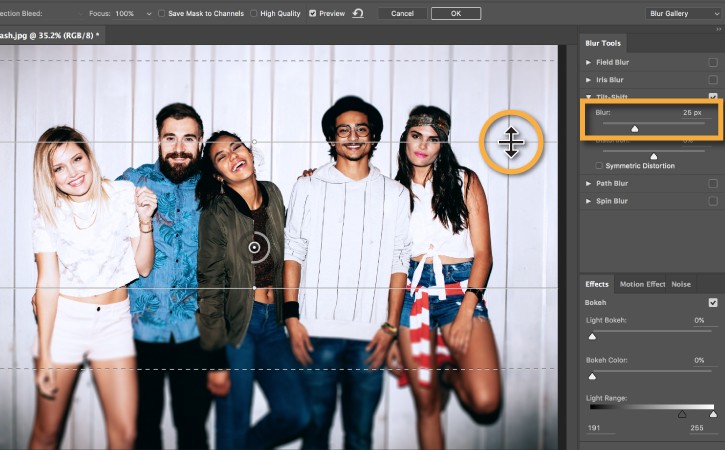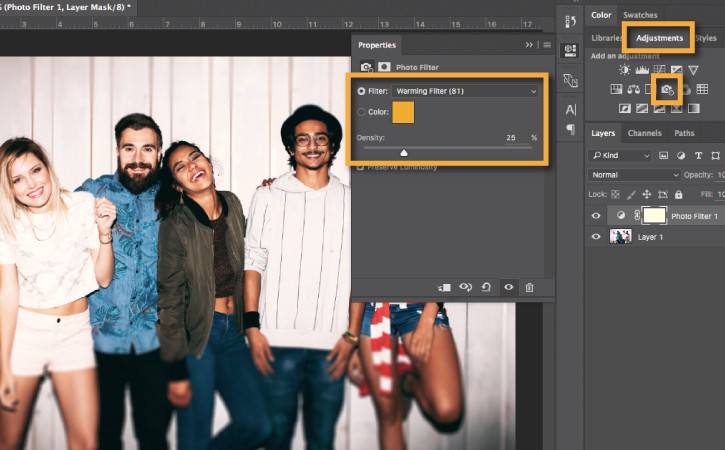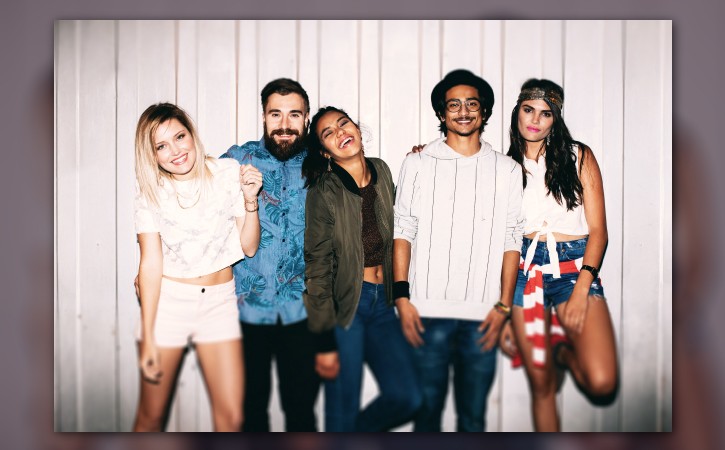Làm thế nào cho hình ảnh đẹp hơn, hãy cùng tham khảo những mẹo nhanh chóng và hữu ích sau để làm đẹp cho bức ảnh của bạn.
Chọn ảnh để sửa
Thông thường, những bức ảnh mà chúng ta chụp khi chúng ta ra ngoài với bạn bè sẽ có được nhiều niềm vui và cảm xúc thật vào thời điểm đó, nhưng không hoàn hảo.
Trong hướng dẫn này, chúng tôi mời bạn chọn một bức ảnh không hoàn hảo và áp dụng các mẹo nhanh này để retouch một bức ảnh, loại bỏ các khuyết điểm và các đối tượng không mong muốn khỏi nó, thêm hiệu ứng mờ để thu hút sự chú ý đến chủ đề chính trong ảnh của bạn và áp dụng một bộ lọc để tạo ra sự ấm áp cho bức ảnh của bạn.
Những thay đổi đơn giản này có thể tạo ra những bức ảnh đẹp tuyệt vời, để in hoặc đăng lên phương tiện truyền thông xã hội.
1. Mở một bức ảnh trong Photoshop
Mở Photoshop CS. Vào File> Open, hoặc nhấn Command + O (Control + O trên Windows) trên bàn phím của bạn.
Chọn ảnh từ máy tính của bạn và nhấp vào Mở.
2. Làm thẳng một bức ảnh cong
Bạn có thể sử dụng công cụ Crop để tạo các hình ảnh quanh co.
Chọn công cụ Crop từ thanh công cụ, hoặc nhấn “C” trên bàn phím.
Vị trí con trỏ của bạn ở bên ngoài một góc hoặc cạnh của hình ảnh cho đến khi bạn thấy con trỏ của bạn thay đổi thành một mũi tên cong. Nhấp và kéo để xoay ảnh.
Nhấn Enter trên bàn phím của bạn khi bạn hoàn tất.
3. Xóa bỏ nhược điểm ảnh
Sử dụng công cụ Spot Healing Brush Tool để làm sạch các vùng hoặc các điểm bị mất tập trung trong ảnh của bạn. Chọn Công cụ Spot Healing Brush Tool từ thanh công cụ.
Gợi ý: Phóng to các khu vực ảnh của bạn để dễ dàng dọn dẹp bằng cách nhấn Command và nút cộng (+) (phím điều khiển và nút cộng (+) trên Windows) trên bàn phím của bạn. Phóng to ra bằng cách nhấn Command và nút trừ (-) (nút điều khiển và nút trừ (-) trên Windows) trên bàn phím của bạn.
Nhấp và kéo vào các khu vực bạn muốn loại bỏ.
Gợi ý: Nhấn vào khung bên phải “]” trên bàn phím để tăng kích thước của công cụ Brush Healing Brush, hoặc nhấn vào khung bên trái “[” để giảm kích thước của công cụ.
4. Hủy bỏ các đối tượng phân tâm
Sử dụng Công cụ Patch để loại bỏ các đối tượng phân tâm từ bức ảnh của bạn. Để làm điều này, bạn chọn những gì để loại bỏ, và sau đó chọn một phần của bức ảnh để sử dụng làm miếng dán thay thế.
Nhấn và giữ công cụ Brush Healing Brush và chọn Patch Tool.
Đầu tiên, nhấp và kéo con trỏ của bạn để chọn một khu vực ảnh mà bạn muốn xóa, giải phóng con trỏ để hoàn thành lựa chọn những gì bạn muốn xóa.
Tiếp theo, nhấp và kéo từ trong khu vực lựa chọn của bạn đến một khu vực ảnh mà bạn muốn sử dụng làm bản vá thay thế.
Trong bức ảnh này, chúng tôi nhấp chuột vào khu vực được lựa chọn để lấy ra (cánh tay và cốc màu đỏ), và sau đó kéo xuống dưới đến đường thẳng đứng trong tường (phần sạch của bức tường mà không có cánh tay và cốc màu đỏ). Nói tóm lại, chúng tôi chọn phần sạch của bức tường làm miếng dán thay thế.
Khi bạn hoàn tất, nhấn phím Command + D (Control + D trên Windows) trên bàn phím hoặc vào Select> Deselect, loại bỏ đường dẫn lựa chọn cho Patch Tool.
5. Thêm hiệu ứng mờ sáng tạo
Thư viện Blur có hiệu ứng mờ, mà bạn có thể sử dụng để thêm trọng tâm hoặc nhấn mạnh vào các phần của ảnh của bạn.
Đi tới Filter > Blur Gallery > Tilt Shift…
Nhấp và kéo các đường kẻ thẳng đứng để thay đổi vị trí bạn áp dụng hiệu ứng làm mờ. Trong ảnh này, chúng tôi làm mờ trên và dưới cùng của hình ảnh, nhưng để lại khuôn mặt mà không làm mờ, tạo ra sự tập trung vào hình ảnh trên khuôn mặt.
Sử dụng thanh trượt Blur để thay đổi cường độ của hiệu ứng mờ.
Khi bạn hoàn tất, hãy nhấp vào OK ở đầu cửa sổ.
6. Thêm một bộ lọc ảnh
Bộ lọc Ảnh, tương tự như bộ lọc Instagram, cho ảnh của bạn một hiệu ứng màu độc đáo.
Mở bảng điều chỉnh ở phía bên phải không gian làm việc của bạn. Nếu bạn không thể nhìn thấy nó, hãy chọn Window> Adjustments.
Nhấp vào biểu tượng Photo Filter. Từ bảng thuộc tính, chọn một Bộ lọc từ trình đơn. Trong bức ảnh này, chúng tôi áp dụng một bộ lọc Sepia để làm ấm tông màu trong hình ảnh. Sử dụng thanh trượt Density slider để điều chỉnh cường độ của bộ lọc.
Khi bạn hoàn tất, hãy nhấp vào mũi tên đôi ở đầu bảng thuộc tính để đóng bảng điều khiển.
Ảnh đã được retouch của bạn đã sẵn sàng để chia sẻ