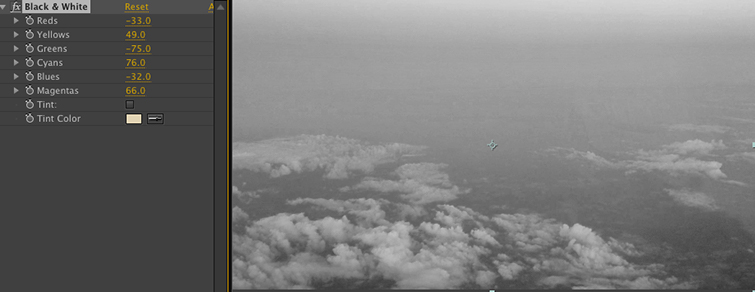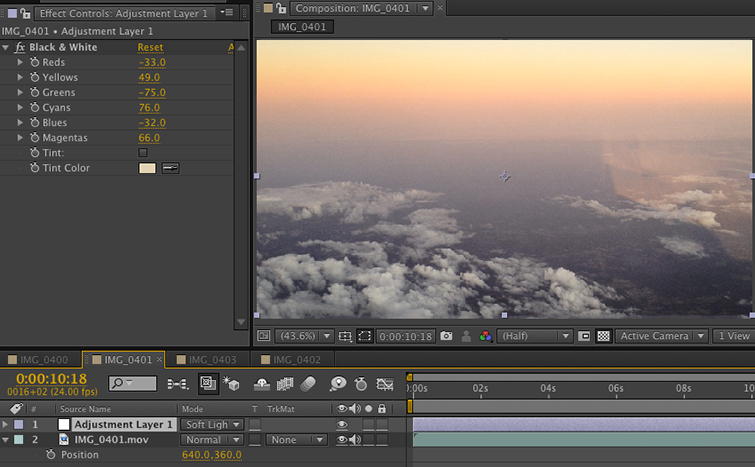Nhanh chóng cải thiện chất lượng cảnh của bạn hoặc tạo ra một cái nhìn cách điệu với 5 hiệu ứng màu đơn giản này bên trong Adobe After Effects.

Với mỗi phiên bản mới của Adobe, họ cập nhật thêm nhiều tính năng hơn cho bộ phần mềm của mình. 5 hiệu ứng sau đây có nguồn gốc từ Photoshop, nhưng bây giờ là công cụ hữu ích trong After Effects.
Những hiệu ứng này tất cả đều nằm trong danh mục Color Correction. Bạn áp dụng chúng vào cảnh quay của bạn bằng cách chọn layer và chuyển đến Effect> Color Correction hoặc bằng cách gõ tên của hiệu ứng trong “Effects & Presets Panel”.
Khi bạn cần chỉnh sửa màu nhanh hoặc muốn thêm phong cách vào cảnh của mình, mỗi công cụ After Effects này có thể thực sự hữu ích.
After Effects: Shadow/Highlight
Shadow/Highlight là một công cụ After Effect khi có thể nhanh chóng đưa ra các chi tiết trong cảnh thiếu sáng hoặc sáng quá mức. Theo mặc định, khi bạn sử dụng Shadow/Highlight, After Effects sẽ áp dụng một cài đặt tự động. Để kiểm soát nhiều hơn, hãy bỏ chọn “auto amounts” và kéo thanh trượt và đánh dấu thanh trượt theo cách thủ công. Sau đó nhấp vào twirly cho “More Options” để tinh chỉnh bán kính và cài đặt điểm đen/trắng. Bạn cũng có thể chọn “Blend with Original” để quay số trong giao diện và khung hình chính nếu cần.
Xem các hình ảnh ví dụ dưới đây, chứng tỏ Shadow/Highlight có thể làm cho cảnh quay của bạn trở nên năng động hơn.

Gốc:
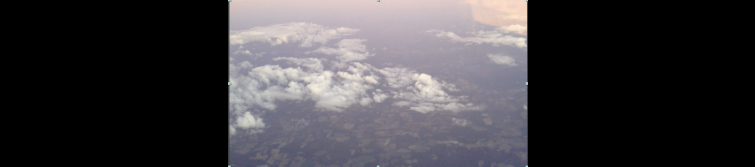
Với Shadow/Highlight:
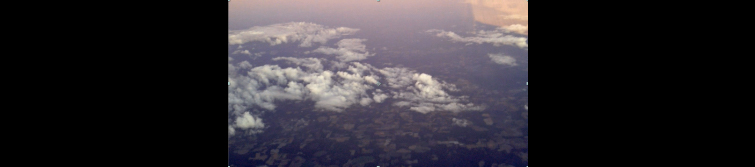
Bộ lọc Photo Filter
Bộ lọc Photo Filter bắt chước bộ lọc làm ấm và làm mát truyền thống đi kèm ống kính máy ảnh. Tôi đã sử dụng Bộ lọc làm ấm 85 mặc định và tăng mật độ lên 51% để có được cái nhìn cuối ngày.
Để lại “độ sáng” được kiểm tra để giữ độ sáng như nhau.
Ảnh gốc:

Với Photo Filter:

Vibrance
Vibrance làm tăng độ bão hòa của các màu ít bão hòa hơn trong một hình ảnh, nhưng nó không làm cho màu sắc đã bão hòa trở nên rực rỡ. Vibrance thường mang lại cho bạn nhiều kết quả tự nhiên hơn khi cần tăng độ bão hòa.
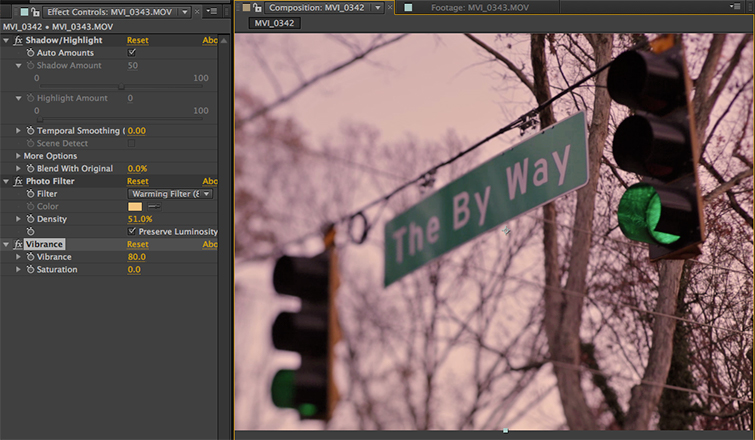
Mẹo: Khi hiệu ứng xếp chồng, thứ tự có thể cho bạn kết quả khác nhau. Nếu tôi kéo Vibrance trước Photo Filter, nó sẽ được tăng cường các màu gốc chứ không phải là màu ấm của Photo Filter. Tôi đã tắt Bộ lọc Photo Filter để bạn có thể thấy kết quả tốt hơn.

Levels
Levels sử dụng một biểu đồ cho thấy bạn những tông màu đen, trung tính, và màu trắng của một hình ảnh. Trong ví dụ của tôi, hình ảnh cần nhiều màu đen hơn.
Kéo tam giác màu đen cho đến khi nó chạm vào cạnh của biểu đồ để điều chỉnh phơi ảnh của đoạn phim.Thanh trượt giữa màu xám là gamma hoặc tông màu trung tính. Kéo cái này sang bên trái làm sáng màu trung tính.
Kéo Input Black sang phải làm tăng màu đen, trong khi kéo Output Black sang bên phải làm giảm màu đen.Kéo Input White sang trái làm tăng độ sáng, trong khi kéo Output White sang bên trái làm giảm màu trắng.
Trước:
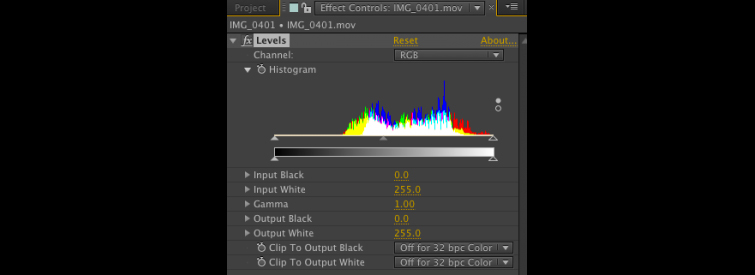
Sau:
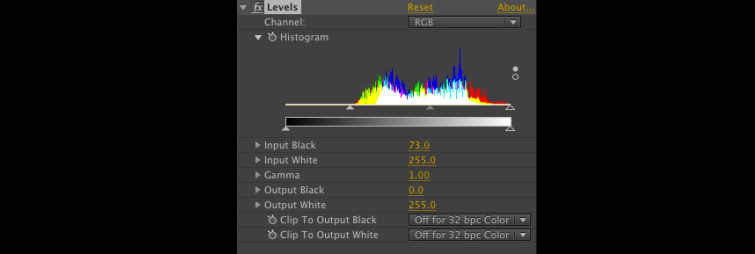
Hình ảnh được áp dụng levels:
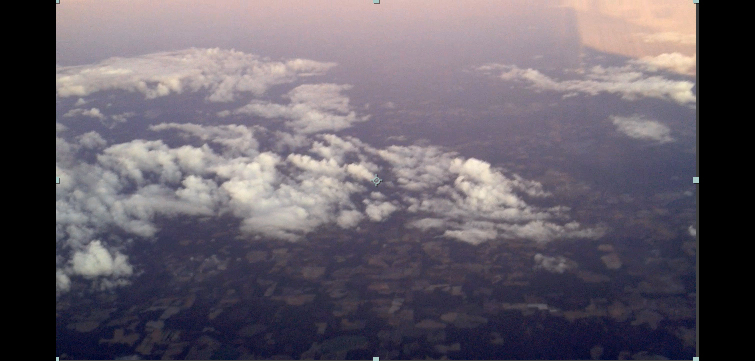
Black & White
Bộ lọc Black & White cho phép bạn kiểm soát nhiều hơn bộ lọc Hue/Saturation , khi chuyển đổi màu sang đen trắng.
Để có kiểu dáng cách điệu, chúng ta có thể đặt hiệu ứng Black & White lên một layer điều chỉnh và thay đổi độ mờ đục của lớp hoặc đặt nó trong một chế độ hoà trộn như Soft Light.