Photoshop là một ví dụ hoàn hảo về tổng thể của nó lớn hơn tổng số các phần của nó, trong đó có chứa rất nhiều công năng; một kho tàng tràn ngập các công cụ, điều chỉnh và bộ lọc. Nó không ngừng phát triển, với các bản cập nhật thường xuyên cải thiện trải nghiệm người dùng và làm cho nó dễ tiếp cận hơn với đối tượng rộng hơn. Kết quả là, bạn sẽ dễ dàng bỏ lỡ một số tính năng mới ít rõ ràng hơn và bỏ qua những tính năng cũ đã được cập nhật. Bảy mẹo dưới đây sẽ giúp bạn nắm bắt được phiên bản Photoshop CC mới nhất, mở ra những chân trời sáng tạo mới và tăng tốc quy trình làm việc của bạn.
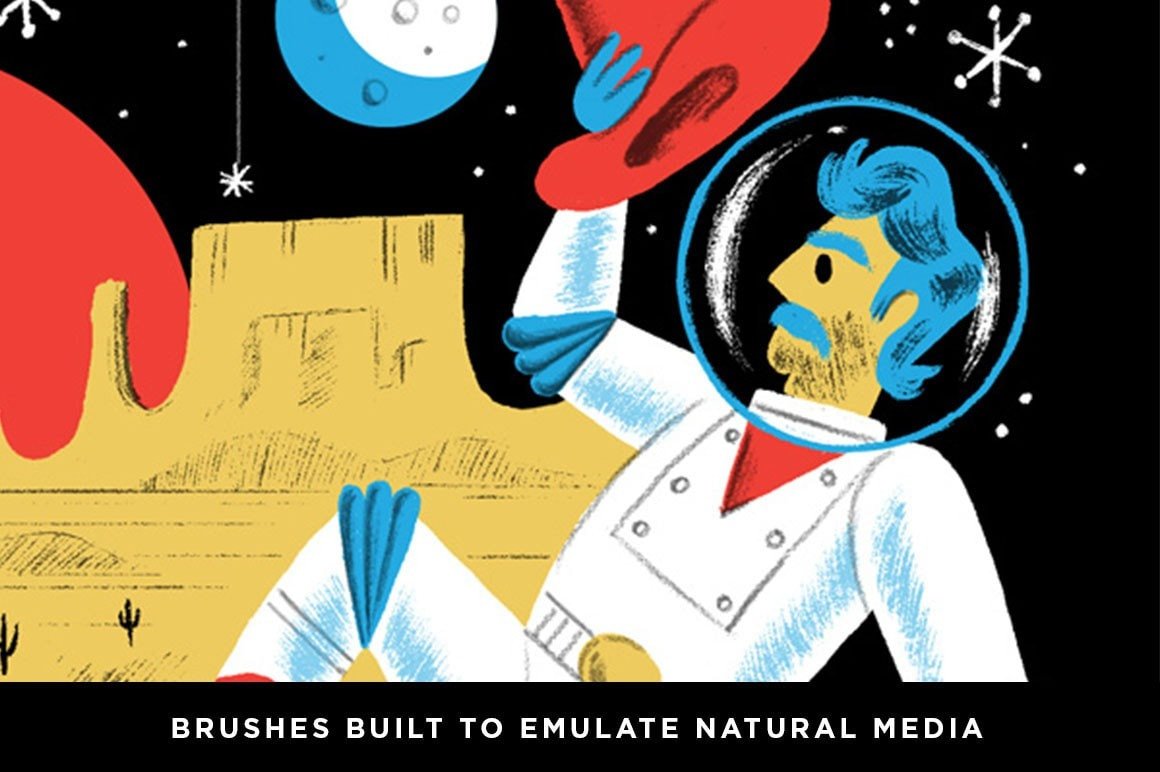
1. Xem trước chế độ blend trực tiếp
Chuyển đổi chế độ blend (hòa trộn) là một cách nhanh chóng để thay đổi đáng kể hình ảnh, nhưng nó có thể không chính xác, cần rút ra một chút kinh nghiệm và đòi hỏi nhiều thử nghiệm. Các lần lặp lại trước đây của Photoshop đã yêu cầu người dùng quay vòng qua các chế độ blend khác nhau để xem hiệu ứng trên ảnh, bằng cách nhấp qua danh sách cuộn xuống hoặc sử dụng các phím Shift +/-.
Nhưng Photoshop CC được trang bị chức năng xem trước chế độ blend, cho phép di con trỏ lên bất kỳ tùy chọn chế độ blend nào để xem trước trực tiếp hiệu ứng, trên khung vẽ, trước khi nhấp vào tùy chọn mong muốn. Nó cũng để lại một dải các pixel không bị ảnh hưởng ở dưới cùng của khung vẽ, hiển thị hình ảnh gốc để so sánh trực tiếp.
2. Match Font
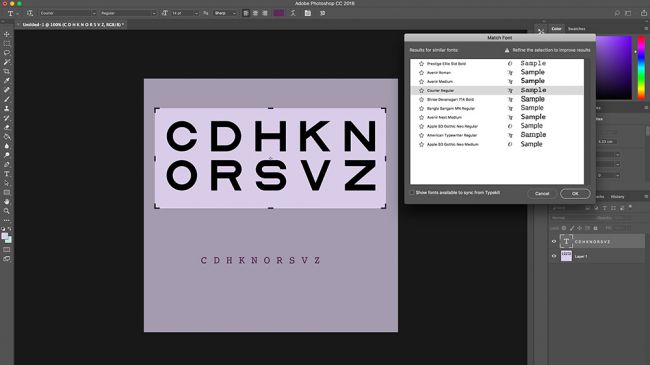
Một khi thế giới kỳ diệu của kiểu chữ đã hút bạn vào và bạn bị “giữ lại”, bạn sẽ thấy mình chú ý đến chúng mọi lúc mọi nơi; bảng hiệu cửa hàng, nhà ga, thực đơn nhà hàng,…
Sử dụng công cụ marquee để chọn văn bản trong hình ảnh, kích hoạt Type > Match Font và để công nghệ xử lý phần còn lại. Match Font sẽ cung cấp cho bạn một danh sách các phông chữ tương tự với phông chữ được chọn, tách chúng thành các phông chữ đã được cài đặt trên hệ thống của bạn và các phông chữ khác có sẵn để tải xuống từ Typekit (thư viện phông chữ Adobe). Đây cũng sẽ là một công cụ tốt để sử dụng nếu khách hàng từng yêu cầu bạn thay đổi thiết kế được tạo sẵn hoặc tạo lại từ đầu.
3. Content Aware Fill
Một bổ sung tuyệt vời khác cho CC là Content Aware Fill được cập nhật. Thành thật mà nói, các phiên bản trước của chức năng này là một sự cố và dễ bị bỏ lỡ, tạo ra một số hiệu ứng không mong muốn, chẳng hạn như sinh ra thêm các chân trời cong vênh “ngoài sự mong đợi”.
Phiên bản CC mới nhất đưa người dùng trở lại, cho họ ít nhất một số quyền kiểm soát quá trình. Sau khi chọn nội dung không mong muốn và nhấp vào Content Aware Fill, bạn sẽ thấy một hộp màu xanh lá cây, làm nổi bật các phần của hình ảnh sẽ được lấy mẫu từ khi tạo fill. Sau đó, bạn có thể sử dụng một brush để thêm hoặc bớt từ hộp, tinh chỉnh các phần được lấy mẫu để cải thiện đầu ra cuối cùng.
4. Chế độ đối xứng
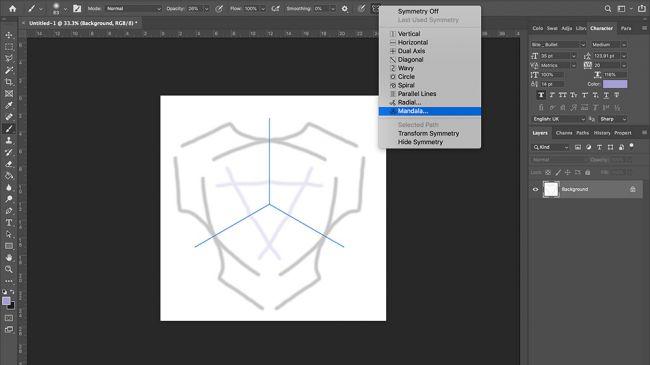
Một công cụ nhất định để phản ánh các xu hướng hiện tại trong thiết kế là Paint Symmetry. Được giới thiệu lần đầu tiên trong Photoshop CC 2018, công cụ Paint Symmetry cho phép bạn tạo các mẫu đối xứng, đối xứng với công cụ cọ, bút chì và tẩy. Danh sách các chế độ đối xứng hào phóng gần đây đã được cải thiện với việc bổ sung các tùy chọn Radial và Mandala.
Truy cập Paint Symmetry bằng cách nhấp vào biểu tượng con bướm ở phía trên màn hình, chọn công cụ của bạn và tạo mặt phẳng đối xứng. Ngoài việc được sử dụng để vẽ trực tiếp lên khung vẽ, chúng cũng có thể được thực hiện khi vẽ để lộ hoặc ẩn mask.
5. Undo
Làm hay không làm, đó là một sự thử đi thử lại. Bản phát hành tháng 10 năm 2018 đã thực hiện nhiều bước hoàn tác chế độ mặc định, được thực hiện bằng Chỉnh sửa> Hoàn tác hoặc ‘Command + Z’. Bạn có thể đặt số bước hoàn tác trong Bảng ưu tiên> Hiệu suất, có thể tăng lên đến một nghìn.
Cũng hữu ích như vậy, hoàn tác có thể là một lựa chọn vụng về chỉ dựa vào, vì vậy đây là một vài lựa chọn thay thế cho hành động ngược và quay trở lại các phiên bản trước: Du hành thời gian có thể với bảng điều khiển Lịch sử, cho phép bạn xem tất cả trạng thái gần đay của một hình ảnh và nhảy giữa chúng. Nó cũng cho phép bạn tạo một tài liệu mới từ bất kỳ một trong những trạng thái đó. File > Revert sẽ hoàn nguyên tài liệu về phiên bản đã lưu cuối cùng, trong khi công cụ History Brush cho phép bạn khôi phục các phần của hình ảnh về phiên bản đã lưu cuối cùng.
6. Làm láng cạnh
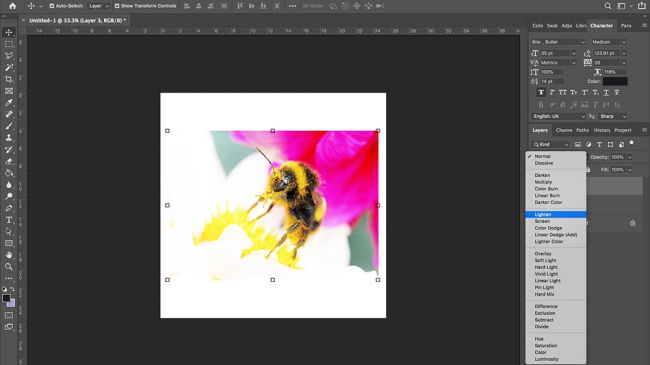
Các đường thẳng, cứng rất dễ vẽ bằng công cụ bút, nhưng nhiều hình ảnh chứa các cạnh ít được xác định rõ, có vẻ lởm chởm hoặc mờ, chẳng hạn như tóc trên đầu của một người. Một phương pháp nhanh chóng và dễ dàng để xử lý vấn đề này là công cụ Refine Edge.
Điều này có thể được truy cập bằng cách chọn khoảng khu vực bạn muốn ảnh hưởng và nhấp vào tùy chọn ‘Refine Edge’, ở đầu giao diện. Nó sau đó là một trường hợp thử nghiệm xung quanh với các cài đặt, đã chọn một nền tương phản phù hợp, cho đến khi bạn hài lòng với lựa chọn đó. Sau đó bấm OK và sử dụng nó cho mục đích dự định của nó.
7. Lựa chọn khu vực tập trung
Có nhiều cách để chọn các đối tượng trong Photoshop, bao gồm đũa, marquee và chọn màu, nhưng ít người nhận ra bạn có thể chọn một khu vực dựa trên trường lấy nét trong ảnh. Tất cả những gì bạn cần làm là chọn Select > Focus để hiển thị hộp thoại, trong đó bạn có thể tinh chỉnh lựa chọn và sử dụng một brush để thêm hoặc xóa các khu vực theo cách thủ công. Sau khi bạn hài lòng với lựa chọn của mình, bạn sẽ có được lựa chọn đầu ra, chẳng hạn như lựa chọn, lớp mới và mặt nạ lớp. Điều này hoạt động tốt trên hình ảnh với khoảng cách lấy nét được xác định rõ ràng và độ sâu trường ảnh.
Nguồn: Creative Blog





























