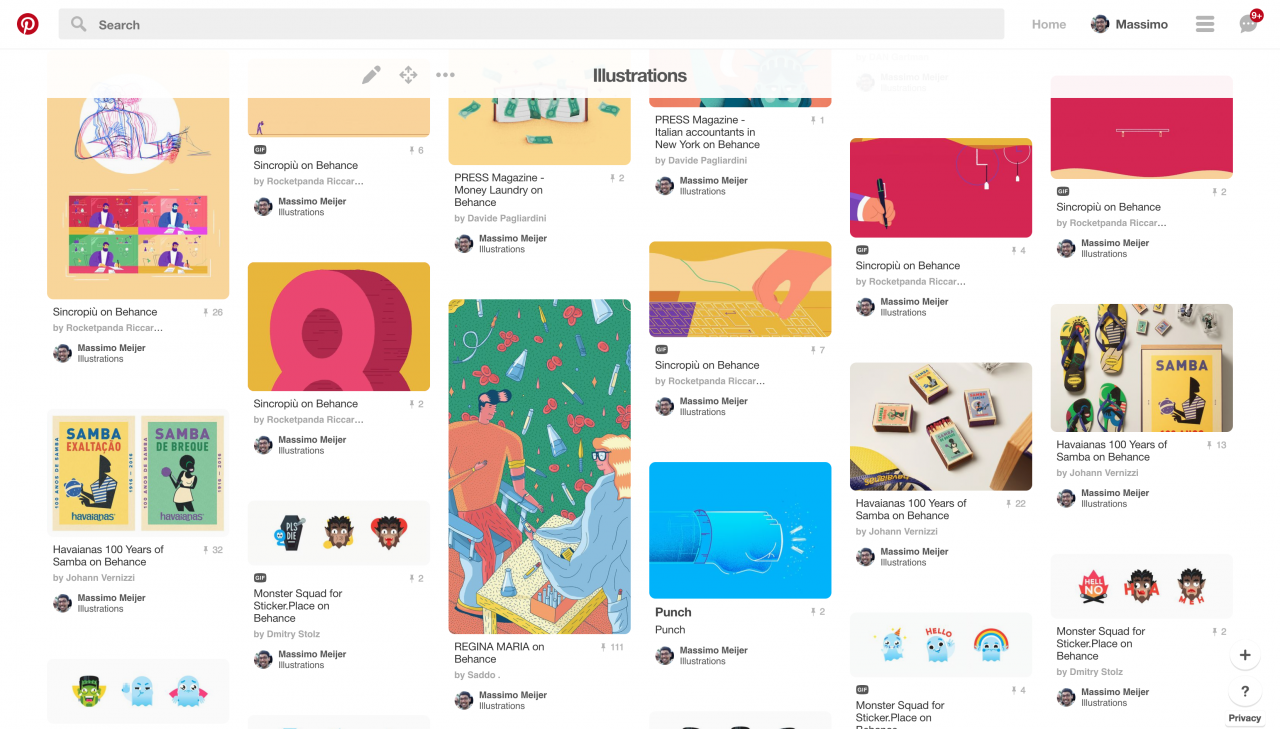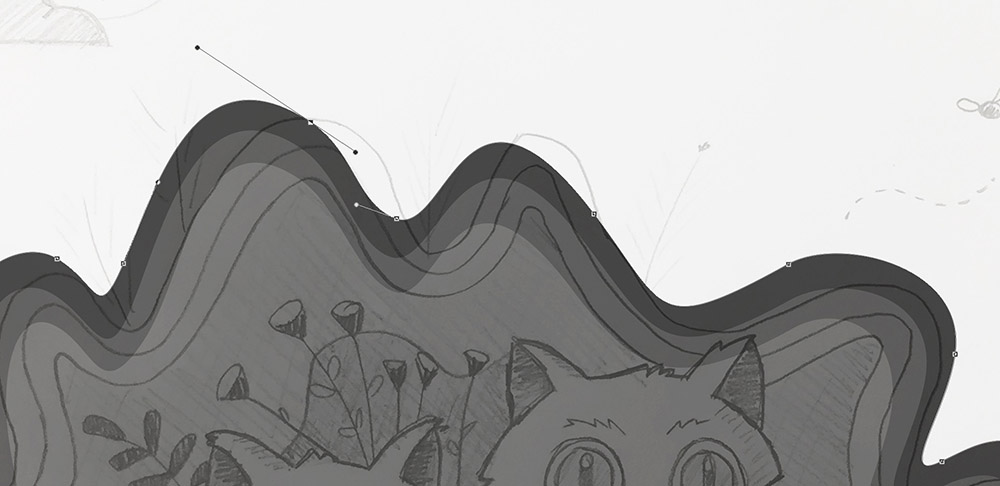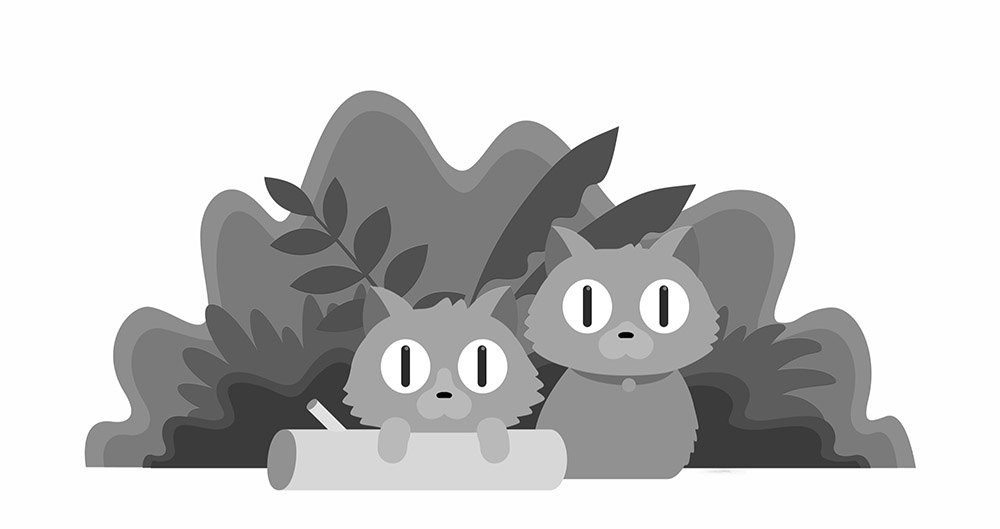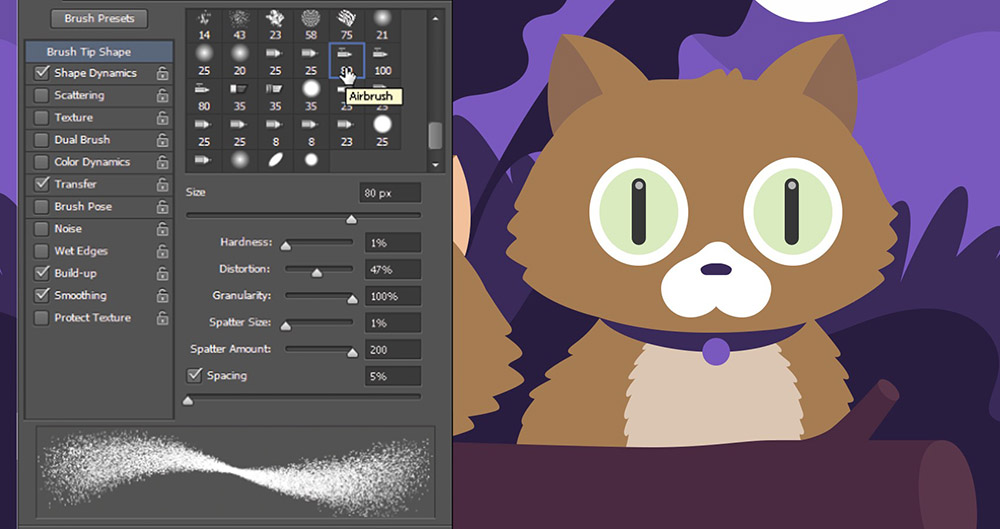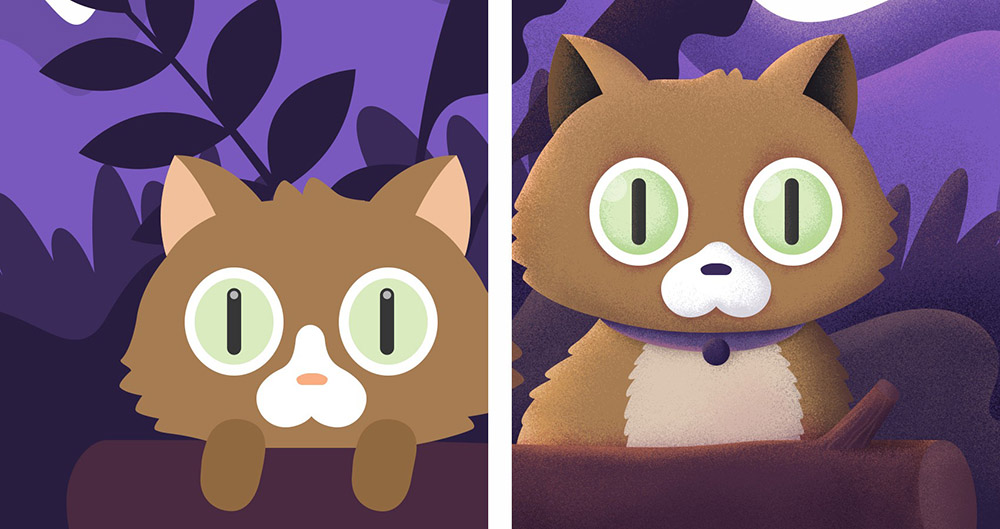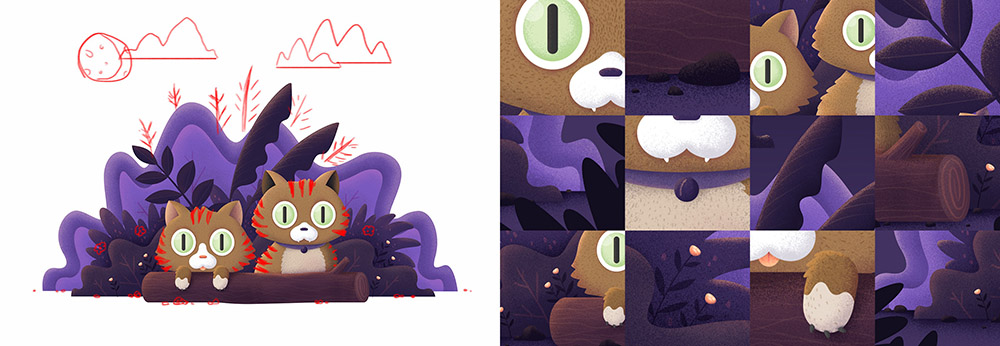Họa sĩ minh họa đang là một trong những linh vực có rất nhiều cơ hội việc làm với thu nhập cao. Nếu bạn là người yêu thích vẽ tranh và có năng khiếu hội họa vậy thì hãy thử biến các ý tưởng trên giấy thành các tác phẩm kỹ thuật số thông qua Photoshop. Trong bài đăng này, chúng tôi sẽ chia sẻ một số bí quyết giúp bạn tạo ra những hình ảnh minh họa theo phong cách Grain trong Photoshop. Đây là một trong những phong cách minh họa rất thịnh hành.
Bước 1: Lấy cảm hứng
Có rất nhiều nơi bạn có thể lấy cảm hứng, đó có thể là một cuốn tạp chí, một bảng quảng cáo hoặc một số thiết kế bạn đã thấy trước đó. Hãy tập hợp lại các phong cách, hình dạng, màu sắc hoặc bất cứ điều gì có thể giúp bạn tạo ra hình minh họa. Bạn có thể sử dụng Pinterest để thu thập, lưu trữ và sắp xếp các tài liệu tham khảo của mình.
Bước 2: Bắt đầu phác thảo
Bây giờ là lúc để bắt đầu vẽ những thứ trên giấy. Bạn có thể bắt đầu bảng cách chỉ vẽ nguệch ngoạc và nếu bạn có ý tưởng gì, hãy phác thảo nó ra. Tiếp tục phác thảo cho đến khi bạn tạo ra một cái gì đó bạn thích. Đừng lo lắng nếu bản nháp đầu tiên của bạn không hoàn hảo, bạn có thể sửa mọi thứ sau khi bạn biến nó thành bức tranh kỹ thuật số, chỉ cần tiếp tục phác thảo.
Bước 3: Số hóa bản phác thảo của bạn
Một khi bạn hài lòng với bản phác thảo của mình – nhập nó vào photoshop. Sử dụng công cụ Pen tool và vẽ lại bản phác thảo của bạn thành các hình dạng vector. Ở giai đoạn này, cố gắng tìm các hình dạng và bố cục tốt nhất bằng cách chỉ sử dụng thang độ xám (greyscale).
Phác thảo lại một bản phác thảo trên giấy lên phần mềm là một công việc có vẽ không mấy thú vị và khá tẻ nhạt. Nhưng đây là một trong những giai đoạn quan trọng nhất. Nó sẽ tạo ra nền tảng để bạn tùy biến, chỉnh sửa và thêm màu sắc. Hãy chú ý thật kỹ ở bước này, bạn cần phải chú ý tạo khung sườn một cách thận trọng để tránh phải chỉnh sửa về sau và sẽ mất nhiều thời gian hơn. Hãy dành thời gian để điều chỉnh bản thảo như ý bạn muốn.
Bước 4: Thêm màu
Bước tiếp theo là đưa ra màu sắc minh họa của bạn. Bạn bắt đầu điều này bằng cách tạo ra một bảng màu chung. Việc chọn lựa màu sắc rất quan trọng, bạn cần nghiên cứu bối cảnh của hình ảnh minh họa và tâm trạng bạn muốn truyền tải. Bạn có thể tham khảo thư viện rất nhiều bảng màu minh họa trên DesignerVN.
Đối với hình minh họa này, tôi muốn tạo ra một bầu không khí buổi tối ấm áp, vì vậy tôi đã chọn một tông màu tím và nâu. Trong ví dụ trên, bạn có thể thấy một dải màu từ tím nhạt, đến tím đậm, đến nâu và cuối cùng là màu hồng.
Như đã đề cập trước đây: nếu bạn không hoàn toàn hài lòng với bố cục, đây là thời điểm để thay đổi nó. Bạn chắc chắn sẽ không muốn thay đổi mọi thứ ở giai đoạn cuối, vì nó sẽ mất rất nhiều nhiều thời gian.
Bước 5: Tạo ánh sáng và bóng
Bạn sẽ cảm thấy tuyệt vời ở giai đoạn này! Hình minh họa ‘phẳng’ của bạn sắp ra đời – nhưng chúng vẫn chưa hoàn thành. Bây giờ là lúc để thêm một số chi tiết tô điểm bằng cách thêm kết cấu, ánh sáng và tạo bóng. Nó sẽ tạo thêm chiều sâu cho hình minh họa.
Bạn sẽ cần phải chọn hiệu ứng brush phù hợp. Đối với hình ảnh này, tôi đã thử một vài brush khác nhau với các cài đặt khác nhau và sử dụng bút và bảng vẽ wacom để phủ màu.
Bạn có thể sử dụng các Brush Grain để tạo hiệu ứng hạt rất phù hợp với xu hướng hiện tại. Bạn có thể tìm thấy các loại Brush này với tên “Grainy Brush” trên Internet.
Nếu bạn đặt hình ảnh phẳng và hình ảnh hiệu ứng hạt cạnh nhau – có khá nhiều sự khác biệt! Bạn thậm chí có thể nghĩ rằng bạn đã hoàn thành. Nhưng không! Cần làm thêm một bước nữa.
Bước 6: Những nét hoàn thiện hết sức quan trọng
Bước cuối cùng giống như thêm những quả dâu tây vào chiếc bánh kem. Đó là về việc thêm những chi tiết nhỏ đó sẽ làm cho hình minh họa của bạn trở nên sống động. Tôi đã thêm những thứ nhỏ bé nhưng quan trọng, chẳng hạn như: răng, móng vuốt và lông cho con mèo ở trên. Tôi cũng đã thêm hoa, những cành cây, đám mây và những tảng đá vào khung cảnh tổng thể. Nó thực sự sẽ làm cho hình ảnh trông bớt nhàm chán – đó là lý do tại sao chúng là những điểm hoàn thiện quan trọng.
Như vậy là đã hoàn thành, tôi hy vọng bạn sẽ cảm thấy hữu ích và giúp ích cho việc số hóa bản vẽ tiếp theo của bạn.