Chữ lồng vào hoa là một xu hướng thiết kế kết hợp các thành phần hoa cỏ với chữ in đậm để tạo ra các thiết kế tao nhã, đẹp mắt. Trong hướng dẫn này, bạn sẽ tìm hiểu được cách sử dụng hình ảnh hoa cỏ với chữ đơn giản và một vài layer style, texture và adjustment để tạo ra thiết kế của riêng bạn. Hãy bắt đầu nào!
Kết quả:

Chuẩn bị:
- Font chữ
- Texture
- Background (Trong đây có rất nhiều mẫu để bạn chọn)
Lưu ý:
- Những kỹ thuật thú vị được sử dụng trong bài hướng dẫn này có thể thực hiện với hầu hết ảnh mà bạn sử dụng.
- Những hình ảnh chất lượng cao với chi tiết lớn có thể tạo ra kết quả tốt hơn.
- Điều quan trọng là để lựa chọn một hình ảnh có thể tách khỏi nền khá dễ dàng, để bạn có thể thêm nền của riêng bạn.
1. Điều chỉnh màu những bông hoa
Bước 1
Tạo một tài liệu mới với kích thước 3000 x 3000 px. Đặt Bó hoa được tách riêng hiển thị với hình trắngtrên nền Background layer, đặt lại tên là layer Flowers.
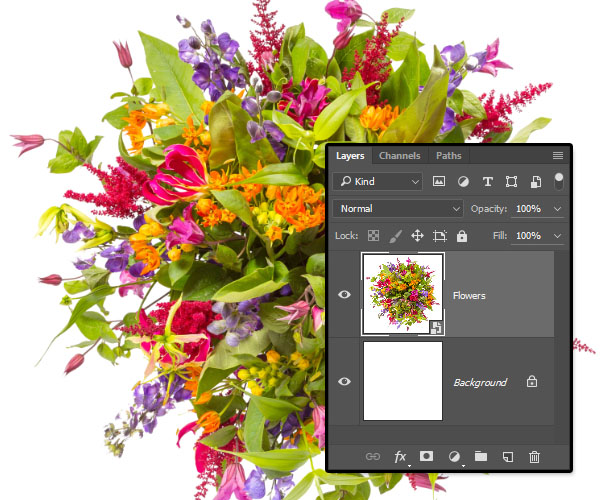
Bước 2
Đi tới Image > Adjustments > Vibrance, và thay đổi giá trị Vibrance thành -10.
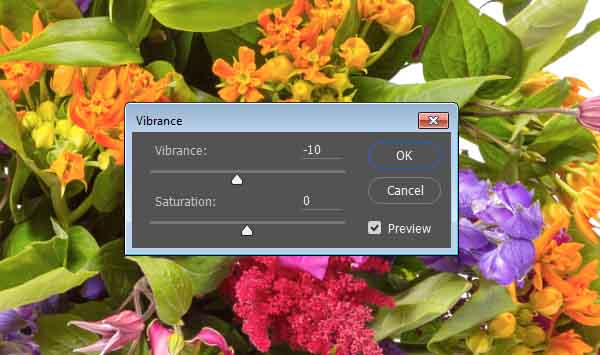
Bước 3
Đi tới Image > Adjustments > Hue/Saturation, và thay đổi giá trị Saturation thành -10.
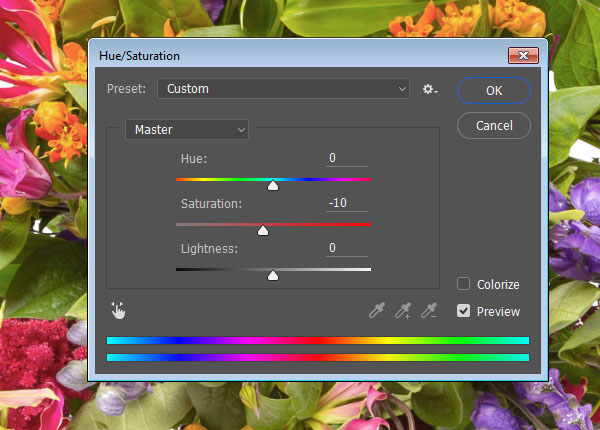
Bước 4
Đi tới Image > Adjustments > Color Balance, và thay đổi Color Levels thành -10, -2, 13.
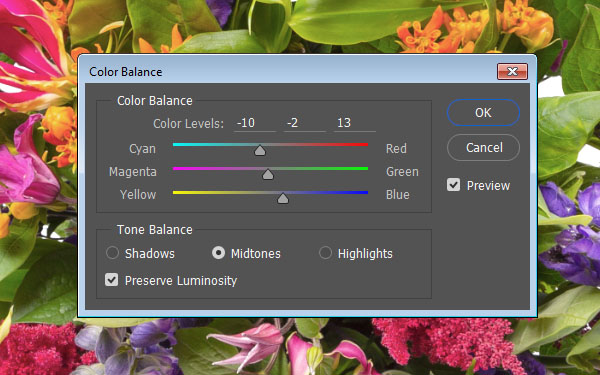
Bước 5
Nhân đôi Flowers layer, và nhấp vào biểu tượng Add layer mask ở dưới bảng Layers.
Đảm bảo thumbnail của layer mask được chọn và fill với màu đen – Black.

2. Tạo văn bản
Bước 1
Tạo văn bản màu trắng – White sử dụng phông chữ Big John Regular. Bạn có thể sử dụng phông chữ và kích thước bất kỳ mà bạn thích nhưng kích thước phải lớn và đậm hơn nhìn sẽ tốt hơn. Size được sử dụng ở đây là 765 pt.
Nếu bạn muốn đặt những ký tự riêng ra, tạo từng ký tự trên từng layer riêng biệt và lên trên ảnh bông hoa.

Bước 2
Nhóm những layer văn bản hiện có và đặt tên nhóm là Text. Sau đó đặt nhóm giữa hai Flowers layers.

Bước 3
Giảm Opacity của nhóm Text thành giá trị mà bạn có thể thấy rõ văn bản và background chi tiết.
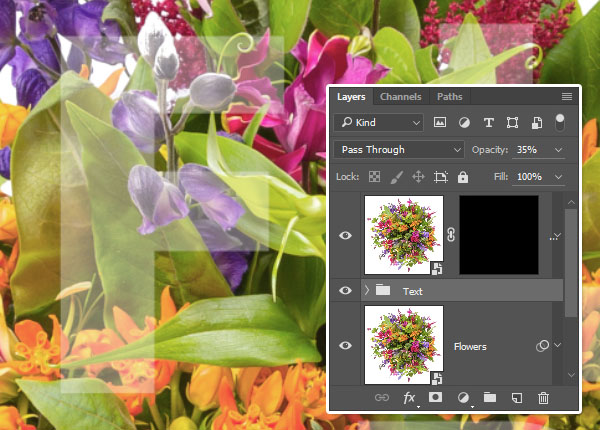
3. Vẽ các phần trước của hoa
Bước 1
Chọn công cụ Brush Tool (B), thiết lập Foreground Color thànhWhite, và chọn hard round brush tip.
Nhấp vào hình thu nhỏ của Flowers copy layer mask để chọn nó, và sau đó bắt đầu vẽ lên những phần bạn muốn có ở phía trước văn bản.
Bạn có thể sử dụng khóa [ và ] để tăng hoặc giảm kích thước đầu cọ. Hãy dành thời gian vẽ những bộ phận này càng chính xác càng tốt.
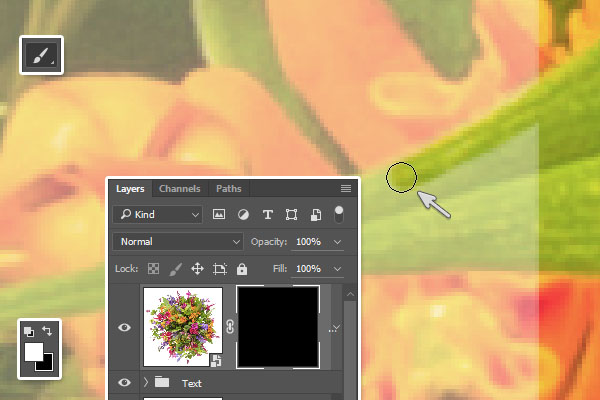
Bước 2
Nếu có bất kỳ bộ phận mà bạn muốn không vẽ, bạn chỉ cần để thiết lập Foreground Color thành Black và không vẽ những vùng đó.
Sử dụng phím X để chuyển qua lại giữa Foreground và Background (Black và White).
Bạn cũng có thể sử dụng công cụ selection tools để chọn phần bạn muốn vẽ.
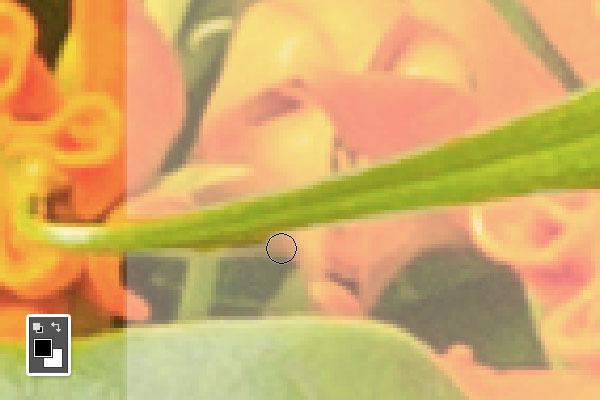
Bước 3
Ngay khi hoàn tất, thiết lập Opacity của nhóm Text thành 100% một lần nữa và kiểm tra mọi thứ có như bạn muốn chưa.

Bước 4
Phóng to để sửa những vùng cần làm việc nhiều hơn. Nó tốn khá nhiều thời gian nhưng quan trọng để tạo ra một sản phẩm tinh tế.
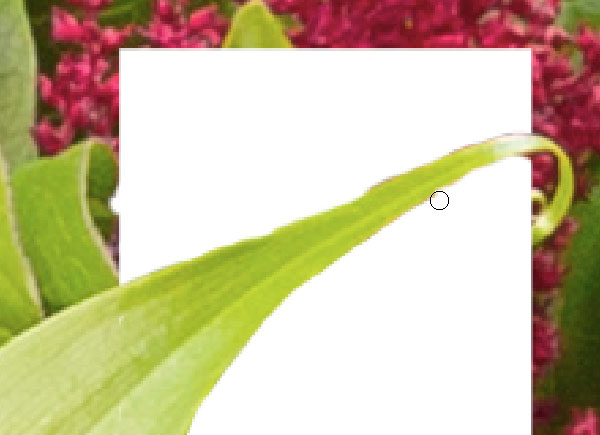
4. Tạo bóng
Bước 1
Command-click vào thumbnail của Flowers copy layer mask để tạo một lựa chọn.
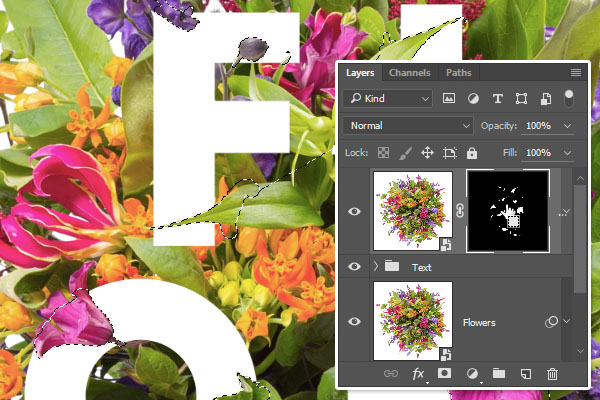
Bước 2
Tạo new layer trên nhóm Text và đặt nó là Shadow.
Chọn công cụ Paint Bucket Tool, hủy đánh dấu ô Contiguous trong thanh Options và fill Black.
Right-click vào Shadow layer và chọn Convert to Smart Object.
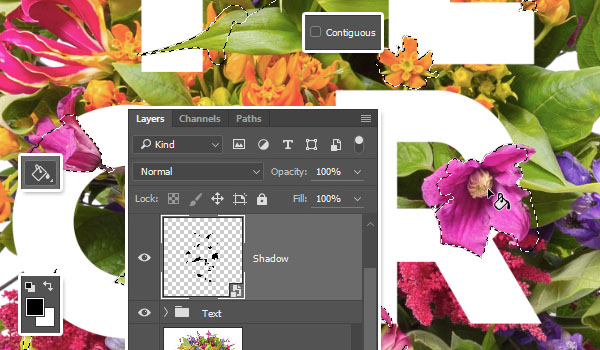
Bước 3
Đi tới Filter > Blur > Gaussian Blur, và thiết lập Radius thành 7.
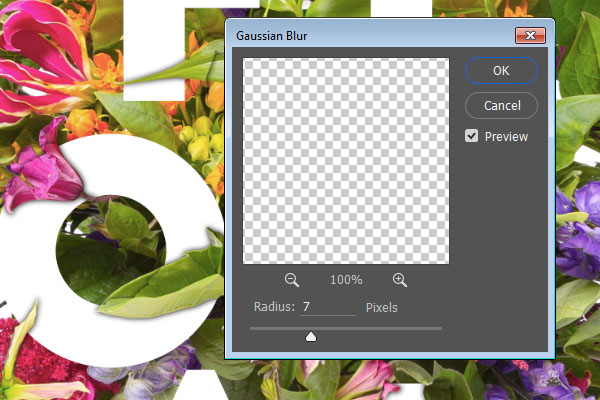
Bước 4
Sử dụng công cụ Move Tool để di chuyển bóng một ít xuống dưới.
Bận sẽ thấy bóng xuất hiện ngẫu nhiên ở một vài chỗ đã xóa. Để sửa phần này, bạn cần vẽ những phần này (không xóa chúng).
Chọn công cụ Brush Tool, chọn Flowers copy layer mask, thiết lập Foreground Color thànhWhite,

Bước 5
Bạn có thể sử dụng giá trị Hardness giảm xuống để blend những vùng này liên tục.
Nếu cần, bạn có thể che Shadow layer để xóa bất kỳ phần bổ sung nào hoặc mở layer gốc và thêm nhiều bóng.
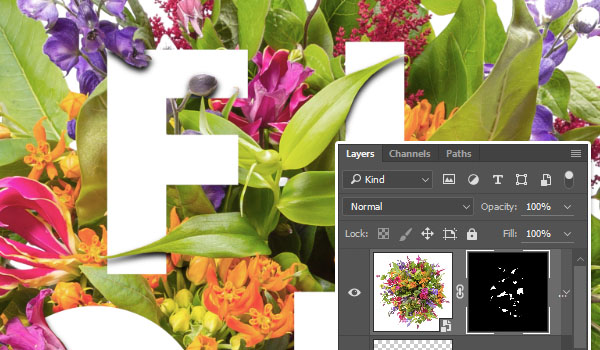
Bước 6
Ngay khi hoàn thành, thay đổi Blend Mode thành Multiply trên Shadow laye và giảm Opacity xuống 30%.
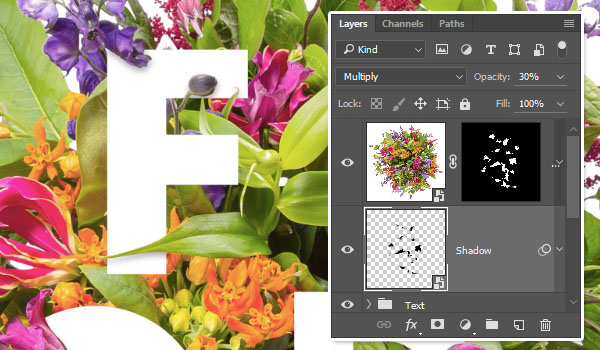
5. Loại bỏ nền trắng
Bước 1
Chọn công cụ Magic Wand Tool, hủy đánh dấu ô Contiguous trong thanh Options và nhấp vào vùng màu trắng để chọn nó.
Tùy thuộc vào hình ảnh hoa bạn đang sử dụng, bạn có thể cần phải sử dụng các công cụ khác để chọn nền, chẳng hạn như các công cụ Magnetic Lasso Tool hoặc Quick Selection Tool. Chắc chắn chọn nền của ảnh để loại bỏ nó.

Bước 2
Đi tới Select > Inverse, và thêm layer mask để ẩn nền màu trắng.
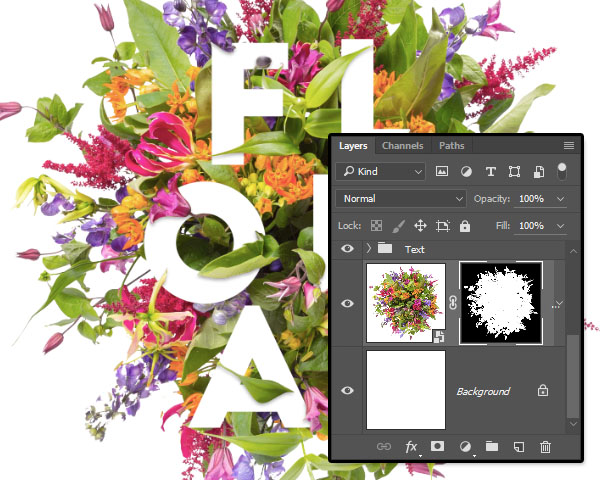
Bước 3
Chọn lại vùng trắng thêm lần nữa (bây giờ phần rỗng trên ảnh những bông hòa) và nhấn vào Flowers copy mask và fill Black.
Đi tới Select > Deselect.
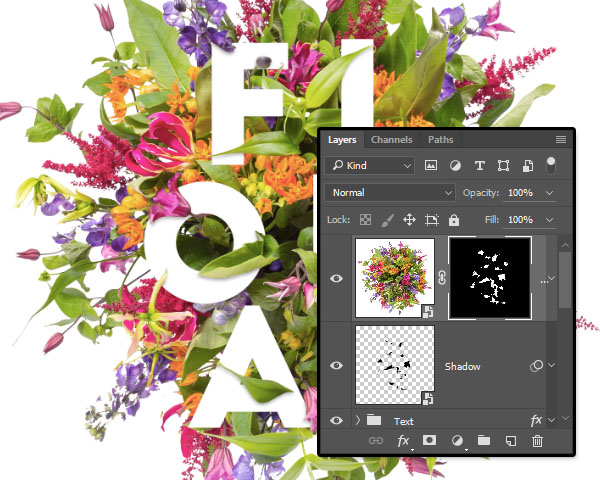
6. Thêm nền Gradient Fill
Bước 1
Nhân đôi Background layer.
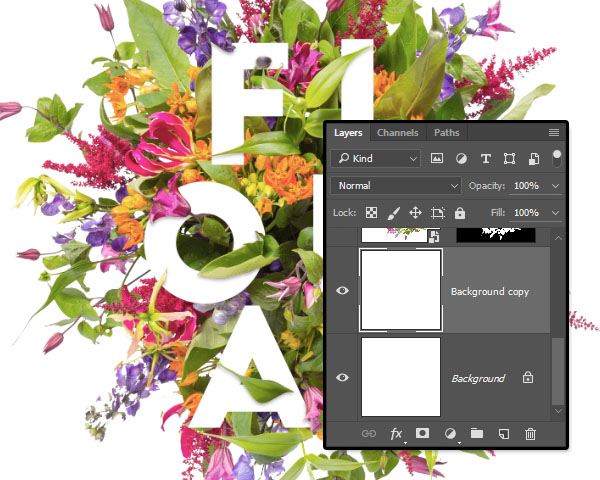
Bước 2
Double-click vào Background copy layer để áp dụng hiệu ứng Gradient Overlay với những cài đặt:
- Đánh dấu ô Dither
- Style: Radial
- Scale: 150%
- Nhấp vào hộp Gradient tạo ra gradient sử dụng màu sắc #ffffff bên trái và #559793 ở bên phải.
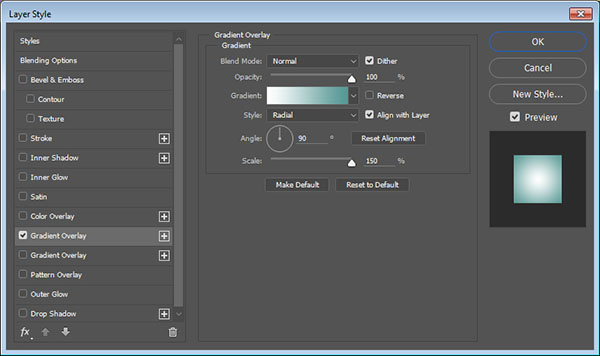
Bước 3
Bạn có thể sử dụng gradient fill khác mà bạn thích.

7. Tạo bóng cho nền của những bông hoa
Bước 1
Command-click vào thumbnail Flowers layer mask để tạo một lựa chọn.
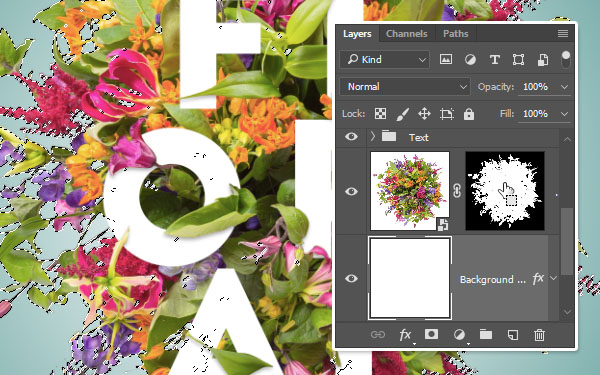
Bước 2
Tạo một new layer trên Background copy layer, đặt tên nó là Flowers Shadow, và fillBlack,
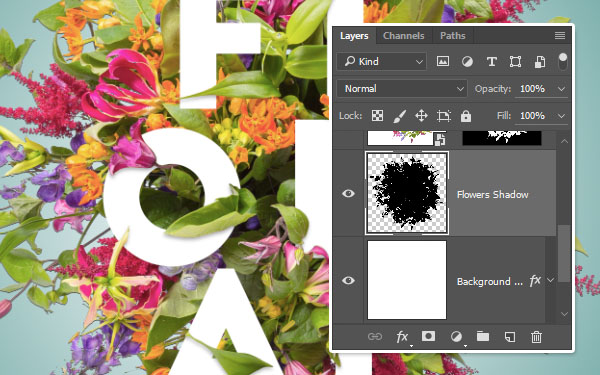
Bước 3
Double-click vào Flowers Shadow layer để áp dụng hiệu ứng Gradient Overlay với các cài đặt:
- Đánh dấu ô Dither
- Style: Radial
- Scale: 150%
- Nhấp vào hộp Gradient để tạo gradient bằng cách sử dụng màu sắc #f7f7f7 bên trái và #555555 ở bên phải.
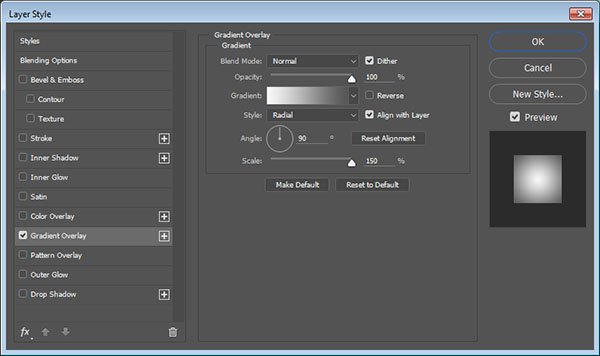
Bước 4
Chuyển Flowers Shadow layer thành một Smart Object, và thay đổi Blend Mode thành Linear Burn và giảm Opacity xuống 70%.
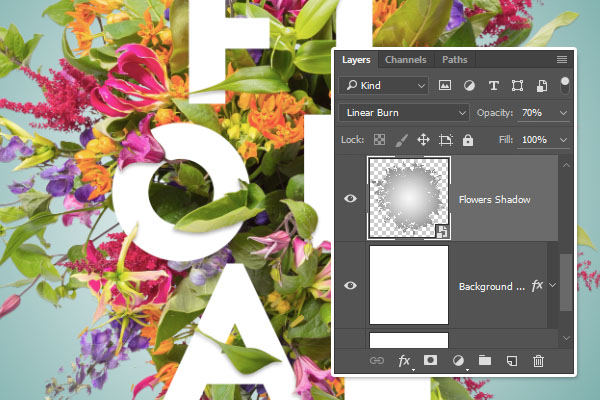
Bước 5
Đi tới Filter > Blur > Gaussian Blur, và thay đổi Radius thành 10.
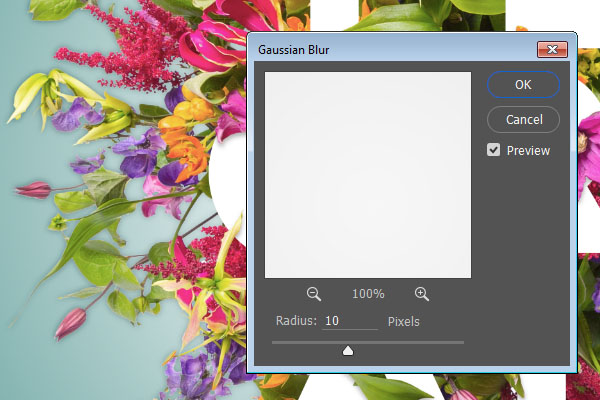
Bước 6
Nhấn Command-T để vào Free Transform Mode.
Nhấn vào biểu tượng Warp trong thanh Options và chọn cài đặt trước Fisheye. Điều chỉnh nếu cần và nhấn phím Return để chấp nhận thay đổi.

Bước 7
Bây giờ, thay đổi kích cỡ và di chuyển bóng theo ý bạn, và nhấn phím Return một lần nữa để chấp nhận tất cả các thay đổi và thoát khỏi chế độ Free Transform Mode.

8. Thiết kế văn bản
Double-click vào nhóm Text để áp dụng theo layer style sau:
Bước 1
Thêm hiệu ứng Inner Shadow với các cài đặt:
- Opacity: 23%
- Size: 10
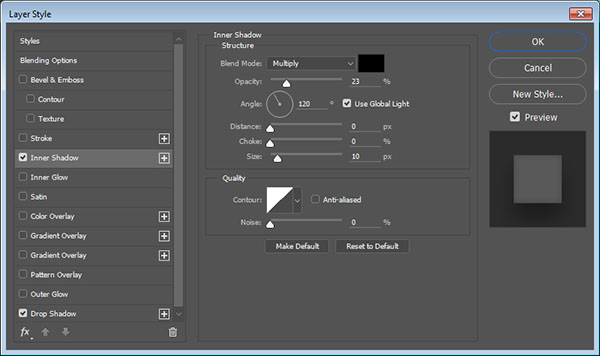
Bước 2
Thêm hiệu ứng Drop Shadow với các cài đặt:
- Opacity: 35%
- Hủy đánh dấu ô Use Global Light
- Angle: 90
- Distance: 22
- Size: 57
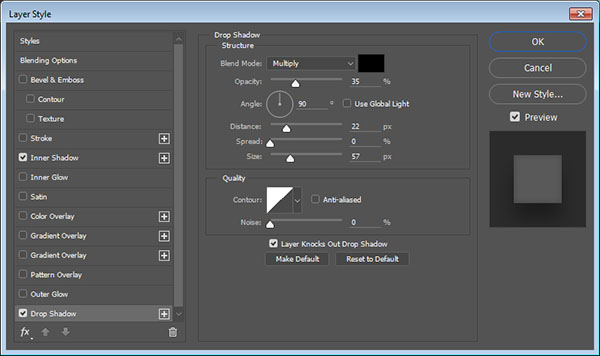
Điều này sẽ thêm một vài hiệu ứng vào văn văn bản.

9. Tạo Filter Layers
Bước 1
Đi tới Select > All, sau đó Edit > Copy Merged, và Edit > Paste.

Bước 2
Đặt ảnh trên tất cả các layer, đặt lại tên layer Filters 1 và chuyển nó thành Smart Object.
Sau đó thay đổi Blend Mode thành Soft Light và thay đổi Opacity thành 20%.
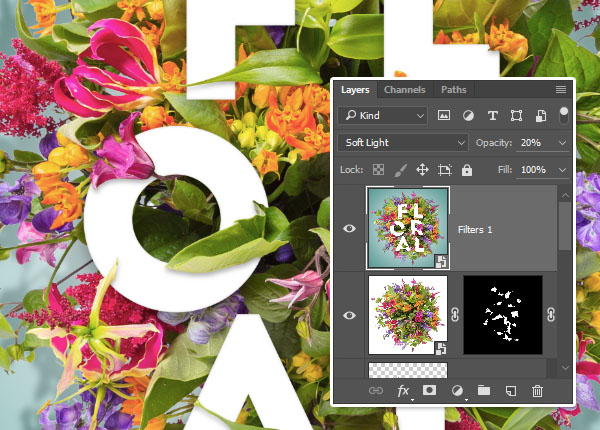
Bước 3
Nhân đôi Filters 1 layer, đặt lại tên bản sao là Filters 2, và thay đổi Opacity xuống 50%.
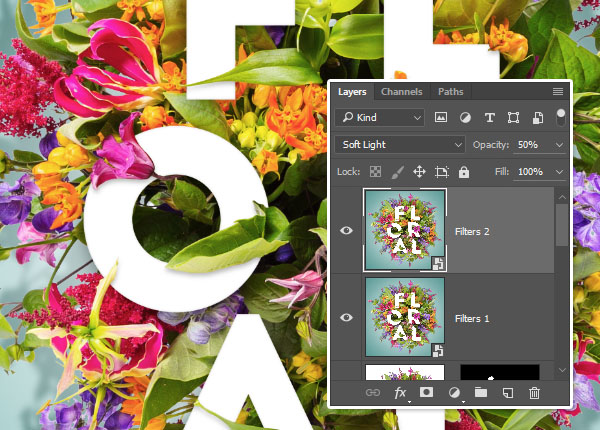
10. Áp dụng Filters
Bước 1
Chọn Filters 1 layer, và đi tới Filter > Filter Gallery > Sketch.
Chọn Stamp filter, và thay đổi Light/Dark Balance thành 45 và Smoothness là 1.
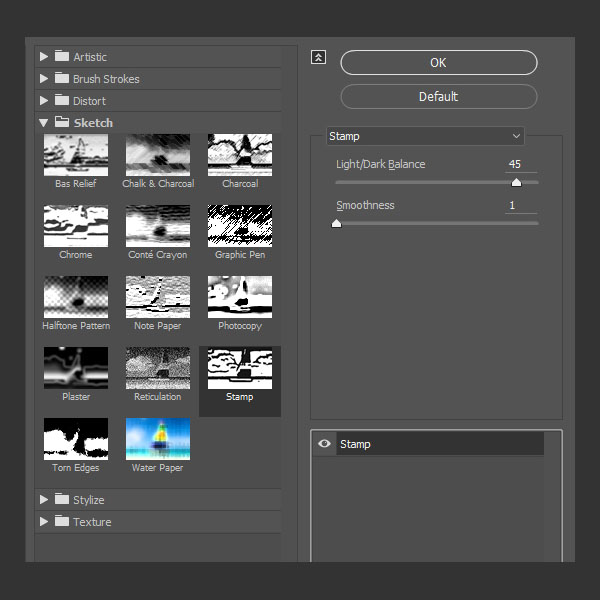
Điều này sẽ tạo cho bức ảnh trông giống một bức tranh hơn một bức ảnh.

Bước 2
Chọn Filters 2 layer, và đi tới Filter > Other > High Pass, và thay đổi Radius thành 10.
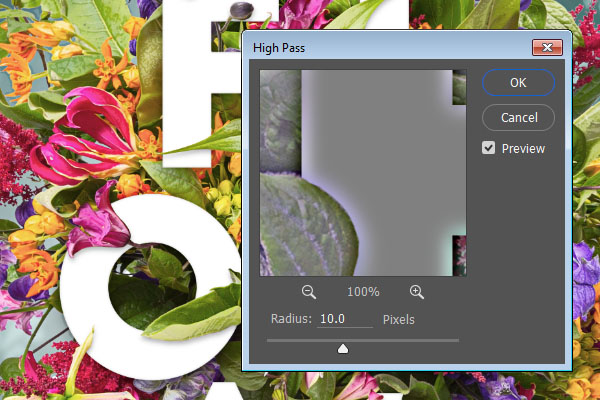
11. Thêm Texture và Adjustment Layer cuối cùng
Bước 1
Đặt ảnh Paper Grain Texture trên tất cả các layer và điều chỉnh lại kích thước nếu bạn muốn. Sau đó thay đổi chế độ Blend Mode thành Multiply của layer và giảm Opacity to 50%.
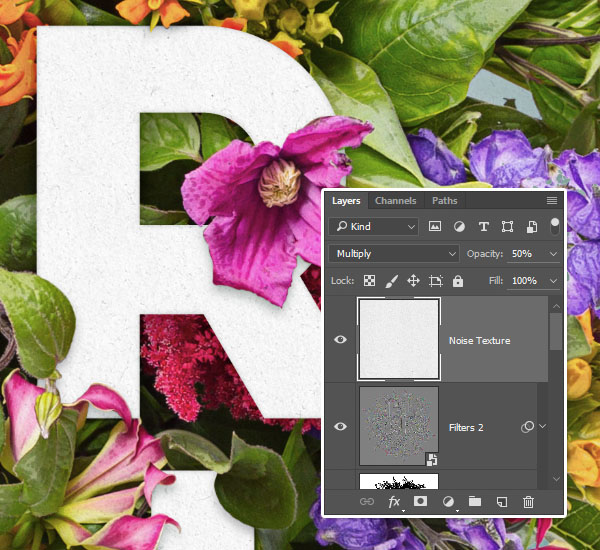
Bước 2
Nhấp vào biểu tượng Create new fill hoặc adjustment layer dưới bảng Layers và chọn Black White.
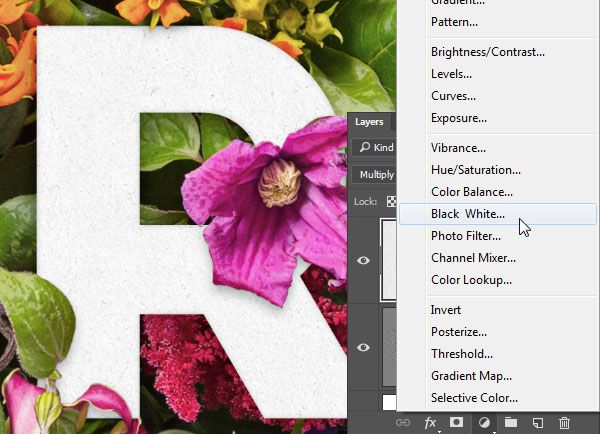
Bước 3
Thay đổi Blend Mode thành Linear Burn trên adjustment layer và Opacity xuống 5%. Điều này sẽ thêm màu điều chỉnh rất tinh tế cho kết quả cuối cùng.

Hoàn thành
Trong hướng dẫn này, chúng ta điều chỉnh màu sắc của hình ảnh hoa và sử dụng layer mask để thêm một vài chữ đơn giản. Sau đó, chúng ta thiết kế các layer và thêm vào các bóng khác nhau, cũng như gradient background đơn giản.
Sau đó, chúng ta áp dụng một số bộ lọc để làm cho hình ảnh nhìn thú vị hơn và rõ ràng. Cuối cùng, chúng ta thêm một texture và adjustment layer để hoàn thành hiệu ứng.
Đừng ngần ngại để lại bình luận, đề nghị và kết quả bên dưới.





























